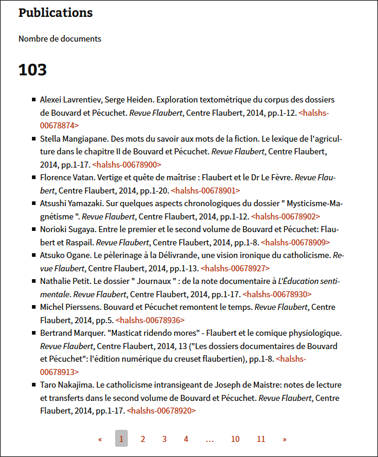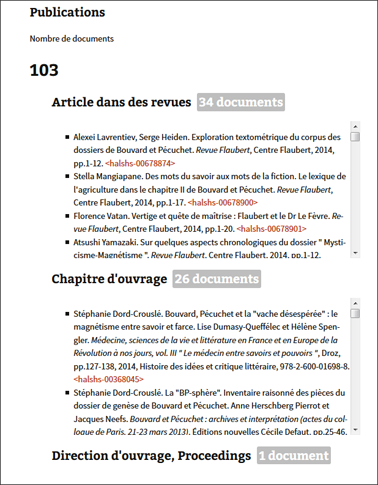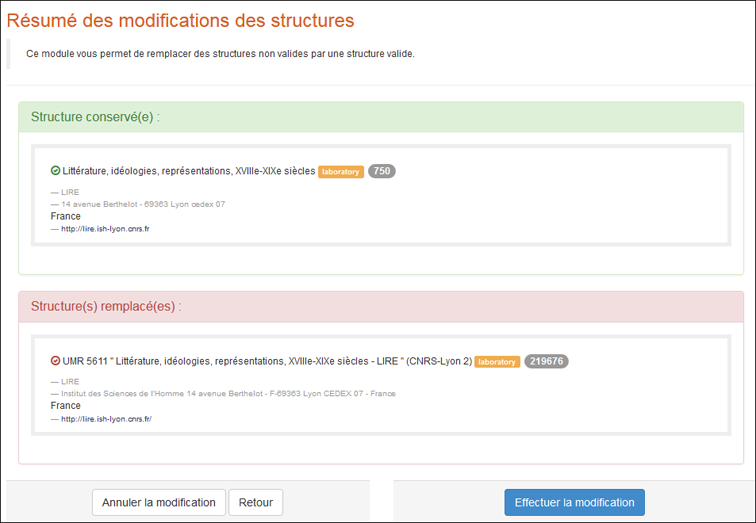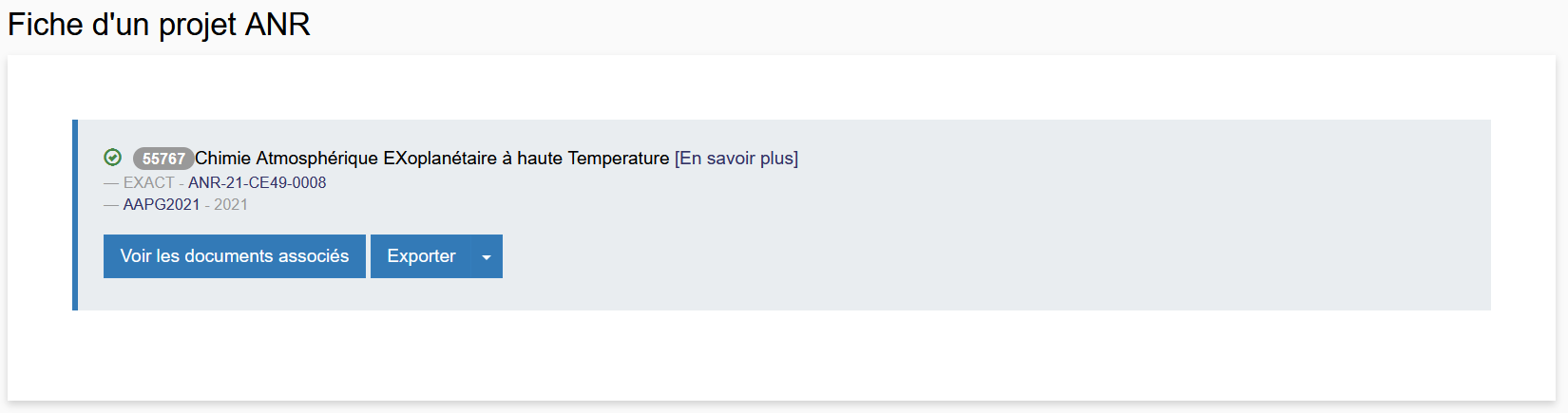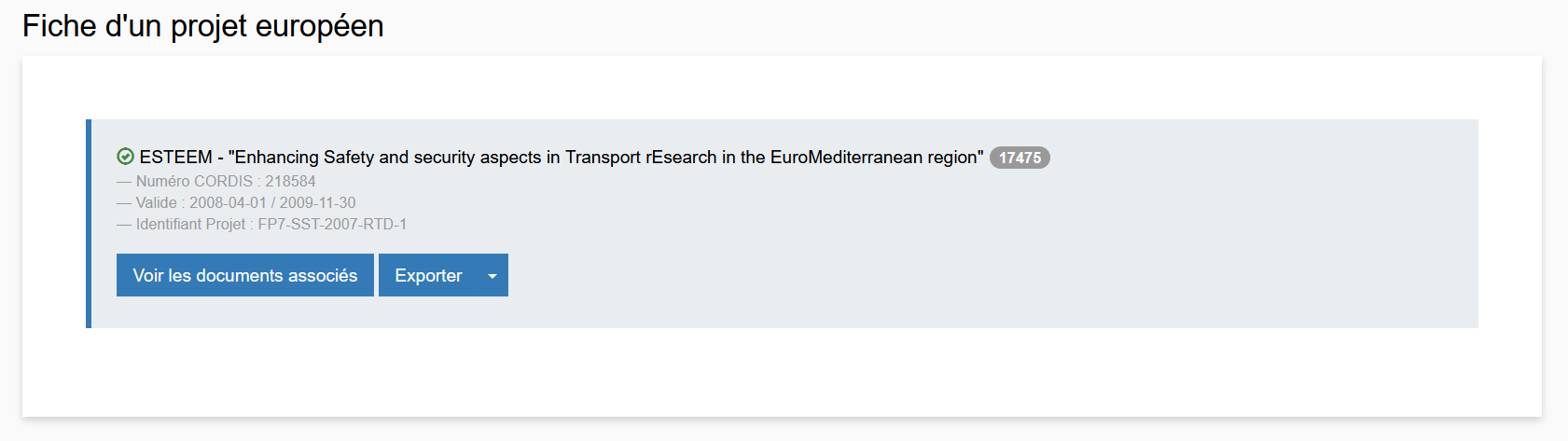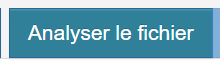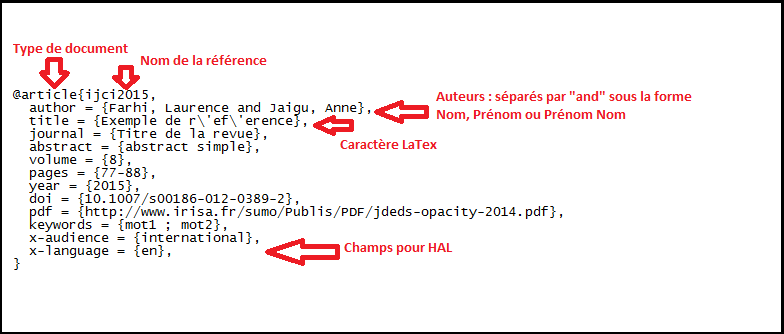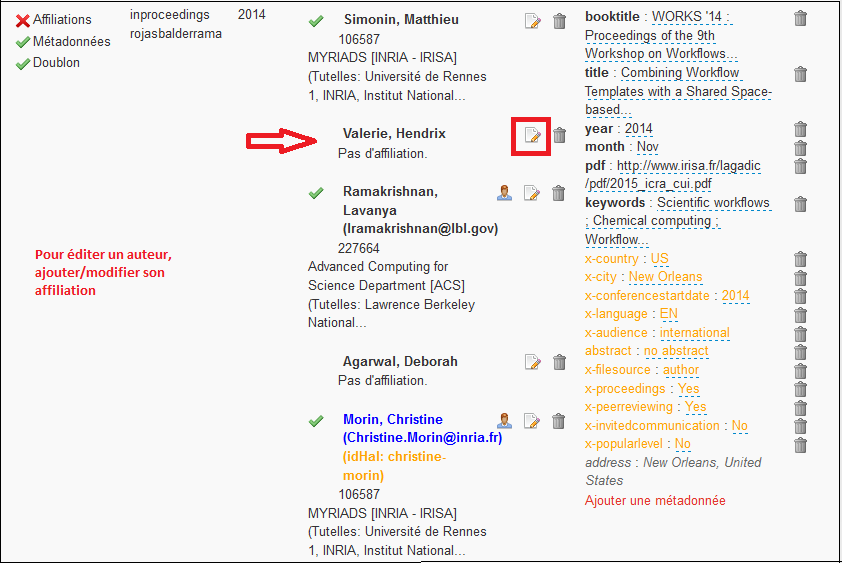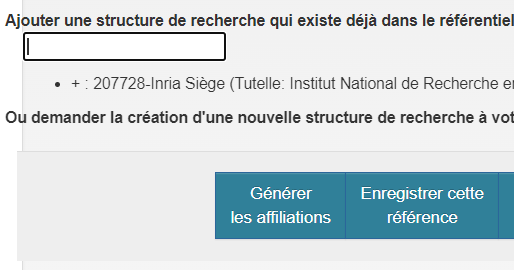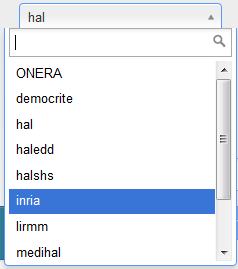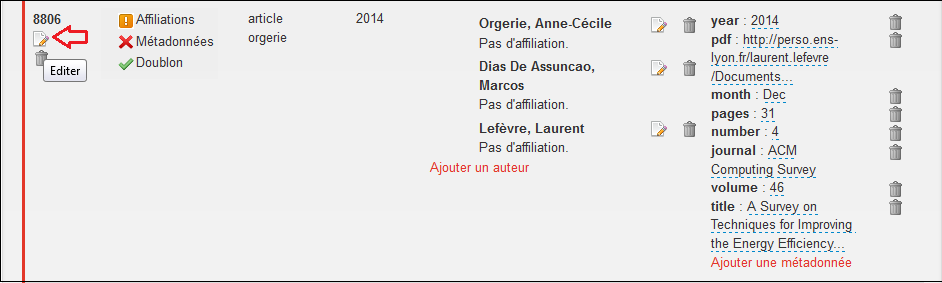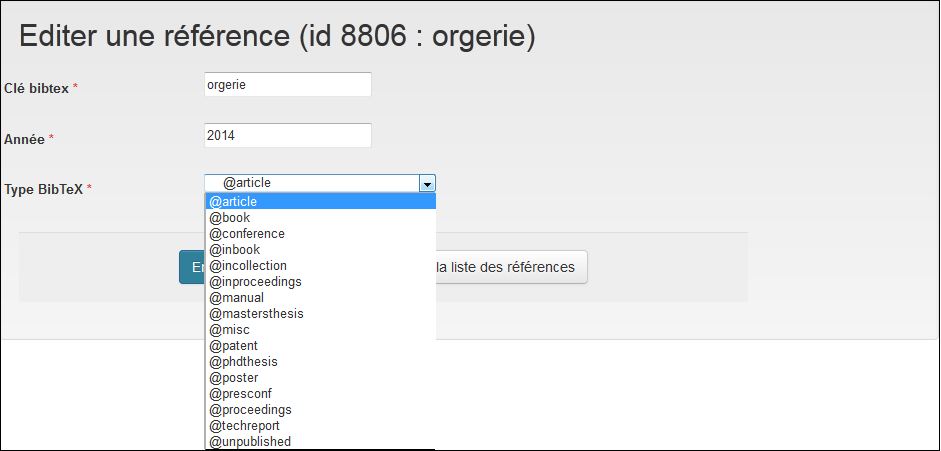Table of Contents
Bienvenue sur la documentation HAL
La documentation HAL
La documentation HAL présente une aide aux différents usages de la plateforme. Elle est à destination des chercheurs, gestionnaires de collections, référents structures ainsi qu’aux administrateurs de portails. Utilisez le moteur de recherche ou naviguez dans le guide utilisateur pour trouver l’aide correspondant à votre besoin.
Qu’est-ce que HAL ?
HAL est une archive ouverte multidisciplinaire permettant de partager en accès libre les résultats de recherche, publiés ou non. Elle est au service des chercheurs affiliés à des institutions académiques, qu’elles soient publiques ou privées. En France, HAL est l’archive nationale choisie par la communauté scientifique et universitaire française pour la diffusion ouverte de ses résultats de recherche. L'archive est également accessible aux chercheurs affiliés à des institutions académiques étrangères, publiques ou privées.
Pour aller plus loin : support HAL et formation
Si vous ne trouvez pas la réponse à votre question, contactez le support HAL, ou inscrivez-vous à nos formations.
Guide utilisateur ↵
Préambule
Le guide utilisateur HAL est un ensemble de ressources permettant d’expliquer et présenter les fonctionnalités de la plateforme.
- Compte et profil :
- Déposer :
- Faire un dépôt
- Suggestions de dépôt
- Compléter le dépôt
- Les options pour le dépôt de fichier
- Auteur(s) et affiliation(s)
- Métadonnées du document
- Soumettre une pré-publication à un service de publication ou de relecture
- Transférer le dépôt vers arXiv
- Déposer une thèse
- Déposer une image, une vidéo, un fichier son
- Référencer un brevet - notice seulement
- Déposer le code source d'un logiciel
- Dépôt - Fonctionnement de l’affiliation automatique
- Compléter son dossier ORCID avec ses dépôts HAL
- Les types de document
- Réussir mon dépôt - guide pratique
- Gérer ses dépôts :
- Rechercher des documents et exploiter les résultats :
- Visibilité des dépôts HAL - moissonnage, signalement
- Recherche simple et avancée
- Rechercher un dépôt par la date de publication
- Visualisation d’un dépôt
- Exploiter les résultats de sa recherche
- Afficher une liste de publications dans WordPress
- Mettre en forme une liste de publications dans word
- Dépôts HAL et fiche CRAC
- Bilan Hcéres - outil d'aide
- Administrer un portail :
- Administrer un portail
- Gérer les référentiels dans AURéHAL:
- Gérer les dépôts de son portail
- Gérer les doublons
- Gérer les utilisateurs
- Créer et modifier une collection
- Associer des collections au portail
- Vérification des dépôts avant leur mise en ligne
- Patrouiller les dépôts de son portail
- Comment sont produites les statistiques de consultations et téléchargements ?
- Statistiques pour portails - visualiser, gérer
- Statistiques pour portails - aller plus loin
- Personnalisation du site web du portail ou de la collection:
- Personnalisation du site web du portail ou de la collections
- Personnalisation du site web du portail ou de la collection - Premiers pas
- Personnalisation du site web - différentes approches dans la construction de l'en-tête
- Personnalisation du site web - bonnes pratiques à respecter dans votre feuille de styles
- Personnalisation du site web - construction de la page d'accueil et des pages personnalisables
- Personnalisation du site web - différentes approches dans la construction du pied de page
- Importer via X2HAL :
- X2hal
- Analyse du BibTeX
- BibTeX - Exemple de fichier et spécificités
- Champs BibTeX obligatoires/optionnels par type de document
- Créer un import BibTeX
- Description des champs BibTeX et équivalence avec les métadonnées de HAL
- Editer un auteur ou une structure
- Erreurs au dépôt
- Générer et valider les affiliations
- Gérer les doublons dans X2HAL
- Lister / gérer les imports créés
- Syntèse de l'import
- Terminer l'import
- Vérifier et compléter les métadonnées
- Équivalence types BibTeX / types HAL
- Statistiques
- Etre le référent d’une structure de recherche
- Gérer une collection
- Identifiants utilisés dans HAL
- Glossaire des termes utilisés dans HAL
Compte et profil ↵
Compte et profil
Introduction
La création d'un compte dans HAL est obligatoire pour pouvoir déposer ses travaux de recherche, modifier ses dépôts, créer un CV, activer le service de Suggestion de dépôts, créer un idHAL, accéder au tableau de bord personnel, gérer les partages de la propriété de vos dépôts, etc. Vous bénéficiez ainsi de nombreux avantages.
Créer son compte
- ALLER sur hal.science
- CLIQUER sur Se connecter en haut à droite de la page d'accueil de HAL
- CLIQUER sur + Créer un compte
- REMPLIR le formulaire
| Nom du champ | Caractéristiques |
|---|---|
| Login | Choisir un nom d'utilisateur d'au moins 3 caractères |
| Mot de passe | Créer un mot de passe sécurisé d'au moins 7 caractères |
| Informations personnelles | Indiquer votre nom, prénom et adresse email |
| Captcha | Saisir le mot permettant de vérifier que vous n'êtes pas un robot |
- VALIDER en cliquant sur Créer un compte
Il est ensuite nécessaire d'ACTIVER votre compte.
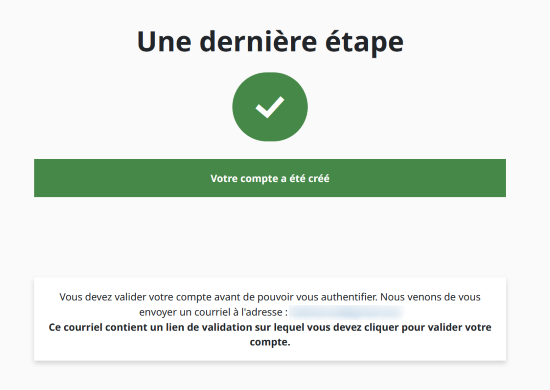
Vous allez recevoir un mail de confirmation à l'adresse que vous avez indiquée.
Si vous n'avez pas reçu le mail de confirmation, veuillez prendre contact avec le support de HAL.
Tips
Vérifiez vos spams : si vous ne recevez pas l'email de confirmation, pensez à vérifier votre dossier de spams.
Sécurité : choisissez un mot de passe fort et unique pour protéger votre compte.
CLIQUER sur le lien de confirmation contenu dans cet email. Le site hal.science s'ouvre dans une fenêtre de votre navigateur avec le message de confirmation ci-dessous :

Votre compte HAL est maintenant actif. En plus d’être actif pour HAL, votre compte est aussi actif pour Sciencesconf.org et Episciences.org.
Infos
Le login que vous choisissez ne pourra pas être modifié par la suite. Assurez-vous qu'il soit facile à retenir.
Que faire si mon adresse mail est déjà associée à un compte dans HAL ?
Il est possible que votre adresse mail soit déjà associée à un compte dans HAL. Pour le retrouver, vous pouvez lancer la récupération de votre login :
- CLIQUER sur Se connecter en haut à droite de la page d'accueil de HAL
- CLIQUER sur Login oublié dans la boîte de dialogue de connexion au compte
- SAISIR l'adresse mail utilisée pour vous inscrire à HAL
- CLIQUER sur Recevoir mon login
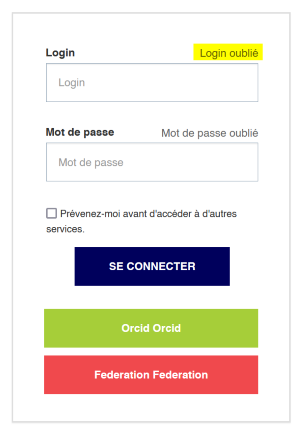
Compléter son profil
Une fois votre compte créé, vous pouvez personnaliser votre profil afin de faciliter votre usage de la plateforme HAL, en particulier le dépôt.
Certaines informations personnalisées apparaîtront ainsi pour chaque nouveau dépôt. Elles resteront cependant modifiables lors de votre dépôt.
Pour compléter votre profil :
- CLIQUER sur Mon profil dans le menu de navigation de l'espace connecté.
L'écran Mon profil est composé de 5 blocs :
- Mes informations
- Configuer mon idHAL / Mes identifiants
- Mes affiliations
- Mon espace FTP
- Mes préférences
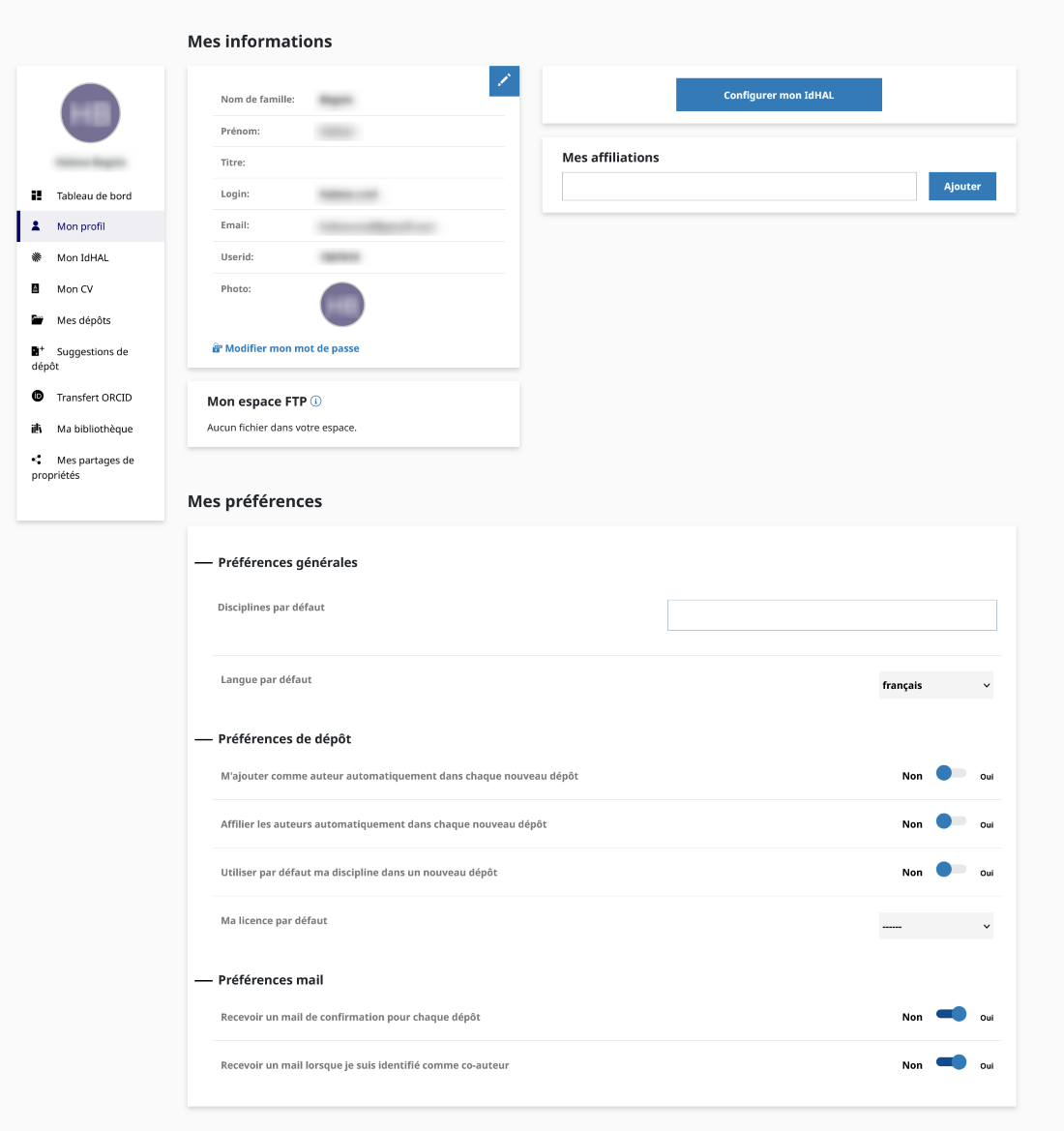
Mes informations
Dans ce bloc, vous pouvez modifier certaines informations grâce à l'icône Crayon à droite du bloc. Toutes les informations sont modifiables à l'exception du login.
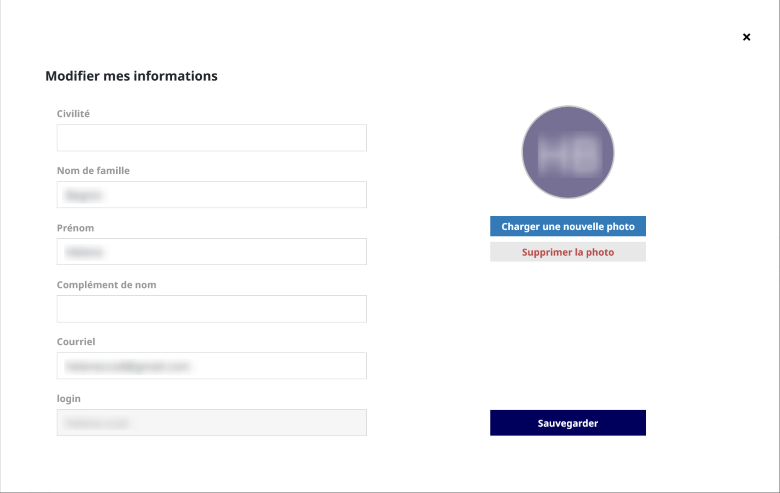
Vous pouvez ajouter une photo qui remplacera les initiales de votre prénom et de votre nom de famille présents dans le cercle.
Pour AJOUTER une photo :
- CLIQUER sur Charger une nouvelle photo
- SELECTIONNER la photo sur votre poste informatique
- CLIQUER sur Sauvegarder pour enregistrer la modification
Pour SUPPRIMER la photo :
- CLIQUER sur Supprimer la photo
- CLIQUER sur Sauvegarder pour enregistrer la modification
Infos
Cette photo s'affichera également dans votre CV HAL si vous activez cette option dans le paramétrage du CV.
Pour en savoir plus :
- [documentation] Compléter et modifier le CV
Configurer mon idHAL - Mes identifiants
Dans ce bloc, vous allez pouvoir configurer et accéder aux écrans de configuration de votre idHAL. L’idHAL est l'identifiant unique proposé par HAL. Il permet à un utilisateur authentifié de regrouper toutes ses publications, quelles que soient les différentes formes sous lesquelles son nom a pu être saisi (ex : Cerise Courbet, C. Courbet, etc) et d’en choisir une par défaut.
Infos
Si vous n'avez pas créé d'idHAL, le bloc s'intitule Configurer mon idHAL. Une fois que vous avez créé votre idHAL, ce bloc s'intitule Mes identifiants.
Une fois l'idHAL configuré, vous pourrez modifier les informations qui lui sont associées en cliquant sur l'icône Crayon à droite du bloc.
Pour en savoir plus :
- [documentation] Qu’est-ce que l’IdHAL ?
- [documentation] Créer son IdHAL
Mes affiliations
Dans ce bloc, vous pouvez indiquer la ou les structures de recherche (laboratoire, équipe, université, ...) auxquelles vous êtes affilié. Les affiliations proposées sont gérées par le référentiel STRUCTURES de AuréHAL. La ou les affiliations indiquée·s seront ensuite automatiquement renseignées lors du dépôt.
Pour AJOUTER une affiliation :
- SAISIR dans le champ un des termes de la structure pour lancer la complétion automatique
- SELECTIONNER une des formes proposées en privilégiant la forme de couleur verte. La couleur verte signifie que l'entrée a été vérifiée, complétée et validée par les équipes en charge de la qualité des données dans le référentiel STRUCTURES de AuréHAL.
Pour SUPPRIMER une affiliation :
- CLIQUER sur la croix devant chaque affiliation saisie.
Pour en savoir plus :
- [documentation] Auteur(s) et affiliation(s)
- [faq] A quoi correspondent les couleurs quand j’ajoute une revue, un auteur ou une affiliation ?
Mon espace FTP
Chaque compte utilisateur dispose d’un espace de 5 Go sur le serveur FTP du CCSD. Cet espace permet de stocker des fichiers quel que soit leur format. Vos documents seront disponibles dans votre espace FTP pour une durée provisoire pouvant aller jusqu'à 31 jours maximum.
Pour le configurer :
- [documentation] Espace de stockage FTP
Mes préférences
Vous avez la possibilité de configurer un ensemble de préférences avant même de déposer un document : préférences générales, préférences de dépôt ainsi que des préférences de mail. Les informations choisies apparaîtront pour chaque nouveau dépôt. Elles seront toutefois modifiables lors de votre dépôt.
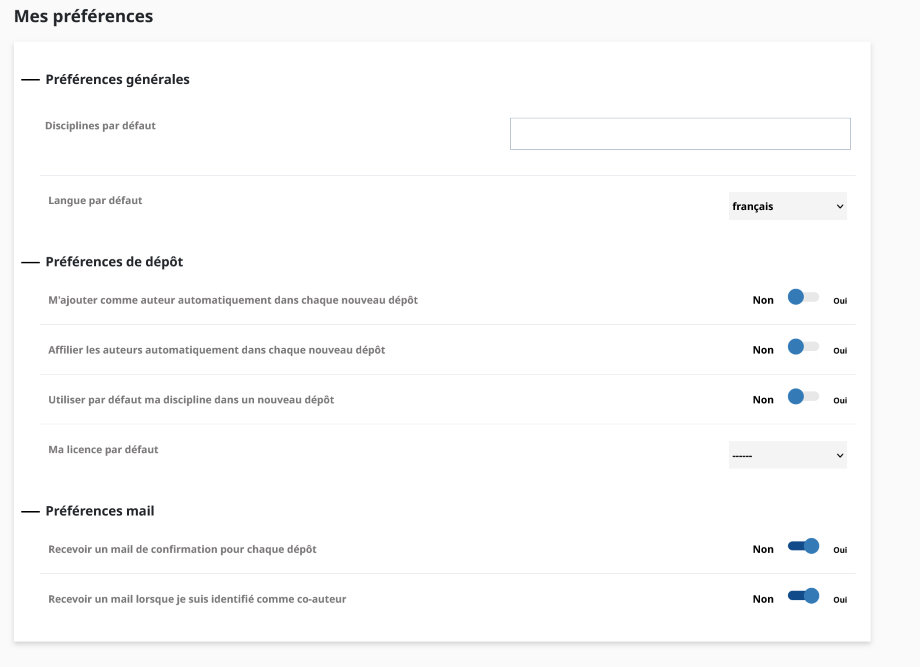
Paramétrer les Préférences générales
- Disciplines par défaut : CHOISIR la ou les discipline(s) qui qualifie(nt) vos publications grâce à la liste déroulante.
- Langue par défaut: CHOISIR entre français et anglais
Paramétrer les Préférences de dépôt
- M’ajouter comme auteur automatiquement dans chaque nouveau dépôt : si vous déposez vos propres publications, CHOISIR oui pour que l'auteur soit automatiquement renseigné par vos informations lors du dépôt.
- Affilier les auteurs automatiquement dans chaque nouveau dépôt : si vous déposez une publication comportant plusieurs auteurs, CHOISIR oui pour qu'une affiliation individuelle leur soit automatiquement attribuée.
- Utiliser par défaut ma discipline dans un nouveau dépôt : CHOISIR oui pour que chacun de vos dépôts soit renseigné par la ou les disciplines par défaut définies dans les Préférences générales.
- Ma licence par défaut : CHOISIR la licence de votre choix qui sera par défaut utilisée dans tous vos dépôts.
Paramétrer les Préférences mail
- Recevoir un mail de confirmation pour chaque dépôt : CHOISIR oui pour recevoir une notification par mail à chaque nouveau dépôt que vous effectuez.
- Recevoir un mail lorsque je suis identifié comme co-auteur : CHOISIR oui pour recevoir une notification par mail chaque fois que votre nom d’auteur est utilisé dans un nouveau dépôt. Ce dépôt a pu être effectué par un de vos co-auteurs ou par le documentaliste de votre équipe par exemple. En choisissant oui, vous êtes ainsi averti qu’une de vos publications est dans HAL. Le mail reçu vous permettra de valider que vous êtes bien l’auteur : ce dépôt est présent dans votre espace et vous pourrez le modifier/le compléter. Le mail reçu vous donnera aussi la possibilité de signaler que vous n’êtes pas l’auteur.
En fonction des privilèges associés à votre compte, vous pouvez choisir d’être averti ou non des nouveaux dépôts dont un des auteurs est associé à :
- votre structure de recherche si vous êtes référent structure. Si vous êtes référent de plusieurs structures, vous pouvez affiner votre sélection.
- votre portail si vous êtes administrateur de portail.
Se connecter à son compte HAL
Trois options s'offrent à vous pour vous connecter à HAL :
- Avec vos identifiants HAL : utilisez le login et le mot de passe que vous avez créés
- Avec la fédération d'identité RENATER : connectez-vous directement avec votre compte institutionnel
- Avec ORCID : connectez-vous avec votre identifiant ORCID, une fois l'association HAL-ORCID effectuée
Infos
Lorsque vous vous connectez pour la première fois à votre compte HAL, vous accédez directement à la page Mon profil / Mes informations de votre compte HAL.
Au préalable :
- ALLER sur hal.science
- CLIQUER sur Se connecter en haut à droite de la page d'accueil de HAL.
Avec vos identifiants HAL
- REMPLIR les champs Login et Mot de passe
- CLIQUER sur Se connecter
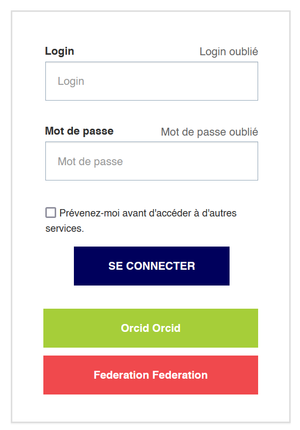
Infos
Si vous cochez la case Prévenez-moi avant d'accéder à d'autres services, un message vous invitant à vous connecter sera affiché lorsque vous souhaiterez vous connecter à d'autres services gérés par le CAS du CCSD comme par exemple les plateformes Sciencesconf ou Episciences.
Avec la fédération d'identité RENATER
- CLIQUER sur le bouton Fédération
- CHOISIR un fournisseur d'identité auprès duquel vous souhaitez vous authentifier
- CLIQUER sur Sélectionner
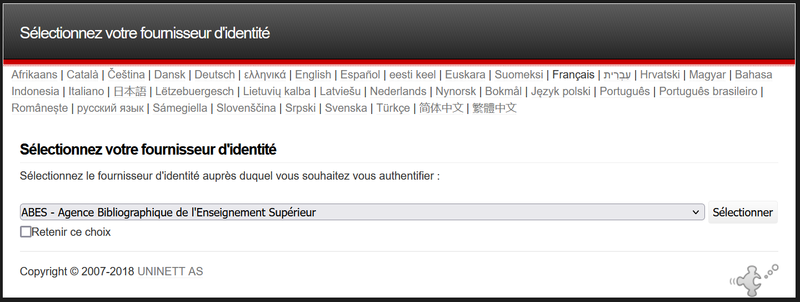
Lors de la première connexion, deux possibilités s'offrent à vous :
- Votre adresse mail institutionnelle EST celle de votre compte utilisateur HAL : vous êtes alors connecté à HAL
- Votre adresse mail institutionnelle N'EST PAS celle de votre compte utilisateur HAL
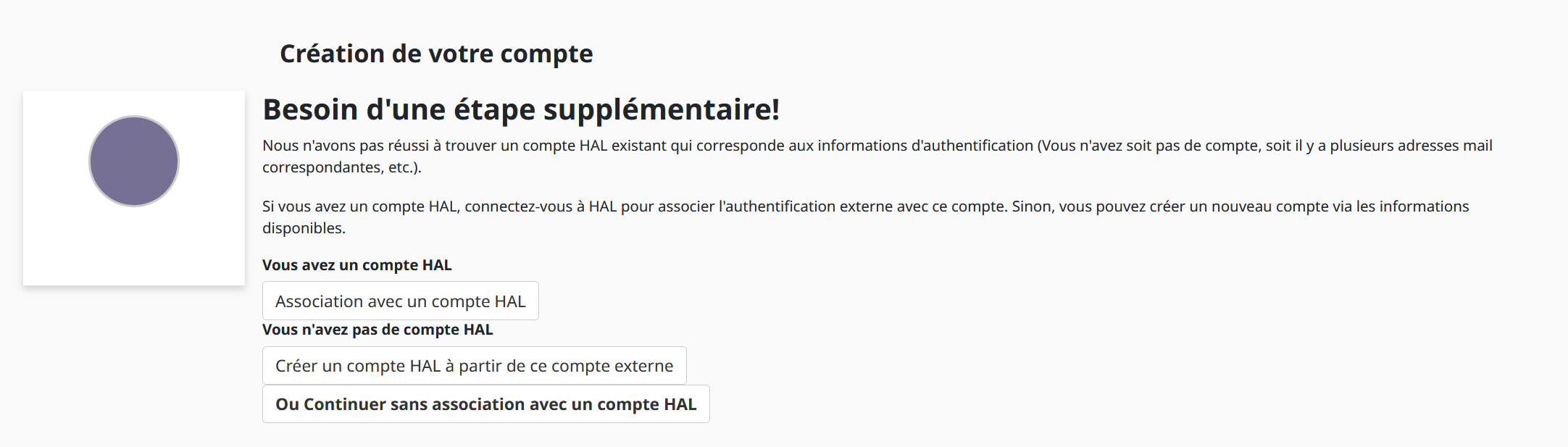
| Cas | Actions à effectuer |
|---|---|
| Vous avez un compte HAL | CLIQUER sur Association avec un compte HAL pour pouvoir associer automatiquement votre compte HAL avec le compte authentifié de la fédération |
| Vous n'avez pas de compte HAL | Option 1. CLIQUER sur Créer un compte HAL à partir de ce compte externe pour créer un compte HAL qui sera automatiquement associé à ce compte externe : les nom, prénom, et adresse mail sont remplis avec les informations fournies par la fédération d’identité et le compte automatiquement validé. Option 2. CLIQUER sur Ou Continuer sans association avec un compte HAL pour ne pas associer avec un compte HAL |
Avec ORCID
Vous pouvez vous connecter à HAL en vous authentifiant avec votre identifiant ORCID.
- Dans la boîte de dialogue de connexion, CHOISIR ORCID. Vous êtes alors dirigé sur la plateforme d’ORCID.
- CHOISIR votre mode de connexion :
- via Email or ORCID iD
- via Sign in through your institution
- via Sign in with Google
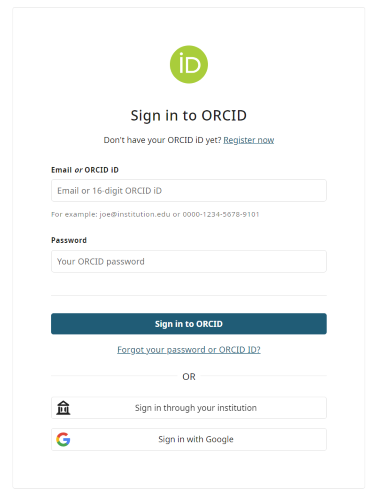
Lors de la première connexion via ORCID : 1. Si vous n'avez pas de compte HAL, créez-en un 2. Si vous avez un compte HAL, connectez-vous à celui-ci.
Ensuite, la connexion à HAL se fera directement avec le compte ORCID. La procédure ne nécessite pas d’avoir un idHAL.
Liens utiles :
- ORCID Help center : (https://support.orcid.org/hc/en-us){target="blank"}
Gérer son compte HAL
Modifier mon mot de passe
L’accès à la fonctionnalité est disponible depuis le bloc Mes informations/Modifier mon mot de passe.
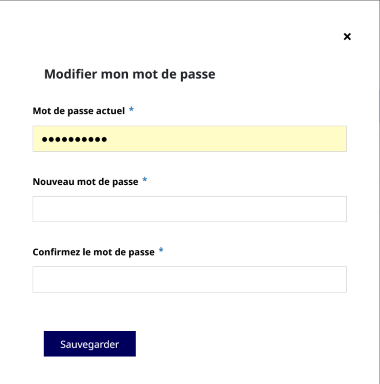
Récupérer mon mot de passe
- CLIQUER sur Se connecter en haut à droite de la page d'accueil de HAL.
- CLIQUER sur Mot de passe oublié dans la boîte de dialogue de connexion au compte
- SAISIR votre nom d'utilisateur
- CLIQUER sur Demander un nouveau mot de passe
Un mail avec un lien vers une page où vous pourrez facilement créer un nouveau mot de passe vous sera envoyé.

Infos
Si vous ne recevez aucun mail, il est possible que ce soit parce que vous avez changé d’adresse mail. Signalez votre nouvelle adresse au support de HAL : nos services mettront à jour votre compte avec votre nouvelle adresse mail pour que vous puissiez récupérer vos identifiants et mots de passe. Les mots de passe sont cryptés et vous ne pouvez récupérer le vôtre qu’en suivant la procédure en ligne (nos services n’y ont pas accès).
Supprimer son compte
Si vous souhaitez supprimer votre compte, il est nécessaire de faire une demande directement au support par mail : hal.support(at)ccsd.cnrs.fr
Identifiant auteur IdHAL et CV
Qu’est-ce que l’IdHAL ?
L’idHAL est l'identifiant unique proposé par HAL. Il permet à un utilisateur authentifié de regrouper toutes ses publications, quelles que soient les différentes formes sous lesquelles son nom a pu être saisi (ex : Cerise Courbet, C. Courbet, etc) et d’en choisir une par défaut.
L’idHAL est associé au profil : la forme auteur par défaut choisie pour l’idHAL sera proposée lors du dépôt si dans le profil la case « auteur par défaut » est renseignée par « oui ».
L’idHAL regroupe les différentes formes auteur mais ne les fusionne pas.
Le référentiel auteur est mis à jour avec l’idHAL pour chacune des formes auteur.
L’idHAL est utilisé pour créer son CV.
Créer son IdHAL
Vous pouvez créer votre IdHAL en passant par votre compte disponible sur la page d’accueil HAL.
- ALLER sur hal.science
- CLIQUER sur Se connecter en haut à droite de la page d'accueil de HAL
- SELECTIONNER la méthode de connexion de votre choix
Pour en savoir plus :
Sélectionner « Mon IdHAL ».
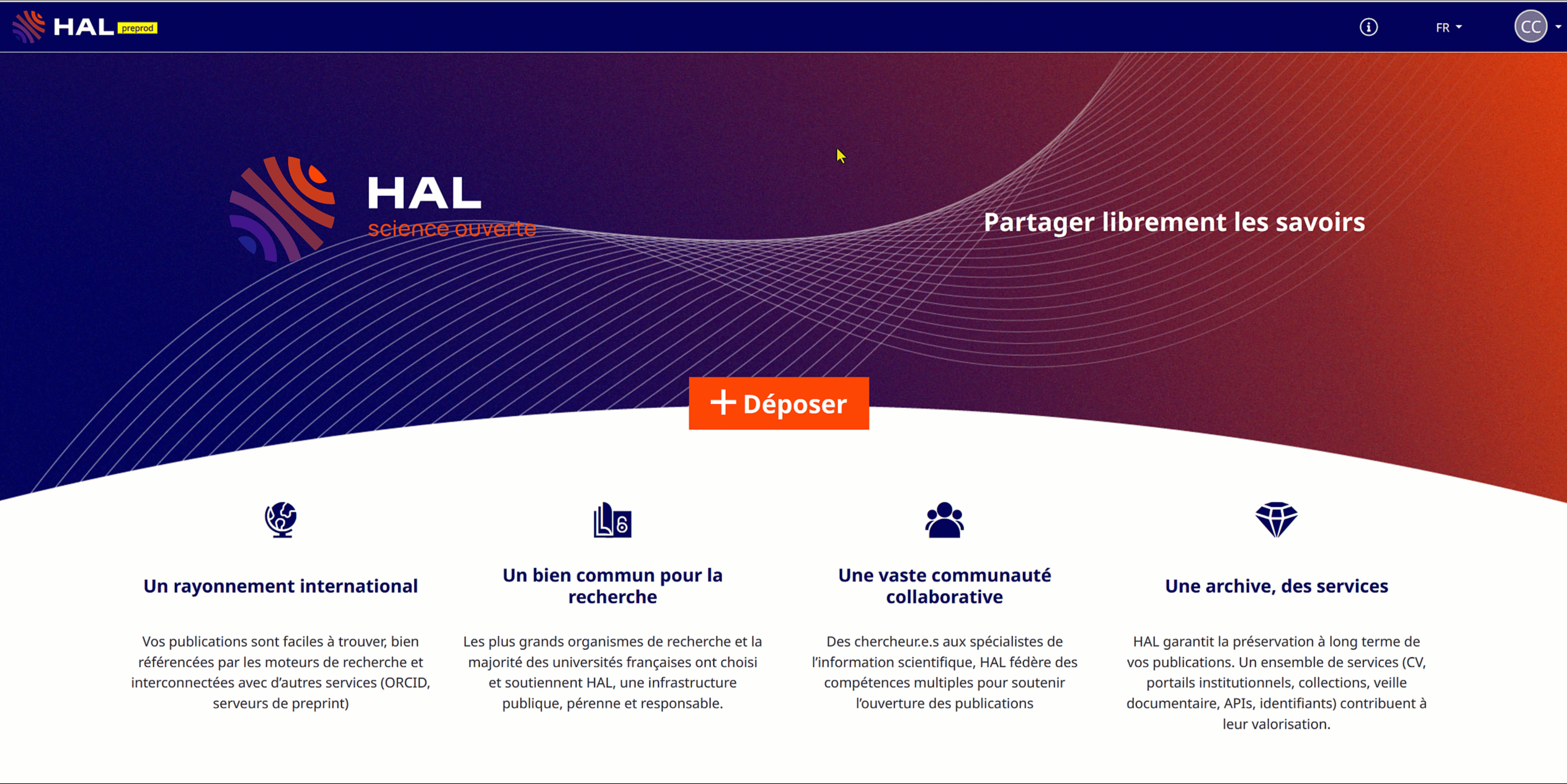
Vous arriverez à la page de gestion de votre IdHAL, de vos formes auteur et de vos publications:
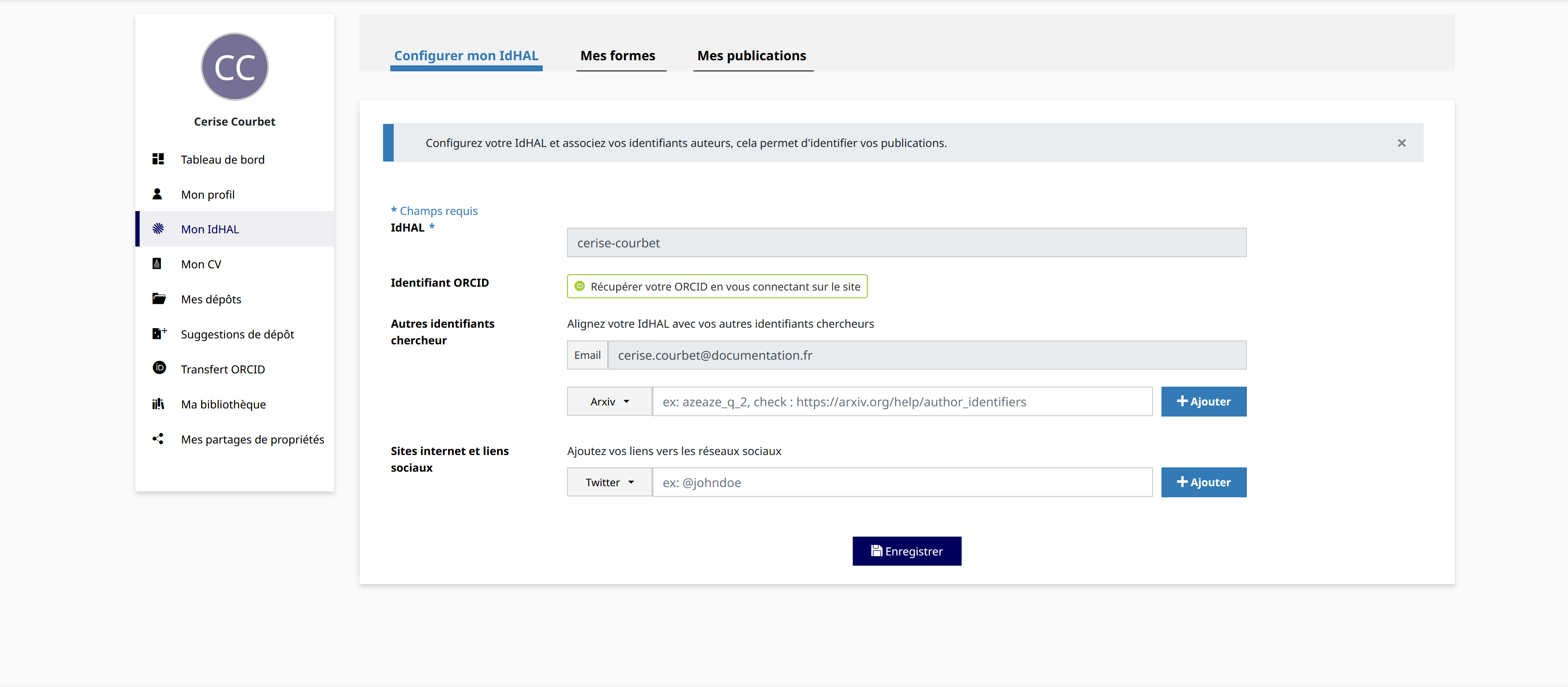
Vous noterez que vous avez accès à gauche de l’écran à toutes les fonctionnalités de votre compte utilisateur, y compris votre CV.
Configurer mon IdHAL
IdHAL : ce champ est obligatoire. Par défaut, les prénom et nom du compte sont proposés sous la forme prénom-nom. Une fois enregistré, l’idHAL ne pourra être modifié : il est en effet utilisé pour composer l’url du CV. NB : certains caractères ne sont pas acceptés comme l’apostrophe, le point, les caractères accentués. L’espace sera remplacé par un tiret.
Identifiants ORCID : La possibilité de renseigner l’identifiant ORCID dans l’idHAL apparaîtra une fois que l’idHAL aura été créé. Une fois l’idHAL créé, il faut donc retourner dans la gestion de l’idHAL, et le bouton de connexion à ORCID y sera alors visible.
Autres identifiants chercheur : vous pouvez stocker les identifiants que vous avez sur d’autres applications (ArXiv, ResearcherID, IdRef, VIAF, ISNI, Google scholar Citation Profile).
Pour AJOUTER un nouvel identifiant :
- SELECTIONNER le service correspondant dans la liste déroulante
- SAISIR l’identifiant concerné
- CLIQUER sur + pour ajouter d’autres identifiants
- ClCLIQUERiquer sur Enregistrer pour sauvegarder
Info
Ces identifiants pourront être affichés dans le CV. Voir : Créer mon CV
Urls de réseaux sociaux :vous pouvez stocker les urls (adresses) de votre blog/carnet de recherche, et ceux de vos comptes sur les réseaux sociaux (Twitter, Facebook, LinkedIn, Mastodon, Blog, Site web personnel, Academia, Research Gate).
Ce champ est duplicable :
- SELECTIONNER l’application concernée
- SAISIR l’url correspondante
- CLIQUER sur + pour ajouter d’autres urls
- CLIQUER sur Enregistrer pour sauvegarder
Note
Seul le contenu du champ idHAL n’est pas modifiable.
Mes formes
HAL propose une liste de formes auteur :
- La forme présentente dans le profil (nom prénom).
- Les formes liées à un identifiant associé à l'idhal (ORCID, ArXiv, etc).
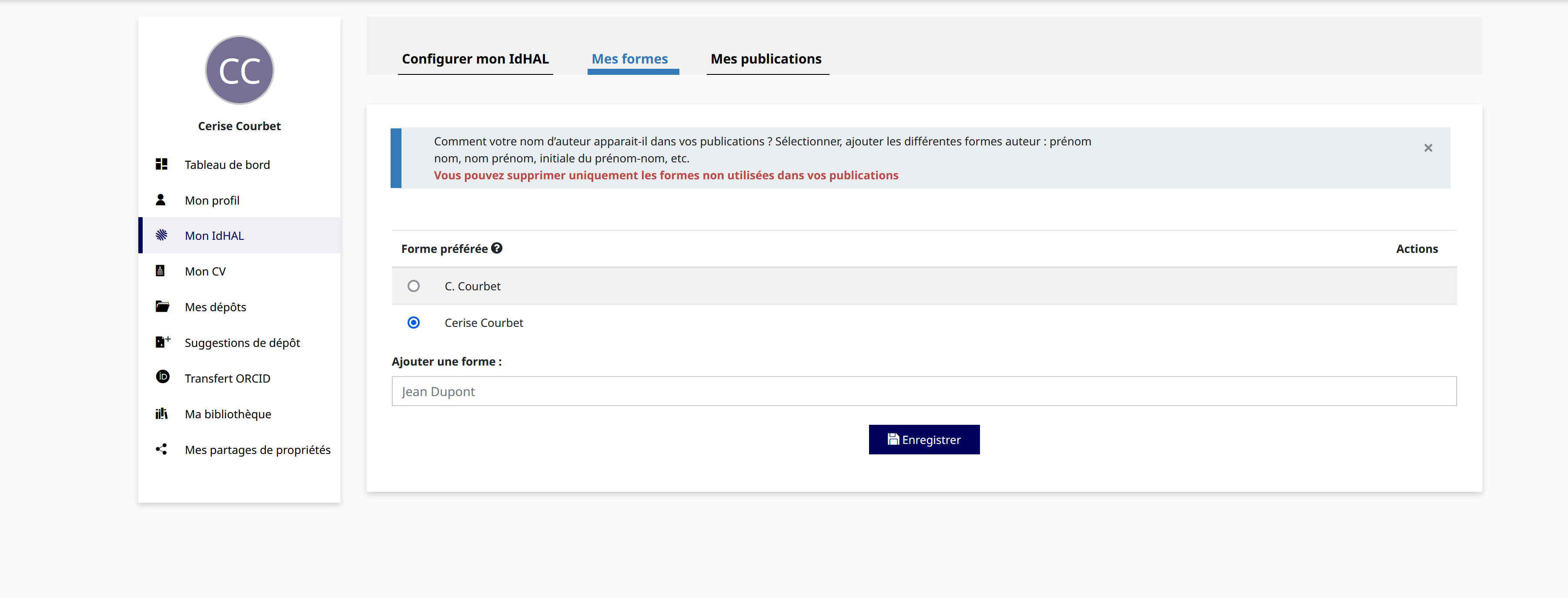
Pour AJOUTER une forme :
-
SAISIR la forme dans le champ.
-
La forme est déjà présente dans la liste proposée :
- CLIQUER dessus pour l'ajouter.
- CLIQUER sur Enregistrer.
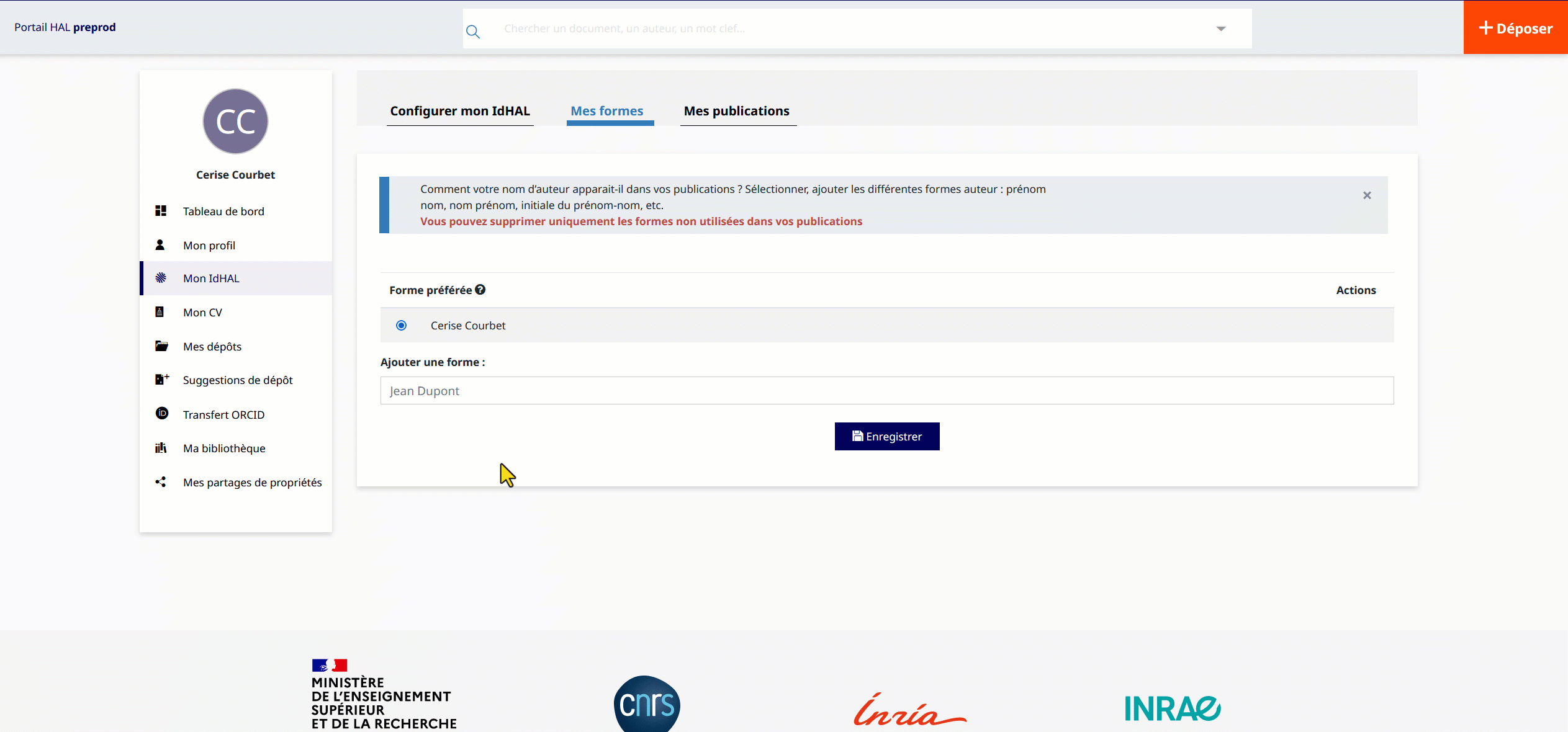
- La forme n'est pas présente dans la liste proposée
- CLIQUER sur Ajouter une nouvelle forme.
- CLIQUER sur Ajouter, puis Enregistrer.
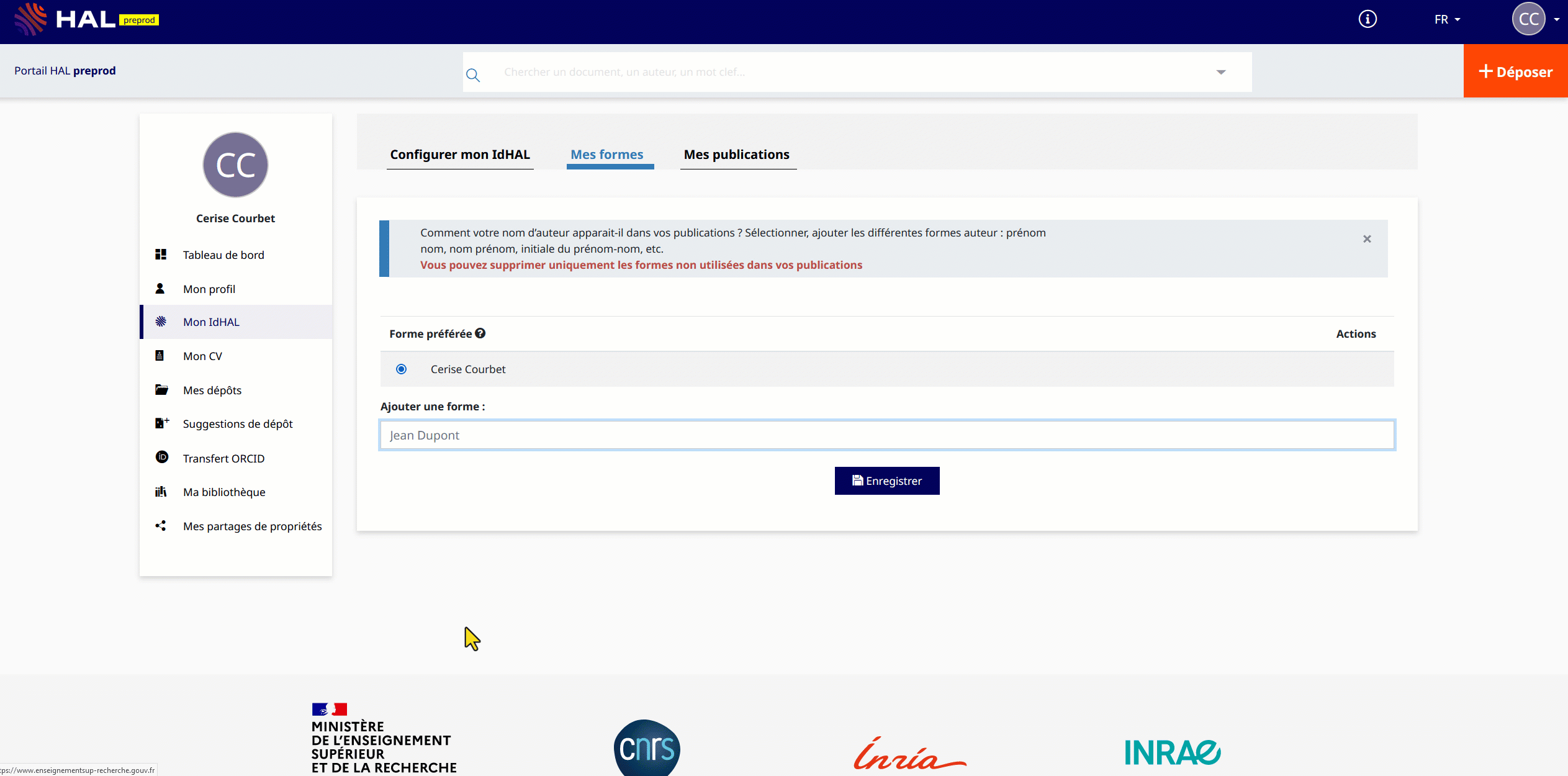
Mes publications
Ici, vous pouvez associer des publications à votre IdHAL. Vous pouvez également dissocier de votre IdHAL les publications de vos homonymes.
Pour associer des publications à votre IdHAL
- ALLER dans l'espace IdHAL de votre compte HAL.
- CLIQUER sur l'onglet Mes publications.
- CLIQUER sur Voir les publications avec vos formes auteurs.
- Dans la liste de dépôts proposés, COCHER vos publications.
- CLIQUER sur Ajouter >> Enregistrer >> Confirmer.
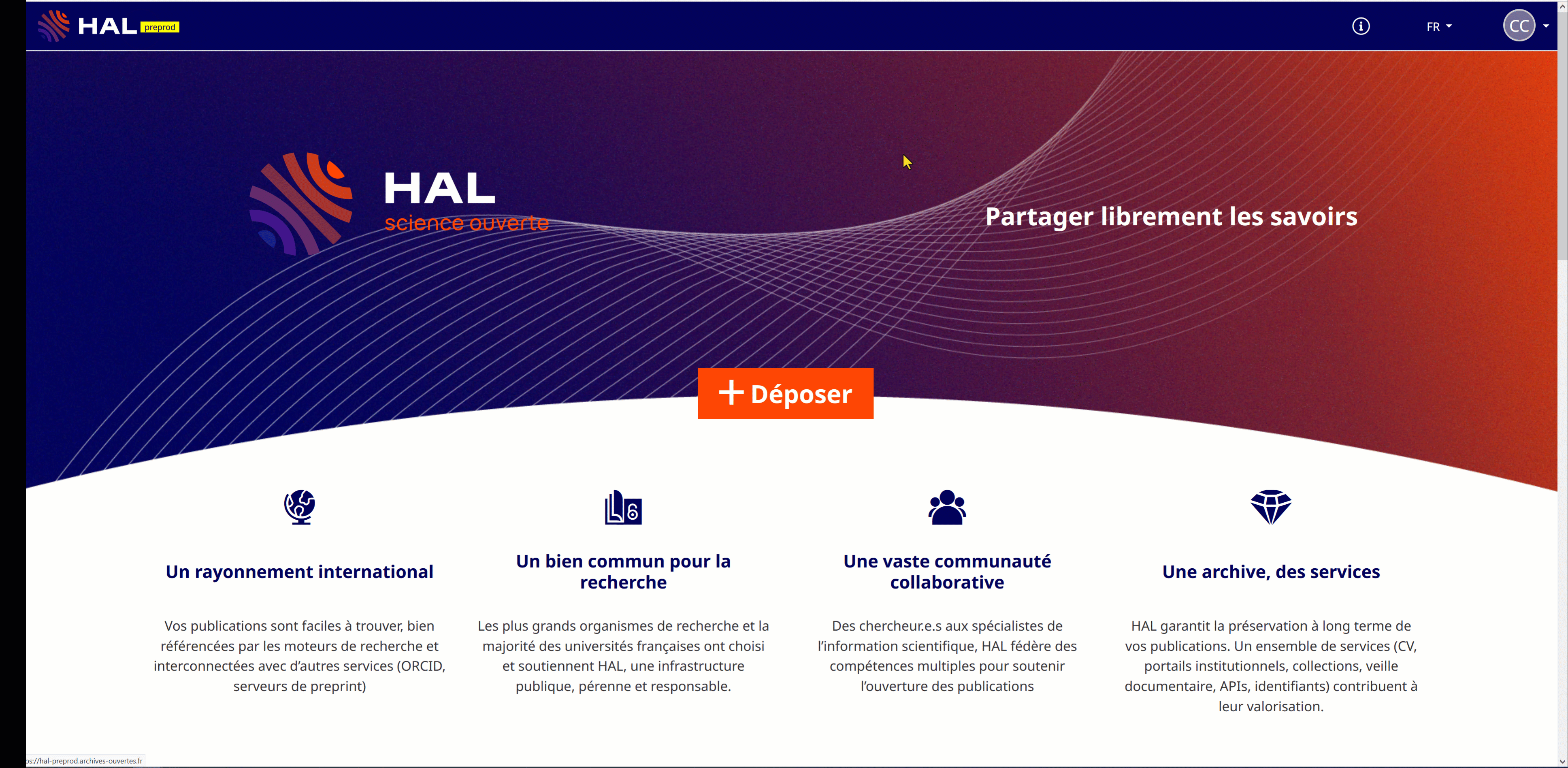
Vous ne trouvez pas votre publication dans la liste proposée ? Vous pouvez la chercher en cliquant sur le bouton "Rechercher".
Note
La liste des publications proposées se base sur les formes auteurs que vous avez ajoutées dans l'onglet "Mes formes". Dans cet onglet, pensez à saisir toutes les formes sous lesquelles vous pouvez apparaitre dans les publications afin d'optimiser les chances de les trouver.
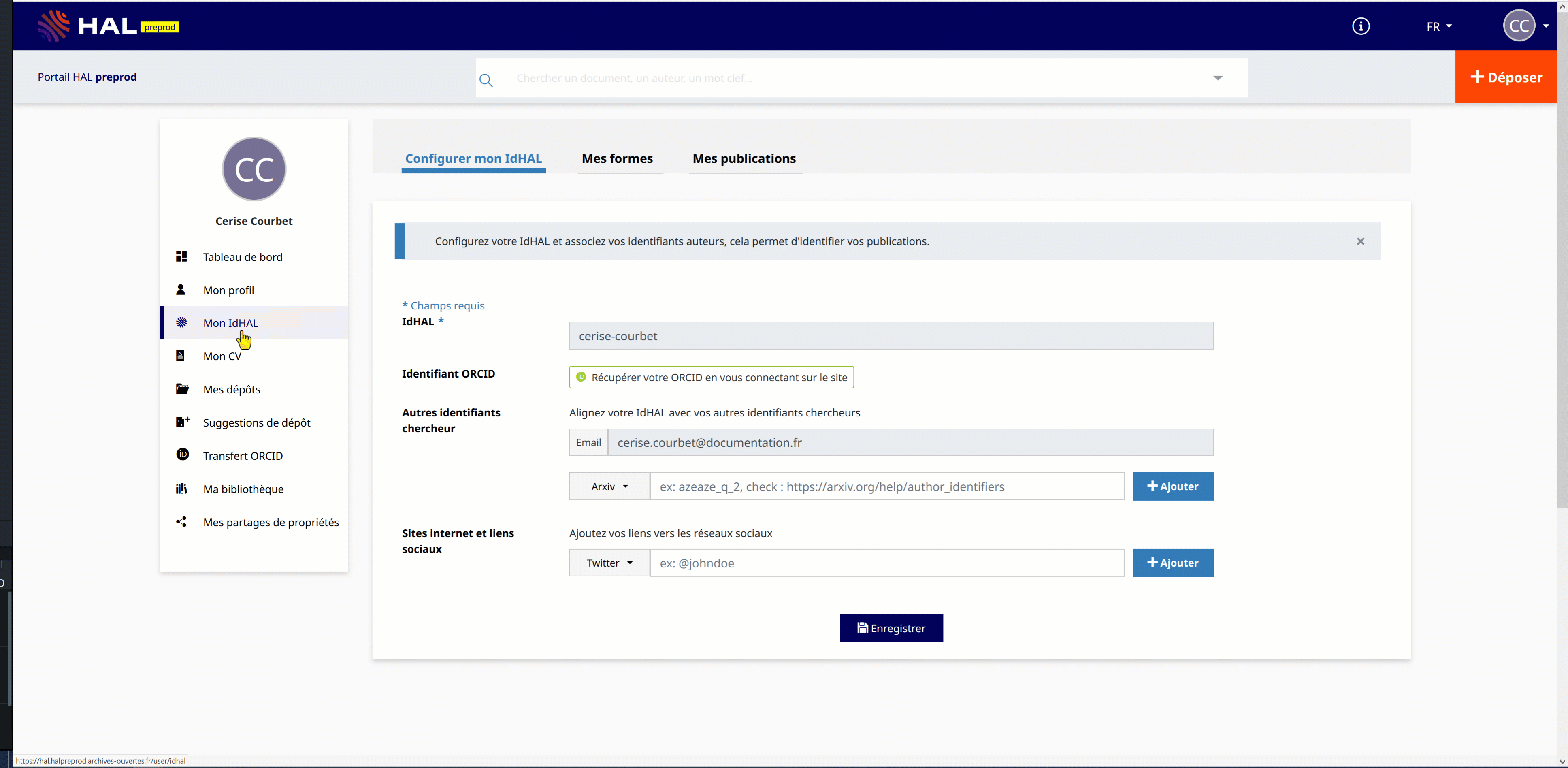
Pour dissocier des publications de votre IdHAL
- ALLER dans l'espace IdHAL de votre compte HAL.
- CLIQUER sur l'onglet Mes publications
- Dans la liste des publications, CLIQUER sur le bouton corbeille de la publication que vous souhaitez retirer.
- CLIQUER sur Enregistrer >> Confirmer
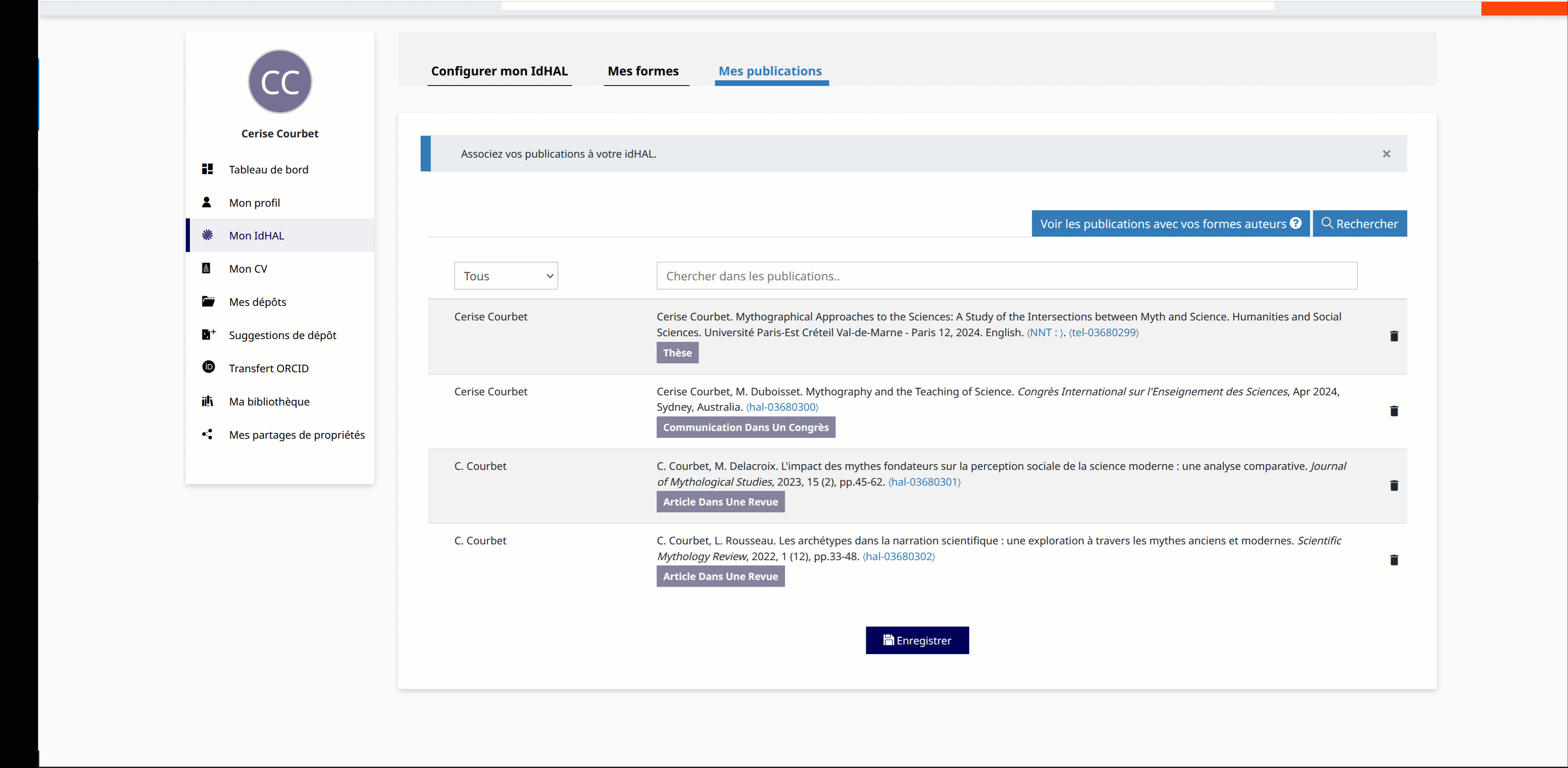
Tips
HAL fait une recherche sur "prénom nom" de l’utilisateur connecté. D’autres formes auteurs que celles automatiquement proposées peuvent être recherchées. Par exemple, pensez à chercher sur "initiale du prénom – nom".
Une fois la sélection effectuée, choisir la forme auteur par défaut. Elle sera proposée automatiquement lors du dépôt si dans le profil la case "auteur par défaut" est renseignée par "oui".
Les identifiants externes
- ArXiv : l’identifiant ArXiv est le nom d’utilisateur dans l’archive ArXiv ou son identifiant auteur (author identifier).
- ResearcherID : l’identifiant ResearcherID est l’identifiant obtenu après inscription sur la plateforme ResearcherID de ThomsonReuters.
- IdRef : IdRef (Identifiants et Référentiels) est une application Web développée et maintenue par l’ABES (Agence Bibliographique de l’Enseignement Supérieur). Tout auteur d’un ouvrage, d’une thèse, d’un rapport catalogué dans le Sudoc a un idRef qu’il peut retrouver en interrogeant la plateforme IdRef.
- VIAF : Fichier d’autorité international virtuel, projet commun de plusieurs bibliothèques nationales, mis en œuvre et hébergé par OCLC.
- ISNI : International Standard Name Identifier, code international normalisé servant à identifier de manière univoque, sur le long terme et à l’échelle internationale, les personnes et les organismes. Plus d’infos avec la FAQ proposée sur le site de la BNF.
Voir aussi Identifiants utilisés dans HAL
L’idHAL comme aide à la saisie lors du dépôt
Pour ajouter un auteur lors du dépôt, l’utilisateur choisit dans une liste les auteurs qui correspondent à sa recherche. Les formes auteurs associées à un idHAL sont repérables grâce au code couleur vert.
Note
L’application RIBAC (rapport d’activités pour les chercheurs de l’INSHS du CNRS) utilise l’idHAL.
Pour activer l’import automatique HAL, vous devez fournir votre IdHAL à l’assistance RIBAC en envoyant un mail à inshs.ribac-assistance(at)cnrs.fr
Lorsque votre IdHAL sera enregistré dans RIBAC, en cliquant sur Import HAL, toutes vos publications HAL de l’année courante et l’année N-1 s’afficheront. Vous devez ensuite sélectionner les références HAL à importer en cliquant sur la publication que vous souhaitez importer puis cliquer sur Ajouter.
Activer un CV HAL
Informations générales
HAL propose une fonctionnalité CV qui permet à tout utilisateur de HAL disposant d'un compte et d'un IdHAL de regrouper ses publications déposées dans HAL en une seule et même page web.
L'essentiel
Découvrir en un clic l'Essentiel de la fonctionnalité !
URL d'accès au CV : https://cv.hal.science/idhal
Exemple : https://cv.hal.science/laurentromary
Info
Pour savoir comment créer son idHal : Consulter la page de documentation
Warning
Pour qu'une publication apparaisse sur votre CV HAL, elle doit être associée à votre IdHAL. C'est le cas si vous la trouvez dans la liste des publications de l'onglet "Mes publications" de l'espace "Mon IdHAL". Sinon, voir comment l'associer à votre IdHAL.
Organisation du CV
Le CV, dans sa version publique, est organisé en blocs successifs qui sont paramétrables.
Pour les activer et les personnaliser, voir Créer le CV
- En-tête : informations d'identification. Pour le personnaliser : Voir Ma biographie
- Présentation : texte présentant le parcours et les expertises. Pour la personnaliser : voir Ma biographie
- Domaines et compétences : liste des disciplines et des compétences. Pour les personnaliser : voir Ma biographie
- Publications : moteur de recherche interne au CV, facettes pour filtrer les dépôts, liste des dépôts. Pour les personnaliser : voir Mes publications
Info
Le moteur de recherche interne au CV recherche dans les métadonnées des références bibliographiques des dépôts présents dans le CV.
En cliquant en haut à droite de l'écran sur :
- CONSULTER : vous pouvez à tout moment vérifier l’affichage. Le CV s’affiche dans une autre page du navigateur.
- PARTAGER : vous pouvez le partager sur d'autres outils et plateformes tels que mastodon, linkedin, email ...
Créer le CV
Le CV n'existe pas automatiquement lors de la création d'un compte dans HAL. Vous devez le créer.
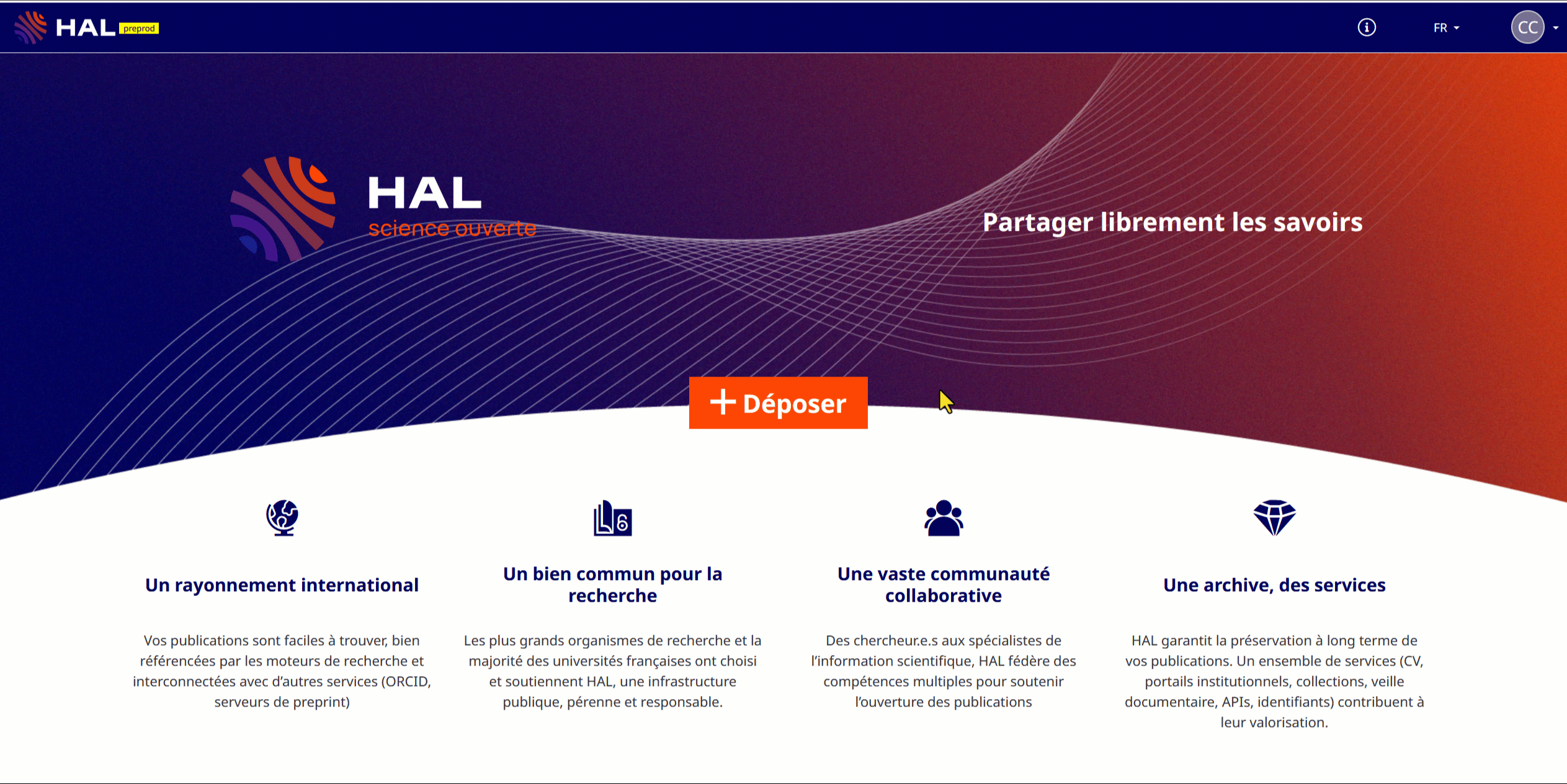
- CLIQUER sur votre compte utilisateur accessible depuis vos initiales en haut à droite ;
- CLIQUER sur Mon CV ;
- CLIQUER sur Créer mon CV.
Compléter et modifier le CV
Une fois le CV créé, pour le mettre en valeur, vous pouvez renseigner certaines informations. L'ensemble des informations ci-dessous sont modifiables à tout moment.
Ma biographie
Il s’agit des informations professionnelles que vous choisissez d’afficher ou non.
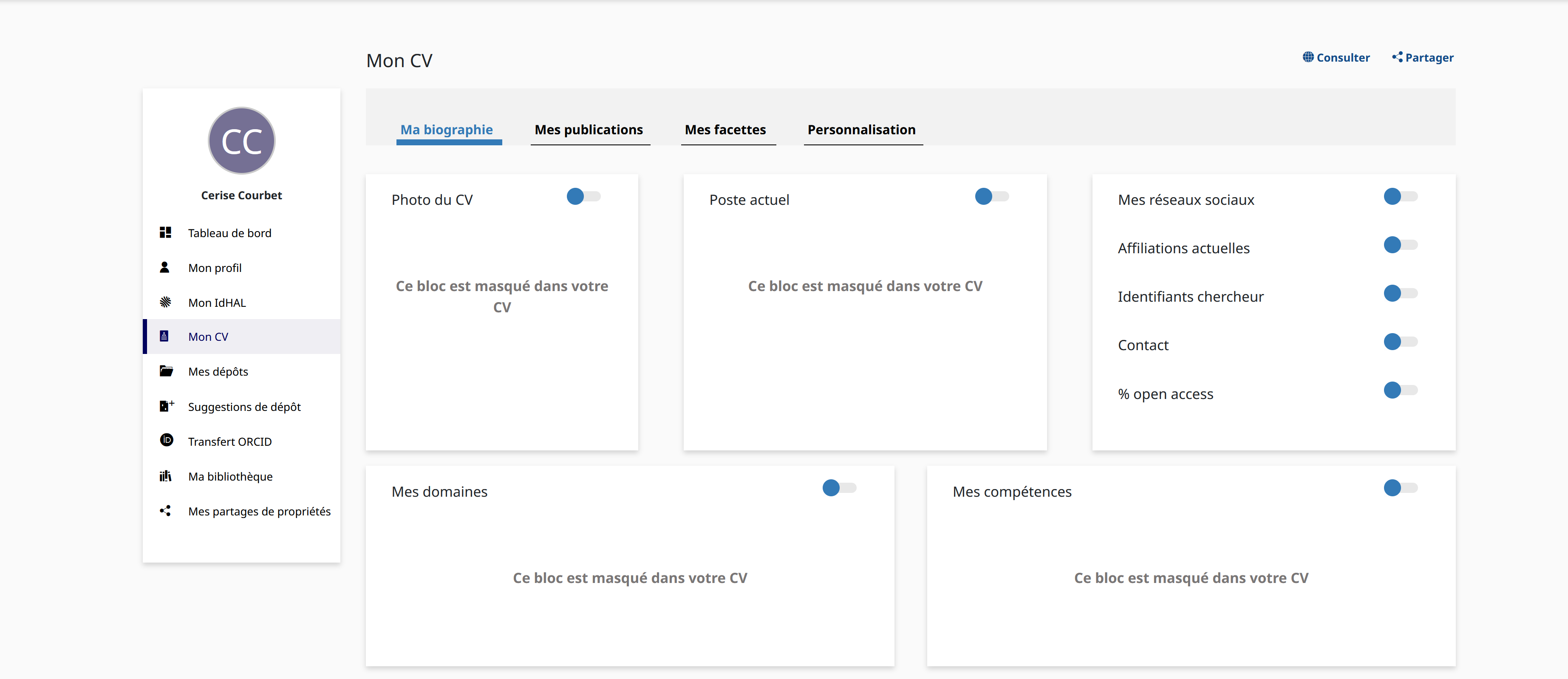
- Photo : celle ajoutée dans votre profil que vous pouvez ajouter ou modifier dans le menu Mon profil > Mes informations à gauche de l'écran
- Poste actuel : texte libre en français et/ou en anglais
- Réseaux sociaux : s'appuie sur les liens indiqués dans Mon profil > Sites internet et liens sociaux
- Affiliations : s'appuie sur la ou les affiliations indiquées dans Mon profil > Mes affiliations
- Identifiants chercheur : s'appuie sur le ou les identifiants chercheur indiqués dans Mon profil > Mes identifiants
- Contact : s'appuie sur le mail indiqué dans Mon profil > Mes identifiants > Email
- % open access : indicateur du taux de disponibilité en libre accès et sans embargo du texte intégral de vos dépôts dans HAL
- Domaines : s'appuie sur la ou les disciplines par défaut indiquées dans Mon profil > Mes préférences > Préférences générales > Disciplines par défaut
- Compétences : texte libre
Note
Le % open access prend en compte les dépôts avec fichier (et sans embargo) et les notices (avec ou sans annexe) qui disposent d’un lien vers une ressource en accès libre sur d’autres plateformes comme par exemple Unpaywall, arxiv, pubmed …
- Présentation : texte libre, en français ou en anglais, formatable ou pas grâce à markdown. Il peut être copié-collé à partir d'un autre document. Auquel cas, il devra l'être en texte brut pour ôter tout caractère de mise en page. Pour avoir cette présentation en anglais : cliquer sur l'icône crayon. Le CV s’affichera dans la langue qu’aura choisie l’utilisateur pour utiliser HAL.
Mes publications
Cette section permet de choisir :
- le ou les types de documents qui seront affichés dans le CV ;
- l'ordre d'affichage de ces documents.
Par défaut tous les types de documents sont affichés dans le CV.

Info
Les publications du CV sont exportables aux formats : bibtex, xml-tei, csv, rtf, endNote et HTML
- DECOCHER le ou les types de documents que vous ne souhaitez pas voir apparaître dans le CV. Pour vous aider à choisir, cliquer sur la flèche à droite de chaque type pour consulter les documents concernés ;
- CHOISIR l’organisation de l’affichage des types de publication en déplaçant les éléments avec le pictogramme à gauche de la case à cocher ;
- CLIQUER sur Sauvegarder pour enregistrer.
Mes facettes
Vous pouvez choisir quelles facettes vous souhaitez voir s’afficher dans votre CV en cochant et décochant les cases. Ces facettes sont présentes à gauche du CV et permettent de filtrer les dépôts de votre CV selon des critères que vous pouvez choisir. Les facettes sont ouvertes par défaut dans le CV public et peuvent être refermées par l'utilisateur.

- COCHER la ou les facettes qui sont les plus pertinentes pour votre CV ;
- CHOISIR l’organisation de l’affichage ces facettes en déplaçant les éléments avec le pictogramme à gauche de la case à cocher ;
- CLIQUER sur Sauvegarder pour enregistrer.
| Facette | Description | Affichage sur le CV |
|---|---|---|
| Disciplines | Liste des disciplines renseignées dans vos dépôts : champ Domaine - discipline principale et Autres disciplines du document de la section Informations principales | Tri par ordre décroissant du nombre de dépôts concernés |
| Mots-clés | Liste des mots-clés renseignés dans vos dépôts : champ Mots-clés de la section Informations principales du formulaire de dépôt | Tri des mots-clés par ordre décroissant du nombre de dépôts concernés puis tri par ordre alphabétique |
| Co-auteurs | Liste des co-auteurs de vos dépôts : section Auteurs et affiliations du formulaire de dépôt | Tri des co-auteurs par ordre décroissant du nombre de dépôts concernés puis tri par ordre alphabétique |
| Affiliations | Liste des affiliations présentes dans vos dépôts : section Auteurs et affiliations du formulaire de dépôt | Tri des affiliations par ordre décroissant du nombre de dépôts concernés |
| Nom des revues | Liste des revues indiquées dans vos dépôts : champ Nom de la revue de la section Informations principales du formulaire de dépôt | Tri des titres de revues par ordre décroissant du nombre de dépôts concernés puis tri alphabétique |
| Année de production | Liste des années présentes dans vos dépôts : consulter la page Rechercher un dépôt par la date de publication pour connaître quelles dates sont prises en compte | Tri par ordre décroissant des dates |
| Projets ANR | Liste des titres des projets ANR présents dans vos dépôts : champ Projet(s) ANR de la section Financements du formulaire de dépôt | Tri des titres des projets ANR par ordre décroissant du nombre de dépôts concernés puis tri alphabétique |
| Projets Européens | Liste des titres des projets européens présents dans vos dépôts : champ Projet(s) Européen(s) de la section Financements du formulaire de dépôt | Tri des noms ds projets européens par ordre décroissant du nombre de dépôts concernés puis tri alphabétique |
| Mots-clés MeSH | Liste des mots-clés du thésaurus Medical Subject Heading présents dans vos dépôts : champ Mots-clés (Mesh) de la section Autres Informations du formulaire de dépôt | Tri des mos-clés par ordre décroissant du nombre de dépôts concernés puis tri alphaébtique |
Personnalisation
Le CV utilise un thème CSS par défaut. Vous pouvez cependant le personnaliser soit en utilisant l'un des 6 thèmes proposés soit en intégrant une feuille de style CSS qui vous est propre.
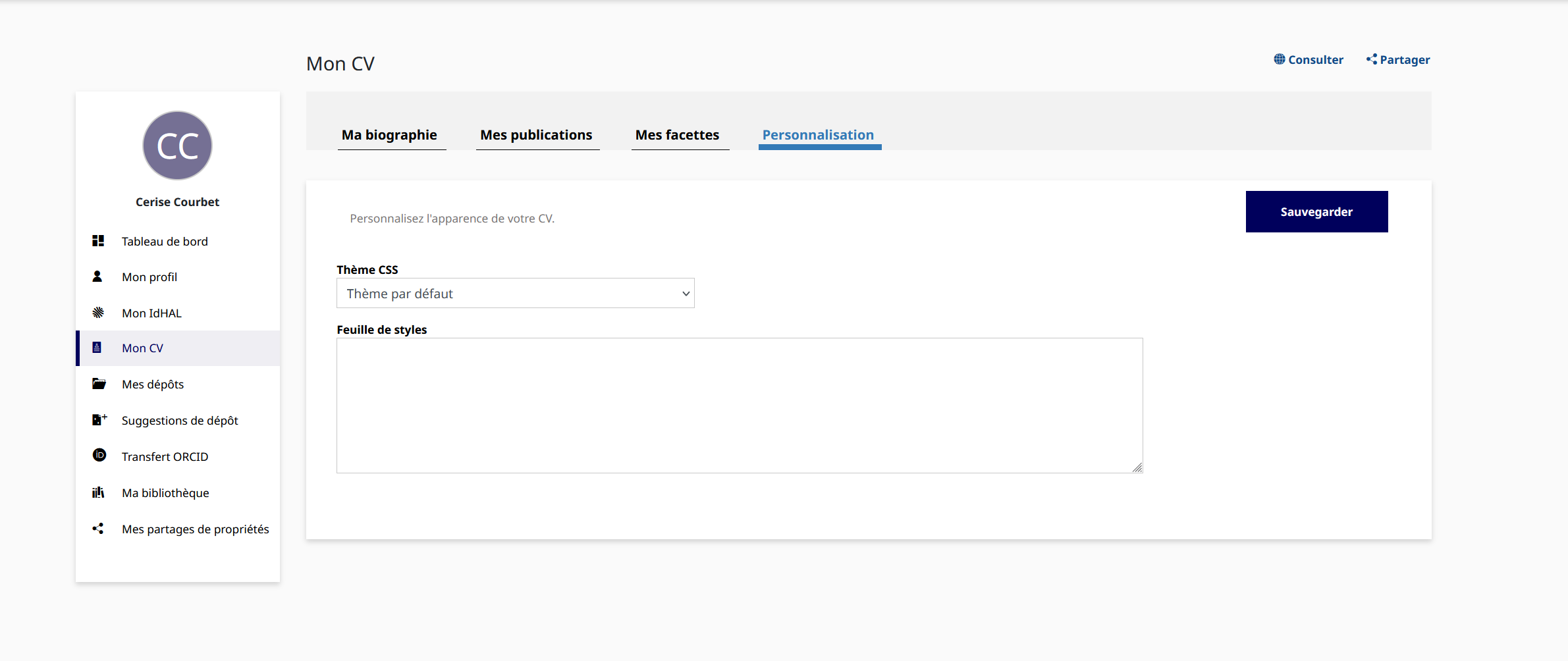
Ended: Compte et profil
Déposer ↵
Faire un dépôt
Présentation de la fonctionnalité
HAL propose aux auteurs de publications scientifiques ou aux tiers-déposants (déposants pour le compte d'un auteur) de déposer le texte intégral de leurs publications ou simplement de les référencer.
Deux voies de dépôts sont proposées :
- Le dépôt s'effectue via un formulaire de dépôt qui permet de déposer manuellement du texte intégral d'une publication scientifique ou seulement sa référence : consulter la documentation correspondante
- Le dépôt s'effectue via le service de Suggestion de dépôts qui permet de déposer automatiquement le texte intégral de publications sous certaines conditions : consulter la documentation du service.
Avant de commencer
Accords et autorisations
- Consentement des co-auteurs : le dépôt doit être effectué avec l'accord de tous les co-auteurs.
- Droits d'auteur : pour les fichiers produits par l'éditeur, il est nécessaire de vérifier les droits d'auteur avant de déposer un fichier provenant d'un éditeur.
Types de fichiers déposables
- Fichiers produits par l'auteur : les fichiers originaux créés par l'auteur peuvent être déposés.
- Fichiers produits par l'éditeur : les fichiers provenant de l'éditeur (tiré-à-part, version téléchargeable, numérisation de l'exemplaire papier) peuvent être déposés sous certaines conditions.
Sources pour vérifier les droits
- SHERPA/RoMEO
- Dulcinea
- Rubrique Questions juridiques de la documentation
Choix de l'interface de dépôt
Plusieurs options s'offrent à vous :
- HAL : pour tous types de documents.
- HAL-SHS : spécialisé pour les Sciences Humaines et Sociales.
- HAL-thèses : pour les thèses et HDR.
- MédiHAL : pour les images, vidéos et sons.
- Portails institutionnels: si votre établissement dispose d'un portail HAL, vous pouvez déposer directement via celui-ci (voir liste des portails).
Quelle que soit l'interface de dépôt utilisée, tous vos dépôts seront dans HAL.
Visbilité de vos dépôts
Un seul dépôt peut être visible dans plusieurs portails en fonction des métadonnées renseignées (discipline, type de document, affiliation des auteurs, etc). En tant que déposant, vous n'avez aucune action particulière à effectuer pour cela.
Exemple :
Une thèse en histoire soutenue à l'Université Lyon 3 déposée via l'interface de HAL sera visible dans HAL-thèses, dans HAL-SHS et dans le portail de l'université.
Comment procéder
Préalable :
- AVOIR un compte HAL
-
CLIQUER sur l'icône + Déposer

- CHOISIR le type de document : consuler la page Les types de documents
- AJOUTER ou pas le fichier de la publication
-
CHOISIR la méthode de dépôt:
- Saisie manuelle : remplissez les champs obligatoires (titre, auteurs, résumé...) : Métadonnées obligatoires ou Compléter les métadonnées
- Extraction automatique : profitez de la récupération automatique des métadonnées à partir du DOI ou du fichier PDF : Récupération automatique de métadonnées
-
VERIFIER et VALIDER : relisez attentivement les informations, les corrigez ou les complétez si nécessaire et validez votre dépôt.
Tips
Pensez bien à vérifier que le nom d’auteur qui a été récupéré est bien associé à un idhal.
Tutoriel "Déposer en moins de 5 minutes" :
Récupération automatique de métadonnées
Présentation de la fonctionnalité et bénéfices pour l'utilisateur
HAL peut compléter automatiquement le formulaire de dépôt grâce à la récupération automatique d'un certain nombre d'informations descriptives (métadonnées) de la publication déposée.
Ainsi il n'est plus nécessaire de saisir manuellement toutes les informations de votre publication. Les informations sont en effet automatiquement complétées à partir des sources Crossref et Datacite qui sont utilisées par les éditeurs pour l'attribution des DOI des publications qu'ils éditent.
Comment procéder
- INDIQUER le DOI : saisissez le DOI de votre publication dans le champ dédié du formulaire de dépôt.
- CLIQUER sur Récupérer les métadonnées : le système recherche automatiquement les métadonnées associées à ce DOI dans les bases de données Crossref et Datacite.
- VERIFIER et VALIDER : les informations récupérées sont pré-remplies dans le formulaire. Vérifiez leur exactitude et validez le dépôt.

Fonctionnement technique
Qu'est-ce qu'un DOI ?
Un DOI (Digital Object Identifier) est un identifiant unique attribué à une ressource numérique (article, livre, etc.) pour faciliter sa gestion et son identification à long terme. Il est important de retenir que les métadonnées peuvent évoluer au cours du temps, mais que l'identifiant reste invariant.
De plus en plus d'éditeurs proposent l'attribution de DOI aux publications qu'ils éditent afin de faciliter et de garantir leur identification et la bonne dissémination des métadonnées qui les décrivent.
Exemple : 10.1000/182.
Ce DOI peut être résolu à l'aide du serveur proxy de la DOI foundation en l'affichant sous la forme d'un lien : https://doi.org/10.1000/182.
Les bases de données interrogées
- Crossref : Crossref permet d’enregistrer des DOI pour tout type de ressources, même si elle est surtout utilisée pour des articles scientifiques : revues et articles de revues, ouvrages et chapitres d’ouvrages, actes et communications de congrès, rapports techniques et documents de travail, thèses et mémoires, graphes et figures, jeux et bases de données, preprints.
- Datacite : bien que DataCite ait été conçue pour les DOI de données scientifiques (data), elle enregistre des DOI pour tout type de ressources : publication, jeux et bases de données, logiciels, images, cartes, etc.
Comment ça marche ?
- Recherche du DOI : lorsque vous indiquez un DOI, le système interroge les bases de données Crossref et Datacite.
- Récupération des métadonnées : si le DOI est trouvé, les métadonnées associées (titre, auteurs, etc.) sont récupérées.
- Remplissage du formulaire : les informations récupérées sont automatiquement pré-remplies dans le formulaire de dépôt.
Les métadonnées récupérées
Certaines métadonnées du formulaire de dépôt peuvent être remplies automatiquement, dans la mesure où elles ont été mises à disposition par les plateformes source :
- Les auteurs
- Les affiliations
- Le titre
- Le résumé
- Les mots-clés
- Le nom de la revue
- La date de publication
- Le volume
- Le titre de l'ouvrage
- L'éditeur commercial
- Le titre du congrès
- La date de début et de fin du congrès
- La ville et le pays du congrès
- Les projets ANR
Pourquoi parfois aucune métadonnée n'est récupérée ?
- DOI erroné : vérifiez l'orthographe du DOI.
- Métadonnées non disponibles : l'éditeur n'a peut-être pas encore soumis les métadonnées à Crossref ou Datacite.
Extraction à partir du PDF
HAL propose également la récupération automatique des métadonnées à partir de votre fichier PDF.
Si vous déposez un fichier PDF, HAL peut également extraire automatiquement certaines métadonnées à l'aide de l'outil Grobid. Cette fonctionnalité est complémentaire à la récupération par DOI et peut être utile si le DOI n'est pas disponible ou si les métadonnées associées sont incomplètes.
Note
Le service d'extraction automatique ne fonctionne pas sur les PDF issus d'une numérisation (scan d'une page).
Sources
Métadonnées obligatoires
Certaines métadonnées sont obligatoires : ce sont celles qui permettent de construire la citation. Dans le formulaire de dépôt, elles sont signalées par une astérisque bleue.
Capture d'écran du formulaire de dépôt : exemple de champs obligatoires pour un article dans une revue
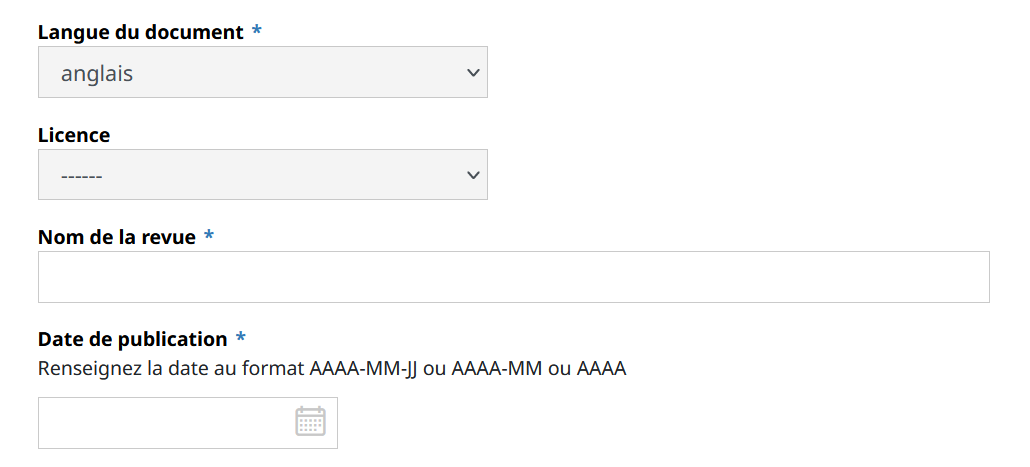
Chaque type de document dispose de métadonnées obligatoires qui lui sont propres. Certaines sont communes à plusieurs types de document.
Le tableau ci-dessous les liste.
Métadonnées | Note | |
Métadonnées obligatoires | Type de documentTitreDomaineLangue du documentAuteur(s) du documentAu moins 1 affiliation | Le domaine qui s’affiche automatiquement est celui que vous avez sélectionné dans votre profil (Mes préférences de dépôt) |
Métadonnées obligatoires spécifiques au type de document | Article : nom de la revue, date de publication | |
| Communication dans un congrès : titre du congrès, Date début congrès, Ville, Pays | ||
| Poster de conférence : titre de la conférence, titre du congrès, date de début du congrès, Ville, Pays | ||
| Proceedings/Recueil des communications : titre du Recueil, date de publication | ||
| N°spécial de revue/special issue : titre du numéro spécial, date de publication | ||
| Ouvrage : date de publication | ||
| Chapitre d’ouvrage : Titre de l’ouvrage, date de publication | Pour ajouter le ou les auteurs ayant coordonné/dirigé l’ouvrage, affichez la liste complète des métadonnées et utilisez le champ « éditeur scientifique » | |
| Article de blog scientifique : Titre de l'article de blog, date de publication, nom du blog ou du carnet | ||
| Notice d’encyclopédie ou de dictionnaire : titre de la notice, titre de l'ouvrage, date de publication | ||
| Traduction : titre, référence bibliographique du document traduit, date de publication | ||
| Brevet : date, n° de brevet, Pays | Notice seulement (il n’est pas possible d’ajouter un fichier) | |
| Autre publication scientifique : description, date de publication | ||
| Prepublication, document de travail : - | La date de publication sera automatiquement la date de dépôt. Si vous souhaitez ajouter une autre date, affichez la vue complète pour compléter la métadonnée « date de production/écriture » | |
| Rapport : Type (rapport de recherche, etc.), institution | Les mémoires et rapports de stage ne sont pas acceptés dans HAL | |
| Thèse : titre en anglais, date de soutenance, résumé (en français et en anglais), mots-clés (en français et en anglais), organisme de délivrance, directeur de thèse | ||
| HDR : titre en anglais, date de soutenance, mots-clés (en français et en anglais), organisme de délivrance, Président du jury | Fichier obligatoire | |
| Cours : date du cours, Pays, Niveau du cours | ||
| Image : date de prise de vue, mots-clé, licence, type, pays | ||
| Carte : date de création, licence, pays | ||
| Vidéo, Son : date d’enregistrement, licence | ||
| Logiciel : licence |
Compléter les métadonnées
Cliquer sur les champs puis complétez les informations demandées.
Pour chaque type de document, il est possible de consulter la liste complète des métadonnées et celles qui sont obligatoires.
Compléter les affiliations d'un auteur
Pour qu'un dépôt soit valide, il faut qu'au moins un auteur soit affilié.
Comment procéder
Dans la section Auteurs et affiliations du formulaire de dépôt :
- SAISIR les premières lettres du nom ou de l'acronyme du laboratoire.
- SELECTIONNER le laboratoire correspondant dans la liste proposée.
Tips
Sélectionnez de préférence une affiliation avec le code couleur vert ou jaune. Pour en savoir plus, consulter la section Fonctionnement technique ci-dessous.
Capture d'écran du formulaire de dépôt : affilier un auteur
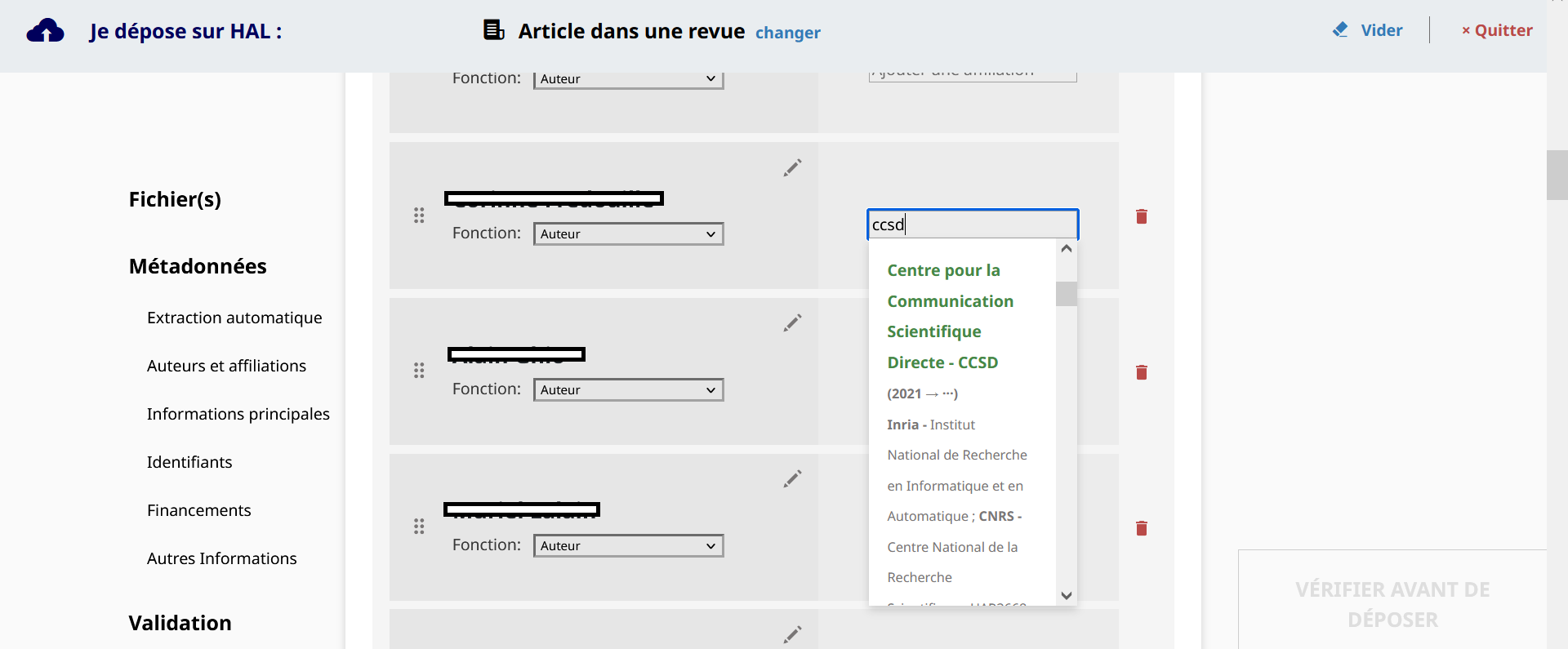
Fonctionnement technique
Les affiliations sont gérées dans le référentiel AureHAL.
Code couleur utilisé dans les référentiels auteurs de HAL
-
Vert : valide. Sélectionnez de préférence un item valide. Pour une affiliation, l’entrée à été vérifiée, complétée et validée. Pour un auteur, l’auteur a créé son IdHAL et la forme valide est celle préférée par l’auteur lui-même.
-
Jaune : fermée pour une structure. Vous pouvez sélectionner l’item si cela correspond aux données de votre dépôt. Pour une structure, l'entrée a été vérifiée et mise à jour dans les référentiels. Pour un auteur, la forme jaune correspond à une forme auteur associée à un IdHAL mais ce n’est pas la forme préférée choisie par l’auteur.
-
Rouge : non vérifiée.
Si vous déposez vos publications, vous pouvez ajouter votre affiliation dans vos préférences de dépôts disponibles dans votre profil. Cette information sera ainsi systématiquement complétée à chaque dépôt.
Affichage de la citation avant d'enregistrer
Si le dépôt est complet, la citation est affichée. Cochez les conditions pour pouvoir enregistrer votre dépôt :
En déposant ce document, le contributeur (je) accorde la licence suivante à HAL :
- J'autorise HAL à mettre en ligne et à distribuer cet article
- Je reconnais avoir pris connaissance que les dépôts ne peuvent pas être supprimés une fois acceptés
- Je comprends que HAL se réserve le droit de reclasser ou de rejeter tout dépôt
À noter : HAL propose la pérennité des URLs des documents en garantissant que les URLs du type: hal.science/identifiant et hal.science/nom_du_fichier renverront toujours vers le document, quelles que soient les évolutions de HAL. La pérennité des urls contenant le nom du fichier (hal.science/nom_du_fichier) est toutefois soumise à la condition que celui-ci ne soit pas supprimé.
Corriger
Si vous repérez des erreurs dans la citation, cliquez sur le titre de la section "Compléter les métadonnées du document " pour afficher les métadonnées puis faites vos modifications.
Compléter avec d'autres métadonnées
Chaque section (fichier, document, auteur) dispose d'une vue détaillée qui affiche des options ou une liste complète des métadonnées. Vous pouvez ainsi compléter votre dépôt (avant sa mise en ligne ou une fois qu'il est en ligne).
Vous pouvez choisir la vue détaillée par défaut en la sélectionnant dans vos préférences de dépôt disponibles dans votre profil.
Validation technique
Tous les dépôts avec fichier (texte intégral, annexe, image, carte, vidéo, son) sont validé manuellement avant leur mise en ligne par des équipes de valideurs technique.
Dans Mon espace/Mes dépôts, ils sont listés dans la rubrique Documents en attente de vérification : vous pouvez les consulter ou les supprimer mais pas les modifier. En fonction du nombre de dépôts à traiter, le délai de mise en ligne peut prendre quelques jours.
Suggestions de dépôt
La fonctionnalité Suggestions de dépôt permet à l’utilisateur d’importer dans HAL ses publications scientifiques qui sont déjà en libre accès sur d’autres plateformes (revues, archives ouvertes, etc.).
L'essentiel
Découvrir en un clic l'Essentiel de la fonctionnalité !
Comment fonctionne le service de Suggestion de dépôts ?
La recherche de la publication se base sur l’identifiant DOI et le service Unpaywall. La publication peut être un article de revue, un chapitre d’ouvrage, une communication, etc. HAL suggère des documents à importer uniquement si une licence Creative Commons est présente dans les métadonnées d’origine.
L'import crée soit un nouveau dépôt si la publication n'est pas déjà référencée dans HAL, soit ajoute un fichier si un dépôt HAL existe sous forme de notice (dépôt sans fichier). Si le fichier est créé ex-nihilo, l'affiliation de l'auteur provient de l'enrichissement de la base de l'INIST et de son profil renseigné. Concernant les co-auteurs, leurs affiliations sont également renseignées à partir de la base de l'INIST et si aucune donnée n'est présente dans cette dernière, les affiliations ne sont pas renseignées dans le dépôt. Comme tout dépôt avec fichier, les dépôts importés sont vérifiés avant leur mise en ligne par les équipes de modérateurs.
Pour être proposée dans la liste des Suggestions, la publication doit remplir trois conditions :
✅ La publication doit être identifiée par un DOI ;
✅ Le fichier ne doit pas être sous embargo sur la plateforme source ;
✅ Une licence Creative Commons doit être présente dans les métadonnées de la plateforme source.
Note
Le service de suggestion de dépôt est activé automatiquement.
Accéder au service Suggestion de dépôt
La fonctionnalité Suggestions de dépôt est accessible dans le menu qui apparaît sous vos initiales en haut de l’écran ou bien dans votre profil.
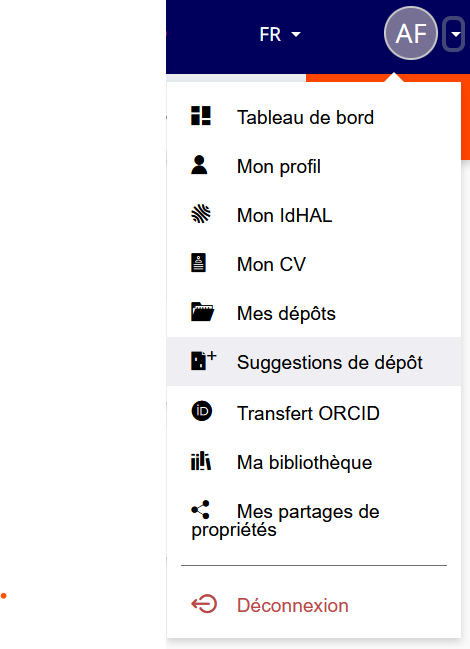
L'écran est composé de 2 onglets : Suggestions et Configuration.
Onglet Suggestions : pour gérer les suggestions
L’onglet Suggestions de dépôt liste les publications en libre accès sur une autre plateforme que vous pouvez importer dans HAL. Par défaut, la requête se fait sur votre prénom+nom d'auteur ET initiale prénom+nom :
- Le nom de l'auteur utilisé pour la requête est souligné pour faciliter l'identification,
- L'identifiant DOI permet de consulter la publication sur le site sur lequel elle est publiée, le plus souvent le site de l'éditeur,
- Notice présente dans HAL ne s'affiche que si les références de la publication existent déjà dans HAL. Le fichier suggéré viendra compléter le dépôt HAL, aucune métadonnée ne sera modifiée. L'utilisateur peut consulter le dépôt avant l'import du fichier suggéré afin de s'assurer que tout correspond,
- Voir le fichier suggéré permet de consulter le fichier qui est proposé pour l'import. Il est recommandé de visualiser ce fichier avant de valider l'import.

Après avoir vérifié les informations, l’utilisateur dispose de plusieurs actions possibles pour chaque suggestion :
- Importer le fichier suggéré : la publication sera importée dans HAL (création d’un nouveau dépôt ou ajout du fichier si la notice existe déjà),
- Importer mon propre fichier : le fichier suggéré ne vous semble pas correct mais vous disposez du fichier contenant le texte intégral, vous pouvez l'importer automatiquement,
- Supprimer la suggestion : l’auteur est un homonyme. La publication est retirée de la liste des suggestions et ne sera plus proposée.
Il n’y a aucune suggestion
- Vous pouvez modifier les critères de la collecte dans l’onglet Configuration, enregistrer puis cliquer à nouveau sur Suggestion,
- La mise à jour de la base des suggestions est mensuelle, des suggestions pourront correspondre à vos critères ultérieurement. Pour être notifié automatiquement, pensez à sélectionner “ Recevoir des alertes=Oui” puis Enregistrer dans l’onglet “Configuration” (voir ci-dessous).
Les publications suggérées sont celles d'un homonyme
Vous pouvez affiner vos critères de suggestion dans l'onglet Configuration
Le fichier suggéré ne correspond pas à la publication
Le lien fourni par la plateforme source est malheureusement erroné. Si vous disposez du fichier contenant le texte intégral de la publication, vous pouvez importer votre propre fichier.
L'import a échoué
Vous avez ce message si :
- Le fichier n’a pas pu être récupéré automatiquement sur la plateforme où il est diffusé en libre accès. Vous pouvez essayer de télécharger manuellement ce fichier en cliquant sur Voir le fichier suggéré puis en sélectionnant Importer mon propre fichier,
- HAL a rencontré un problème au moment de l’import. Le problème est évalué par l’équipe technique. La suggestion vous sera proposée à nouveau après résolution.
Onglet Configuration : pour paramétrer le service
La liste des suggestions est le résultat d’une requête qui s’appuie, d’une part, sur les informations renseignées par l’utilisateur dans son profil, et, d’autre part, sur les critères qu’il choisit d’activer ou non dans l’onglet Configuration.
L’écran Configuration permet de paramétrer les critères de recherche.
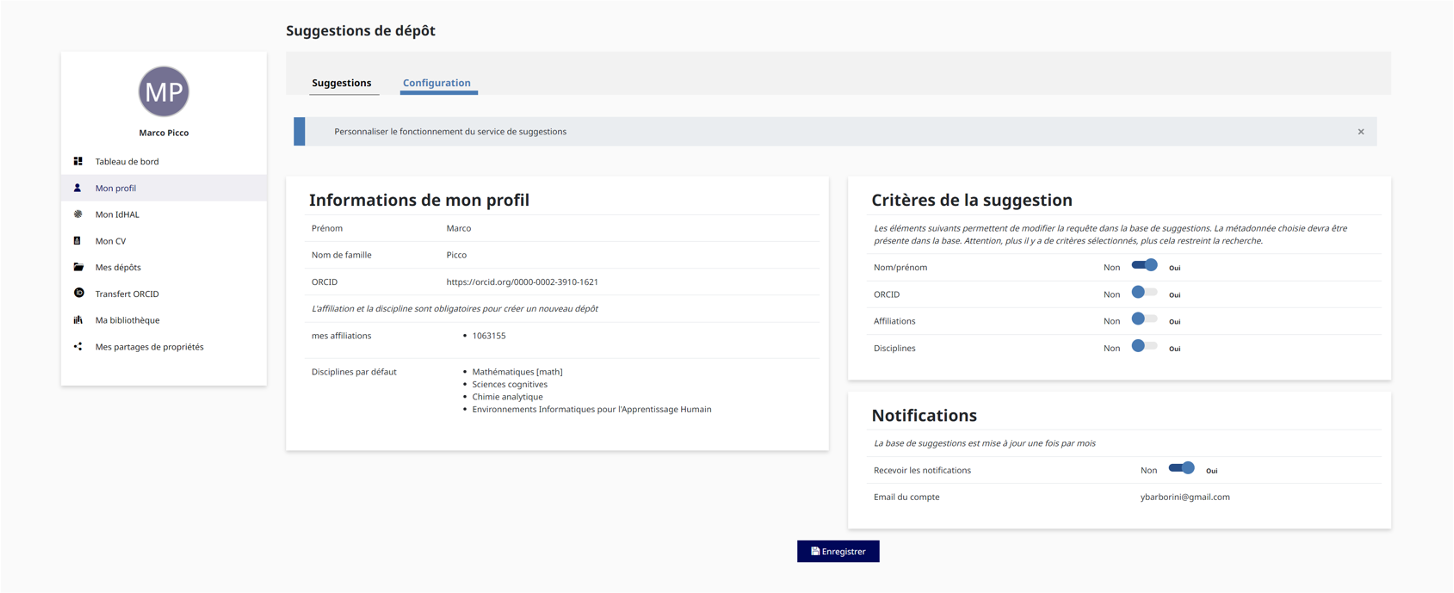
L'écran est composé de trois parties :
-
Informations de mon profil affiche les informations saisies dans Mon profil. L’affiliation et la discipline doivent être obligatoirement complétés (voir aussi Compte et profil) : ces informations garantissent que l’import automatique pourra être réalisé même si les métadonnées récupérées ne les contiennent pas ; ces deux métadonnées sont en effet obligatoires pour enregistrer un dépôt. Pour ajouter un ORCID, il faut au préalable avoir configuré son idHAL (voir aussi Créer son idHAL).
-
Critères de la suggestion permet d’activer ou non des critères pour lancer la recherche de suggestions. Un critère au moins est obligatoire. Plus il y a de critères sélectionnés sur “Oui”, plus cela restreint la recherche : la/les suggestion(s) devront correspondre à tous les critères.
- Nom prénom : la recherche se fait automatiquement sur le prénom et le nom du profil de l’utilisateur. Sélectionner “Non” n’est intéressant que si vous avez un homonyme publiant aussi des travaux de recherche, ou si votre nom est très courant ; choisissez alors un ou plusieurs autres critères plus pertinents.
- ORCID : en sélectionnant Oui, la collecte prend en compte l’ORCID associé à l’idHAL. Cet ORCID devra être présent dans les métadonnées décrivant la/les publication(s) pouvant être importées.
- Affiliations : en sélectionnant Oui, la collecte prend en compte la ou les affiliations présentes dans le profil. Cette affiliation (ou au moins une des affiliations du profil) devra être présente dans les métadonnées décrivant la/les publication(s) pouvant être importées.
- Disciplines : en sélectionnant Oui, la collecte prend en compte la ou les disciplines présentes dans le profil. La ou les disciplines devront correspondre aux métadonnées décrivant la/les publication(s) pouvant être importées. Cette information est utile si vous avez un homonyme publiant des travaux dans une autre discipline que la vôtre. Les publications de votre homonyme ne vous seront ainsi pas proposées.
- Notifications permet d’activer/désactiver les notifications de nouvelles suggestions d’import. La mise à jour est mensuelle. L'adresse email est celle associée à votre compte HAL. Pour recevoir des alertes, sélectionner oui.
Après toute modification, cliquer sur Enregistrer pour conserver les critères et relancer la recherche des publications. Les résultats de la collecte sont listés dans Suggestion.
Comment sont produites les suggestions
HAL s’appuie sur une base de données réalisée par l’INIST, mise à jour une fois par mois.

L’agrégateur de données OpenAlex est utilisé dans un premier temps pour l'identification de la production scientifique française. On récupère ensuite les métadonnées bibliographiques de la production à partir de plusieurs sources (CrossRef, HAL et Pubmed) pour constituer une base de notices unifiées.
Les métadonnées sont ensuite enrichies avec une discipline HAL, et, dans la mesure du possible, l’identifiant RNSR pour les affiliations des auteurs et le lien Unpaywall s’il existe.
On vérifie ensuite l’état dans HAL : notice sans texte intégral ou publication absente.
Compléter le dépôt
Ajouter un embargo
Dans la section "Fichier(s)" Je dépose mes fichiers", sélectionnez la durée de l'embargo souhaitée dans le champ "Visibilité" :
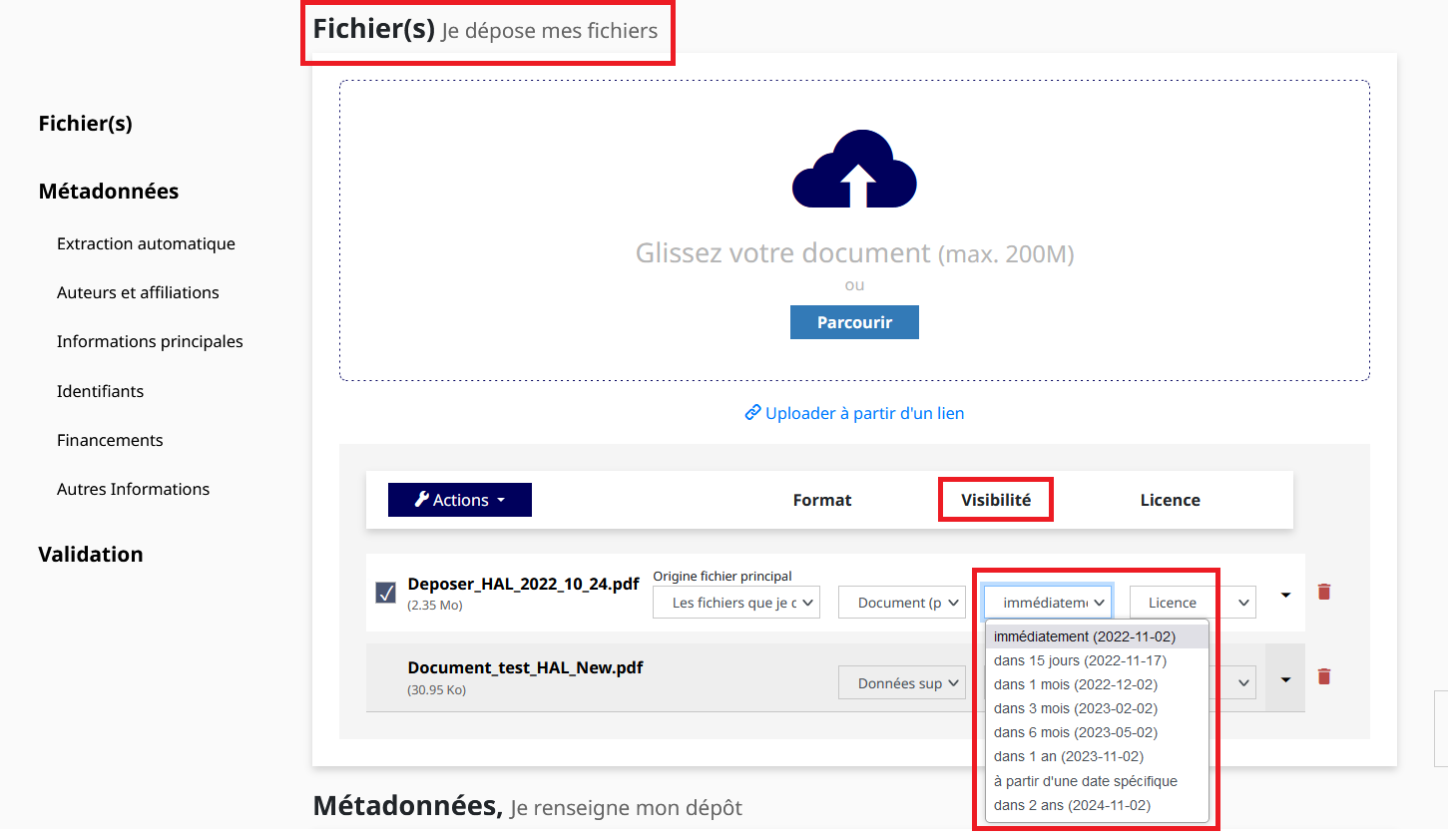
Voir aussi la rubrique : Questions juridiques
Préciser l'information pour un fichier éditeur
Vous déposez un fichier contenant la version publiée (fichier téléchargé sur le site de l'éditeur par ex.) : il vous faut préciser les droits sur ce fichier (voir Questions juridiques). Dans la section "Fichier(s) Je dépose mon dépôt", dans "Origine du fichier principal", sélectionnez l'item souhaité pour l'origine du fichier principal :
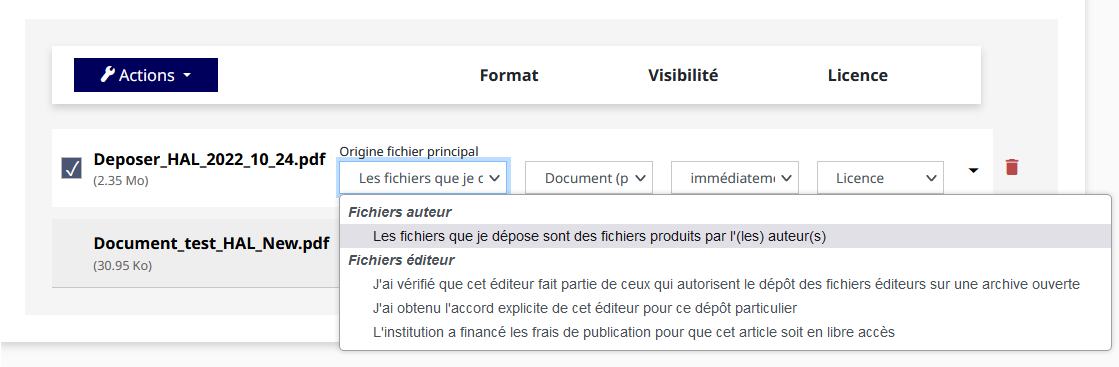
Apposer une licence
Dans la section "Métadonnées, Je renseigne mon dépôt", allez dans le champ "Informations principales". Pour la métadonnée "Licence", sélectionnez dans la liste l'item souhaité.
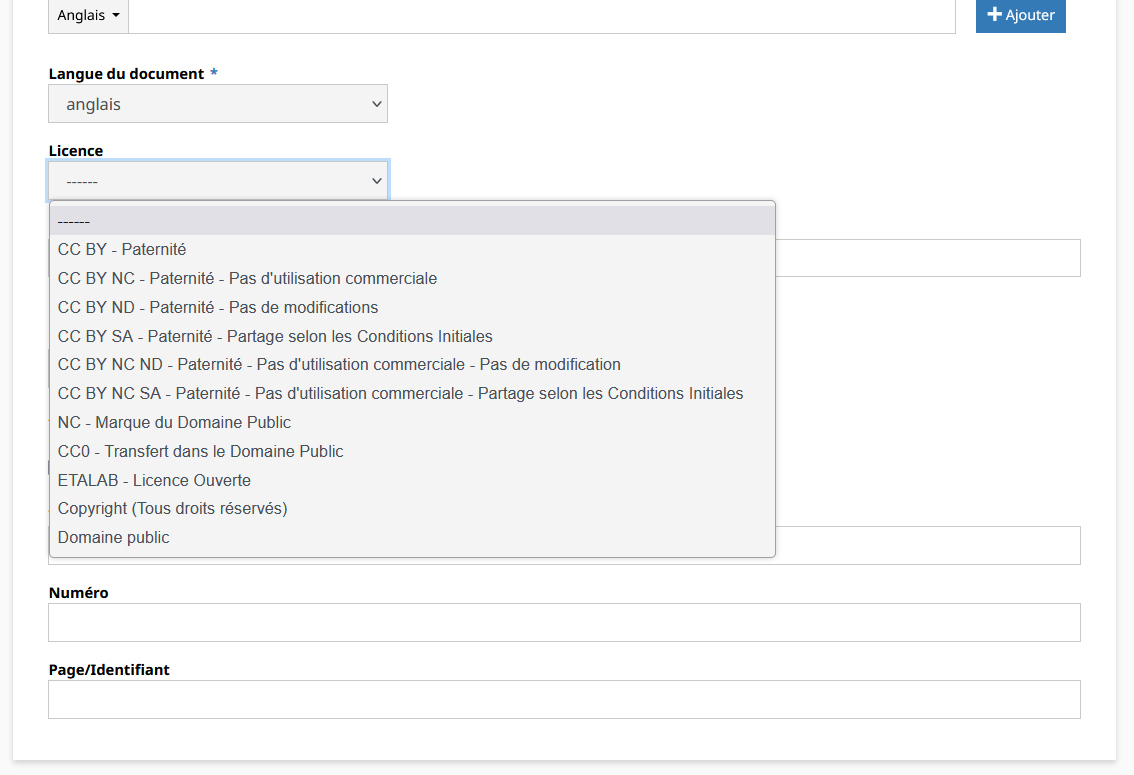
- Les licences Creative Commons sont utilisées pour donner au public le droit de réutiliser et de partager des œuvres protégées par des droits d’auteur sous certaines conditions différant d’une licence à une autre.
- La licence NC Marque du domaine public concerne les œuvres libres de droit de l’auteur et des droits connexes dans le monde entier ou les œuvres qui ont été expressément placées dans le domaine public mondial avant l’expiration des droits d’auteur. Cette licence ne doit pas être utilisée sur les œuvres se trouvant dans le domaine public pour certaines juridictions tout en étant soumises aux droits d’auteur dans d’autres.
- CC0 – transfert dans le domaine public concerne les œuvres dont les auteurs ont décidé de rapprocher au maximum leur production du domaine public en abandonnant tous les droits d’auteur dans la limite des lois applicables.
- Copyright (Tous droits réservés) interdit aux utilisateurs la reproduction et la diffusion du document sans l'autorisation de l'auteur.
- ETALAB - Licence Ouverte concerne les données publiques mises à disposition gratuitement. Elle permet une grande liberté de réutilisation de données.
- Le domaine public concerne le statut juridique dans un pays donné. Il ne correspond pas à une réalité uniforme dans le monde entier.
Signaler un document à paraître
Dans la section "Métadonnées, Je renseigne mon dépôt", allez dans le champ "Informations principales".
La métadonnée "A paraître" est disponible pour les types de document article, ouvrage, direction d'ouvrage et chapitre d'ouvrage.
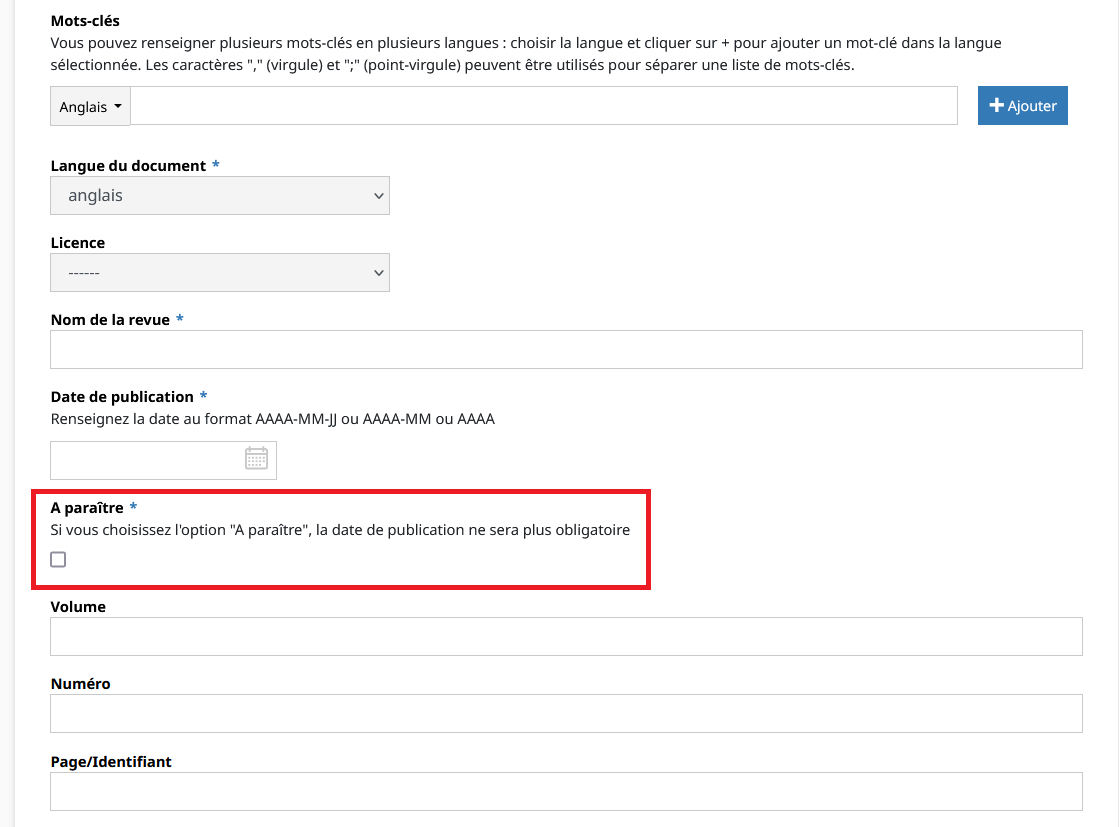
Elle est affichée dans la citation : pensez à mettre à jour votre dépôt après la parution de votre document.
A noter : Cette métadonnée est à utiliser pour les documents acceptés pour publication. Ne pas l'utiliser pour les articles publiés sur le site de l'éditeur, doté d'un DOI mais avec la mention "In press". Pour le dépôt d'un document qui n'est pas encore accepté (soumis), choisir le type de document "Prepublication/document de travail".
Attention : Cette option ne correspond pas à la pose d'un embargo sur un document. Elle est pour les documents non publiés mais destinés à l'être.
Ajouter d'autres identifiants : PMID, arXivID, BioRxiv
Pour ajouter un ou plusieurs autres identifiants de document, dans la section "Métadonnées, Je renseigne mon dépôt", utiliser le champ "Identifiants" :
Sélectionnez le nom de la base/archive puis entrez l'identifiant. Pour en ajouter, cliquez sur l'icône "+Ajouter".
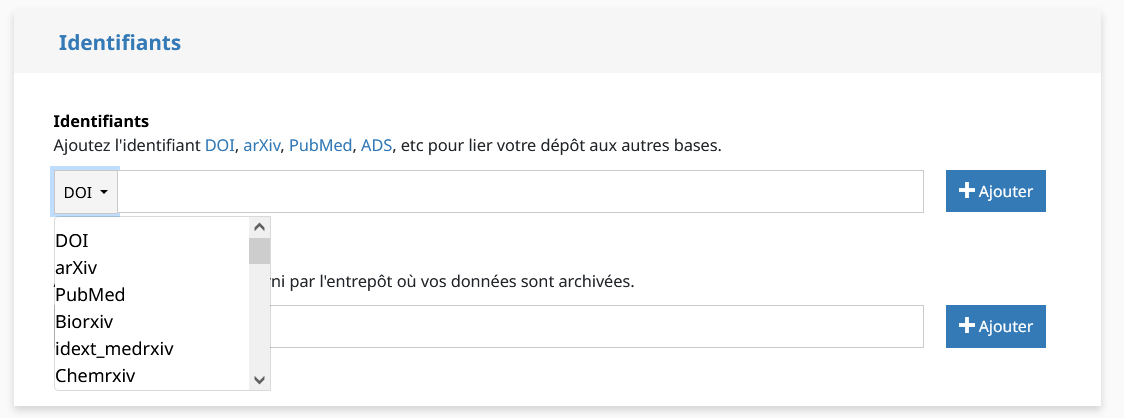
NB : ce champ ne permet pas de charger les métadonnées (voir Les options pour le dépôt de fichier).
Voir aussi Identifiants utilisés dans HAL
Ajouter le DOI des données de recherche associées
L'essentiel
Découvrir en un clic l'Essentiel de la fonctionnalité !
Si vous avez déposé un jeu de données dans un entrepôt (entrepôt disciplinaire ou généraliste comme Zenodo ou Figshare), vous pouvez utiliser la métadonnée "Données associées", dans la section "Identifiants", pour ajouter le DOI attribué à vos données ou bien son url.
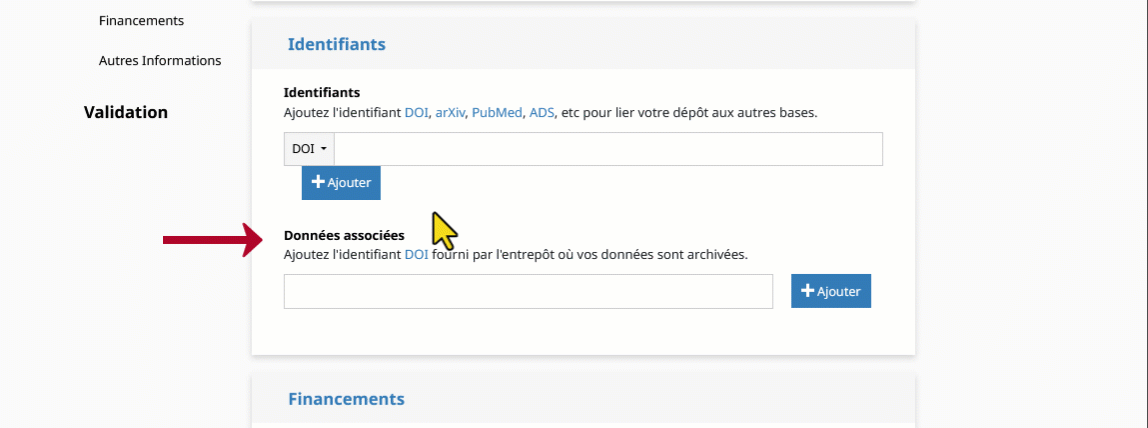
Le lien apparaîtra dans la notice dans un pavé spécifique.
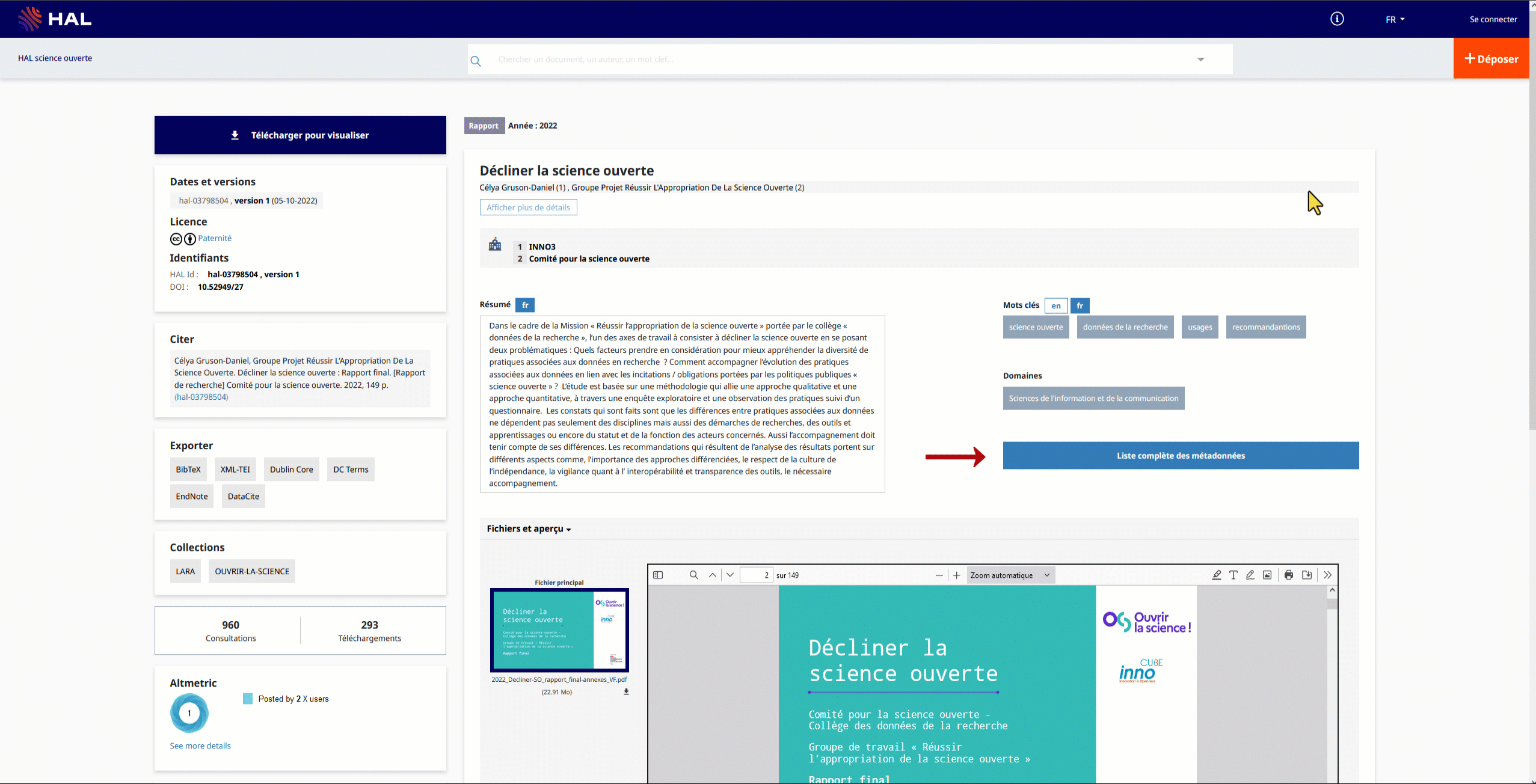
Ajouter un projet ANR
Dans la section Financements, le champ Projet(s) ANR peut être pré-rempli automatiquement grâce à l'extraction des métadonnées présentes dans le fichier du PDF de la publication déposée.
-
Si votre projet a été pré-rempli, VERIFIER les informations complétées et les corriger si nécessaire.
-
Si votre projet n'a pas été pré-rempli ou si celui indiqué est incorrect :
- SUPPRIMER, le cas échéant, le projet ANR suggéré ;
- SAISIR dans le champ son code de décision (Ex : ANR-23-DMRO-0004), son acronyme ou son titre ;
- SELECTIONNER le projet correspondant dans la liste déroulante ;
- Si votre projet ANR n’existe pas dans la liste proposée, ENVOYER un mail au support HAL : hal.support(at)ccsd.cnrs.fr en précisant son code décision.
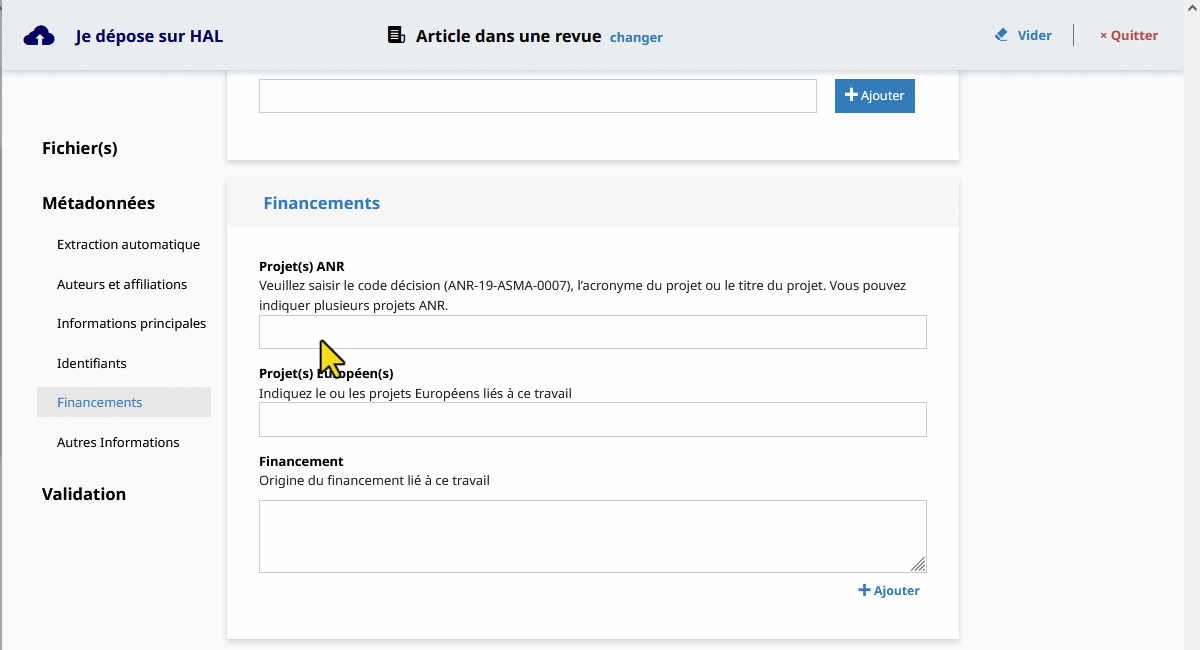
Info
Les projets ANR proposés dans la liste déroulante sont issus des jeux de données déposés par l'ANR sur la plateforme nationale data.gouv.fr. Ils sont ensuite importés dans auréHAL.
Pour en savoir plus :
- Billet de blog du CCSD : Faciliter le référencement des projets ANR dans vos dépôts HAL
Ajouter un projet européen
Pour indiquer un projet européen dans le formulaire de dépôt :
- ALLER à la section Financements puis le champ Projet(s) Européen(s) ;
- SAISIR un mot de l’intitulé du projet ou son acronyme ;
- SELECTIONNER le projet correspondant dans la liste déroulante.
Si votre projet n’existe pas dans la liste déroulante :
- SELECTIONNER Nouveau... en haut de la liste déroulante
- COMPLETER le formulaire en indiquant le Numéro du projet, son acronyme et son titre. Seul le titre est obligatoire.
Tips
Vous pouvez ajouter plusieurs projets.
Pour indiquer un projet européen dans le formulaire de dépôt :
Ajouter une infrastructure de recherche
Si votre écrit a été soutenu et/ou financé par une infrastructure de recherche, vous pouvez l'indiquer dans le formulaire de dépôt.
Pour ce faire :
- ALLER à la section Autres Informations du formulaire de dépôt ;
- SAISIR l’acronyme ou un mot de l’intitulé de l’infrastructure dans le champ Infrastructure de recherche ;
- SELECTIONNER l’infrastructure dans la liste proposée.
- Si l'infrastructure de recherche n'existe pas dans la liste proposée, deux possibilités :
- elle est bien présente dans le jeu de données des Infrastructure de recherche sur Data.gouv : dans ce cas, envoyez un mail au support HAL : hal.support(at)ccsd.cnrs.fr en précisant son intitulé pour demander un rechargement des données ;
- elle n'est pas présente dans le jeu de données des Infrastructure de recherche sur Data.gouv : dans ce cas, contactez l'Infrastructure de recherche correspondante pour qu'elle puisse être ajoutée au jeu de données utilisé.

Info
La liste proposée est issue la feuille de route nationale des infrastructures de recherche. Les données sont extraites de l'Historique des infrastructures de recherche inscrites dans les feuilles de route des infrastructures de recherche données disponibles sur data.gouv.
Pour en savoir plus :
- Billet de blog du CCSD : Valoriser les infrastructures de recherche dans le dépôt HAL
Les options pour le dépôt de fichier
Formats de fichier acceptés
tex, eps_tex, ps_tex, pstex, pdf_tex, pdf_t, pdftex, zip, odc, ods, pages, cls, clo, cnf, sty, bst, bib, bbl, toc, idx, aux, def, loc, table, pdf, doc, docx, txt, dot, dotx, rtf, odf, odt, ott, ppt, pptx, pot, potx, pps, ppsx, pptm, ppsm, ps, eps, odp, ots, key, knt, xls, xlsx, xlsm, xltx, xlt, xml, xsl, jpg, jpeg, jpe, jps, png, gif, tif, tiff, ms3d, odg, otg, pct, svg, gls, aac, ac3, aif, aifc, aiff, au, bwf, mp2, mp3, M4r, ogg, ogm, ra, ram, wma, wav, avi, flv, mov, movie, mp4, mpe, mpeg, mpg, qt, rm, rmvb, rv, vob, wmv, m4a, c, py, h, m, mpl
Si vous déposez un fichier en format word, HAL génère automatiquement un fichier en format pdf. Le dépôt d'un fichier image en format png génèrera un fichier en format jpg. Pour les fichiers sources en format LateX, un fichier pdf sera généré après compilation (voir Transférer le dépôt vers arXiv).
Télécharger le(s) fichier(s) à partir d'une URL
Saisir l'adresse URL exacte du fichier afin que HAL récupère le fichier : le fichier doit être accessible, sans mot de passe.
Télécharger le(s) fichier(s) à partir de son espace FTP
Cette fonction n’est proposée que si des fichiers sont stockés dans votre espace FTP (voir L'espace de stockage FTP). Cliquez sur l'onglet, sélectionner le(s) fichier(s) souhaité(s) puis ajoutez.
Fichier principal
Le fichier principal est le fichier qui contient le texte intégral : les métadonnées seront récupérées à partir de ce fichier principal. Si vous déposez plus d'un fichier, il vous faut préciser lequel est le fichier principal à l'aide du bouton :
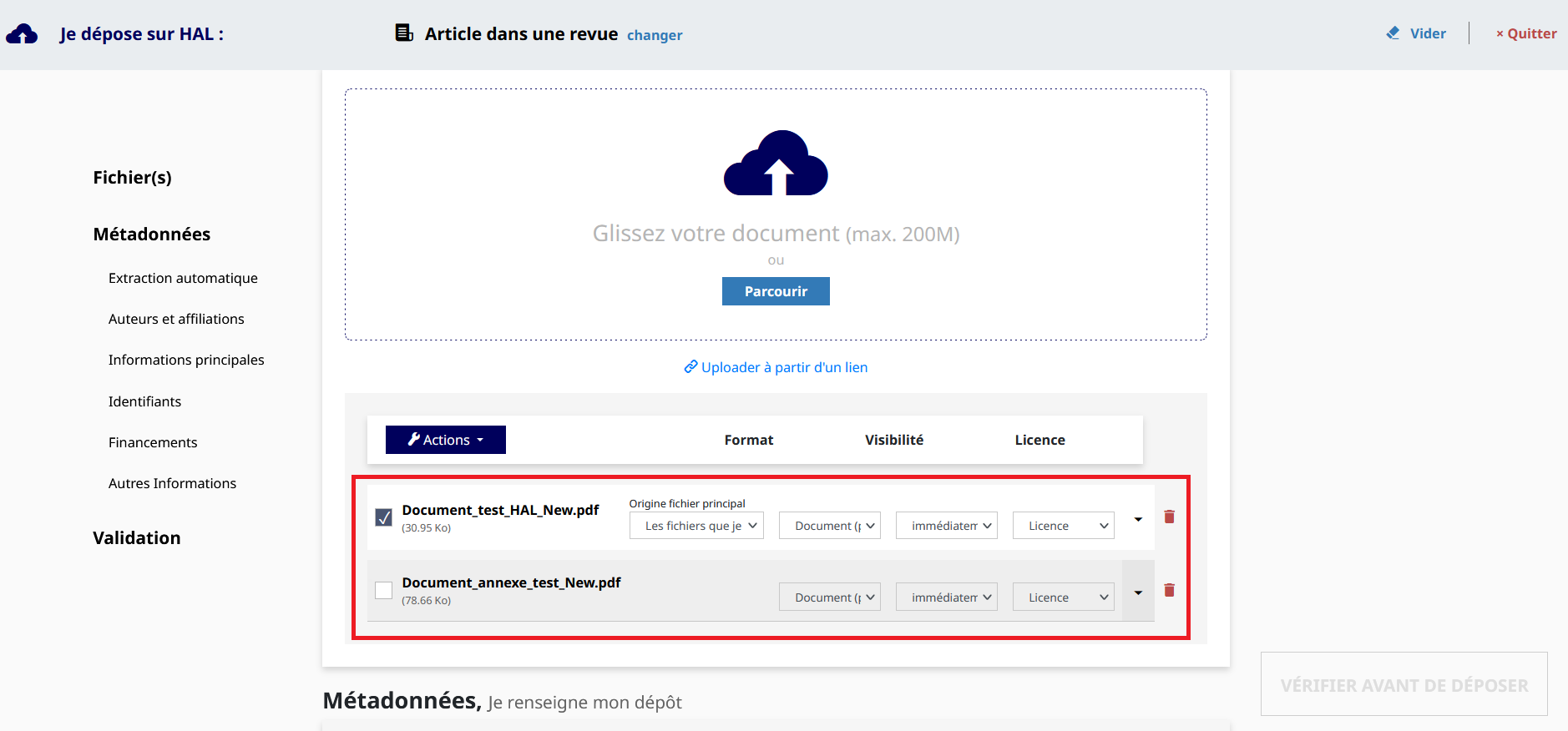
Préciser l'origine du fichier : fichier éditeur, fichier auteur
Vous déposez un fichier contenant la version publiée (fichier téléchargé sur le site de l'éditeur par exemple) : il vous faut préciser les droits sur ce fichier (voir Questions juridiques). Afficher la vue détaillée puis sélectionner l'item souhaité pour l'origine du fichier :
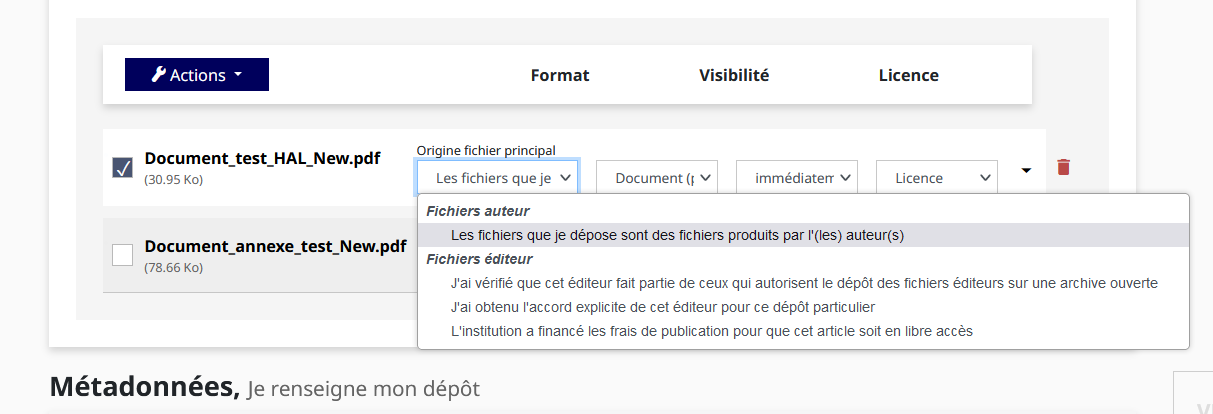
Fichiers auteur :
Les fichiers que je dépose sont des fichiers produits par le(s) auteur(s) : à choisir s’il s’agit d’un manuscrit par exemple, ou d’un document non mis en forme par un éditeur.
Fichiers éditeur :
- J’ai vérifié que cet éditeur fait partie de ceux qui autorisent le dépôt des fichiers éditeurs sur une archive ouverte : à choisir si vous déposez une version éditeur, téléchargée sur le site de la revue par exemple, et qu’un site comme Sherpa/Romeo mentionne « author can archive publisher’s version/PDF ».
- J’ai obtenu l’accord explicite de cet éditeur pour ce dépôt particulier : à choisir si vous avez contacté l’éditeur et obtenu son accord. Un échange de mail suffit généralement.
- L’institution a financé les frais de publication pour que cet article soit en libre accès : à choisir si votre publication est déjà en libre accès sur le site de l’éditeur parce que vous avez payé les frais (author fee) correspondants. A choisir également si la publication est déjà en libre accès et sous licence même si vous n'avez payé aucun frais (author fee).
Données supplémentaires, annexes
Le texte intégral des publications que vous déposez peut être complété par des annexes : tout document que vous considérez utile comme des illustrations, des cartes, des présentations de type diaporama, etc.
Sélectionner le document à définir comme "Données supplémentaires" pour qu'il soit considéré comme une "annexe" :
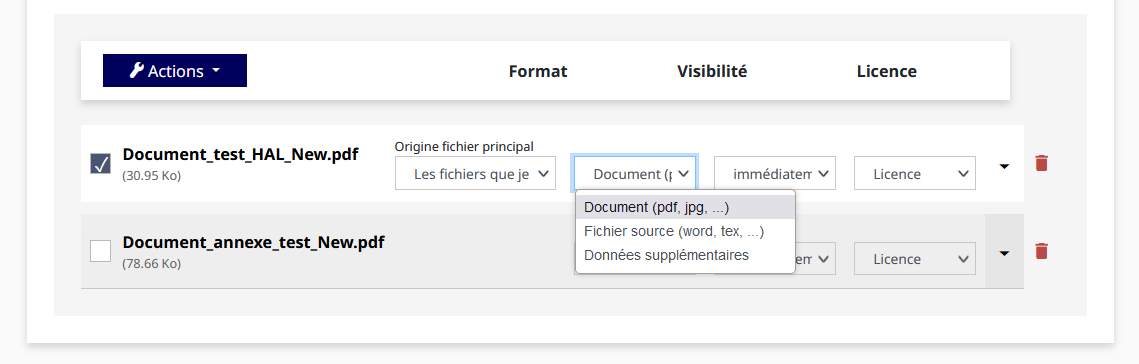
NB : choisir ce format pour un dépôt ne contenant qu'un fichier de type diaporama
Définir le type d'annexe
Si vous souhaitez préciser le contenu du fichier annexe, cliquer sur la petite flèche pointant vers le bas, à droite des champs du document concerné.
Pour les annexes, différentes options s'afficheront, comme la possibilité de mettre un commentaire ou choisir le type d'annexe :
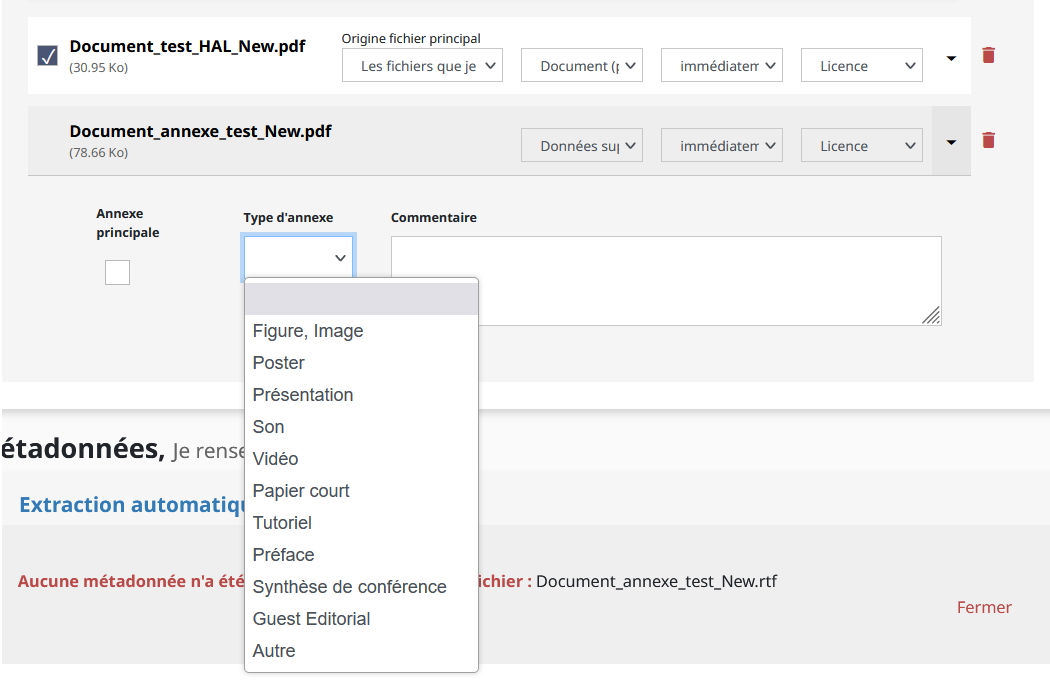
Pour les fichiers au format image (jpeg, png, gif, etc.) et si vous choisissez "Figure, image", le contenu s'affichera dans une galerie à la consultation du dépôt.
Choisir l'annexe principale
Cocher la case "Annexe principale" dans les options de l'annexe :
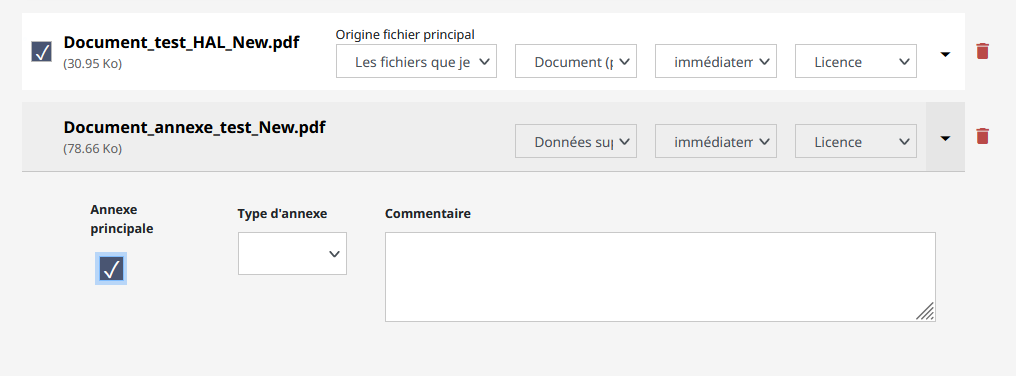
Ajouter une durée d'embargo
Affichez la vue détaillée puis sélectionnez la durée de l'embargo souhaitée :
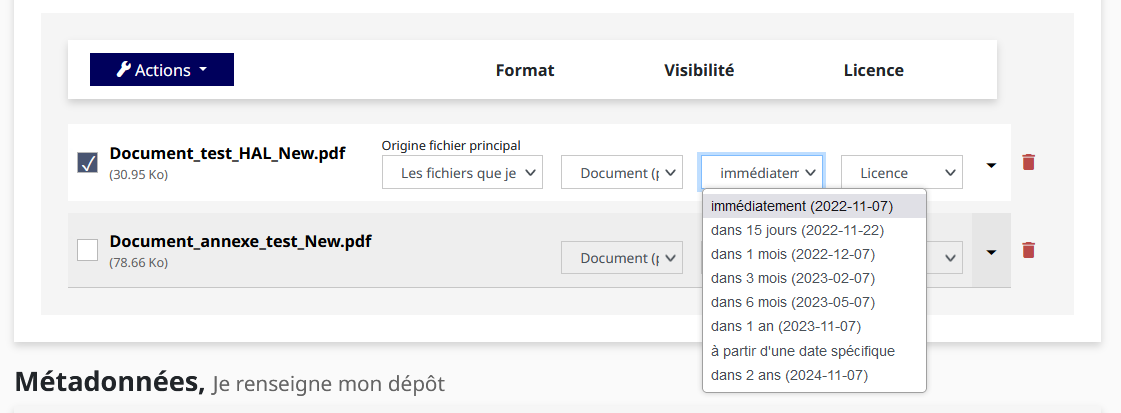
Voir aussi la rubrique : Questions juridiques
Ajouter une licence sur un fichier
La métadonnée "Licence" dans la section « Compléter les métadonnées du document » s'applique par défaut à tous les fichiers du dépôt.
Cependant, si vous déposez plusieurs fichiers, vous pouvez appliquer des licences différentes selon le fichier. Par exemple : si vous déposez le fichier principal et des fichiers annexes qui contiennent des données, vous pouvez spécifier une licence différente pour les annexes.

La licence est affichée sur la notice dans le carré à droite avec les autres informations principales du dépôt telles que la date et les identifiants.
Charger les métadonnées à partir d'un identifiant (DOI, PMID, etc.)
Les informations associées à l'identifiant choisi permettront de remplir automatiquement le dépôt. Sélectionnez l'identifiant dans la liste puis renseignez l'identifiant.
Liste des identifiants à partir desquels les métadonnées peuvent être chargées : DOI, arXiv, Pubmed, Pubmed Central, Bibcode ADS, CERN, Inspire HEP, OATAO, Horizon IRD.
NB : le champ "Identifiant" de la section « Compléter les métadonnées du document » ne permet pas de charger les métadonnées.
Compilation LaTeX
Si vous déposez des fichiers source LaTeX, le bouton Compilation LaTeX s'affichera. Il est recommandé d’utiliser le bouton de compilation LaTeX pour vérifier que HAL, et éventuellement arXiv si vous souhaitez un transfert, disposeront des fichiers nécessaires :
HAL utilise TeX Live 2016 (même version qu'arXiv) pour la compilation des dépôts en LaTeX. La compilation n'est pas obligatoire. Elle est fortement conseillée pour contrôler que les sources données sont suffisantes, mais vous pouvez faire le choix ne ne pas mettre toutes les sources.
Le fichier a compiler est celui avec l'extension .tex contenant :
- \begin{document}
- ou \bye
- ou \end
- ou \documentstyle
Commandes Latex utilisées pour compiler :
- Si un commentaire de la forme: %% -*- latex-command: XXX -*- est trouvé avec XXX étant : latex, pdflatex, xelatex, tex, alors la commande spécifiée sera sélectionnée.
- Si un fichier contient \includegraphics d'un fichier pdf, png, gif ou jpg, alors pdflatex sera utilisé.
- Idem pour les commandes \includepdf et \epsfig
- Si un fichier contient \pdfoutput=1, alors pdflatex sera utilisé.
- Si un fichier contient \bye ou \end alors tex sera utilisé.
- Par defaut, on utilisera LaTeX.
À noter que arXiv n'accepte pas la compilation XeLaTeX.
Pour récupérer les logs de la compilation LaTeX : en général, le fichier de log obtenu est ajouté à vos fichiers. Si ce n'est pas le cas, un message d'erreur s'affiche vous indiquant le problème.
Pour les spécificités d'un transfert vers arXiv, voir Transférer le dépôt vers arXiv.
Auteur(s) et affiliation(s)
À savoir
L'affiliation est la structure de recherche à laquelle appartient un auteur au moment où il a produit le document. Dans HAL :
- Tous les auteurs de la publication déposée doivent être renseignés dans le bon ordre de parution : ces informations sont utilisées pour citer le document,
- Au moins une affiliation est demandée pour que le dépôt soit complet,
- L’affiliation de l’auteur à renseigner est l'affiliation au moment de la publication.
Les auteurs sont ajoutés automatiquement :
- À partir du profil : dans les préférences de dépôt si vous avez choisi « oui » comme auteur par défaut,
- À partir de la récupération automatique, via le fichier PDF et/ou l'identifiant du document (DOI, PMID, etc).
Les affiliations peuvent être ajoutées automatiquement :
- À partir du profil : dans les préférences de dépôt si vous avez choisi « oui » comme auteur par défaut et avez ajouté votre affiliation,
- À partir de la récupération automatique, via le fichier PDF et/ou l'identifiant du document (DOI, PMID, etc),
- En utilisant la fonctionnalité "Affilier les auteurs" dans la section "Auteurs et affiliations" de l'interface de dépôt : si l'auteur est déjà connu de HAL, notre système pourra proposer une affiliation.
Ajouter un auteur
Ajoutez l'auteur dans le formulaire puis sélectionnez dans la liste qui s'affiche :
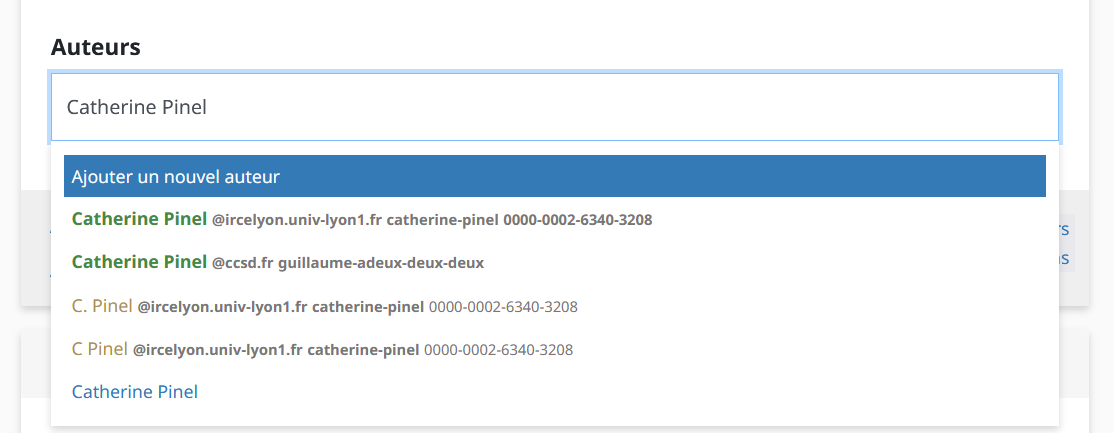
Sélectionnez de préférence la forme préférée par l'auteur (verte) lorsqu'il a configuré son IdHAL. L'IdHAL est un identifiant auteur permettant de regrouper toutes les formes de saisie du nom de l'auteur dans la base de données de HAL. Si l'auteur est déjà connu de HAL, le système propose une affiliation.
Ajouter un nouvel auteur et son affiliation
Si l'auteur n'est pas proposé dans la liste, vous pouvez le créer. Sélectionnez "Ajouter un nouvel auteur" puis remplissez le formulaire de création :
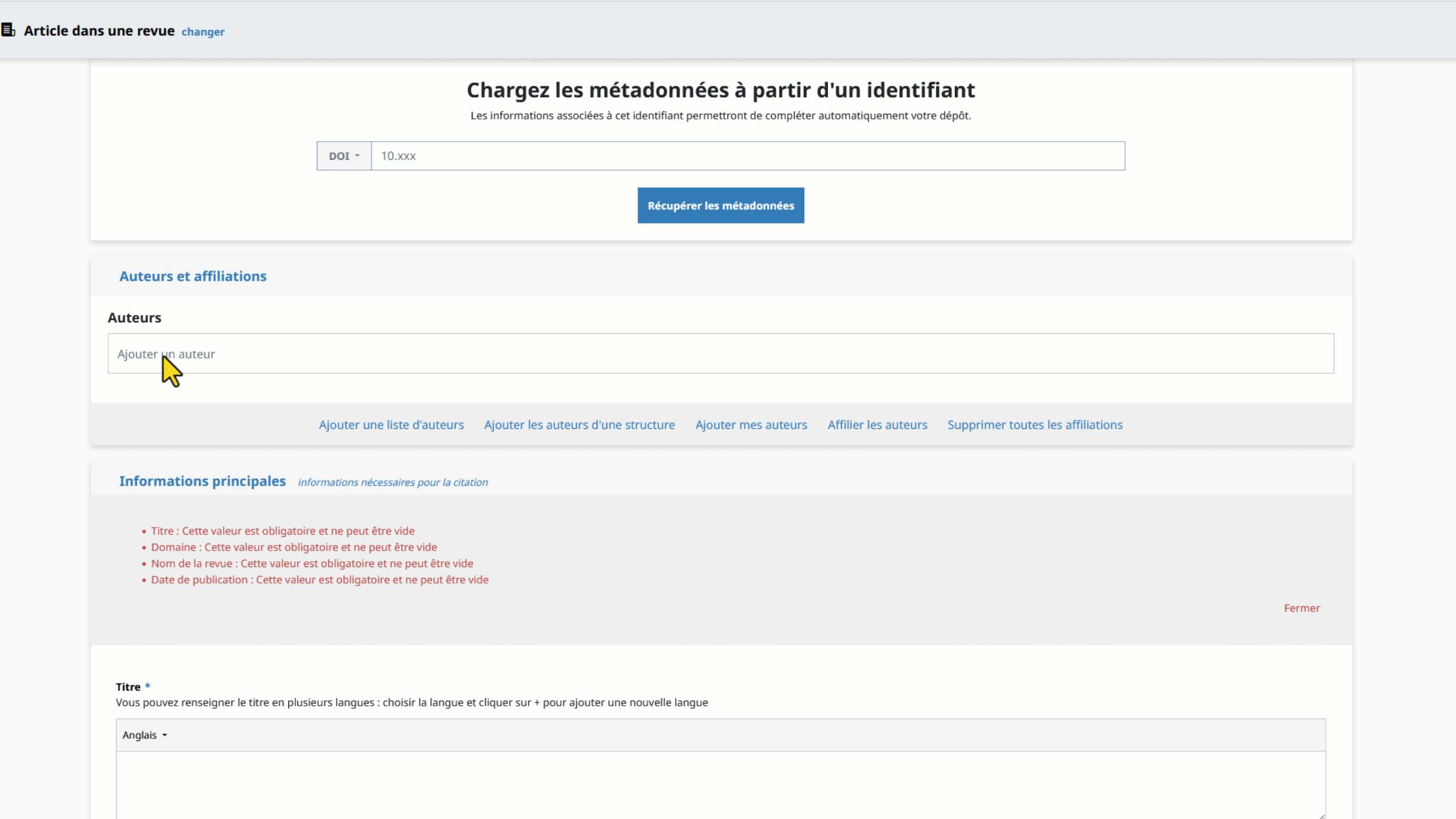
NB : si vous le connaissez, il est préférable d'ajouter le prénom en entier plutôt que l'initiale.
Ajouter un lot d'auteurs
Vous disposez de trois fonctionnalités pour ajouter plusieurs auteurs et leur affiliation en même temps :
- Ajouter une liste permet d’importer une liste d'auteurs : copiez/collez votre liste, indiquez l'ordre dans lequel apparaissent les prénoms et noms dans la liste puis le caractère qui les sépare. Vous pouvez ensuite choisir de rechercher la dernière affiliation connue dans HAL pour chacun des auteurs si vous le souhaitez.
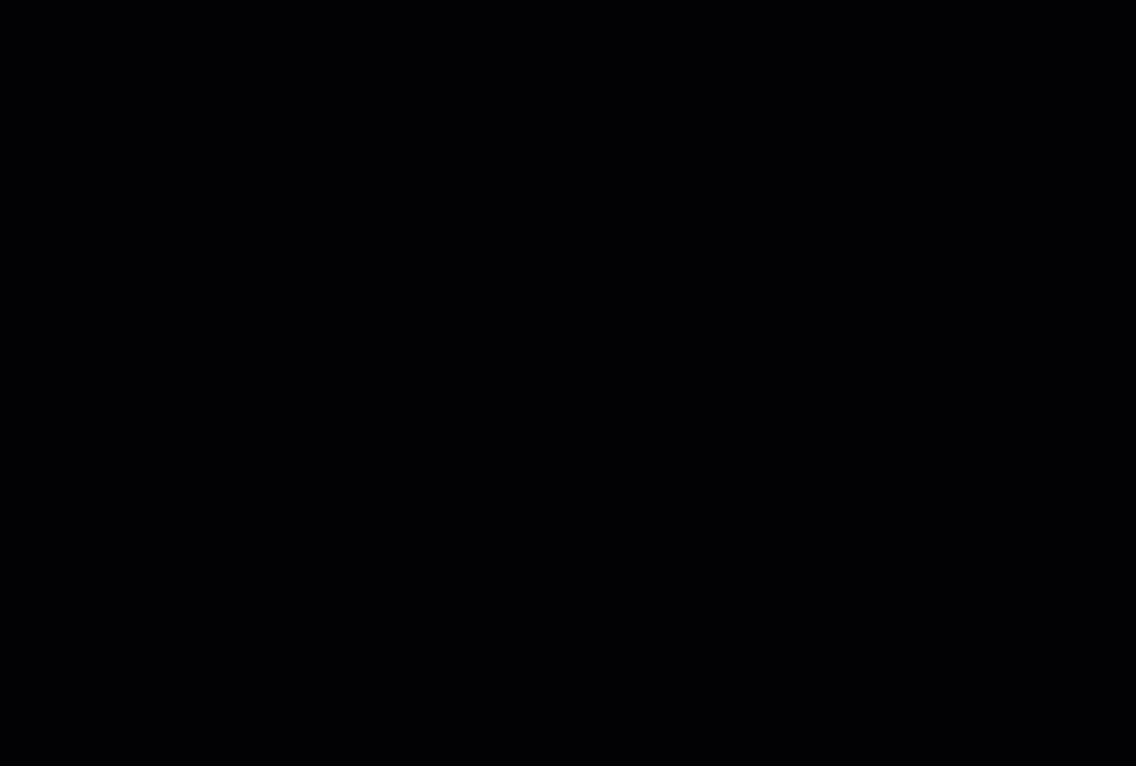
Si aucune affiliation n'est trouvée, ajoutez en au minimum une pour que le dépôt soit considéré comme complet.
- Ajouter les auteurs d'une structure permet d’obtenir la liste de tous les auteurs connus de HAL affiliés à la structure recherchée. Saisissez le nom ou une partie du nom du laboratoire puis sélectionnez le dans la liste. Choisissez ensuite les auteurs.
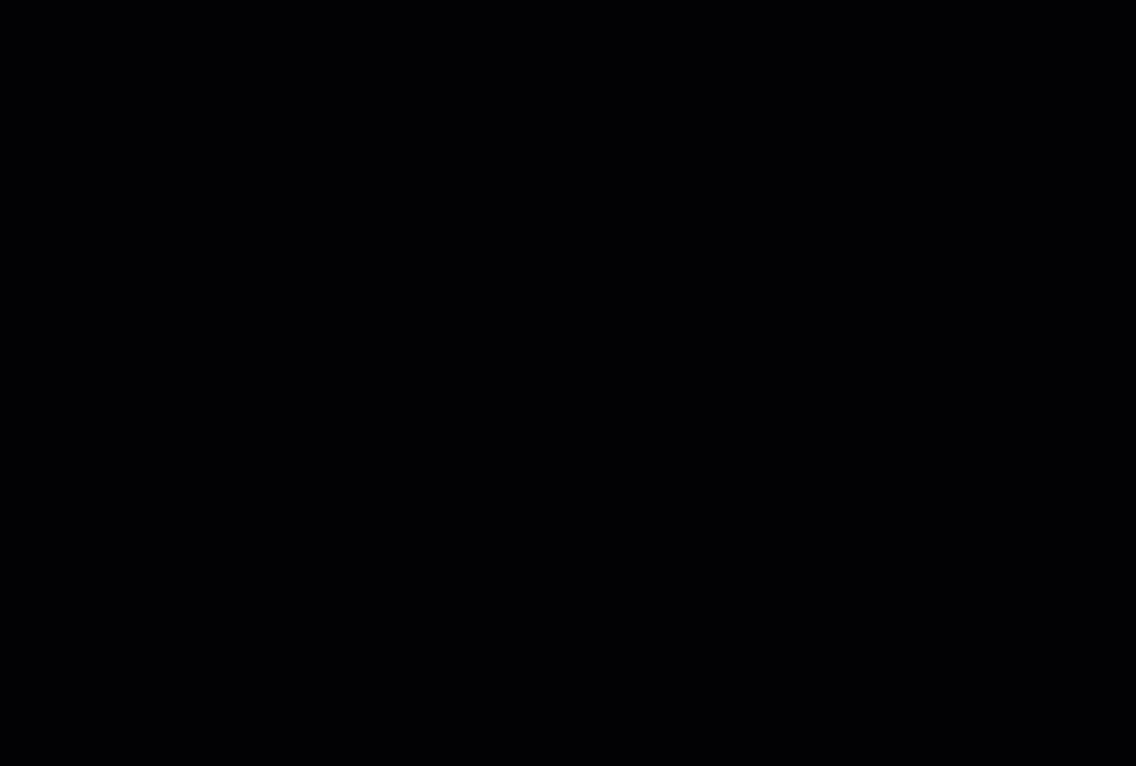
S'il n'existe aucun dépôt d'un auteur affilié à la structure que vous recherchez, elle ne sera pas proposée dans la liste. Vous ne pourrez donc pas utiliser cette fonctionnalité.
- Ajouter mes auteurs permet d’obtenir la liste de tous les auteurs associés aux publications que vous avez déjà déposées. Sélectionnez le ou les auteurs que vous souhaitez puis cliquer sur « ajouter ». La liste de tous les auteurs associés à une publication que vous avez déposée dans HAL est affichée. Sélectionner le ou les auteurs qui vous intéressent.
Les fonctions d’un auteur : auteur correspondant, directeur de publication, etc.
Une fonction peut être appliquée à un auteur pour préciser son rôle pour la publication déposée. La fonction par défaut est « auteur ». Une seule fonction peut être sélectionnée.
Sélectionnez "Fonction" pour cet auteur, puis sélectionnez la fonction correspondante :
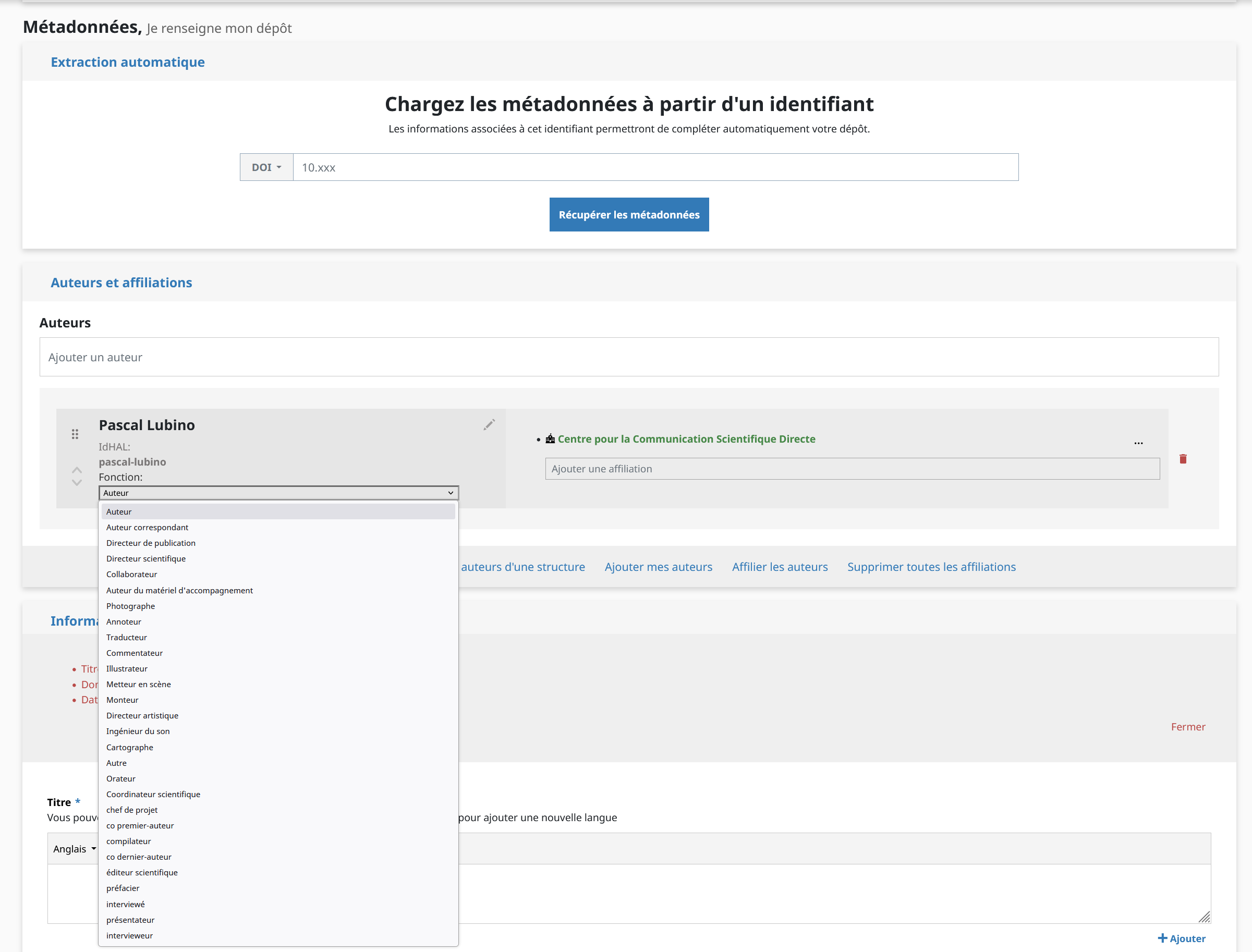
Rôles spécifiques pour les auteurs de logiciels : développement, maintenance, conception, architecture, débogage, documentation, test, support, management.
Ajouter et/ou remplacer une affiliation
Ajouter une affiliation
Saisissez l’acronyme ou une partie de l’acronyme du laboratoire, ou bien une partie du nom, puis sélectionnez dans la liste l’affiliation souhaitée :
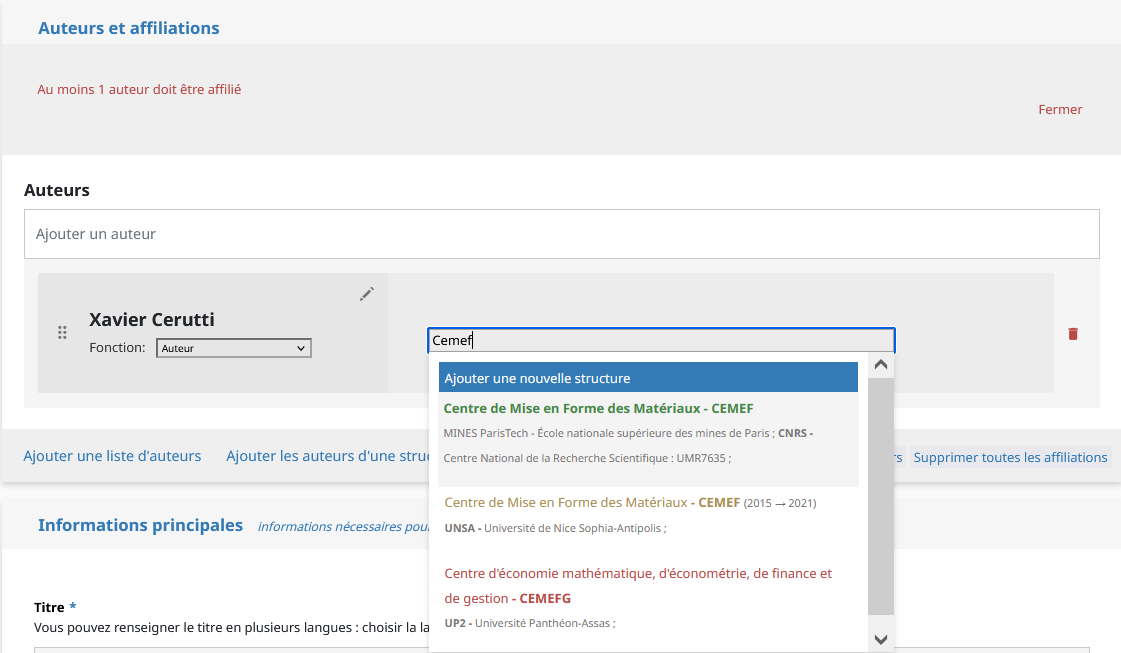
Les affiliations sont gérées dans un référentiel. Sélectionnez de préférence une affiliation avec le code couleur vert ou jaune.
Remplacer une affiliation
Cliquez sur l'onglet représentant des points de suspension et sélectionnez "Supprimer", puis ajoutez la bonne affiliation (voir ci-dessus : Ajouter une affiliation).
Code couleur utilisé dans le référentiel structure
-
Vert : Forme valide et actuelle de la structure. L’entrée à été vérifiée, complétée et validée,
-
Jaune : Forme valide mais ancienne de la structure. Vous pouvez sélectionner l’item si cela correspond aux données de votre dépôt : la forme a tout simplement été vérifiée et mise à jour dans les référentiels,
-
Rouge : Forme non vérifiée.
Créer une nouvelle structure de recherche
Si l’affiliation est une structure qui n’est pas encore connue de HAL, cliquez sur « Ajouter une nouvelle structure » puis remplissez le formulaire qui s’affiche.

Type de structure : Pour le dépôt, le référentiel des structures de recherche définit quatre types de structures qui permettent de gérer des affiliations entre elles. Un type correspond à une entité administrative spécifique à une institution (UMR par exemple) ou une section d’une entité administrative.
- Institution : niveau le plus élevé (exemple : CNRS, Université Louis Pasteur – Strasbourg, Ecole Normale Supérieure), nom d'une entreprise, d'une association,
- Laboratoire : niveau qui correspond à UMR, EA, INSERM-U,
- Département,
- Equipe de recherche : niveau le plus fin.
Lier une structure : Les types de structure équipe de recherche, département et laboratoire doivent être affiliés à au moins une entrée de type institution.
- une équipe de de recherche peut être liée à un département et/ou à un laboratoire et obligatoirement à une institution.
- un département peut être lié à un laboratoire et obligatoirement à une institution.
- un laboratoire doit être lié obligatoirement à une institution.

Si la structure de recherche à laquelle est liée votre nouvelle structure n'existe pas dans HAL, remplissez le formulaire, cliquez sur ajouter puis enregistrez.
Pour que la structure de recherche soit validée dans le référentiel, adressez votre demande à hal.support(at)ccsd.cnrs.fr ou au gestionnaire de portail.
Associer la même affiliation à tous les auteurs
Vous pouvez affilier tous les auteurs à la même structure de recherche :
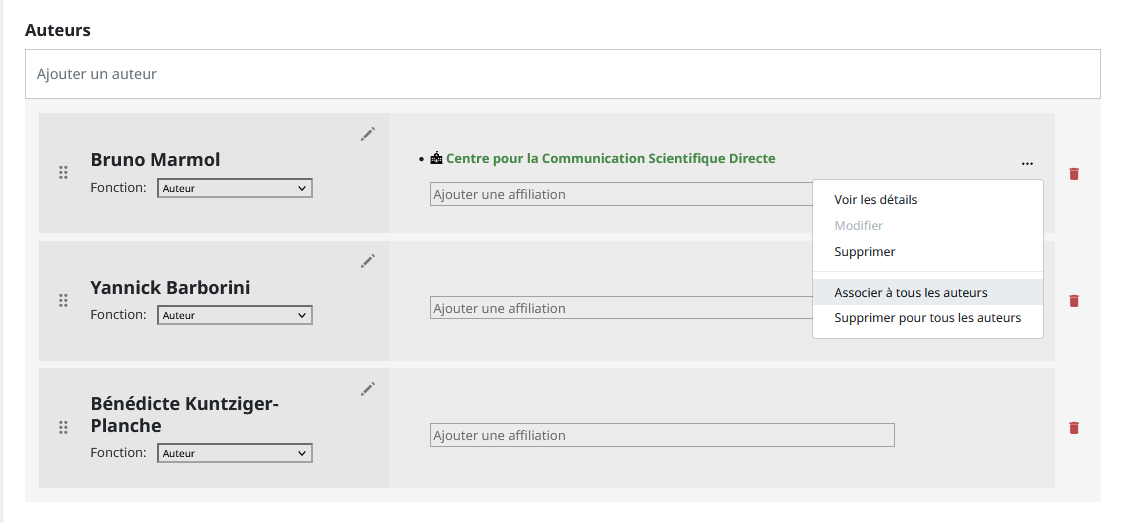
NB : Les collections de laboratoires et les portails institutionnels sont alimentés automatiquement à partir des affiliations présentes dans les dépôts. Il est donc important de compléter au mieux les affiliations de vos co-auteurs.
Affilier les auteurs
Si l'affiliation automatique est désactivée dans votre profil, vous pouvez la lancer à l'aide de la fonctionnalité "Affilier les auteurs" : l'algorithme d'affiliation complètera les données qu'il vous faudra vérifier avant d'enregistrer.
Ce bouton est grisé et inactif si l'algorithme d'affiliation a été lancé. Pour l'activer, cliquez sur "Supprimer les affiliations" (voir ci-dessous).
Supprimer les affiliations
Si vous avez activé l'affiliation automatique dans votre profil et que vous n'êtes pas satisfait des propositions de l'algorithme, cliquez sur "Supprimer toutes les affiliations" pour supprimer l'affiliation pour tous les auteurs.
Métadonnées du document
Champs duplicables
Les champs duplicables sont signalés par un + Ajouter :  .
.
Saisissez une première valeur puis cliquez sur + Ajouter :  .
.
Champs multilingues : titre, sous-titre, résumé, mots-clés
Les champs titre, sous-titre, résumé et mots-clés peuvent être saisis en plusieurs langues. Les caractères non latins sont acceptés.
Exemple avec le titre :
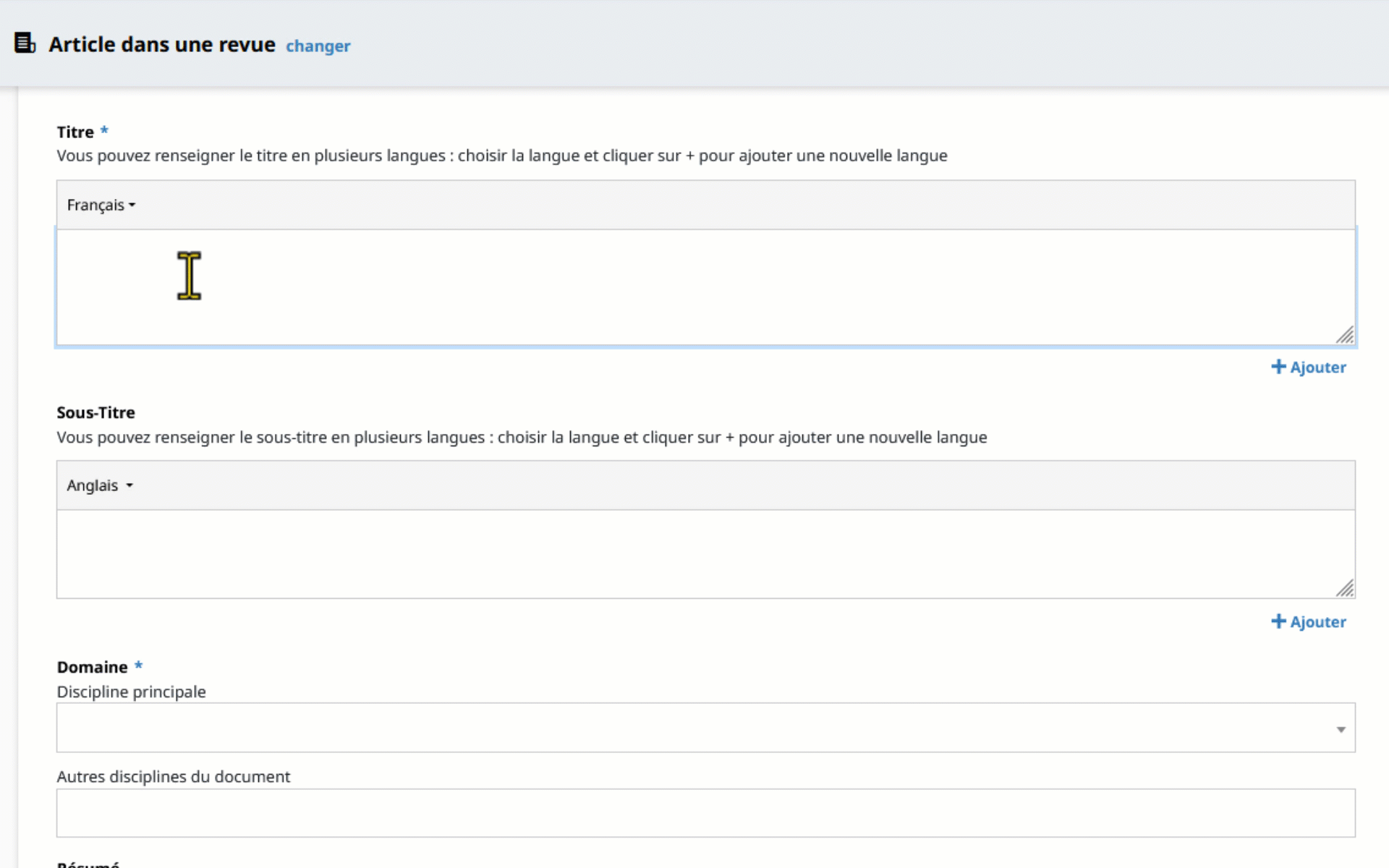
La page de garde HAL générée pour le fichier affiche le titre dans la même langue que celle indiquée dans le champ "Langue du document".
NB : pour afficher les caractères spéciaux, utilisez le code du caractère.
Champs liés à un référentiel : Nom de la revue, Projet(s) ANR et Projet(s) Européen(s)
Les champs Nom de la revue, Projet(s) ANR et Projet(s) Européen(s) sont liés à un référentiel.
Pour une revue
En saisissant le début du titre ou un mot du titre de la revue, une liste de titres existants est proposée. Sélectionnez celle qui correspond ou cliquez sur « nouveau » pour créer un nouveau titre.
Pour un projet ANR ou un projet européen
Saisissez un mot de l’intitulé ou l’acronyme puis sélectionnez le projet correspondant. Si le projet n’existe pas dans le référentiel, cliquez sur « nouveau » puis complétez le formulaire.
Codes couleurs utilisés dans les référentiels
- Vert : valide. Sélectionnez toujours de préférence un item valide. Pour une affiliation ou une revue, l’entrée à été vérifiée, complétée et validée. Pour un auteur, l’auteur a créé son IdHAL et la forme valide est celle préférée par l’auteur lui-même.
- Jaune : n’existe plus pour une revue, fermé pour une structure. Vous pouvez sélectionner l’item si cela correspond aux données de votre dépôt : la forme a tout simplement été vérifiée et mise à jour dans le référentiel. Pour un auteur, la forme jaune correspond à une forme auteur associée à un IdHAL mais ce n’est pas la forme préférée choisie par l’auteur.
- Rouge : non vérifiée.
Mots-clés
Le champ mots-clés est multilingue. Les caractères non latins sont acceptés. Vous pouvez saisir plusieurs mots-clés en les séparant par un virgule ou un point-virgule.
Exemple de saisie de mots-clés :
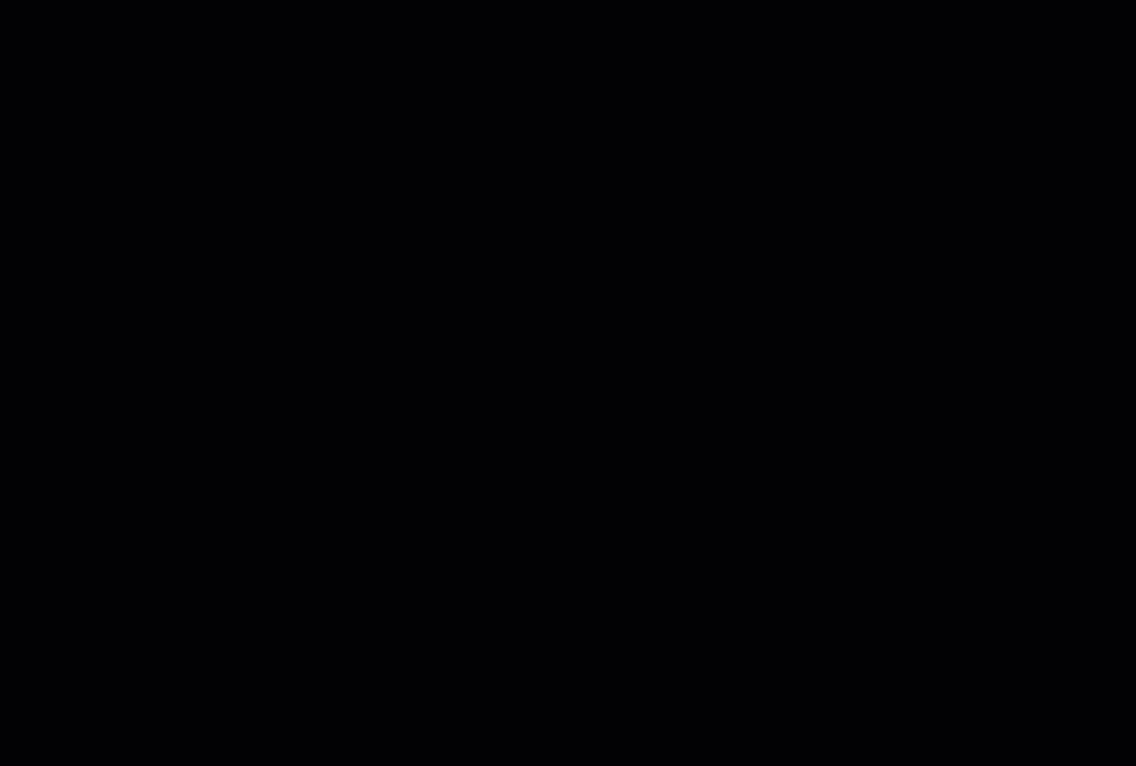
À noter :
Un champ mots-clés "JEL" est proposé si les disciplines « Sciences de l'Homme et Société / Economies et finances » ou « Économie et finance quantitative » sont sélectionnées.
Un champ mots-clés "MESH" est proposé si la discipline « Sciences du Vivant » ou une de ses sous-disciplines est sélectionnée.
Classifications : ACM, JEL
Il est possible de saisir la classification propre à la discipline du dépôt.
ACM : Un champ classification ACM est proposé si "Informatique" est sélectionné comme premier domaine.
JEL : Un champ mot-clé JEL est proposé si sont sélectionnées comme premier domaines une des disciplines suivantes : "Économie et finance quantitative" ou "Sciences de l'homme et la société/Economie et finances" ou "Sciences de l'homme et de la société/Gestion et management".
Exemple pour la saisie des mots-clé JEL :
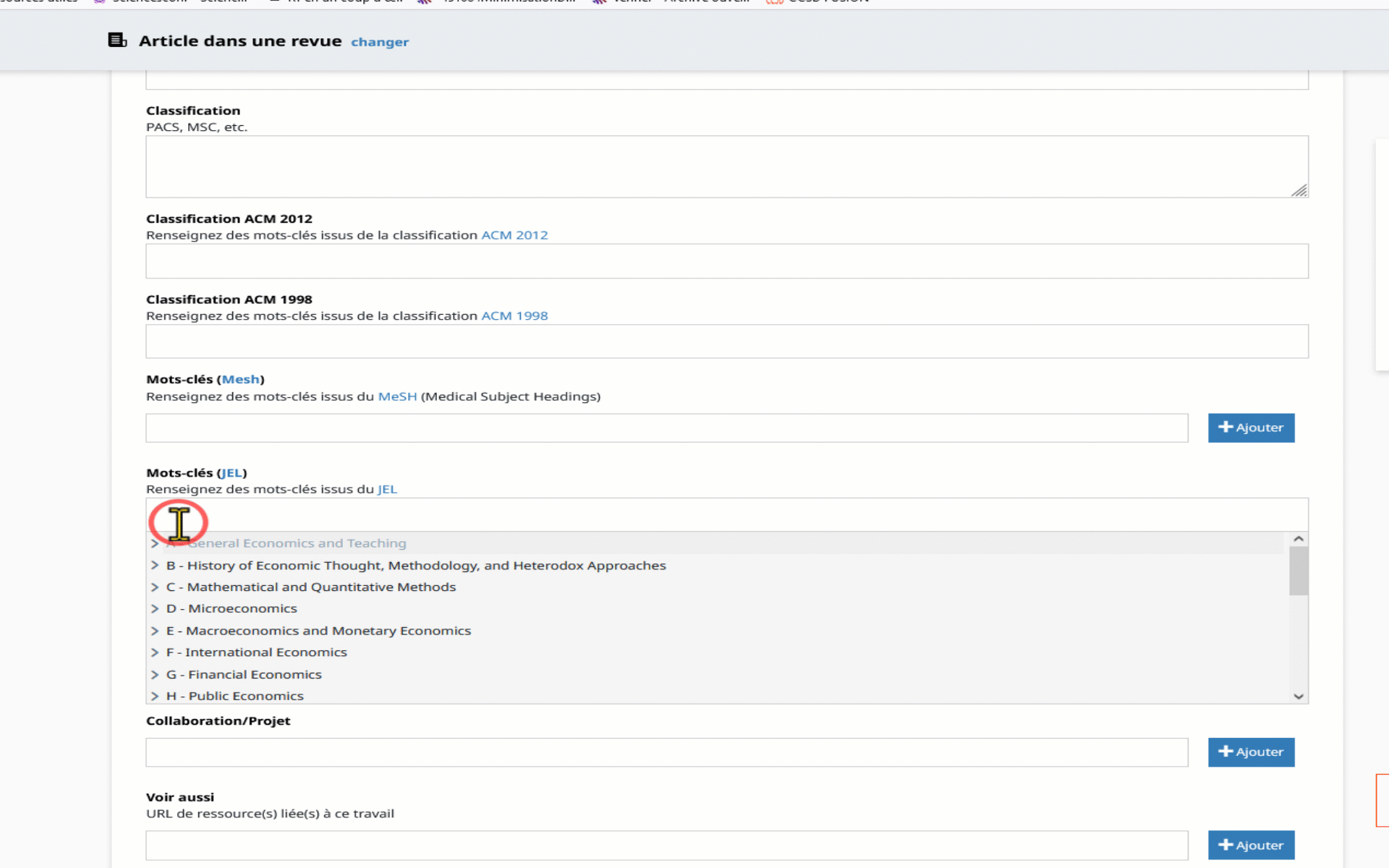
Les différents types de documents
Avant l'accès au formulaire de l'interface de dépôt, il vous est proposé de sélectionner le type de document. Vous trouverez la liste des définitions de chaque type et sous-type sur : Les types de documents.
Selon le type de document sélectionné, les métadonnées obligatoires peuvent varier.
Liste des métadonnées de documents
Voir aussi : liste des métadonnées par type de document
| Métadonnée | Type de document | Note | Format | Condition |
|---|---|---|---|---|
| Actes | communication dans un congrès, poster | oui/non | ||
| À paraître | article, chapitre d'ouvrage, ouvrage | case à cocher | ||
| Audience | internationale/nationale/non spécifiée | liste | ||
| Classification | PACS, MSC, etc. | |||
| Collaboration/Projet | ||||
| Comité de lecture | oui/non | |||
| Commentaire | ||||
| Crédit | image | propriétaire des droits de reproduction | X | |
| Date | brevet | |||
| Date approximative | image | case à cocher si la date de prise de vue est incertaine | case à cocher | |
| Date de création | carte | AAAA-MM-JJ ou AAAA-MM ou AAAA | X | |
| Date d'enregistrement | vidéo, son | AAAA-MM-JJ ou AAAA-MM ou AAAA | X | |
| Date début congrès | communication dans un congrès, poster | AAAA-MM-JJ ou AAAA-MM ou AAAA | X | |
| Date fin congrès | communication dans un congrès, poster | AAAA-MM-JJ ou AAAA-MM ou AAAA | ||
| Date de prise de vue | image | AAAA-MM-JJ ou AAAA-MM ou AAAA | X | |
| Date de production/écriture | AAAA-MM-JJ ou AAAA-MM ou AAAA | |||
| Date de publication | article, chapitre d'ouvrage, ouvrage | AAAA-MM-JJ ou AAAA-MM ou AAAA | ||
| Date de publication électronique | AAAA-MM-JJ ou AAAA-MM ou AAAA | X | ||
| Date de soutenance | thèse, HDR | AAAA-MM-JJ ou AAAA-MM ou AAAA | ||
| Date du cours | cours | AAAA-MM-JJ ou AAAA-MM ou AAAA | X | |
| Description | autre publication | titre du blog par exemple | X | |
| Directeur de thèse | thèse | duplicable | X | |
| Direction de collection | chapitre d'ouvrage, ouvrage | |||
| Domaines | référentiel, duplicable | X | ||
| Données associées | DOI fourni par l’entrepôt où les données de recherche sont archivées | |||
| Durée | son, vidéo | |||
| Échelle | carte | liste | ||
| École doctorale | duplicable | |||
| Éditeur commercial | maison d'édition | |||
| Éditeur scientifique | auteur(s) ayant dirigé, coordonné l’ouvrage | duplicable | ||
| Établissement qui délivre le cours | cours | |||
| Financement | origine du financement lié à ce travail | |||
| Fond de carte | carte | oui/non | ||
| Fréquence | son, vidéo | |||
| Identifiants | identifiants de document : DOI, PMID, arxiv, ChemrXiv, BiorXiv, etc. | liste, duplicable | ||
| Institution | rapport | duplicable | ||
| Invité | communication dans un congrès, poster | oui/non | ||
| ISBN | chapitre d'ouvrage, ouvrage | identifiant unique d’un ouvrage | ||
| Langue du document | X | |||
| Latitude, Longitude | image | |||
| Latitude Sud-Ouest, Latitude Nord-Est | carte | |||
| Longitude Sud-Ouest, Longitude Nord-Est | carte | |||
| Lieu de publication | chapitre d'ouvrage, ouvrage | |||
| Lieu du cours | cours | |||
| Licence | Creative Commons | liste | image, video, son, carte, logiciel | |
| Longueur, largeur | image | en pixel | ||
| Membres du jury | thèse | duplicable | ||
| Mots-clés | multilingue, duplicable | thèse, HDR, image | ||
| Mots-clés JEL | si une des disciplines suivantes est choisie : Économie et finance quantitative, SHS/Economie et finances, SHS/Gestion et management | |||
| Mots-clés MESH | si un domaine des Sciences du vivant est choisi | |||
| Niveau du cours | cours | liste | X | |
| Nom du cours | cours | |||
| Nom de la revue | article | référentiel | X | |
| Nombre de pages | cours | |||
| N° de brevet | brevet | X | ||
| N° du rapport | rapport | |||
| Numéro | article, carte | X | ||
| Numéro National de la thèse | thèse | |||
| Organisme de délivrance | thèse, HDR | duplicable | X | |
| Organisateur de congrès | communication dans un congrès, poster | |||
| Page/Identifiant | ||||
| Pays | communication dans un congrès, poster, brevet, cours, image | X | ||
| Période historique | carte | liste | ||
| Président du jury | HDR | duplicable | X | |
| Projection | carte | |||
| Projet(s) ANR | référentiel, duplicable | |||
| Projet(s) Européen | référentiel, duplicable | |||
| Référence interne | ||||
| Résumé | multilingue | |||
| Source | communication dans un congrès, poster, image | nom de la revue, nom de l’ouvrage, nom de la collection | ||
| Sous-titre | multilingue | |||
| Table des matières | cours | |||
| Titre | multilingue | X | ||
| Titre de l’ouvrage | chapitre d'ouvrage | |||
| Titre du volume | article, communication dans un congrès | |||
| Titre du congrès | communication dans un congrès, poster | X | ||
| Type de document | article, ouvrage, chapitre d’ouvrage, etc | liste | X | |
| Type de la publication | autre publication | billet de blog, compte-rendu de lecture, notice d’encyclopédie ou de dictionnaire, traduction | liste | |
| Type de rapport | rapport | rapport de recherche, rapport technique | liste | X |
| Type d’image | image | photographie, dessin, illustration, etc | liste | |
| URL du congrès ou éditeur | communication dans un congrès, poster | |||
| Ville | communication dans un congrès, poster, image | X | ||
| Voir aussi | URL de ressource(s) liée(s) à ce travail | |||
| Volume | article | |||
| Vulgarisation | oui / non | |||
| Watermark | image | ajouter le filigrane HAL à l’image | case à cocher |
Soumettre une pré-publication à un service de publication ou de relecture
Préalable
Pour soumettre une pré-publication à une revue Episciences ou à un service de relecture via HAL, il convient :
- de disposer d’un compte HAL et être connecté à celui-ci.
- d’avoir obtenu l’accord des co-auteurs ou co-autrices dans le cas d’article collectif.
Se connecter et accéder au formulaire du dépôt
- Pour déposer une pré-publication, se rendre sur la page d’accueil de HAL. Deux possibilités :
- se connecter à son compte HAL. Pour cela, cliquer sur le bouton “Se connecter” en haut à droite de l’écran. Une fois connecté, cliquer sur le bouton “+ Déposer” pour accéder au formulaire de dépôt ;
- cliquer sur “+ Déposer” au centre de la page d’accueil puis se connecter à son compte HAL.
- Sélectionner le type de document “Pré-publication, Document de travail”. Le choix de ce type de document permet d’activer la fonctionnalité de dépôt sur Episciences en fin de formulaire.
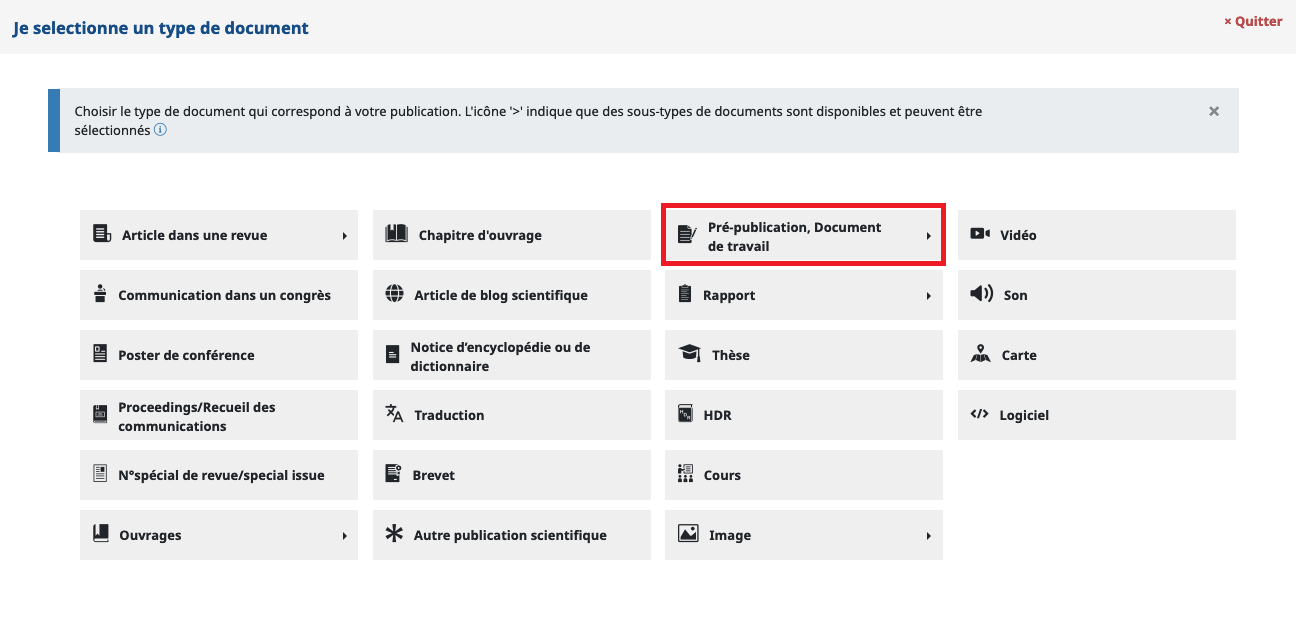
Charger le fichier
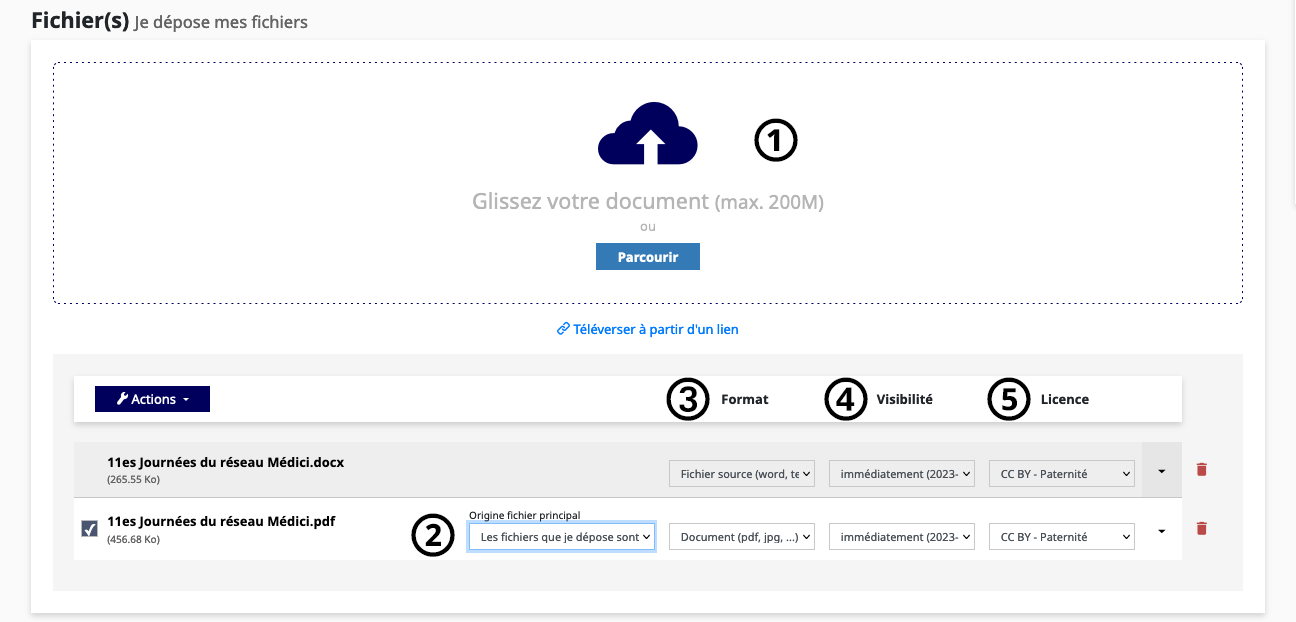
- Dans la section “Fichier(s)”, déposer le fichier à soumettre ;
- Renseigner l’origine du fichier principal : “Les fichiers que je dépose sont produits par les auteurs” ;
- Renseigner le format du fichier :
- Pour un PDF, choisir “Document (pdf, jpg, …)” ;
- Pour un fichier source, choisir “Fichier source (word, tex, …)”. Ce fichier sera automatiquement converti en PDF lors du dépôt ;
- Pour déposer une annexe en plus du fichier principal, choisir “Données supplémentaires”.
- Dans le champ “Visibilité”, conserver le choix proposé par défaut à savoir “Immédiatement”. En effet, l’ensemble des documents déposés doit être immédiatement accessible pour pouvoir être transféré sur Episciences.
- Choisir une licence : la licence recommandée est CC-BY. Il est aussi possible de choisir une autre licence Creative Commons.
Renseigner les métadonnées
1. Les auteurs et leurs affiliations
- Dans la section “Auteurs”, renseigner tous les auteurs en respectant l’ordre indiqué dans l’article ;
- Indiquer également leurs affiliations.
Plus d’information sur l’ajout des affiliations, se reporter à la partie “Compléter les affiliations d’un auteur”.
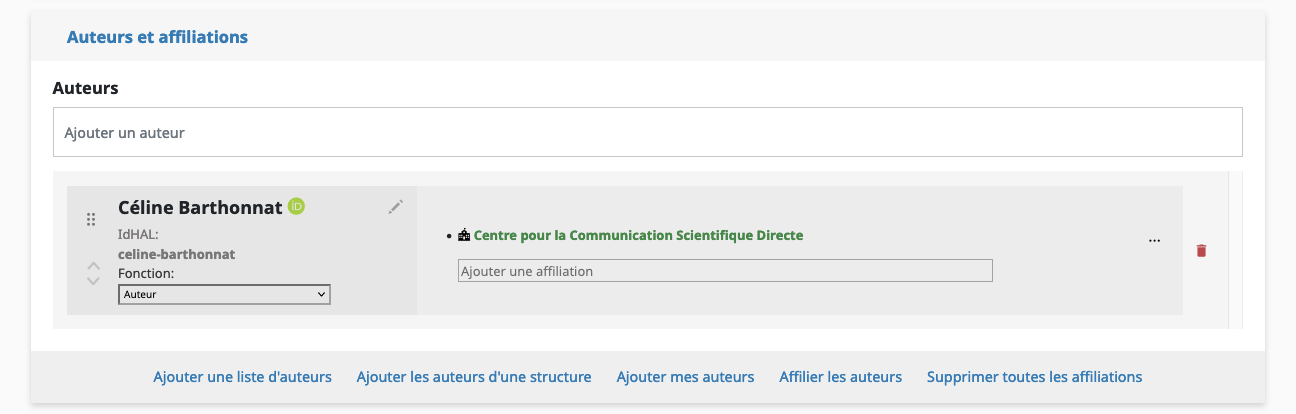
2. Les champs suivis d’un astérisque sont obligatoires.
- Titre* : sélectionner la langue voulue dans la liste déroulante, saisir le titre dans cette langue et cliquer sur “Ajouter”. Répéter l’opération pour une autre langue si nécessaire ;
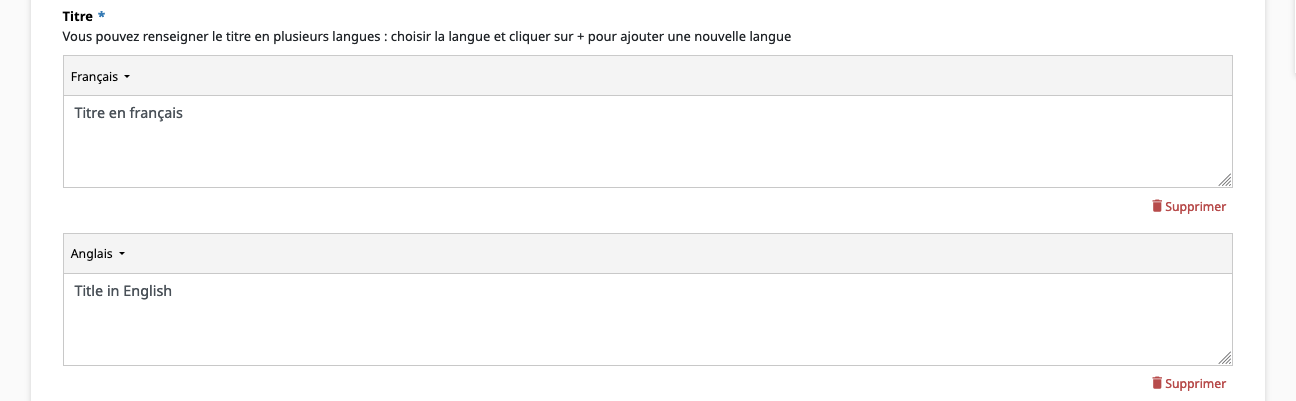
- Domaine* : sélectionner la discipline principale de votre article dans la liste déroulante. Il est également possible d’ajouter d’autres disciplines au besoin ;

- Résumé : choisir la langue et copier-coller le résumé dans la langue choisie. Si le résumé a été récupéré automatiquement du document chargé, vérifier que tout est correct (notamment au niveau de la langue) ;
- Mots-clés : choisir la langue et renseigner une liste de mots-clés séparés par une virgule ou un point-virgule. Cliquer sur “+ Ajouter” pour les valider.

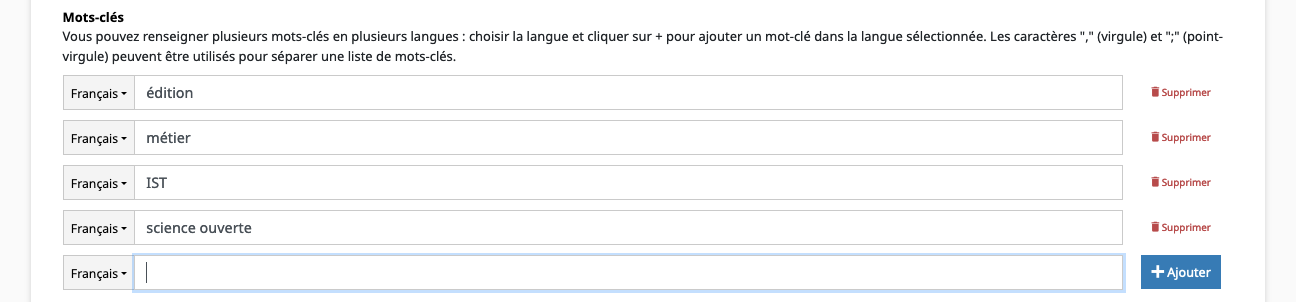
- Langue : sélectionner la langue du document dans la liste déroulante.
- Licence : sélectionner la licence à appliquer au fichier déposé (licence CC-BY recommandée)
3. Les identifiants
Si les données associées à l’article sont archivées dans un entrepôt, il est possible de renseigner le DOI fourni par l’entrepôt dans le champ “Données associées”.
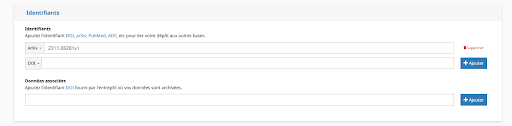
4. Les financements
Si la publication a été financée, il est possible d’indiquer ici les sources de financement.
- Projet(s) ANR : ce champ peut être pré-rempli grâce à l'extraction des métadonnées à partir du PDF. Si ce n'est le pas cas, saisir le code décision du projet, son acronyme ou son titre. Voir aussi Ajouter un projet ANR ;
- Projet(s) Européen(s) : saisir le ou les projet(s) lié(s) à l’article ;
- Financement : si besoin, saisir les autres origines de financement de l’article (champ de texte libre).
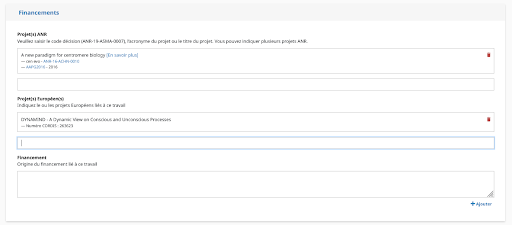
5. Autre information
Dans cette section, il est possible de renseigner d’autres informations telles que la classification, des mots-clés JEL ou MeSH, une infrastructure de recherche, etc.
Valider le dépôt
Afin de pouvoir finaliser le dépôt, il est nécessaire de respecter les différentes étapes de validation.
1. Vérifier les informations de la citation
La citation bibliographique est établie grâce aux informations renseignées dans le formulaire. Vérifier la citation et corriger les métadonnées dans le formulaire au besoin.
Rappel : le type de document doit être : “Pré-publication, document de travail” à l’exclusion de tout autre. Seul ce type de document permet d’activer la fonction de transfert du document sur Episciences.
Bien vérifier les métadonnées :
- Auteur : prénoms et noms de l’ensemble des auteurs ;
- Titre de la soumission ;
- Année.

2. Transférer son dépôt
Si l’article dispose d’un résumé en anglais et qu’il est lié à une discipline présente sur arXiv, il est possible de le transférer sur l’archive ouverte (conditions de transfert vers arXiv). Pour cela, cocher “Je transfère vers arXiv”.
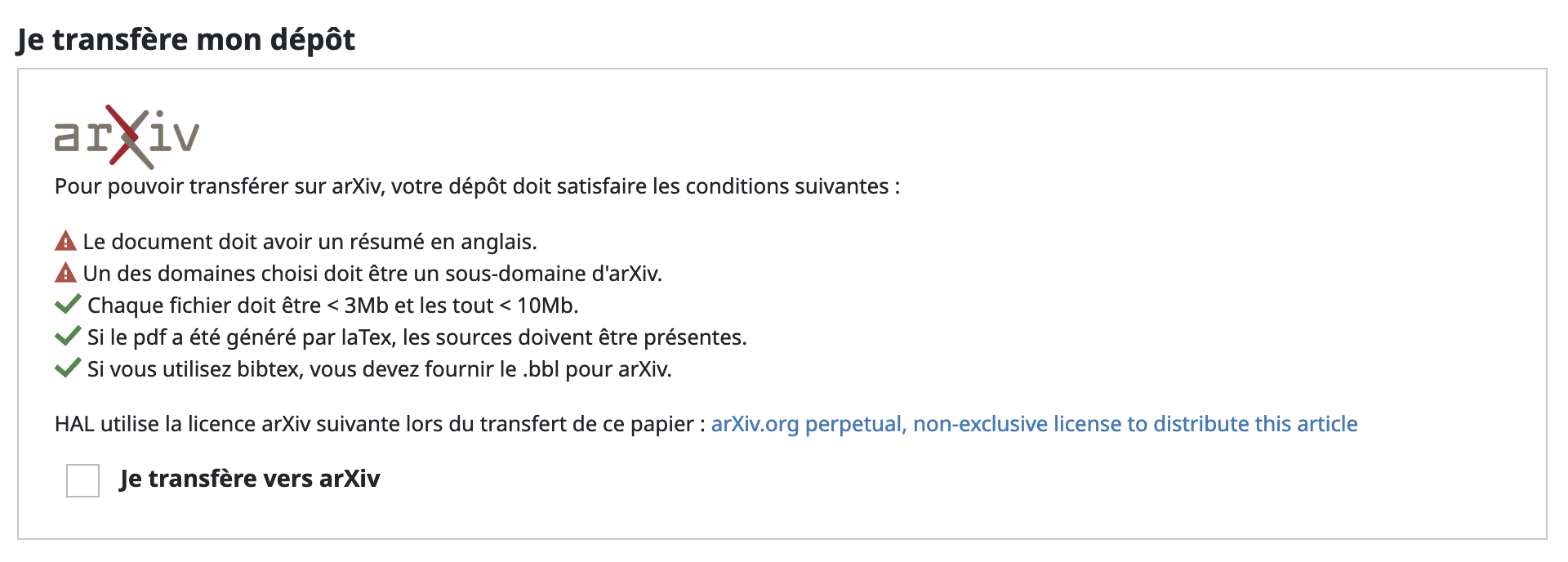
3. Soumettre sa pré-publication à un service de publication ou de relecture
Pour soumettre la pré-publication directement à une revue Episciences ou à un service de relecture, sélectionner la revue souhaitée dans la liste déroulante.
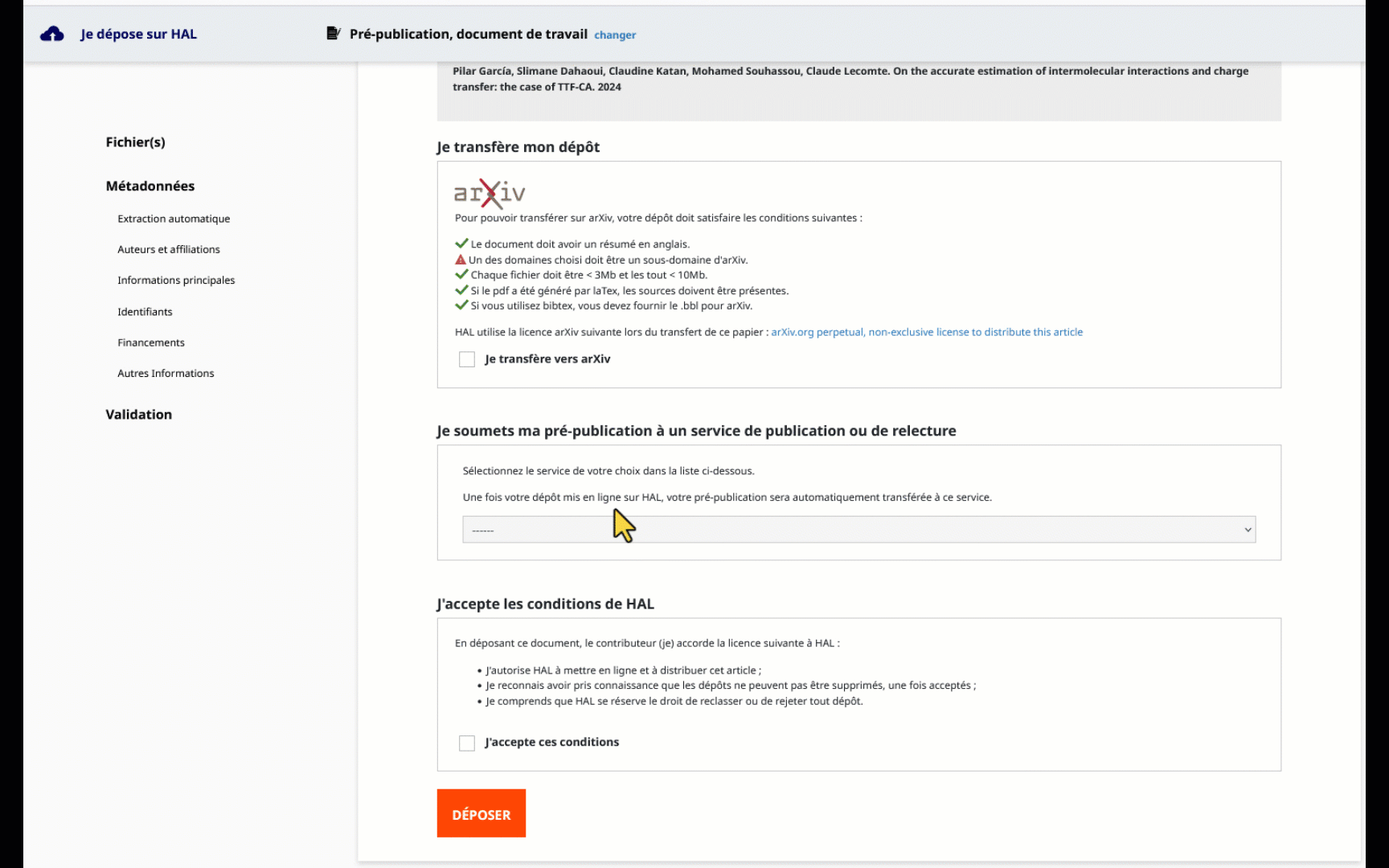
Après validation du formulaire de dépôt (étape suivante), la pré-publication est soumise à une vérification technique humaine. Une fois validée, la pré-publication sera disponible en ligne sur HAL et automatiquement transmise à la revue choisie.
4. Accepter les conditions de HAL
Pour pouvoir valider le dépôt, cocher “J’accepte ces conditions”
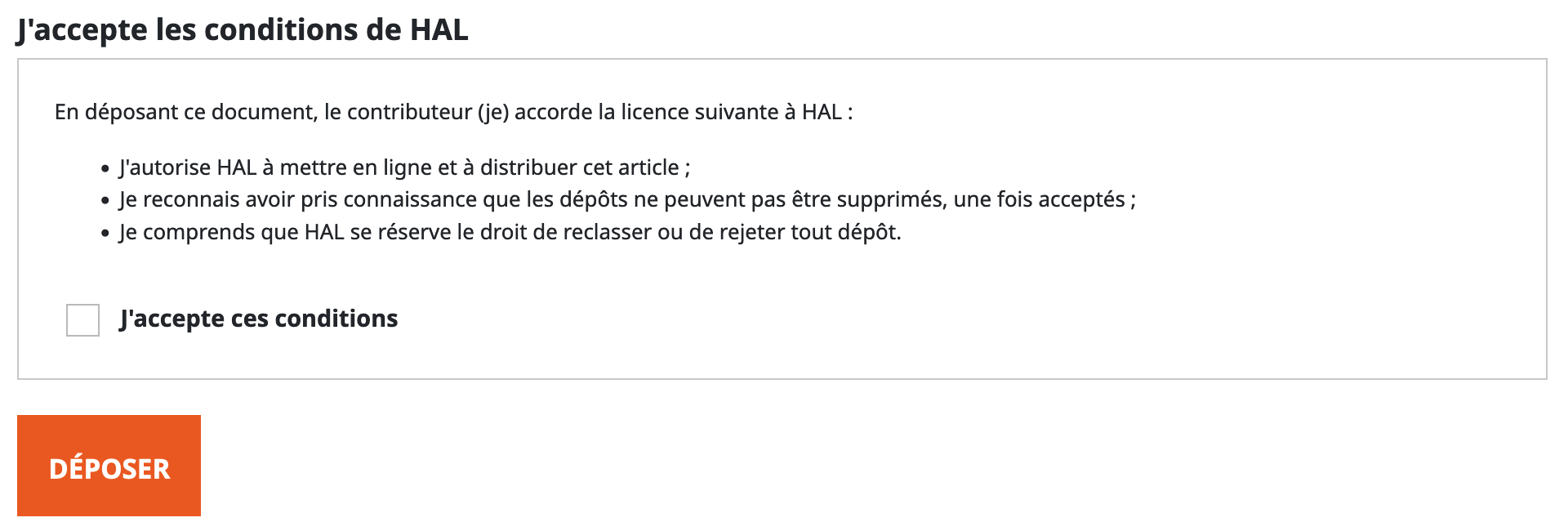
Transférer le dépôt vers arXiv
La fonctionnalité de transfert est proposée à la fin du dépôt si :
- c’est un dépôt avec fichier
- le type de document est compatible avec arXiv (tous types HAL sauf : brevet, thèse, HDR, image, vidéo, carte, son)
- il n'y a pas d’identifiant arXiv dans les métadonnées (pour une V1)
Pour pouvoir transférer sur arXiv, votre dépôt doit satisfaire les conditions suivantes :
- Le document doit avoir un résumé en anglais.
- Choisir obligatoirement un sous-domaine (arXiv n'accepte pas un dépôt avec un domaine racine)
- Chaque fichier doit être < 3Mb et les tout < 10Mb.
- Si le pdf a été généré par laTex, les sources doivent être présentes.
- Si vous utilisez bibtex, vous devez fournir le .bbl pour arXiv.
Les conditions remplies sont signalées en vert ; celles manquantes sont signalées en rouge.
Le transfert est réalisé au moment de la mise en ligne sur HAL. Le dépôt est ensuite modéré par les équipes d'arXiv avant sa mise en ligne sur l'archive. arXiv n'accepte que les dépôts dont au moins un des auteurs est affilié à une institution française.
Recommandations
- domaines : choisir obligatoirement un sous-domaine (arXiv n'accepte pas un dépôt avec un domaine racine) . Ex : sélectionner Mathématiques générales [math.GM] plutôt que Mathématiques [math]. Cas particulier du sous-domaine Physique [physics]/Matière Condensée [cond-mat] qui est un domaine racine pour arXiv.Il faut donc sélectionner un sous-sous domaine HAL :
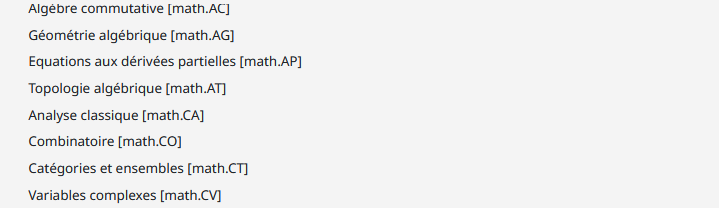
Les correspondances des domaines arXiv sont signalées entre crochets.
- résumé : ne doit pas contenir des macros LaTeX définies par un \newcommand. Vérifier à la dernière étape que le résumé est correct (ne contenant plus de commandes LaTeX non interprétées surlignées en rouge)
- fichier(s) : l'ensemble des fichiers source LaTeX doivent être déposés (ne pas oublier les fichiers image). Il est recommandé d'utiliser le bouton de compilation LaTeX pour vérifier que HAL puis arXiv disposeront des fichiers nécessaires :
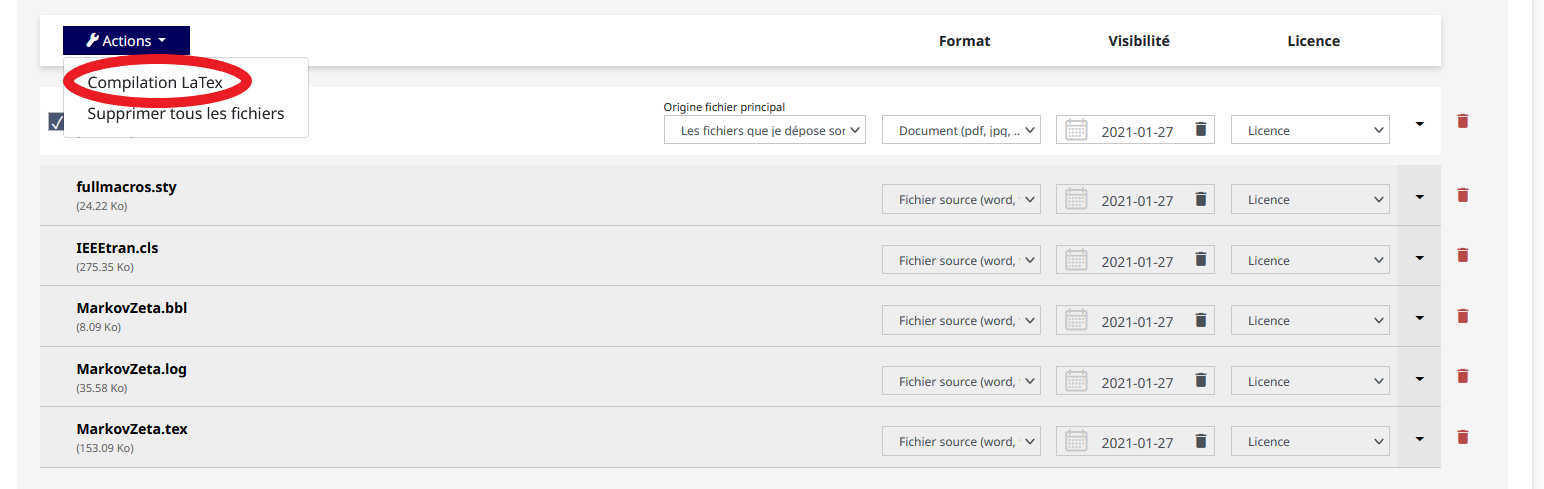
Si vos fichiers source sont nombreux, il est conseillé de créer une archive zip et de la télécharger.
Remarque : La mise à jour des métadonnées d'un dépôt HAL n'entraine pas la mise à jour automatique du dépôt dans ArXiv. Pour mettre à jour automatiquement le dépôt dans ArXiv, il faut ajouter une nouvelle version au dépôt HAL.
arXiv ne fournit pas les mots de passe des documents sur sa base. S'adresser à arXiv pour les obtenir : help(at)arXiv.org (les messages doivent commencer par 'Dear arXiv,'afin de passer les filtres spam).
Parrainage arXiv
Pour en savoir plus sur le système de parrainage (ou "endorsement") d’arXiv
Pour pouvoir déposer dans une rubrique scientifique d’arXiv, il faut faire partie de la liste des déposants qui sont autorisés pour cette rubrique. La liste est constituée par les auteurs y ayant déjà déposé, ou les auteurs qui sont parrainés par un autre auteur lui-même déjà autorisé ; d’autres cas d’autorisation sont également prévus. Pour une personne qui désire déposer pour la première fois dans arXiv, la méthode la plus simple est donc de trouver un collègue qui accepte de le parrainer. Après avoir soumis un document à arXiv, il pourra ensuite à son tour parrainer d’autres déposants pour la même rubrique, et ainsi de suite.
Suite à un accord avec arXiv, le CCSD a la responsabilité du contrôle des documents entrants ; HAL est ainsi considéré comme "canal de confiance", de sorte que les déposants qui passent par HAL peuvent avoir accès à arXiv sans être "endorsed", même pour un premier dépôt. C’est donc une facilité pour les déposants. En revanche, ceci ne donne pas automatiquement au déposant le droit de parrainer ensuite d’autres auteurs dans arXiv.
Compilation LaTeX
HAL utilise TeX Live 2020 (même version qu'arXiv) pour la compilation des dépôts en LaTeX. La compilation n'est pas obligatoire. Elle est fortement conseillée pour contrôler que les sources données sont suffisantes, mais vous pouvez faire le choix ne ne pas mettre toutes les sources. Attention: pour un transfert ArXiv, la compilation doit fonctionner. Compiler sur HAL est un moyen de s'assurer que la compilation ArXiv fonctionnera, même si les deux environnement sont différents. Si vous êtes surs que votre compilation marche et que vous rencontrez un problème sur HAL, téléchargez votre fichier pdf puis sautez l'étape de compilation. La compilation n'étant pas obligatoire, elle ne bloque pas votre dépôt. Par contre, s'il y a un problème, le transfert vers arXiv ne pourra se faire.
Le fichier a compiler est celui avec l'extension .tex contenant:
- \begin{document}
- ou \bye
- ou \end
- ou \documentstyle
Commandes Latex utilisées pour compiler:
- Si un commentaire de la forme: %% -*- latex-command: XXX -*- est trouvé avec XXX étant: latex, pdflatex, xelatex, tex, alors la commande spécifiée sera sélectionnée.
- Si un fichier contient \includegraphics d'un fichier pdf, png, gif ou jpg, alors pdflatex sera utilisé.
- Idem pour les commandes includepdf et epsfig
- Si un fichier contient \pdfoutput=1, alors pdflatex sera utilisé.
- Si un fichier contient \bye ou \end alors tex sera utilisé.
- Par defaut, on utilisera LaTex.
A noter que Arxiv n'accepte pas la compilation XeLaTeX.
Pour récupérer les logs de la compilation Latex : en général, le fichier de log obtenu est ajouté à vos fichiers. Si ce n'est pas le cas, un message d'erreur s'affiche vous indiquant le problème.
Recommandations pour garantir et faciliter le transfert vers arXiv :
- La bibliographie : arXiv n'accepte pas les fichiers .bib, seulement le .bbl. Si vous déposez un article ayant un .bib et pas de .bbl, utilisez la compilation sur HAL pour générer le fichier .bbl. Sinon, vous risquez d'avoir à fournir le .bbl plus tard.
- Le traitement des images : arXiv ne fait pas d'autoconversion eps vers pdf. Dans le cas d'une compilation obligatoire en pdflatex, les fichiers d'images devront être donnés au format pdf. Attention: si vous avez vous même autoconverti les images, les fichiers sont nommés xxx-converted-to.pdf. Il vous faut alors, soit renommer les fichiers, soit changer le fichier TeX pour inclure ces fichiers. Sinon la compilation pourra passer sur HAL qui accepte l'autoconversion, mais pas sur arXiv.
- Les fichiers de préambule : certains auteurs créent un fichier de macro.tex qu'ils incluent dans le fichier principal Tex. Dans ce cas, il faut que le fichier principal soit quand même celui qui contienne la ligne \documentclass{} sinon, la compilation ne pourra se faire ni sur HAL, ni sur arXiv.
- La numérotation des lignes : la numérotation des lignes n'est pas acceptée par arXiv, il est donc nécessaire de la supprimer avant de demander le transfert de votre dépôt vers la plateforme.
Déposer une thèse
Avant de commencer
Le dépôt peut se faire soit via le portail dédié HAL Thèses TEL, soit dans HAL ou dans le portail de votre université. Le dépôt de la thèse se fait uniquement après la soutenance.
Le dépôt du fichier est obligatoire pour tout dépôt dans HAL Thèse. Il doit obligatoirement contenir le texte intégral.
Il est possible de déposer uniquement une notice pour référencer une thèse afin qu’elle apparaisse dans un CV HAL, ou dans une collection de laboratoire. Toutefois, la date de soutenance reste obligatoire. Une notice de thèse déposée dans HAL sans fichier ne sera pas affichée dans HAL Thèse.
Le(s) fichier(s)
Le fichier doit comporter une page de garde mentionnant : l'auteur, le titre, l'université de soutenance, la date de soutenance et la composition du jury.
Vous pouvez déposer plusieurs fichiers si la thèse comporte plusieurs volumes (cas avec des fichiers annexes). Le fichier contenant le texte doit être le fichier principal : vérifier que le bouton désignant le fichier principal correspond bien au fichier.
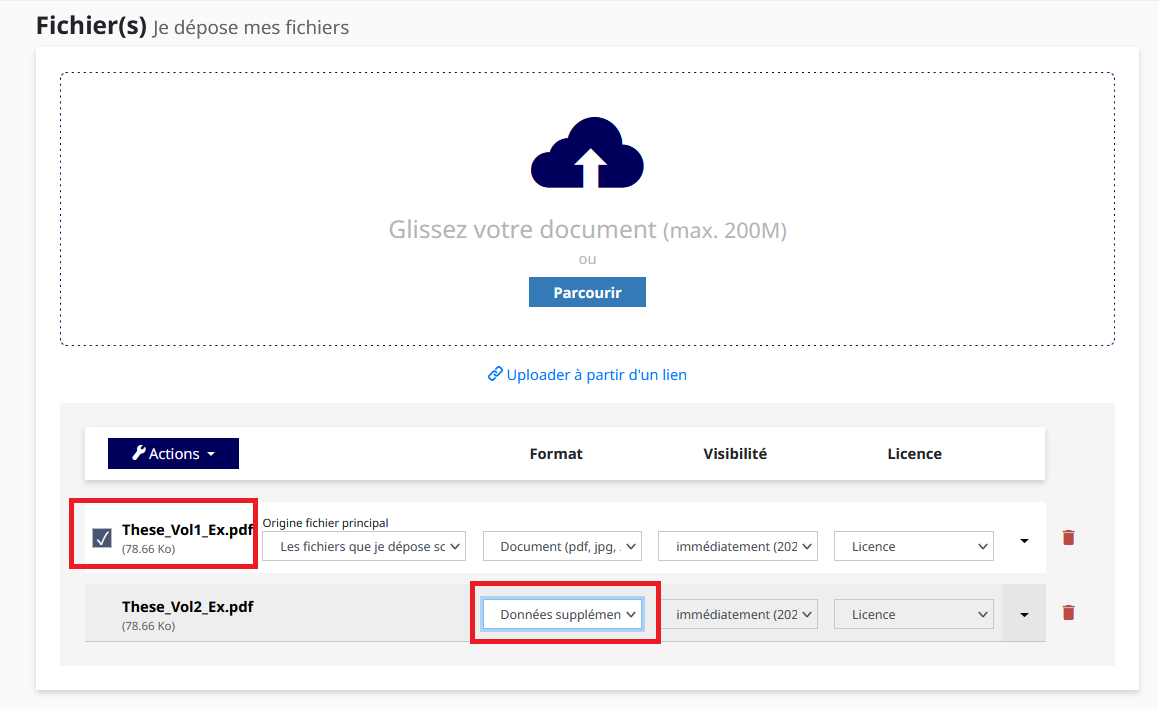
Si votre fichier comporte une mention de confidentialité, utiliser le champ "commentaire" dans les métadonnées du document pour informer les lecteurs que la durée de confidentialité a expiré.
Les métadonnées du document
Les champs obligatoires sont signalés par une astérisque : titre, domaine, résumé, mots-clé, langue du document, date de soutenance, organisme de délivrance, directeur de thèse.
Attention : les titre, résumé et mots-clés doivent être complétés dans 2 langues :
- Si la thèse est en français : complétez les champs en français et en anglais
- Pour une thèse dans une autre langue : complétez les champs dans la langue de la thèse et en français ou anglais (pour les mot-clés, saisir au moins un mot-clé en français)
Les métadonnées spécifiques d'une thèse :
Organisme de délivrance : saisir une partie du nom de l'établissement puis sélectionner dans la liste :
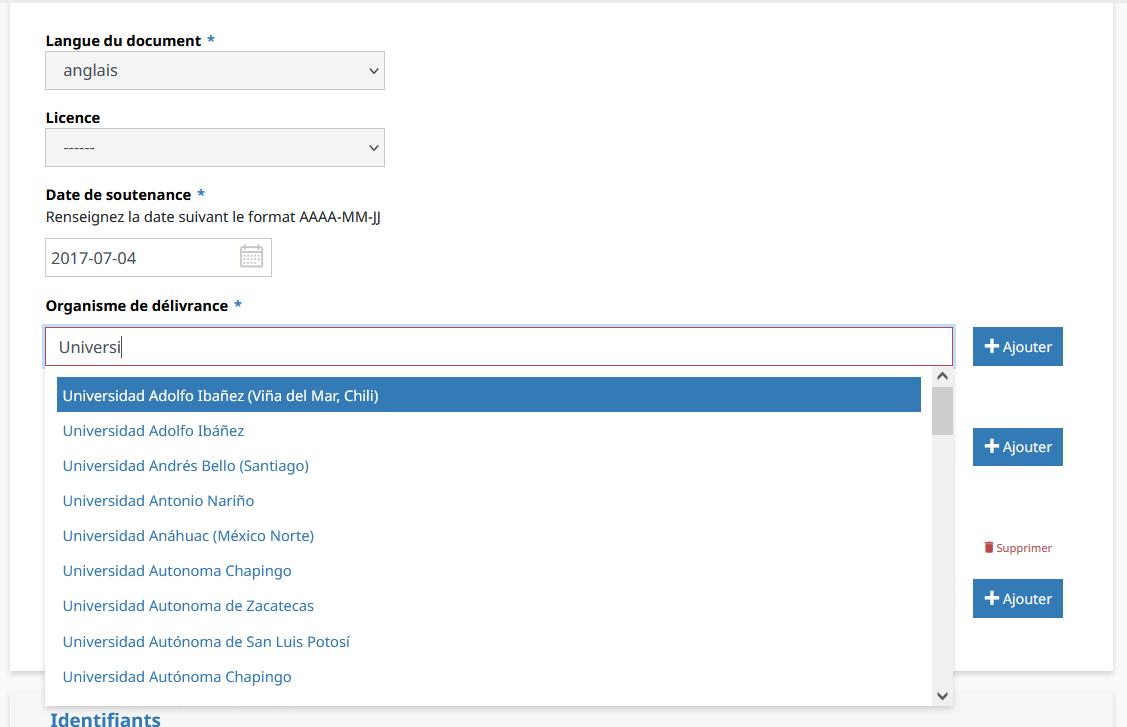
Ecole doctorale : Saisir une partie du nom puis sélectionner dans la liste. Si elle n'est pas proposée dans la liste, saisir l'intitulé complet.
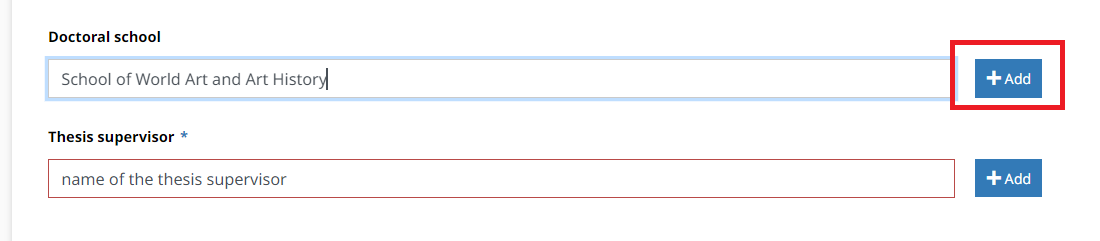
La référence à un projet ANR ou à un projet européen peut être ajouté, voir Métadonnées du document
Les métadonnées auteur
L'auteur est la personne qui a soutenu la thèse. Le directeur de thèse est ajouté dans les métadonnées du document (voir plus haut).
L'affiliation est l'établissement où a été soutenue la thèse, le laboratoire ou l'équipe de recherche auxquels l'auteur est rattaché. Il peut y avoir plusieurs affiliations en cas de co-tutelle par ex.
Dépôt institutionnel de la thèse via STAR
Depuis 2016, le dépôt des thèses de doctorat se fait obligatoirement au format électronique (voir les articles 24 et 25 de l'arrêté du 25 mai 2016 fixant le cadre national de la formation et les modalités conduisant à la délivrance du diplôme national de doctorat) via l’application nationale STAR. Les thèses électroniques sont archivées au CINES, signalées dans le Sudoc et dans theses.fr, diffusées en ligne si l'auteur en donne l'autorisation.
STAR propose comme fonctionnalité facultative de reverser automatiquement une thèse sur TEL. Le versement des thèses de doctorat dans TEL s'opère de la manière suivante :
- le docteur remplit un formulaire autorisant, ou non, son établissement de soutenance à diffuser sa thèse sur internet;
- l'établissement diffuse la thèse du docteur sur sa propre plateforme de diffusion et/ou sur TEL et/ou sur la plateforme de l'Abes. Les trois options ne sont pas exclusives. Il revient à l'établissement d'informer les docteurs de la solution retenue pour diffuser les thèses.
L'auteur de la thèse peut auto-archiver son travail dans TEL/HAL même si l'établissement de soutenance a choisi TEL pour la diffusion. Ces 2 modes d'alimentation sont tout à fait complémentaires : les doublons sont gérés en versionnant les dépôts. Le docteur auto-archive sa thèse dès qu'il le souhaite après sa soutenance. Si l'établissement de soutenance a choisi TEL comme plateforme de diffusion, STAR importera également la thèse, dans un délai variable en fonction des établissements : ce dépôt sera une version 2 et aura pour contributeur "Abes Star", la mention"Version validée par le jury" apparaît sous le fichier.
Ex : Le dépôt tel-00651991v2 : la version 2 importée par STAR porte la mention "Version validée par le jury". Cette version ne peut être modifiée par l'auteur qui a déposé la version 1. L'auteur dispose des statistiques de consultation et de téléchargements du dépôt, quelle que soit la version.
A savoir : l'auteur peut demander le retrait d'une thèse déposée via STAR en contactant le correspondant STAR de son établissement de soutenance. Pour cela, il lui suffit de cliquer sur le lien vers Theses.fr :
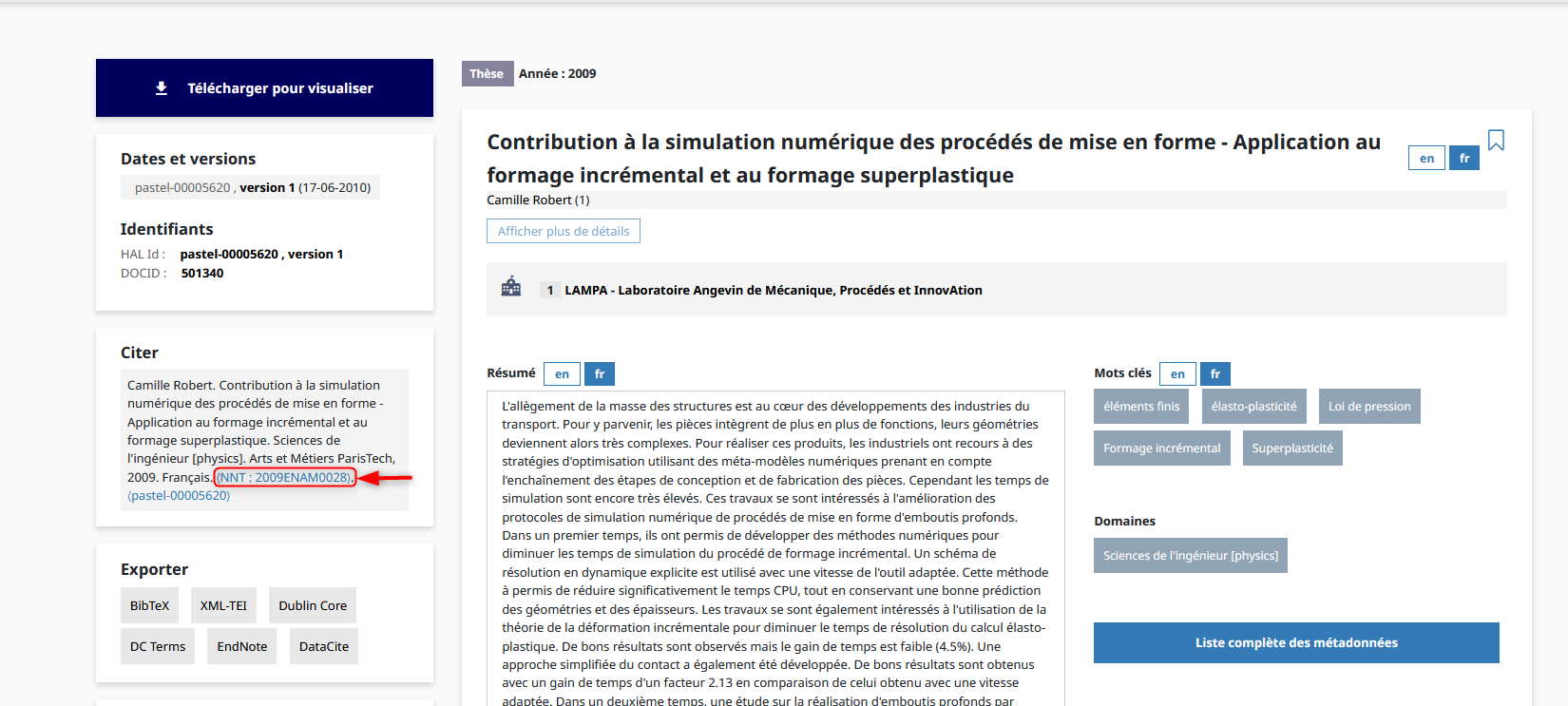
Puis d'utiliser l'assistance déportée qui le mettra directement en contact avec le correspondant STAR de son établissement :
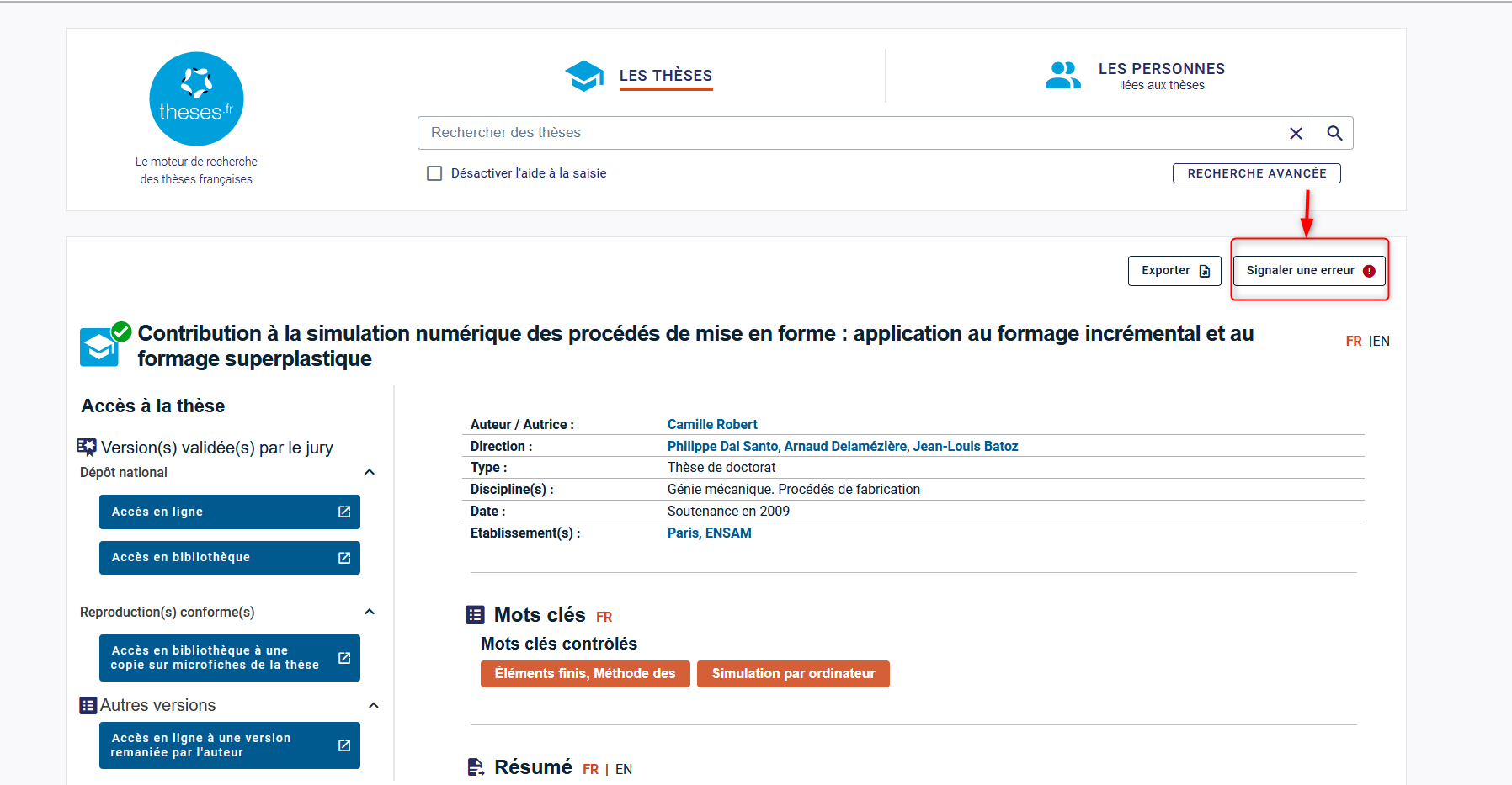
En effet, le dépôt de thèse via STAR envoie la thèse sur plusieurs plate-formes. Si la thèse est supprimée sur HAL, elle pourrait rester référencée ailleurs. En cas de suppression l'Abes se charge du retrait de son côté et contacte le CCSD pour le retrait de HAL.
Déposer une image, une vidéo, un fichier son ou une carte
Préambule
Les documents de type image, vidéo, son et carte, en tant que données visuelles et sonores, sont acceptés dans HAL à condition qu'ils aient été produits dans le cadre de travaux de recherche.
Consulter la définition de ces types de document : page de documentation "Les types de document"
Info
Le dépôt d’un fichier est obligatoire pour ces types de documents. La mise en ligne est assujettie à l'étape de validation technique et juridique, au même titre que les autres fichiers déposés dans HAL.
Le portail mediHAL, l'archive pour les données visuelles et sonores de HAL, les regroupe et facilite leur consultation.
Déposer une image
Une fois connecté et après avoir cliqué sur le bouton Déposer :
- Cliquer sur Image dans la liste des types de documents pour rester générique
- Sinon, cliquer sur la flèche droite du type Image et choisir un sous-type parmi Photographie, Dessin, Illustration, Gravure, Image de synthèse
-
Ajouter le fichier
- Formats de fichier acceptés et leurs extensions pour ce type de document : jpg, jpeg, jpe, jps, png, gif, tif, tiff, ms3d, odg, otg, pct, gls, svg.
-
Renseigner, à minima, les champs obligatoires suivants :
- Titre : vous pouvez renseigner le titre en plusieurs langues : choisir la langue et cliquer sur + pour ajouter une nouvelle langue.
- Domaine : il s'agit de la discipline principale du document. Vous pouvez en indiquer plusieurs à partir de la liste déroulante.
- Mots-clés : vous pouvez soit ajouter un mot-clé après l'autre, soit ajouter une liste de mots-clés en utilisant la virgule ou le point-virgule comme séparateur.
-
Licence : à choisir dans la liste déroulante.
Pour vous aider à choisir la bonne licence Creative Commons : Consulter la page de documentation
-
Pays : à choisir à partir de la liste déroulante.
- Date de prise de vue : date au format AAAA-MM-JJ ou AAAA-MM ou AAAA.
- Date approximative : cocher la case si la date de prise est incertaine.
D'autres champs du formulaire de dépôt vous permettent de renseigner d'autres informations telles que la description, la ville ou encore la latitude/longitude.
Info
Un filigrane HAL sera automatiquement ajouté à votre image. Si vous ne le souhaitez pas, pensez à décocher la case "Watermark" dans la section "Informations principales" du formulaire de dépôt.
A retenir
Les numérisations patrimoniales non liées à une recherche ne sont pas acceptées si elles ne sont pas rattachées à un travail de recherche. Exemples : page d’un livre ancien, partitions.
Déposer une vidéo
Une fois connecté et après avoir cliqué sur le bouton Déposer :
- Cliquer sur Vidéo dans la liste des types de documents
-
Ajouter le fichier
-
Formats de fichier acceptés et leurs extensions pour ce type de document : avi, flv, mov, movie, mp4, mpe, mpeg, mpg, qt, rm, rmvb, rv, vob, wmv, m4a, m4v, mpg4.
-
Renseigner, à minima, les champs obligatoires suivants :
- Titre : vous pouvez renseigner le titre en plusieurs langues : choisir la langue et cliquer sur + pour ajouter une nouvelle langue.
- Domaine : il s'agit de la discipline principale du document. Vous pouvez en indiquer plusieurs à partir de la liste déroulante.
- Langue du document : à choisir dans la liste déroulante.
-
Licence : à choisir dans la liste déroulante.
Pour vous aider à choisir la bonne licence Creative Commons : Consulter la page de documentation
-
Date d’enregistrement : date au format AAAA-MM-JJ ou AAAA-MM ou AAAA.
Les autres champs du formulaire de dépôt permettent de renseigner d’autres informations telles que le résumé, la durée, la fréquence, ou encore les mots-clés.
Vidéos de présentation de thèse
Les vidéos de présentation de thèse sont acceptées si elles ont été produites dans le cadre d’un concours, du type «Présentation en 180 secondes» car il s’agit d’un exercice reconnu de valorisation de vos travaux de recherche (notamment, si votre vidéo s’inscrit dans une finale régionale). Il est cependant préférable de la déposer après soutenance de la thèse. Il est important de préciser le cadre de cette présentation. Les présentations de projet de thèse, hors concours ne sont pas acceptées.
Entretiens
Les entretiens sont acceptés s’il s’agit de la présentation visuelle du travail du chercheur par celui-ci. Si l'entretien n’est pas une donnée de recherche ni une publication, ou s'il est diffusé dans le cadre d’une communication institutionnelle ou dans un cadre promotionnel (personnel ou institutionnel), il ne sera pas accepté.
Communications institutionnelles et vidéos promotionnelles
Les communications institutionnelles et les vidéos promotionnelles ne sont pas acceptées car elles relèvent du cadre de la communication/publicité plutôt que du cadre de la recherche.
Projets et productions artistiques
Les projets et productions artistiques sont acceptés si produits dans un cadre institutionnel, lié à une démarche de recherche. En revanche, ce type de dépôt n’est pas accepté s’il s’agit d’une production personnelle ou une production de vulgarisation.
Déposer un fichier son
Une fois connecté et après avoir cliqué sur le bouton Déposer :
- Cliquer sur Son dans la liste des types de documents
-
Ajouter votre fichier
- Formats de fichier acceptés et leurs extensions pour ce type de document : aac, ac3, aif, aifc, aiff, au, bwf, mp2, mp3, m4r, ogg, ogm, ra, ram, wma, wav.
-
Renseigner, à minima, les champs obligatoires suiivants :
- Titre : vous pouvez renseigner le titre en plusieurs langues : choisir la langue et cliquer sur + pour ajouter une nouvelle langue.
- Domaine : il s'agit de la discipline principale du document. Vous pouvez en indiquer plusieurs à partir de la liste déroulante.
- Langue du document : à choisir dans la liste déroulante.
-
Licence : à choisir dans la liste déroulante.
Pour vous aider à choisir la bonne licence Creative Commons : Consulter la page de documentation
-
Date d’enregistrement : date au format AAAA-MM-JJ ou AAAA-MM ou AAAA.
Les autres champs du formulaire de dépôt permettent de renseigner d’autres informations telles que le résumé, les mots-clés, la durée, ou encore la fréquence.
Emissions de radio
Les émissions radio sont acceptées si les droits le permettent (licence CC-BY). En revanche, elles ne peuvent l'être si les droits ne le permettent pas (qu’il s’agisse d’une radio publique ou privée, il est essentiel d’indiquer que vous avez les droits pour diffuser ces productions). Il est important également de prendre en compte le public-cible : si l’émission/l’extrait de radio a pour but la vulgarisation plutôt que la présentation de productions scientifiques, il ne sera pas acceptée.
Déposer une carte
Une fois connecté et après avoir cliqué sur le bouton Déposer :
- Cliquer sur Carte dans la liste des types de documents
-
Ajouter votre fichier
- Formats de fichier acceptés et leurs extensions pour ce type de document : jpg, jpeg, jpe, jps, png, gif, tif, tiff, ms3d, odg, otg, pct, pdf, doc, docx, ppt, pptx, odc, ods, rtf, odf, odt, ott, svg.
-
Renseigner, à minima, les champs obligatoires suivants :
- Titre : vous pouvez renseigner le titre en plusieurs langues : choisir la langue et cliquer sur + pour ajouter une nouvelle langue.
- Domaine : il s'agit de la discipline principale du document. Vous pouvez en indiquer plusieurs à partir de la liste déroulante.
-
Licence : à choisir dans la liste.
Pour vous aider à choisir la bonne licence Creative Commons : Consulter la page de documentation
-
Pays : à choisir dans la liste déroulante.
- Date de création : date au format AAAA-MM-JJ ou AAAA-MM ou AAAA.
Les autres champs du formulaire de dépôt permettent de renseigner d’autres informations telles que la description, la ville, la latitude/longitude, l'échelle ou encore la période historique.
Référencer un brevet : notice seulement
Il est possible de signaler un brevet dans HAL afin qu'il soit référencé dans un CV ou la liste de productions scientifiques d'un laboratoire mais l'ajout de fichier n'est pas possible. HAL n’est pas une base de brevet et pour toute information juridique ou technique précise, il est conseillé d’avoir recours aux instruments officiels des offices de dépôts.
Avant de commencer : bien définir l'élément que vous voulez citer avec son numéro, sa langue, son titre, etc. Le brevet est un document vivant qui peut avoir plusieurs numéros, traductions, versions. Le champ “Voir aussi” est optionnel mais fortement recommandé : le lien vers les bases brevets permettra d’identifier ses différentes évolutions, versions, zones de validité, etc.
Quelques conseils pour la saisie :
- langue du document : langue du document que vous avez choisi de citer
- date : indiquer la date complète de publication. S’il s’agit d’une demande de brevet français (A1B1) indiquer la date de la demande telle qu’elle est recensée dans la base initiale de dépôt.
- n° de brevet : choisir le numéro du document que vous désirez citer sous la forme: Lettre du pays numéro (statut). Exemple: FR2721031 (B1)
- pays : ce n’est pas le nom des différentes zones de validité du brevet mais il peut être lié au numéro de demande de brevet. Pour les demandes européennes, il est possible de laisser France pas défaut. Exemple : EP0688790 (A1), vous pouvez laisser le pays par défaut en France.
- voir aussi : ce champs est optionnel mais fortement recommandé. Renseigner au moins une URL de la base d’enregistrement du brevet pérenne (ex espacenet). Vous pouvez indiquer plusieurs URL vers les bases (cliquer sur le +).
Exemple de règles de citation des brevets qui donnent une idée des champs à renseigner prioritairement :
- Brevet [nationalité] n° XXX, Titre du brevet, date complète de publication du brevet déposé
- Norme APA: Nom de l’auteur, Initiale. (Date). Nom du brevet (Numéro). Nom de l’entité délivrant le brevet. URL
- Exemples dans la bibliographie et les notes de bas de page
- Brevet américain n° US D709251 S, Set of hamster wheels, 15 juillet 2014.
- Brevet américain n° US Des. 430708, Playground for small animal such as hamster, 5 septembre 2000.
- Brevet européen n° EP3155925, Boîtier d’attache sucette, 19 avril 2017
Les familles de brevets : les familles de brevet ne peuvent pas être décrites dans HAL. Par exemple, l'OEB utilise un processus automatisé pour constituer les familles de brevets sur la base des revendications de priorité des demandes (voir info)
Pour cette raison, il est important de bien renseigner le champ “voir aussi” qui permet de faire le lien entre la notice HAL et l’office de dépôt.
Ressources :
- Codes des zones de demandes de brevets
- Pierre Gravier, Geoffrey Beyney, Marc Bodin, Sophie Delbrel, Barbara Drevet, et al.. Citer des références bibliographiques juridiques : notes de bas de pages, bibliographie, 2e édition. Unité régionale de formation à l'information scientifique et technique de Bordeaux., 2019, pp. 30 hal-02151987
- Office européen des brevets
Déposer le code source d'un logiciel
Le dépôt de logiciel dans HAL permet sa citabilité, l’archivage étant pris en charge par l’infrastructure Software Heritage. HAL et Software Heritage proposent des services complémentaires.
Le recours à des logiciels est constant dans la plupart des disciplines académiques, mais il s’avère que les logiciels peuvent être difficiles à identifier pour des utilisateurs comme pour des développeurs qui voudraient procéder à des adaptations. Par ailleurs, de nombreux articles mentionnant des logiciels contiennent des liens brisés, ce qui entrave la pleine compréhension des travaux scientifiques.
Un logiciel déposé dans HAL est plus facile à identifier et préservé sur le long terme. Par ailleurs, HAL développe une palette de services permettant à un auteur de lier des publications, des logiciels et des jeux de données. Inversement, si le logiciel est déjà archivé dans Software Heritage, son dépôt dans HAL est facilité. De plus, tout l’historique de développement du logiciel sera aussi accessible.
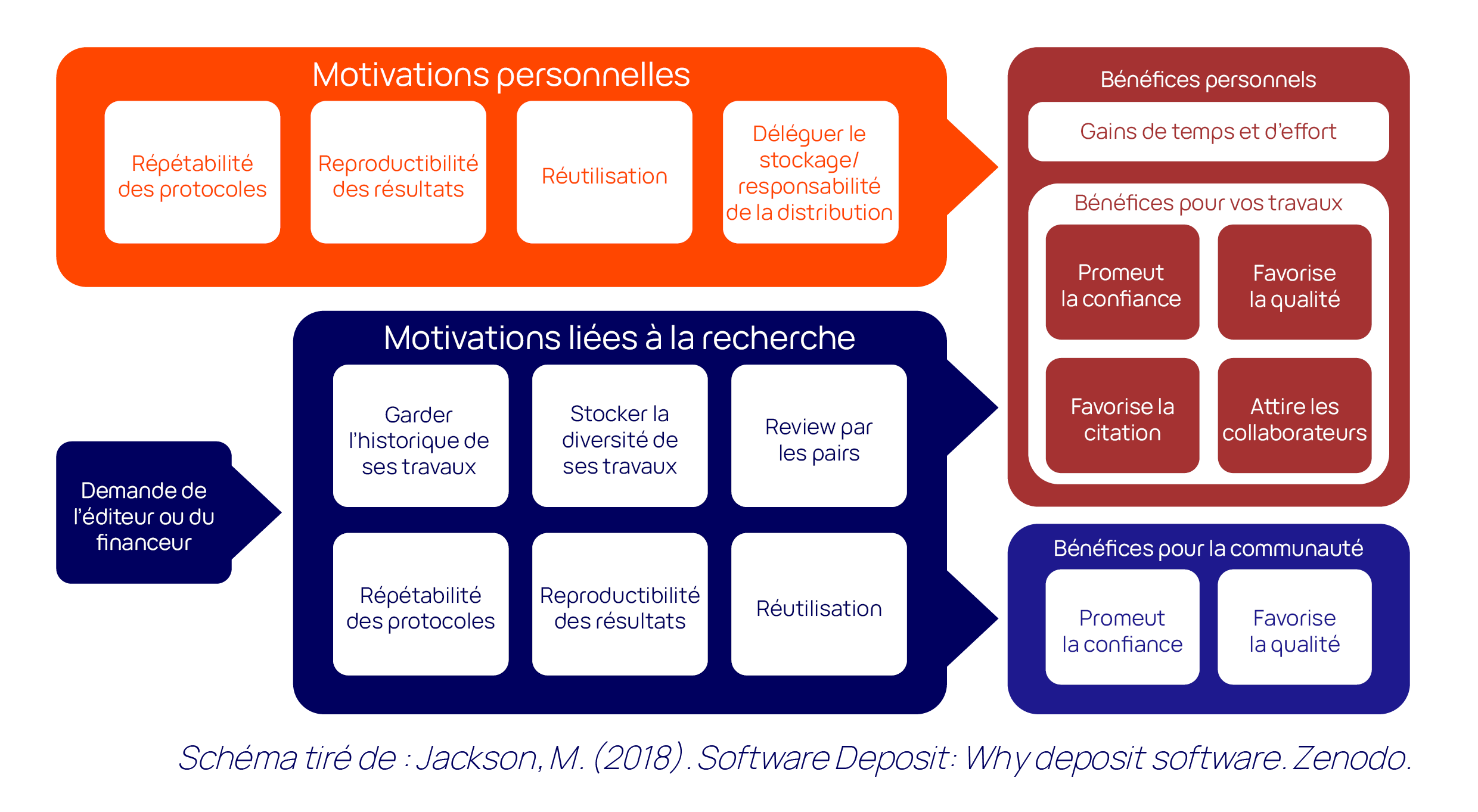
Schéma tiré de : Jackson, M. (2018). Software Deposit: Why deposit software. Zenodo.
Pour être transféré à Software Heritage, le fichier déposé doit être sous licence libre et ne peut pas être sous embargo.
L'essentiel
Découvrir en un clic l'Essentiel de la fonctionnalité produit en collaboration avec Software Heritage !
Quel logiciel déposer dans HAL/Software Heritage ?
Qu’appelle-t-on un logiciel de recherche ? Quels types de logiciels sont éligibles ?
Ainsi que le rappelle la définition du collège “Logiciels et code source”, du Comité pour la science ouverte”, “[Les logiciels] peuvent se formaliser de différentes façons (une plateforme, un intergiciel, un workflow ou une bibliothèque, module ou greffon d’un autre logiciel) et être ainsi en interaction dans un écosystème ou au contraire plus autonomes.” (Voir la source )
Concrètement, peut être considéré comme un logiciel de recherche : “ [...] a 50 line bash shell script for manipulating and filtering files, a collection of 50 line R scripts for running a bioinformatics analysis, 10,000 lines of Java for medical image analysis or 100,000 lines of Fortran using MPI for computational fluid dynamics are all examples of research software”. (Voir la source)
Quels fichiers dépose-t-on ?
| ✔️Le code source du logiciel | ❌ Les exécutables (ou binaires) |
|---|---|
| Ces fichiers contiennent des informations textuelles, en général au format Markdown (.md) Extrait du code source de Parmap | Les exécutables permettent à une machine d’exécuter le code source ; cette traduction peut être réalisée en amont de l’utilisation du logiciel ou à la volée. Mais les informations essentielles d’un logiciel sont contenues dans son code source. Ainsi, on peut ré-exécuter un logiciel si on dispose du code source mais pas de ses exécutables, mais l’inverse n’est pas vrai. |
2 modalités de dépôt selon les modalités de développement
- Vous n’avez pas utilisé une plateforme de développement en ligne intégrant un outil de contrôle de version ? Choisissez l’option 1.
- Vous avez utilisé une plateforme de développement en ligne intégrant un outil de contrôle de version ? Conservez l’historique de développement du logiciel en choisissant l’option 2.
Voir aussi : guide du déposant.
Option 1 : Le logiciel a été développé en dehors d’une plateforme de développement en ligne, en local
Exemples de cas d’usage : le logiciel est partagé via un site web personnel ou institutionnel classique, sans fonctionnalité de développement dédiée. Le logiciel est disponible sur l’ordinateur de son auteur, en local uniquement.
Cette option permet de déposer une archive aux formats zip ou tar.gz. On ne peut donc pas archiver tout un historique de développement, mais uniquement un répertoire contenant des fichiers sources à un moment donné. L’usage de cette option de dépôt est déconseillé aux chercheurs qui utilisent des systèmes de contrôle de version et qui souhaitent archiver aussi l’historique de développement. L’option 2 est préférable.
Avant le dépôt dans HAL, en local
1 . AJOUTER les informations sur les auteurs, la licence et le README file dans des fichiers dédiés et nommés explicitement. Note : ces fichiers sont fournis au format Markdown, .md.
- README : explique à quels besoins répond le logiciel que vous déposez, voir aussi Make a README
- AUTHORS : contient la liste de tous les auteurs et des contributeurs éventuels. Si vous souhaitez mentionner des contributeurs qui n’ont pas vocation à être mentionnés parmi les auteurs (ex. personnes ayant participé à des tests), vous pouvez prévoir un fichier CONTRIBUTORS. Les informations seront intégrées au code repository et visibles par les utilisateurs, mais lorsque quelqu’un cite le logiciel via HAL, ces contributeurs n’apparaissent pas parmi les auteurs.
- LICENSE (ou COPYING) : décrit les droits d’utilisation du code source déposé. La licence est à choisir en collaboration avec les services de valorisation des organismes de rattachement des auteurs. Il est notamment possible d’attribuer plusieurs licences à un même logiciel. Voir aussi la section Choisir une licence pour un code source de logiciel.
2 . COMPRESSER les fichiers du code repository dans une archive : .zip, .tar.gz. - Nommer l’archive avec le nom du logiciel ainsi que sa version. - Il n’est pas possible de déposer dans HAL plusieurs archives ou plusieurs fichiers distincts. Le .zip ou .tar.gz. doit contenir tous les fichiers. La taille maximum est 200 M0.
Sur l’interface de HAL, cliquer sur l’onglet “Dépôt”
- DEPOSER l’archive zippée.
- COMPLETER les métadonnées : le dépôt ne peut pas être achevé tant que les métadonnées obligatoires ne sont pas complétées. Bon à savoir : pour terminer un dépôt, il faut fournir le nom du logiciel, le domaine thématique, les informations de licence, la liste des auteurs. Les autres informations sont facultatives, elles enrichissent la description du logiciel.
- Dans la rubrique “Auteurs”, indiquer au moins 1 affiliation. Voir aussi Auteurs et affiliations.
- Préciser le domaine : il peut être renseigné avant le dépôt dans Profil/Mes préférences de dépôt.
- Champ “Description” : il est recommandé d’avoir une description cohérente avec le contenu du fichier README.
- Mots-clés
- Date de production
- Classification
- Projet ANR ou projet européen
- Langage de programmation
- Platform/OS : le système d’exploitation compatible avec le logiciel
- Version : version du logiciel déposé (peut être différente de la version publiée sur HAL)
- Etat du développement : l’état du développement du logiciel au moment du dépôt (Concept, WIP, Suspendu, Actif, Inactif)
- Outils de développement : les outils de développement associés au logiciel (Framework, middleware, plateforme logicielle)
- VALIDER le dépôt.
- ENREGISTRER le dépôt. La phase de modération du dépôt débute. La personne chargée de la modération peut être amenée à vous solliciter.

Synthèse du processus de dépôt. Illustration tirée de Science ouverte - Codes et logiciels
Option 2 : Le logiciel a été développé sur une plateforme de développement en ligne, basée sur un outil de contrôle de version
Vous utilisez des plateformes de développement basées sur des outils de contrôle de version : Gitlab, GitHub, etc.
Cette modalité de dépôt permet de conserver l’historique de développement du logiciel.
Avant le dépôt dans HAL, dans le code repository
- AJOUTER les informations sur les auteurs, la licence et le README file dans des fichiers dédiés et nommés explicitement. Note : ces fichiers sont fournis au format Markdown, .md.
- README : explique à quels besoins répond le logiciel que vous déposez, voir aussi Make a README
- AUTHORS : contient la liste de tous les auteurs et des contributeurs éventuels. Si vous souhaitez mentionner des contributeurs qui n’ont pas vocation à être mentionnés parmi les auteurs (ex. personnes ayant participé à des tests), vous pouvez prévoir un fichier CONTRIBUTORS. Les informations seront intégrées au code repository et visibles par les utilisateurs, mais lorsque quelqu’un cite le logiciel via HAL, ces contributeurs n’apparaissent pas parmi les auteurs.
- LICENSE (ou COPYING) : décrit les droits d’utilisation du code source déposé. La licence est à choisir en collaboration avec les services de valorisation des organismes de rattachement des auteurs. Il est notamment possible d’attribuer plusieurs licences à un même logiciel. Voir aussi la section Choisir une licence pour un code source de logiciel dans la documentation.
- DECRIRE le logiciel en ajoutant un fichier CodeMeta conçu avec le CodeMeta Generator : ces métadonnées lisibles par les humains et les machines permettent de pré-remplir les champs de HAL et sont directement associées au code source. Le README file indique ce que permet de faire le logiciel. Le fichier CodeMeta décrit le logiciel, son contexte de création.
- ARCHIVER le code source sur Software Heritage avec la fonctionnalité “Save Code Now” . Bon à savoir : “Save Code Now” peut être utilisée depuis l’interface de Software Heritage ou depuis la plateforme de développement, pour les utilisateurs de l’extension de navigateur.
- OBTENIR le SoftWare Hash Identifier (SWHID) de votre code repository depuis Software Heritage, en utilisant l’onglet “Permalinks” : choisir le SWHID de type “dir”, en laissant cochée la case “informations contextuelles”. Bon à savoir : il n’y a pas de compte à créer sur Software Heritage pour obtenir un SWHID.
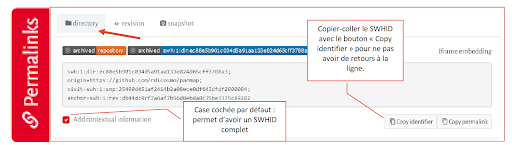
Sur l’interface de HAL, cliquer sur l’onglet “Dépôt”
- COPIER-COLLER le SoftWare Hash Identifier de votre code repository.
- VERIFIER et COMPLETER les métadonnées : le dépôt ne peut pas être achevé tant que les métadonnées obligatoires ne sont pas complétées. Bon à savoir : pour terminer un dépôt, il faut fournir le nom du logiciel, le domaine thématique, les informations de licence, la liste des auteurs. Les autres informations sont facultatives, elles enrichissent la description du logiciel.
- Vérifier le résultat de l’extraction des métadonnées du fichier CodeMeta. Les informations figurent-elles dans le champ ad hoc?
- Dans la rubrique “Auteurs”, indiquer au moins 1 affiliation. Voir aussi Auteurs et affiliations.
- Préciser le domaine : il peut être renseigné avant le dépôt dans Profil/Mes préférences de dépôt.
- Champ “Description” : il est recommandé d’avoir une description cohérente avec le contenu du fichier README.
- Mots-clés
- Date de production
- Classification
- Projet ANR ou projet européen
- Langage de programmation
- Code repository : vérifier que le lien renvoie bien au contenu attendu et qu’il n’est pas brisé. Il s’agit de renvoyer à la page où est disponible le développement du code (SVN, github, gitlab, CodePlex).
- Platform/OS : le système d’exploitation compatible avec le logiciel
- Version : version du logiciel déposé (peut être différente de la version publiée sur HAL)
- Etat du développement : l’état du développement du logiciel au moment du dépôt (Concept, WIP, Suspendu, Actif, Inactif)
- Outils de développement : les outils de développement associés au logiciel (Framework, middleware, plateforme logicielle)
- VALIDER le dépôt.
- ENREGISTRER le dépôt. La phase de modération du dépôt débute. La personne chargée de la modération peut être amenée à vous solliciter.
Focus sur le transfert vers Software Heritage
Lors des dernières étapes du dépôt, il est possible de choisir de transférer ou non les données vers Software Heritage.

Les données transférées vers Software Heritage varient selon le type de dépôt effectué :
-
Dépôt option 1, via le dépôt d’archive zippée = l’archivage du code source dans Software Heritage n’est pas antérieur au dépôt dans HAL : les métadonnées ainsi que les fichiers sont transférés vers Software Heritage.
-
Dépôt option 2, via l’identifiant SWHID = l’archivage du code source dans Software Heritage est antérieur au dépôt dans HAL : les métadonnées sont transférées vers Software Heritage.
Bon à savoir :
Si le logiciel a été déposé dans HAL via les modalités de l’option 1, accepter le transfert vers Software Heritage permet de mettre en ligne les fichiers de code source, qui deviennent ainsi plus faciles à explorer. Si le transfert est refusé, la personne qui souhaite consulter le code source doit télécharger tous les fichiers depuis HAL.
Utiliser l’identifiant pérenne SoftWare Hash IDentifier (SWHID)
Pour reproduire une expérience, il est indispensable de connaître avec exactitude la version du logiciel, ce que permet le SoftWare Hash IDentifier (SWHID). Avec le SWHID vous pouvez retrouver dans l’archive de Software Heritage vos codes, lire en ligne tous les contenus textuels et télécharger le code source.
Grâce au SWHID, l’identification des logiciels s’effectue sans passer par un registre. en effet, le SWHID est calculé à partir des données du code source lui-même, à la différence d’un identifiant de type DOI qui s’appuie sur un registre externe pour faire le lien entre un objet et sa description. Le SWHID est l’empreinte digitale du logiciel et ne dépend pas d’un résolveur: un utilisateur peut ainsi le calculer localement.
Chaque version du schéma d’identification est entretenue même quand celui-ci sera étiqueté obsolète, dans le cas de collisions sur les hachages SHA1.
Bon à savoir : si pour le dépôt dans HAL, le SWHID de type “directory” est requis, une fois que le code source est archivé dans Software Heritage, il est possible d’obtenir des SWHID pour différents artefacts : un fichier, un commit, quelques lignes de code source dans un fichier donné, etc. Le pré-requis est d’accepter le transfert vers Software Heritage si le dépôt a été effectué selon les modalités de l’option 1.
Citer un logiciel
Le logiciel est une production académique au même titre qu’un article ou un chapitre d’ouvrage. Il ne s’agit pas de citer l’ensemble des logiciels ayant permis de produire les travaux de recherche (ex. un traitement de texte), mais d’identifier les logiciels ayant joué un rôle critique dans la conduite des travaux scientifiques, les outils ayant permis d’aboutir à des résultats significatifs. Il peut aussi être pertinent de citer un logiciel si son utilisation est atypique dans une discipline donnée.
Une pratique courante consiste à citer l’article présentant le logiciel plutôt que de citer le logiciel lui-même. Mais les enjeux liés au cycle de vie du logiciel peuvent rendre cet usage inadapté : il faut renvoyer vers une version précise du logiciel. Ainsi, il est fortement recommandé de citer le logiciel lui-même plutôt que l’article associé.
Le format de citation proposé sur HAL est composé d’une sélection des métadonnées obligatoires soumises lors du dépôt du logiciel. Voici un exemple de citation :
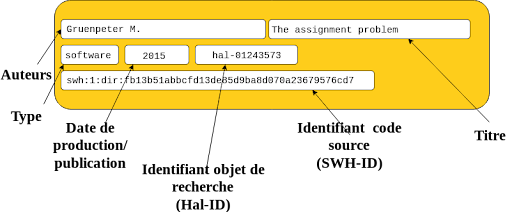
Outre ces métadonnées descriptives, le format de citation inclut aussi des identifiants pérennes qui permettent de localiser précisément le logiciel : “When citing software, it is important to distinguish between a software project, which refers to the software as a concept and its creation environment (and which is not a digital object) and software artifacts themselves (source code, binaries, etc.), which usually are digital objects.” Ainsi, le HAL-ID renvoie vers le logiciel en tant qu'œuvre et le SWHID permet d’accéder aux fichiers qui composent le code source. Bon à savoir : il faut accepter l’archivage du dépôt sur Software Heritage pour qu’un SWHID soit inclus dans la notice HAL et dans les exports de citation.
Ressources complémentaires
- Ouvrir la science : le logiciel de recherche, un pilier de la recherche scientifique ouverte
- Jackson, M. (2018). Software Deposit: Guidance For Researchers. The Software Sustainability Institute
- Di Cosmo, R., Gruenpeter, M., & Zacchiroli, S. (2018). Identifiers for Digital Objects: The Case of Software Source Code Preservation
- Créer des fichiers au format Markdown
- Software Management Plan : Teresa Gomez-Diaz, Genevieve Romier. Research Software Management Plan template, V3. 2. Bilingual document (FR/EN). 2018.
- Roberto Di Cosmo, Morane Gruenpeter, Stefano Zacchiroli. Identifiers for Digital Objects: the Case of Software Source Code Preservation. iPRES 2018 – 15th International Conference on Digital Preservation, Sep 2018, Boston, United States. pp.1-9.
- M. Jackson, Software Deposit: Guidance for Researchers, 7/08/2018
- Teresa Gomez-Diaz. Article vs. Logiciel : questions juridiques et de politique scientifique dans la production de logiciels. 1024 : Bulletin de la Société Informatique de France, Société Informatique de France, 2015
- Politique de contribution aux logiciels libres de l’État : document de la Direction interministérielle du numérique et du système d’information et de communication de l’État (DINSIC).
Télécharger le guide du déposant
A propos du déploiement de la fonctionnalité dans HAL
Une collaboration étroite entre Hal-Inria (l’archive ouverte d’Inria), le CCSD et Software Heritage a abouti à la mise en place d’un processus permettant de déposer des codes sources de logiciels via HAL, et leur archivage pérenne dans Software Heritage.
Dépôt : Fonctionnement de l’affiliation automatique
Lors du dépôt, les affiliations des auteurs peuvent être complétées automatiquement par HAL. Le déposant doit cependant vérifier ce qui est proposé par l’algorithme.
L'algorithme d’affiliation se base sur les métadonnées existant dans HAL :
- l’affiliation et les préférences de dépôt dans le profil de l’utilisateur,
- l’affiliation ou les affiliations associées à l’auteur dans les dépôts existants,
- la date de publication du dépôt en cours comparée aux dépôts existants .
Si l’auteur n’existe pas déjà dans HAL au moment du dépôt, l’affiliation ne peut pas être automatiquement complétée.
Le déposant est l’auteur : le dépôt est automatiquement complété avec son affiliation
- si Mes affiliations est renseigné
- ET si Mes préférences de dépôt/M'ajouter comme auteur automatiquement dans chaque nouveau dépôt est positionné sur OUI
L’auteur a un idHAL : le dépôt est automatiquement complété avec son affiliation
- si l’utilisateur qui a créé son idHAL a renseigné Mes affiliations
L’affiliation automatique est activée
- si le déposant a sélectionné OUI pour Affilier les auteurs automatiquement dans chaque nouveau dépôt dans les préférences de dépôts dans Mon profil
- OU si le déposant clique sur l’onglet Affilier les auteurs dans le dépôt
L’auteur a un idHAL mais le compte associé à l'idHAL ne contient pas d'affiliation : on compare les années de publication et on récupère l’affiliation dont l’année de publication est la plus proche de celle de la publication en cours de dépôt dans HAL
L’auteur n’a pas d’idHAL, mais il existe déjà dans HAL (recherche sur prénom nom) : on compare les années de publication et on récupère l’affiliation dont l’année de publication est la plus proche de celle de la publication en cours de dépôt dans HAL
Compléter son dossier ORCID avec ses dépôts HAL
Vous pouvez compléter la liste de vos publications affichées dans votre dossier ORCID à partir de celles présentes dans HAL. Vous pouvez le faire :
- soit depuis votre compte ORCID : avec ou sans compte HAL
- soit depuis votre compte HAL en cliquant sur « Transfert vers ORCID »
Importer des références de publications depuis votre dossier ORCID
Après vous être connecté à ORCID, sélectionner Travaux/ajouter des travaux (Add works/Search and link) puis sélectionner HAL dans la liste des bases de données reconnues par ORCID.
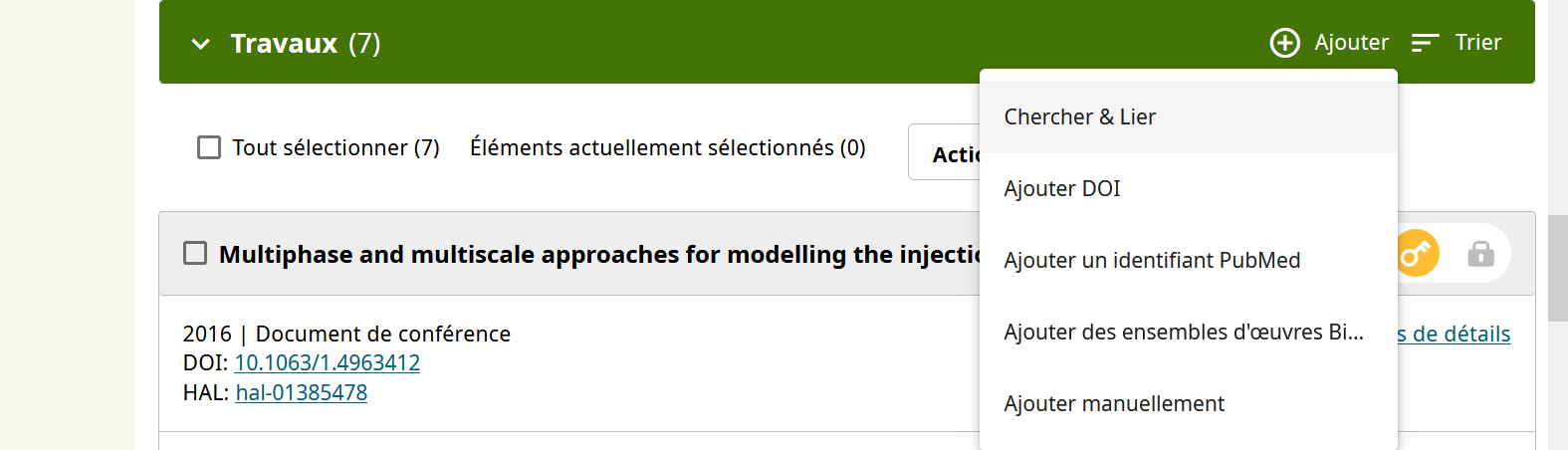
Vous devez ensuite cliquer sur Authorize access pour autoriser HAL à mettre à jour votre dossier ORCID. Cette autorisation n’est demandée que la première fois où vous faites l’opération.
NB : vous pouvez retirer ultérieurement cette autorisation dans les paramètres de votre compte ORCID : voir Account settings/Paramètres du compte.
Si vous n’êtes pas connecté à votre compte HAL, deux options vous seront proposés :
- Vous avez un compte HAL mais vous êtes pas connecté : vous pouvez associer votre compte utilisateur HAL à votre ORCID. Pour les prochaines fois, vous serez automatiquement connecté à HAL.
- Si vous n’avez pas de compte HAL, vous pouvez soit vous en créer un, soit continuer la procédure d’import dans ORCID.
Vous obtenez ensuite une page de résultats de requête sur HAL : la requête est effectuée automatiquement sur votre prénom nom (informations de votre compte ORCID). Il vous suffit d’utiliser les outils pour « Envoyer sur ORCID » pour chacune des publications que vous souhaitez ajouter à votre profil. L’état du bouton bascule alors à « Mettre à jour sur ORCID ».
Vous pouvez bien entendu lancer une autre recherche si vous l’estimez nécessaire (autre forme du nom d’auteur notamment).
Envoyer ou mettre à jour des références de publications depuis HAL
Vous avez 3 possibilités :
- dans Mon espace/Envoyer des documents sur ORCID
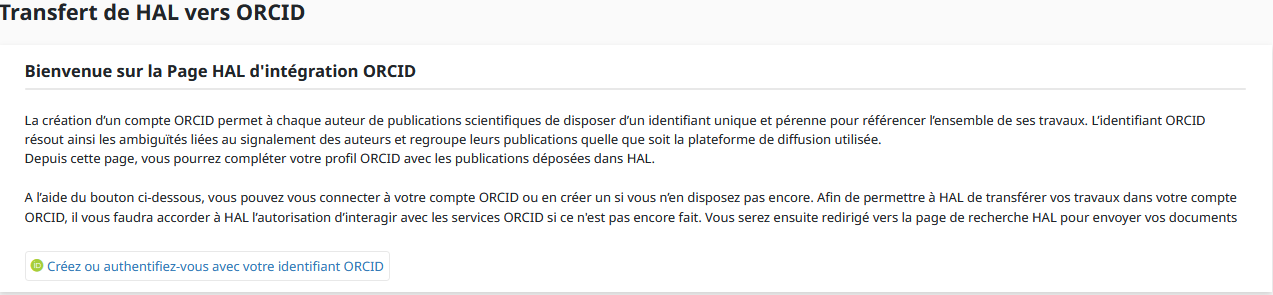
Vous serez alors renvoyés vers une page de résultats de recherche, et vous pourrez envoyer vos dépôts par lot en les cochant et en choisissant "Envoyer à ORCID" dans la boîte à outils (qui est représenté par les points de suspension verticaux)
Vous pouvez également les envoyer un par un, mais également mettre à jour les dépôts sur Orcid s’ils y sont déjà présents
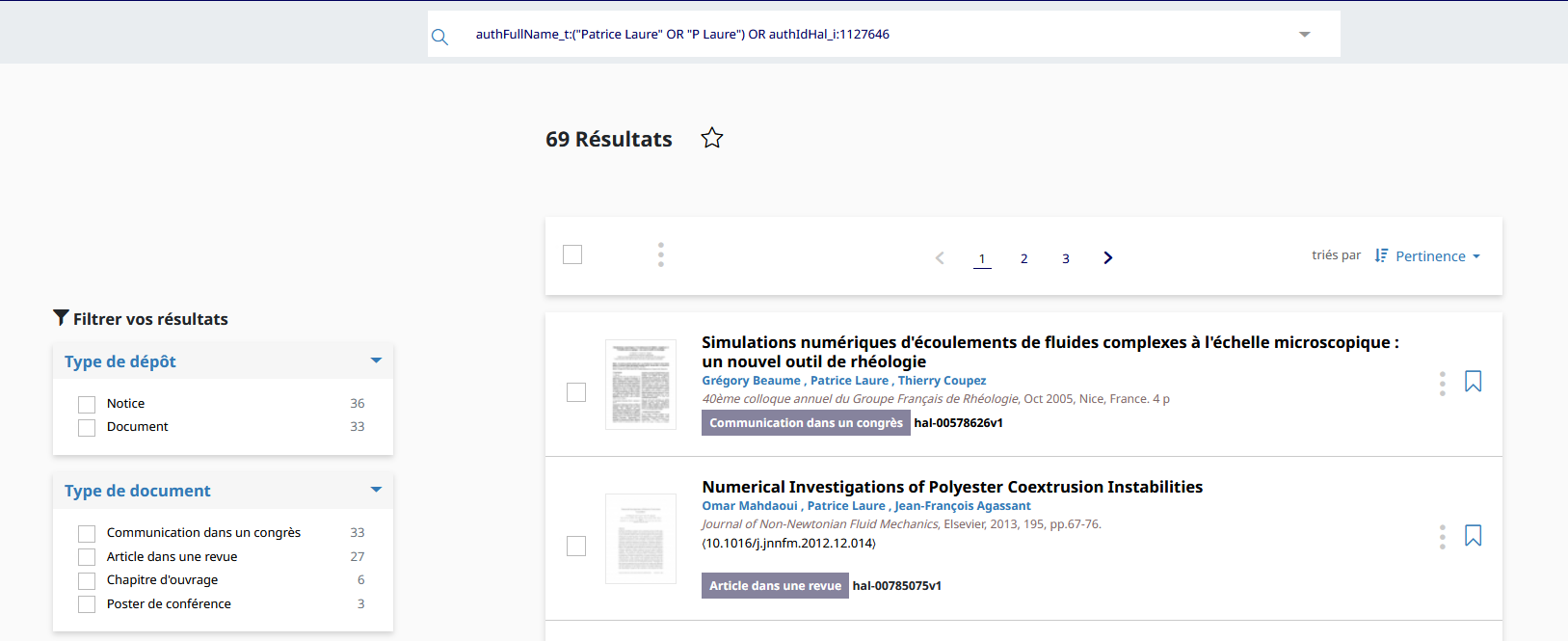
- dans Mon espace/Mes dépôts
Si vous êtes déjà connecté à votre compte ORCID, l’option « Envoyer sur ORCID » est disponible pour chaque dépôt non présent sur ORCID, via « Outils » :
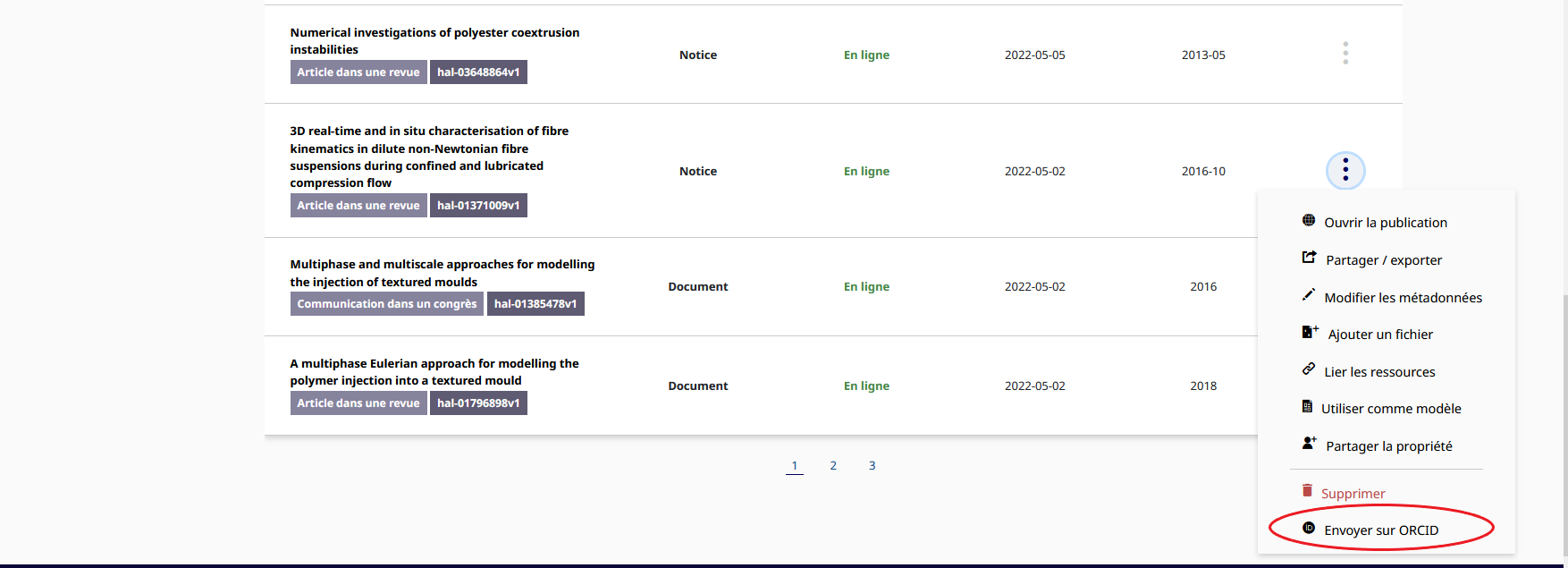
Si la publication est déjà présente dans votre dossier ORCID, l’icône est différente : vous pouvez mettre à jour les données si vous avez fait des modifications dans le dépôt.
- A l’affichage d’une notice
Si vous êtes déjà connecté à votre compte ORCID, le bouton « Envoyer sur ORCID » est disponible à l’affichage du dépôt :
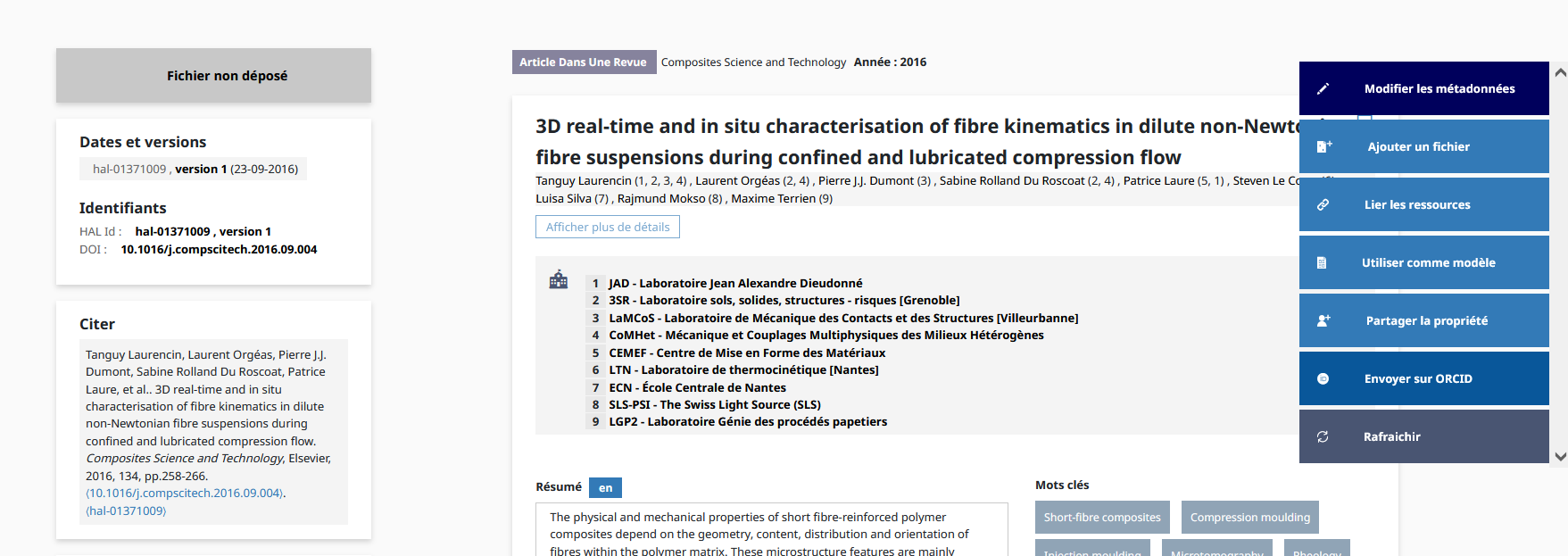
Si la publication est déjà présente dans votre dossier ORCID, le bouton est différent : vous pouvez mettre à jour les données si vous avez fait des modifications dans le dépôt :
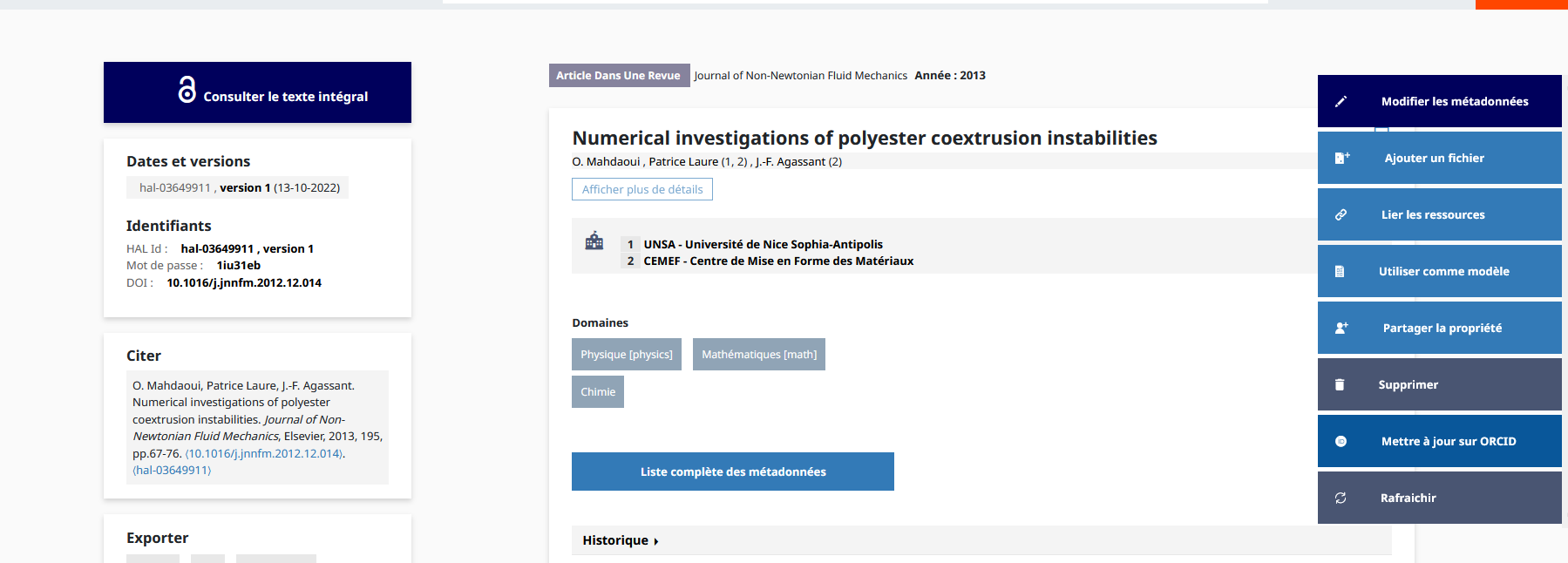
Les types de document
Cette page propose des définitions pour les types de document proposés dans HAL. Ces définitions sont en majorité issues du vocabulaire des types de ressources de COAR et ont vocation à constituer une aide pour le déposant.
Voir aussi : liste des métadonnées par type de document.
Actes de congrès/Proceedings : les actes de la conférence constituent le compte rendu officiel d'une réunion de la conférence. Il s'agit d'un ensemble de documents qui correspondent aux présentations faites lors de la conférence.
Article dans une revue (Journal article) : article rapportant les résultats d'une recherche originale publié dans une revue scientifique.
-
Article de synthèse (Review article) : fait le bilan des recherches et des connaissances sur un sujet précis à partir d’une sélection de publications et propose de nouvelles pistes de recherche (voir la source).
-
Data paper : publication scientifique décrivant un ensemble de données particulier ou un groupe d'ensembles de données, publié sous la forme d'un article révisé par des pairs dans une revue scientifique. L'objectif principal d'un document de données est de décrire les données, les circonstances de leur collecte, et les informations relatives aux caractéristiques des données, à leur accès et à leur réutilisation potentielle. Ex: https://doi.org/10.1016/j.dib.2021.107627
-
Compte-rendu de lecture (Book review) : analyse critique du contenu, de la portée et de la qualité d'un livre ou d'un autre ouvrage monographique.
Article de blog scientifique (Blog post) : article rédigé publié sur un blog scientifique ou un carnet de recherche d’Hypothèses. Ne convient pas à un texte publié sur un site web. Attention, un blog n'est pas une revue : indiquer le titre du blog ou du carnet de recherche dans la métadonnée Nom du blog ou du carnet.
Autre publication scientifique (Other publication) : désigne tout document publié à visée scientifique qui ne correspond à aucun des autres types de document.
Brevet (Patent) : un brevet est un titre de propriété industrielle qui confère à son titulaire une exclusivité d'exploitation de l'invention brevetée à compter, en principe, de la date de dépôt. Voir aussi : Référencer un brevet
Carte (Map) : se définit comme une représentation, normalement à l'échelle et sur un support plat, d'une sélection d'éléments matériels ou abstraits sur, ou en relation avec, la surface de la terre ou d'un autre corps céleste.
Chapitre d’ouvrage (Book chapter / Book section) : section définie d'un livre, généralement avec un titre ou un numéro distinct.
Communication dans un congrès (Conference paper) : article de conférence soumis à une conférence et présenté au public. Sélectionner « Oui » pour la métadonnée Actes s'il s'agit d'une communication avec actes. Pour une conférence invitée, sélectionner « Oui » pour la métadonnée Invité. Ce type de document peut être utilisé pour une communication dans une conférence, une journée d'étude, un séminaire, etc.
Cours (Lecture) : support de cours de l’enseignement supérieur ou école thématique.
HDR : mémoire présenté pour l’Habilitation à Diriger les Recherches (HDR) qui constitue le plus haut diplôme de l'enseignement supérieur français et permet d'obtenir une reconnaissance à la fois du niveau scientifique et de la capacité à encadrer de jeunes chercheurs.
Image : une représentation visuelle autre que le texte, produite dans le cadre de la recherche. Les sous-types d’images proposés dans HAL sont : photographie, dessin, illustration, gravure, image de synthèse. Le déposant est invité à renseigner au mieux le contexte scientifique (champ Résumé).
Logiciel / Code source de logiciel (Software) : un programme informatique en code source (texte) ou sous forme compilée. Voir aussi : Déposer un code source de logiciel.
N°spécial de revue / N° thématique de revue / Dossier (Special issue) : consacré pour tout ou en grande partie (dossier) à un sujet spécifique ou à un événement précis (réunion scientifique, conférence, etc.).
Notice d’encyclopédie / Article d’encyclopédie : article paru dans un ouvrage de référence publié ou un recueil portant sur un domaine particulier ou sur toutes les branches de la connaissance. Ne concerne pas une notice de Wikipedia.
Ouvrage / Monographie / Livre (Book) : une publication non sérielle qui est complète en un seul volume ou un nombre déterminé de volumes. Pour un ouvrage collectif, ajouter la fonction "Directeur de publication" ou "Editeur scientifique" pour chaque auteur dans les métadonnées auteur.
-
Ouvrage de synthèse : ouvrage qui fait le point sur un ensemble de données, de connaissances.
-
Manuel : ouvrage didactique présentant les notions essentielles d'une science, d'une technique.
-
Dictionnaire ou encyclopédie : ouvrage de référence contenant un ensemble des mots d’une langue ou d’un domaine d’activité généralement présentés par ordre alphabétique et fournissant pour chacun une définition, une explication ou une correspondance.
-
Édition critique : l'édition critique utilise souvent (mais pas nécessairement) un manuscrit de base édité aux endroits jugés opportuns afin de montrer les différences d'une version à l'autre. En général, une édition critique comprend une version unique, éditée du texte (et parfois sa traduction) avec d'importantes notes introductives, des notes explicatives et un apparat critique (voir la source).
Poster de conférence (Conference poster) : support de présentation, contenant généralement un texte avec des figures, des graphiques et/ou des tableaux, faisant généralement état de résultats de recherche ou proposant des hypothèses, présentée à une conférence, un séminaire, un symposium, un atelier ou un événement similaire. A noter que l’affiche d’un colloque, séminaire, etc. n’est pas un document éligible dans HAL.
Prepublication/Working paper : désigne l’ébauche (draft) de l'article - avant l'examen par les pairs, avant même tout contact avec un éditeur. On parle ici de type de document et non pas de version du document (preprint ou version soumise, postprint ou manuscrit auteur accepté).
-
Preprint/Prepublication : le déposant peut l’utiliser pour qualifier plus précisément un document soumis sur un serveur de preprint comme arXiv, bioRxiv, etc.
-
Working paper : le déposant peut l’utiliser pour qualifier un preprint diffusé sous le label d’une collection (de labo, thématique).
Rapport (Report) : un rapport est un compte rendu publié séparément des résultats d'une recherche, d'une recherche en cours, des développements et des événements politiques, ou d'autres résultats techniques, portant généralement un numéro de rapport et parfois un numéro de subvention attribué par l'organisme de financement.
-
Rapport de recherche (Research report) : un document qui fournit généralement une étude approfondie d'un sujet particulier ou qui décrit les résultats d'un projet de recherche.
-
Rapport technique (Technical report) : un document qui consigne la procédure adoptée et les résultats obtenus dans le cadre d'une activité ou d'une enquête scientifique ou technique.
-
Rapport contrat/Projet / Rapport de fin de contrat / Rapport au financeur (Report to funding agency) : un document officiel rédigé à destination du financeur de la recherche.
-
Rapport d’expertise (Technical expertise report / Expert appraisal report / Processed expertise report) : un document destiné à produire des recommandations pour les décideurs ou leur environnement proche.
-
Plan de gestion de données / PGD (Data management plan / DMP) : un document officiel qui décrit comment et où les données seront collectées et gérées, tant pendant qu'après un projet de recherche.
Son : une ressource principalement destinée à être entendue. Le déposant est invité à renseigner au mieux le contexte scientifique (champ Résumé).
Traduction (Translation) : une traduction peut concerner des ouvrages ou des articles de revue. La traduction doit enrichir l’œuvre originale et étendre son champ de réception. L’auteur de la traduction doit être un spécialiste du champ de recherche du document traduit et doit pouvoir retranscrire ses concepts (voir la source). Ce type de document concerne une traduction publiée et est à choisir si le déposant souhaite valoriser son travail de traduction.
Thèse (PhD Thesis) : thèse de doctorat, travail scientifique présenté pour obtenir le grade de docteur. Le doctorat est d'une durée de trois ans après l'obtention du diplôme national de master. Voir aussi : Déposer une thèse.
Vidéo : un enregistrement d'images visuelles, généralement en mouvement et avec un accompagnement sonore, produit dans le cadre d’une démarche scientifique ou lors d’une manifestation scientifique. Ce peut être l’enregistrement d’une conférence/colloque, d’un cours. Le déposant est invité à renseigner au mieux le contexte scientifique (champ Résumé).
Ended: Déposer
Gérer ses dépôts ↵
Mon espace/Mes dépôts
Mes dépôts
La gestion de vos dépôts se fait dans Mes dépôts, accessible depuis la page d'accueil HAL. En cliquant sur vos initiales en haut à droite qui vous donne la liste des fonctions de votre compte.
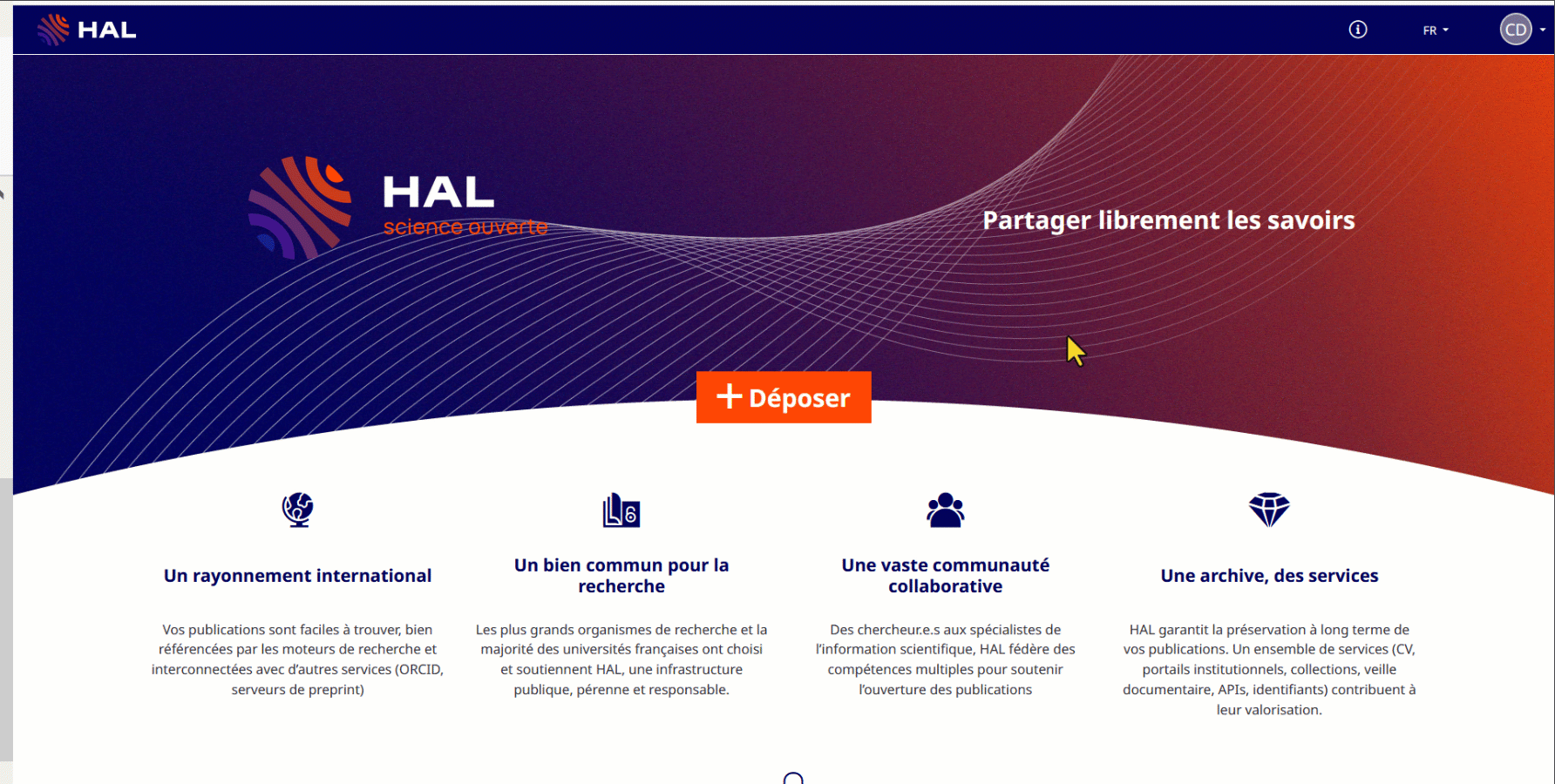
La page des dépôts s'affiche avec la même liste des fonctions de votre compte :
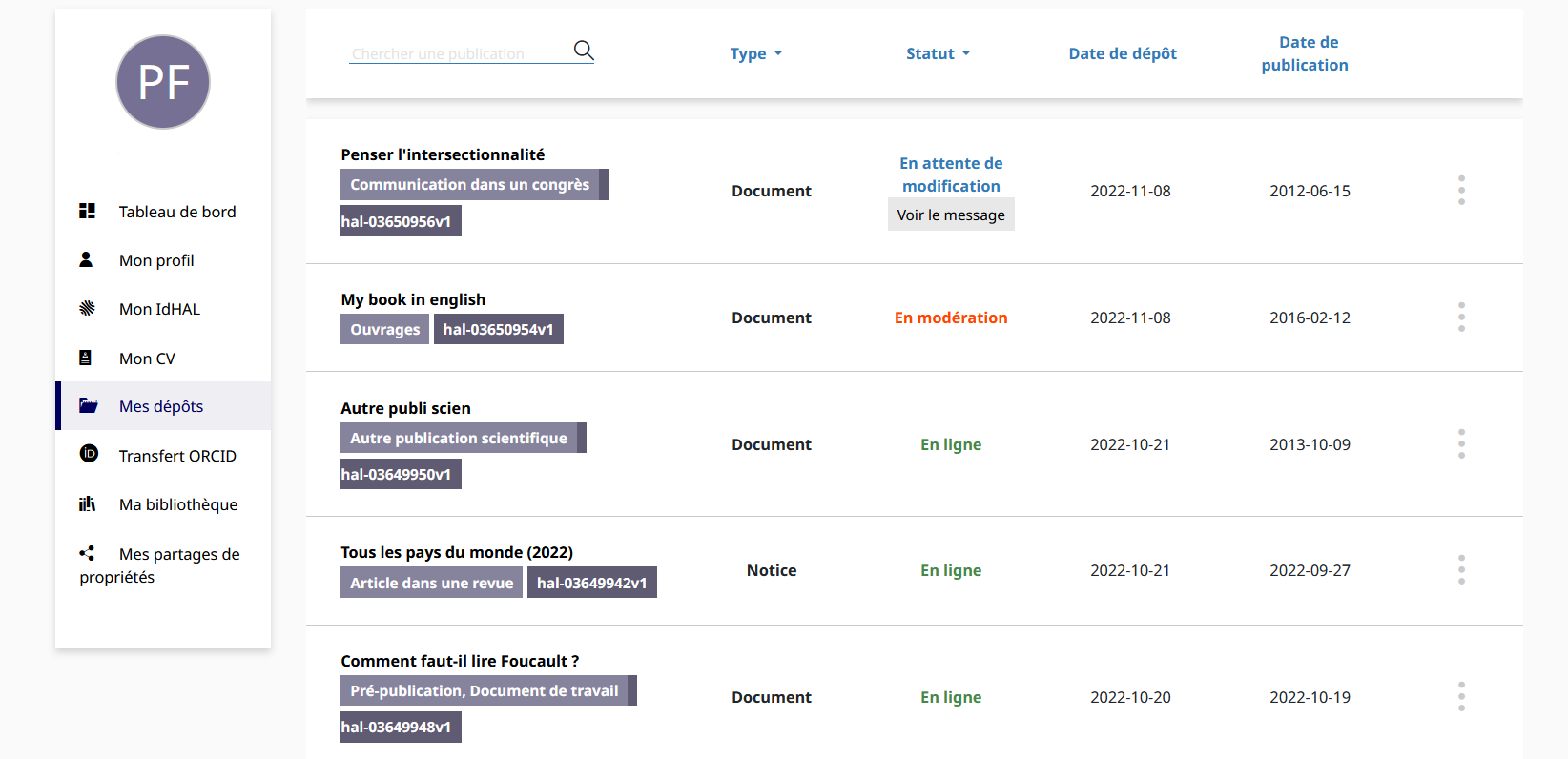
Les dépôts sont répartis selon l'état :
| Etat du dépôt | Actions possibles |
|---|---|
| Documents en demande de modification | Voir, modifier, répondre, supprimer |
| Documents en attente de vérification | Voir, supprimer |
| Documents en ligne | Voir, modifier les métadonnées, ajouter un fichier annexe, déposer une nouvelle version, lier la ressource, utiliser comme modèle, partager la propriété, supprimer de mon espace, envoyer à ORCID |
| Références bibliographiques | Voir, ajouter le fichier, modifier les métadonnées, lier la ressource, utiliser comme modèle, partager la propriété, supprimer de mon espace, supprimer, envoyer à ORCID |
Les actions
Vous devez sélectionner dans votre document l'action souhaitée dans les trois petits points :
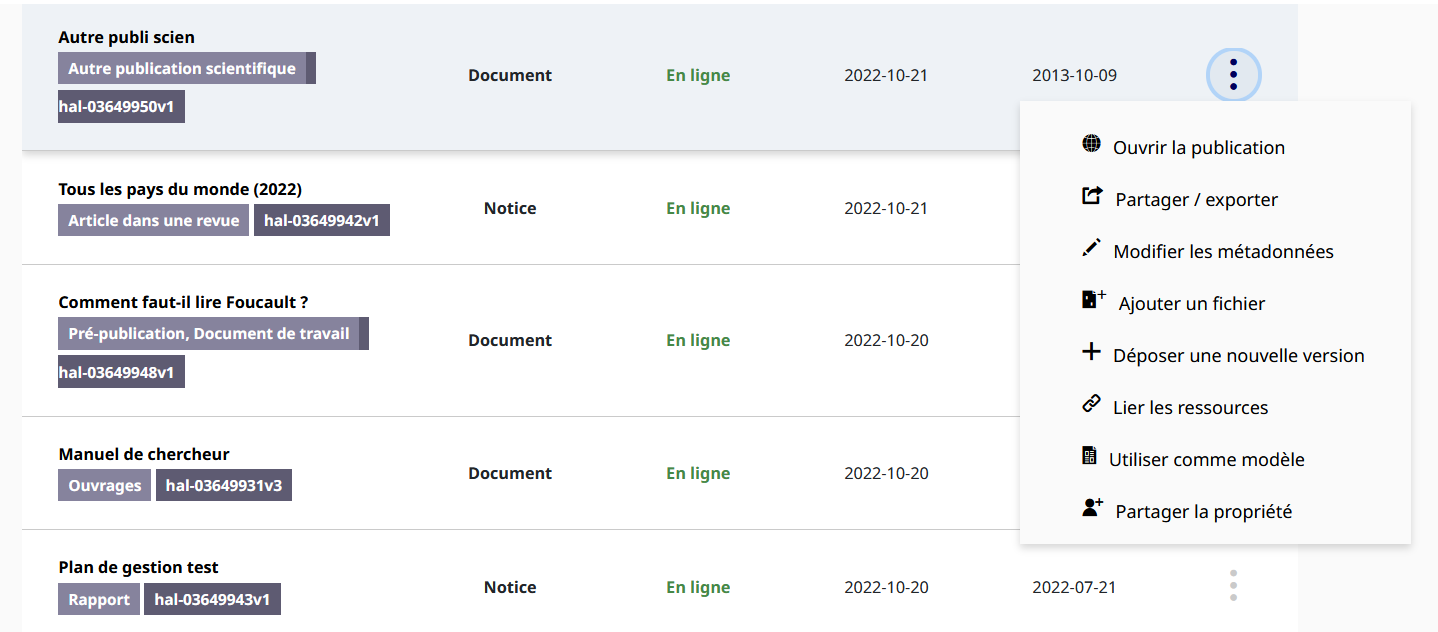
Ouvrir la publication : visualisation de la notice.
Partager/Exporter: vous pouvez partager le dépôt sur les réseaux sociaux et l'exporter sous format BibTeX, TEI , Dublin Core, DC Terms, EndNote
Modifier les métadonnées : vous pouvez modifier les métadonnées du document et les métadonnées auteur.
Ajouter un fichier : compléter une référence bibliographique avec un fichier contenant le texte intégral. Vous avez également accès à toutes les métadonnées du dépôt si vous souhaitez les modifier/compléter. Le dépôt devient un document en attente de vérification (tout nouvel ajout de fichier est vérifié avant mise en ligne). Vous pouvez aussi ajouter un fichier annexe en passant par cette fonction, il suffira de le préciser par la suite dans la page des dépôts.
Déposer une nouvelle version : permet de mettre à jour le dépôt avec une nouvelle version du fichier (correction du contenu, amélioration de la mise en page, version éditeur, etc.). Vous avez également accès à toutes les métadonnées du dépôt si vous souhaitez les modifier/compléter. Le dépôt devient un document en attente de vérification (tout nouvel ajout de fichier est vérifié avant mise en ligne). Une fois mis en ligne, c’est la version la plus récente qui est proposée par défaut en consultation.
Lier les ressources : lier plusieurs dépôts entre eux.
Utiliser comme modèle : duplique le dépôt (utile si par exemple vous déposez plusieurs chapitres du même ouvrage : seuls les titres et la pagination changent).
Partager la propriété : un dépôt peut être partagé par plusieurs utilisateurs (co-auteurs par ex.). Un dépôt partagé est présent dans l’espace de chacun des utilisateurs : chacun peut le modifier, compléter, consulter les statistiques. Cette fonctionnalité est proposée aussi dans Partager la propriété d'un dépôt.
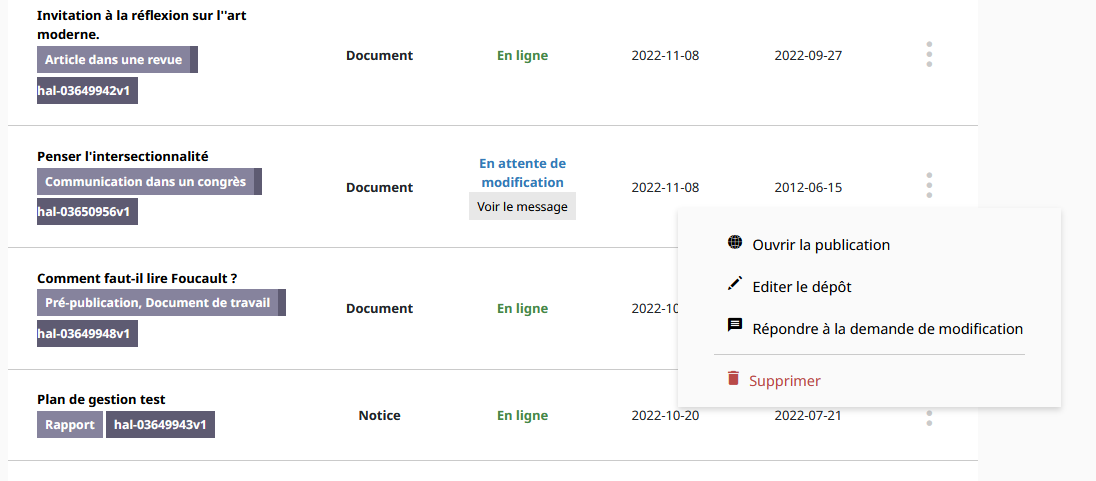
Éditer le dépôt: Apporter des modifications à un dépôt en attente de modification.
Répondre à la demande de modification: accès à un formulaire pour échanger avec les équipes qui vérifient les dépôts avant leur mise en ligne.
Supprimer : supprime définitivement le dépôt dans la base de données. Peuvent être supprimés les références bibliographiques, les documents en attente de vérification, les documents en demande de modification.
Actions disponibles à l'affichage de votre dépôt
Si vous affichez votre dépôt en étant connecté, certaines de ces actions sont disponibles à droite de l'écran dans un menu déroulant :
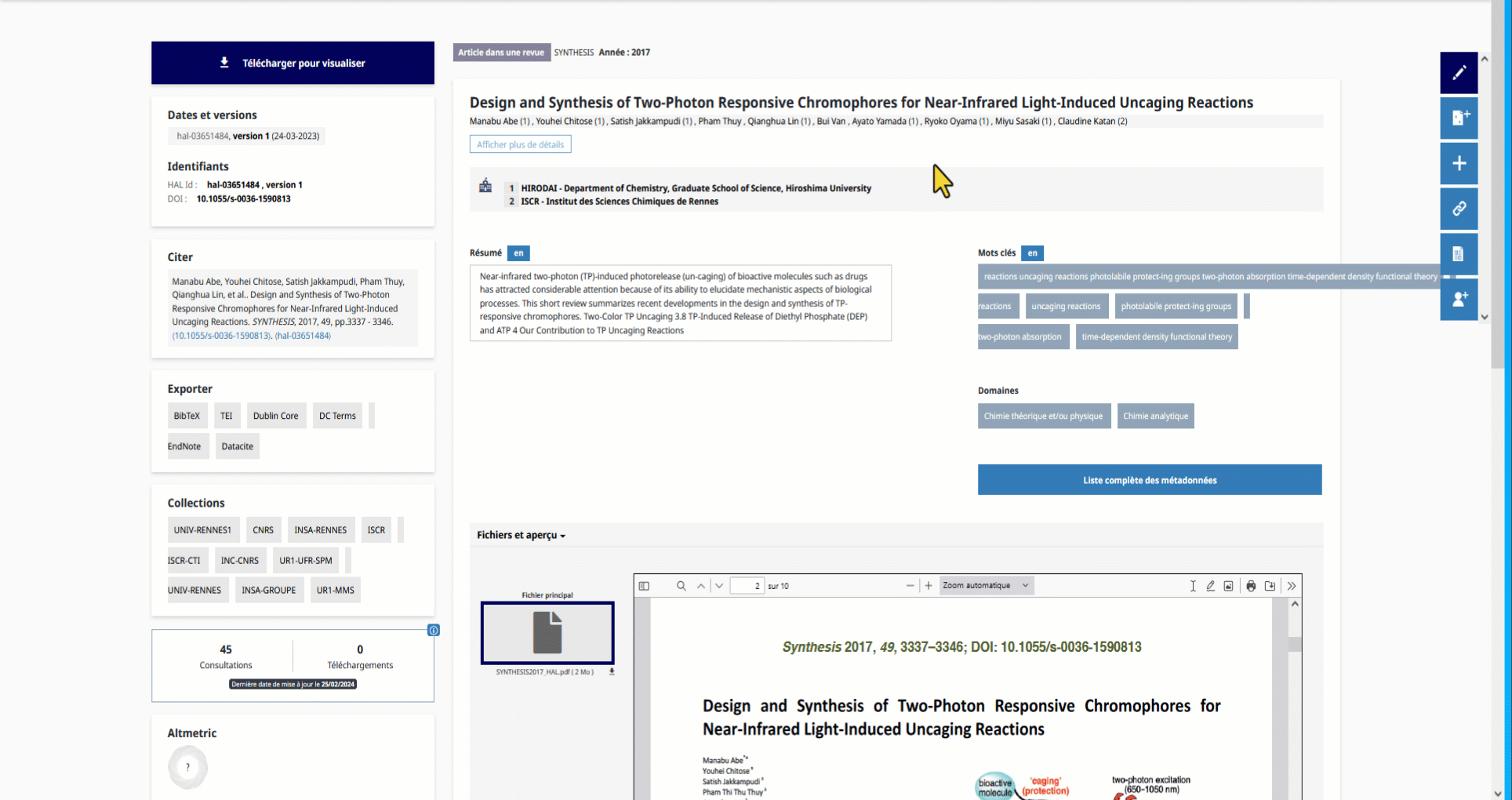
Lier les ressources
La fonctionnalité Lier les ressources permet de créer un lien entre plusieurs dépôts de son espace :
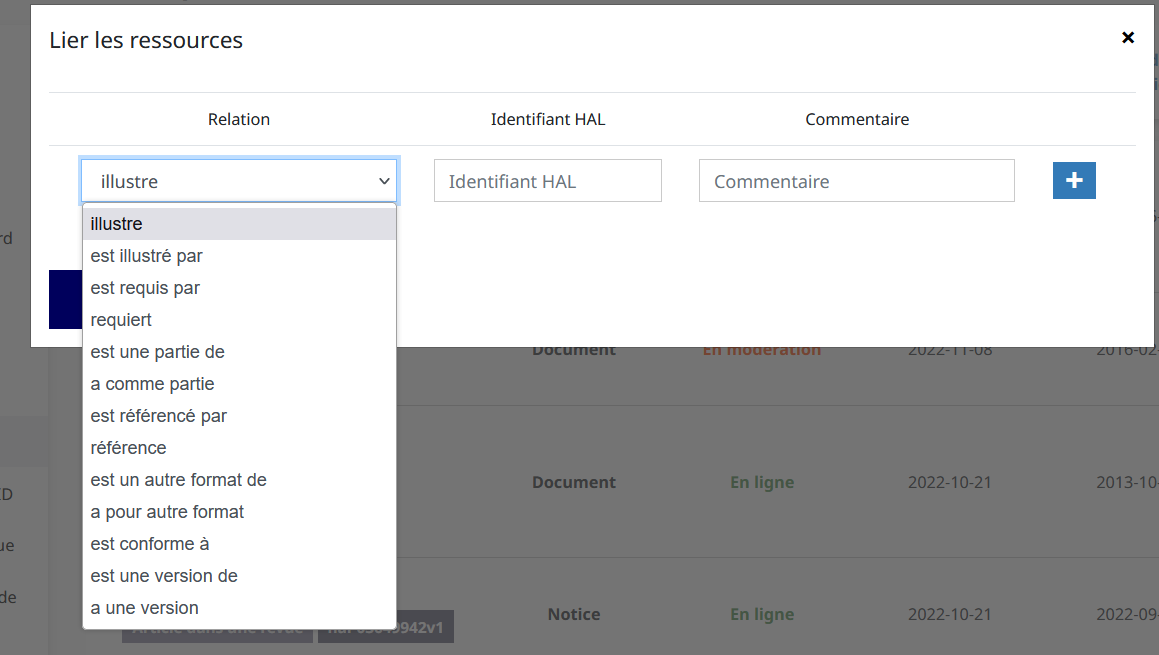
Saisir l'identifiant de votre dépôt à lier.
Vous pouvez ajouter un commentaire. Après avoir enregistré, le lien parallèle est crée pour l'autre dépôt. Vous pouvez créer plusieurs liens pour le même dépôt.
Le lien est affiché dans la notice et permet ainsi aux lecteurs de rebondir sur les autres ressources, comme affiché dans l'exemple ci-dessous:
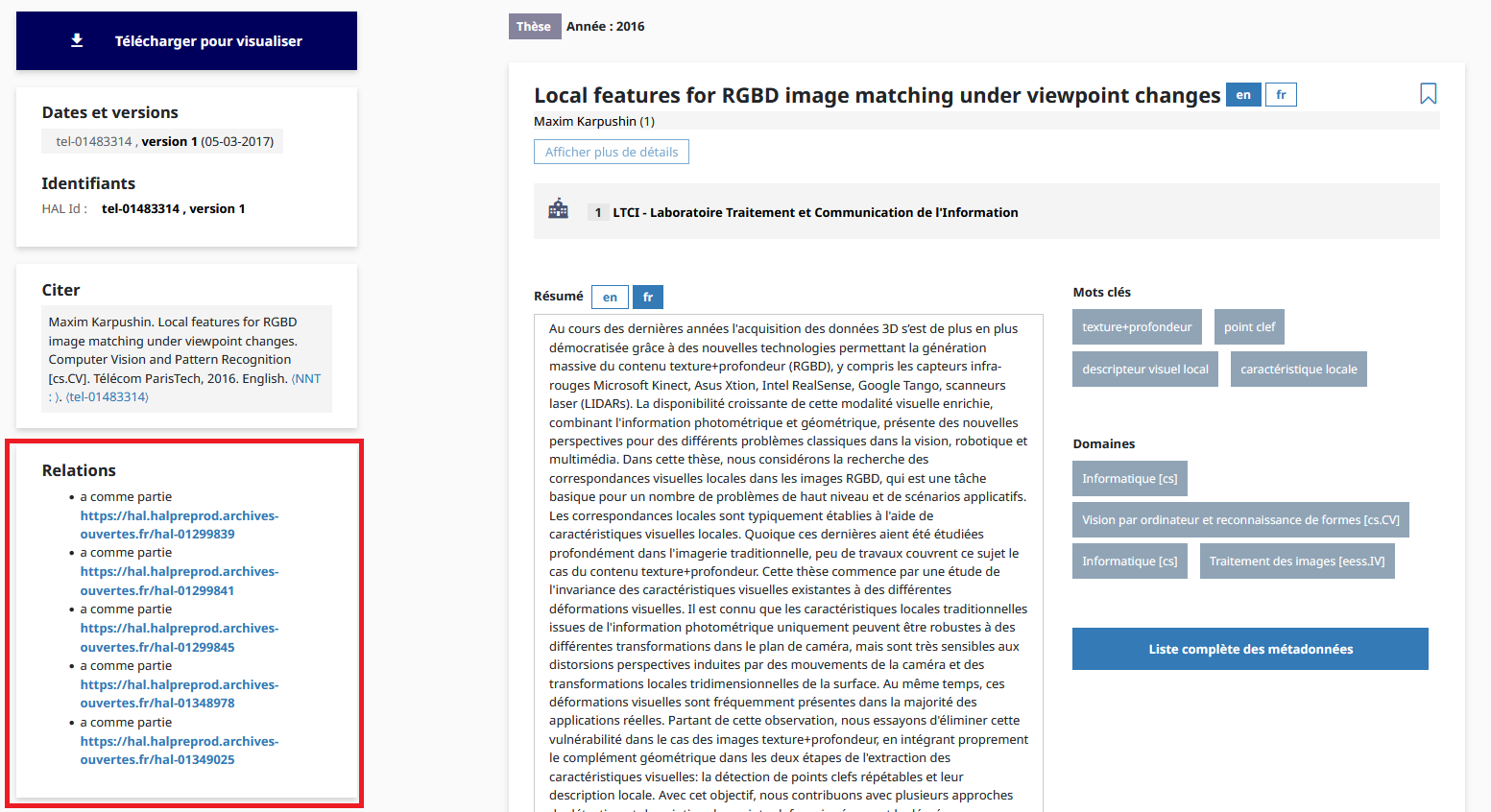
Partager la propriété d'un dépôt
Partager la propriété d'un dépôt signifie que le déposant donne les droits d'édition/modification sur le dépôt à un ou plusieurs autres utilisateurs : un déposant peut utiliser cette fonctionnalité pour partager les droits sur son dépôt aux co-auteurs d'une publication par exemple.
Un dépôt partagé est ainsi présent dans l’espace de chacun des utilisateurs, leur permettant de modifier, compléter, consulter les statistiques. Cette action évite notamment la création de doublons. Elle n'est possible que sur les dépôts qui sont déjà en ligne. Le partage de propriété se gère dans "Mes partages de propriété", accessible depuis vos initiales en haut à droite:

Vous avez créé le dépôt
Pour partager un dépôt que vous avez créé avec un ou plusieurs autres utilisateurs ayant un compte dans HAL :
-
Rendez-vous dans l'espace Mes partages de propriété de votre compte HAL.
-
Dans l'onglet Partager la propriété d'un dépôt, cocher le ou les dépôt(s) à partager.
- Dans Sélectionner l'utilisateur, saisir le login de l'utilisateur ou son nom.
- Cliquer sur Partager la propriété.
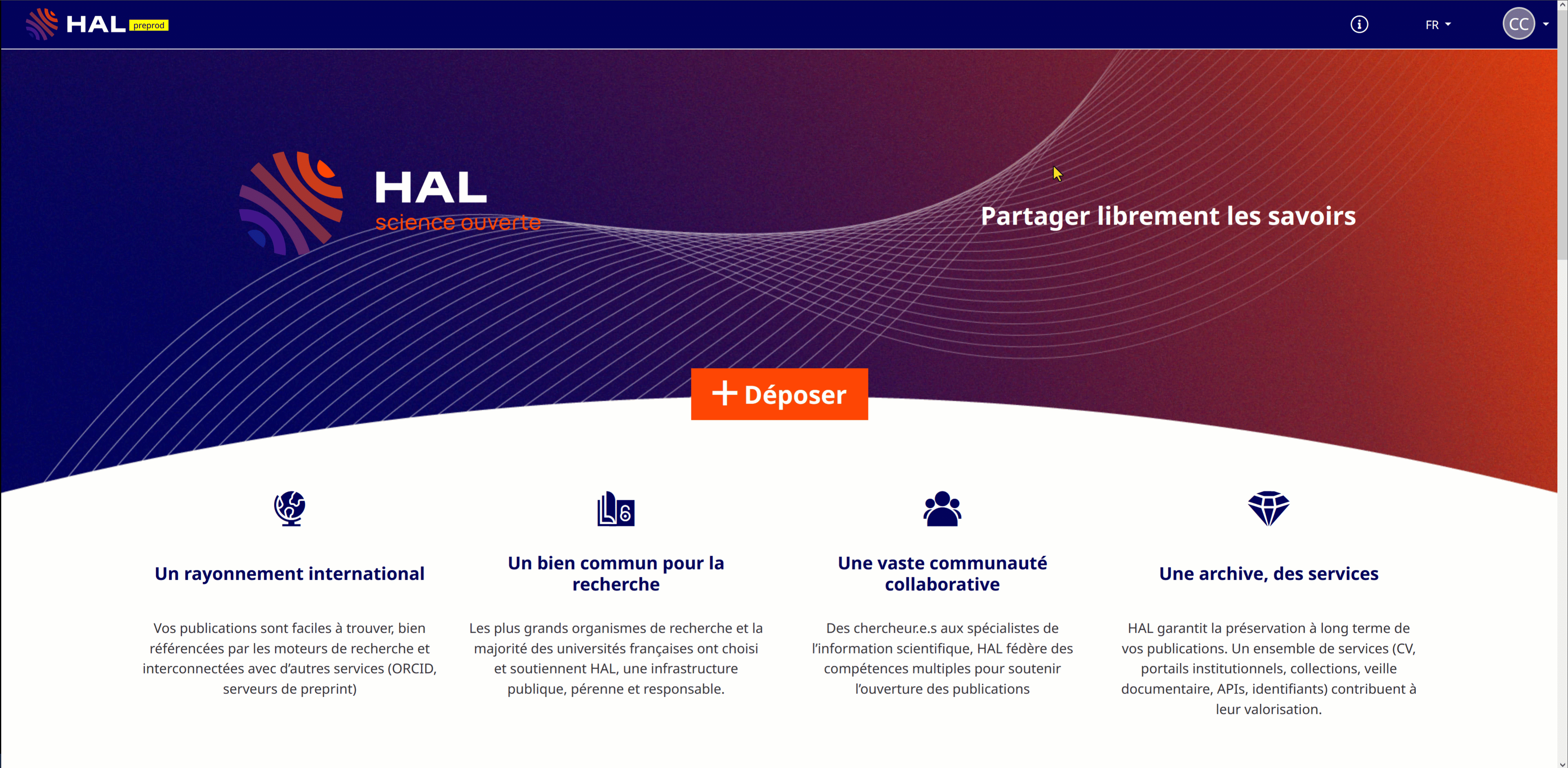
S’il y a plus d’un utilisateur avec qui vous voulez faire le partage de propriété, recommencer la procédure pour chacun.
La fonctionnalité de partage est disponible aussi:
- À l'affichage de la notice si vous êtes connecté
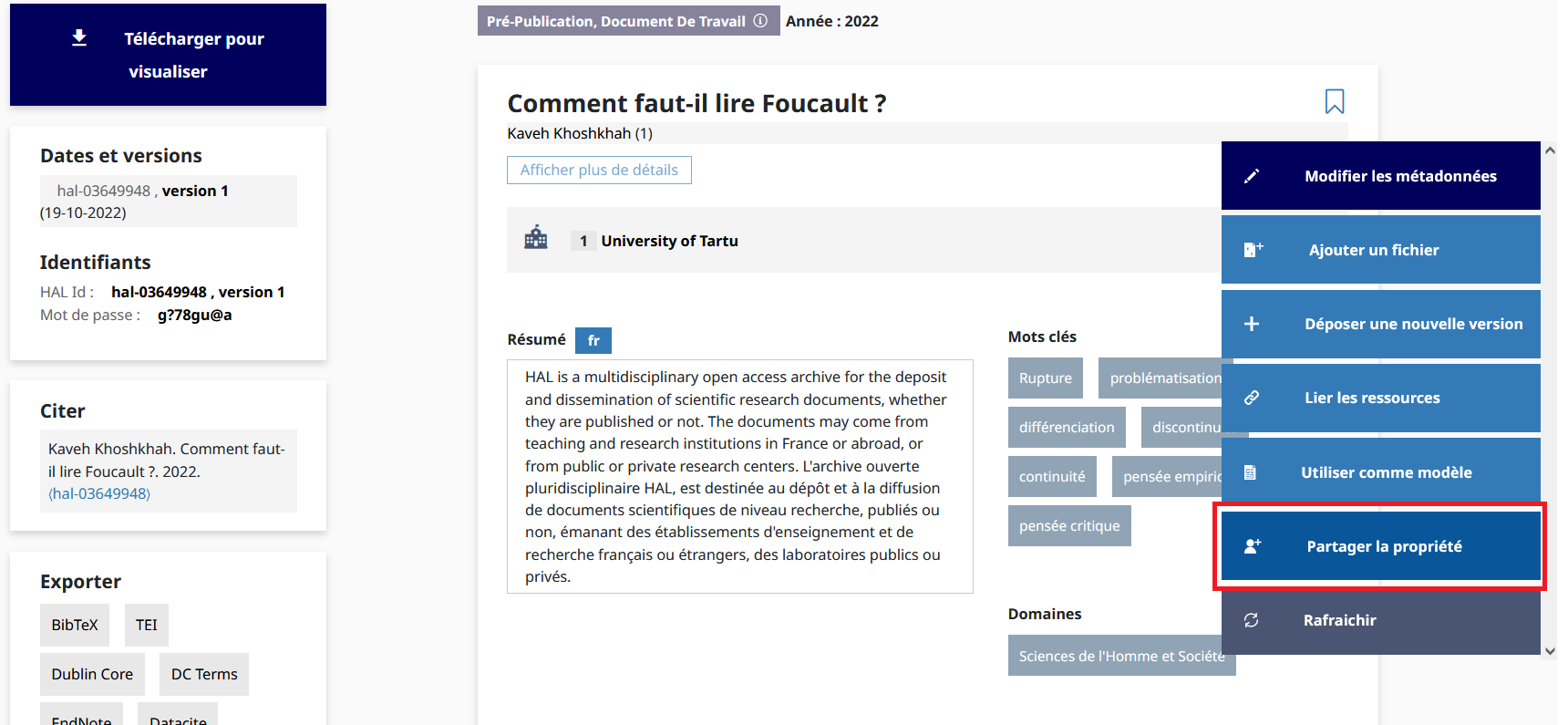
- Dans "Mes dépôts" : sélectionner le dépôt puis l'outil "Partager la propriété".
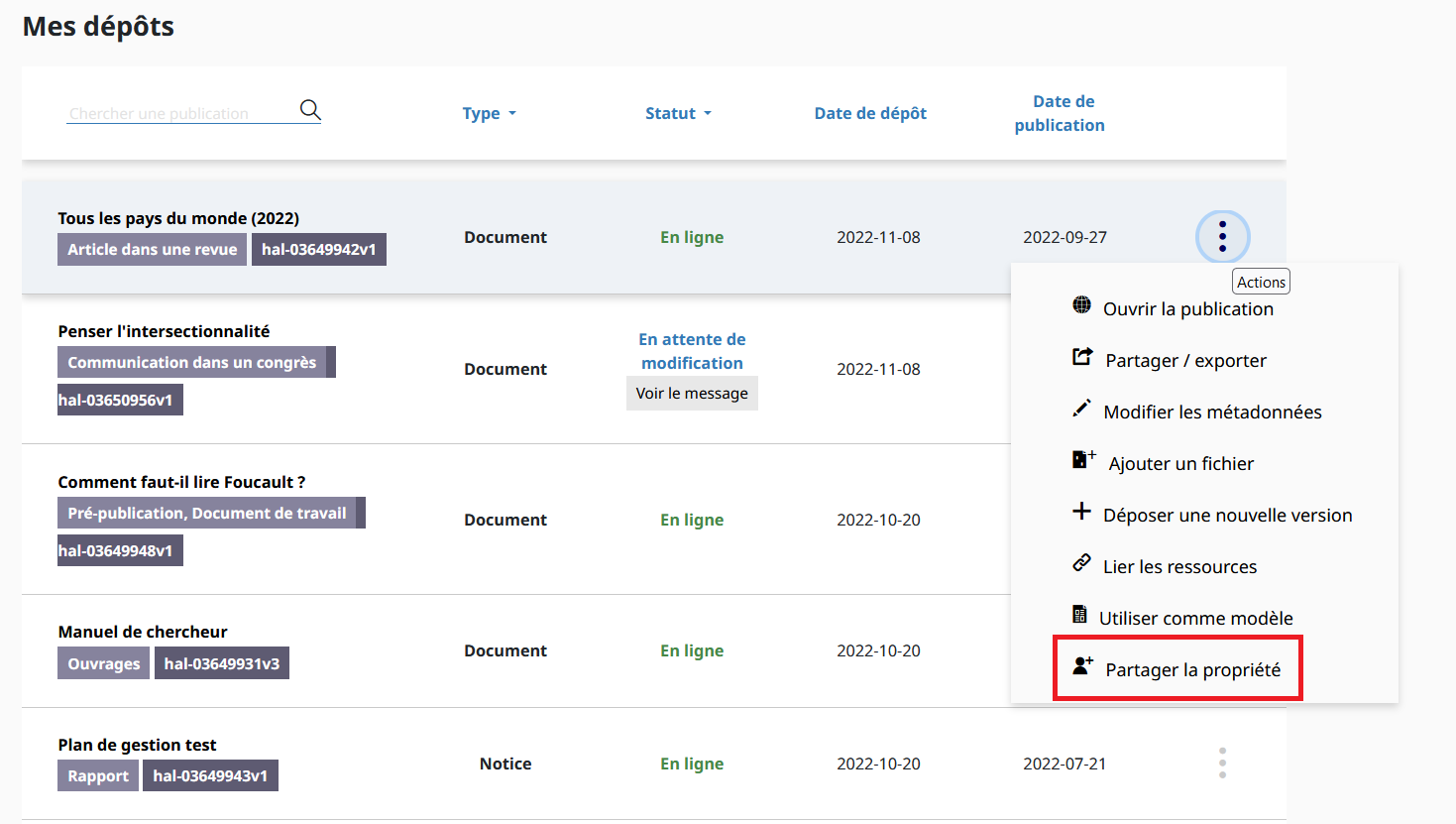
Recevoir une demande
Vous pouvez recevoir une demande de propriété par mail.
Pour gérer une demande de propriété, aller dans "Mes partages de propriété" puis l'onglet "Demandes de propriété reçues" :
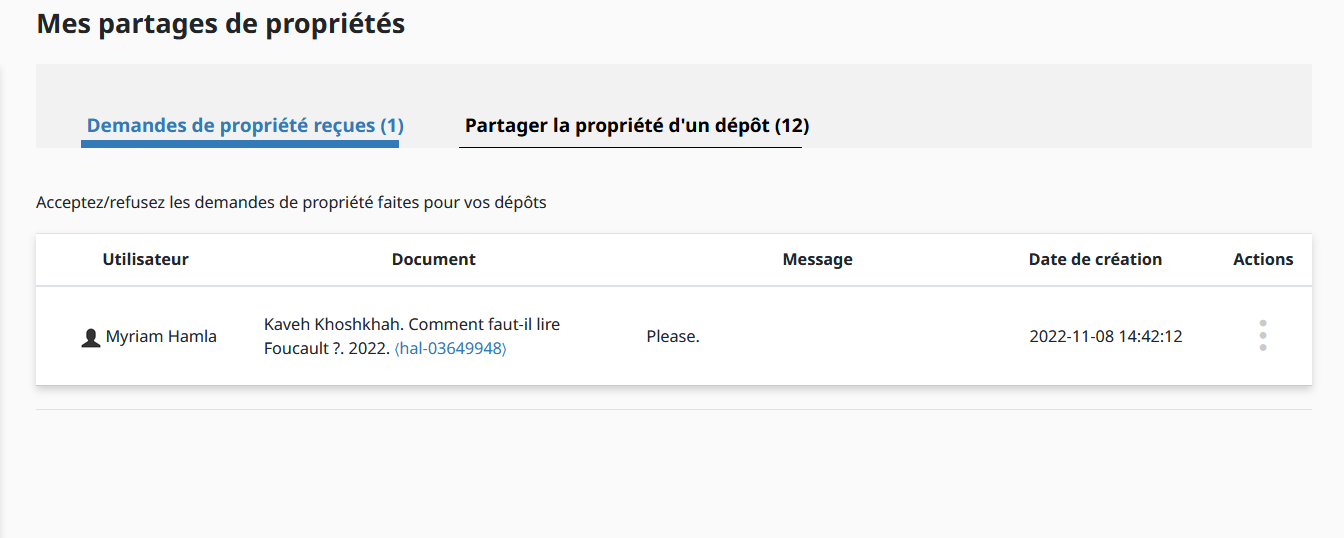
Vous pouvez accepter ou refuser dans "Actions"
Vous n'avez pas créé le dépôt
Vous pouvez demander le partage d'un dépôt à l 'affichage de la notice. Cliquer sur l'onglet "Demander la propriété". Un mail sera envoyé au propriétaire du dépôt.
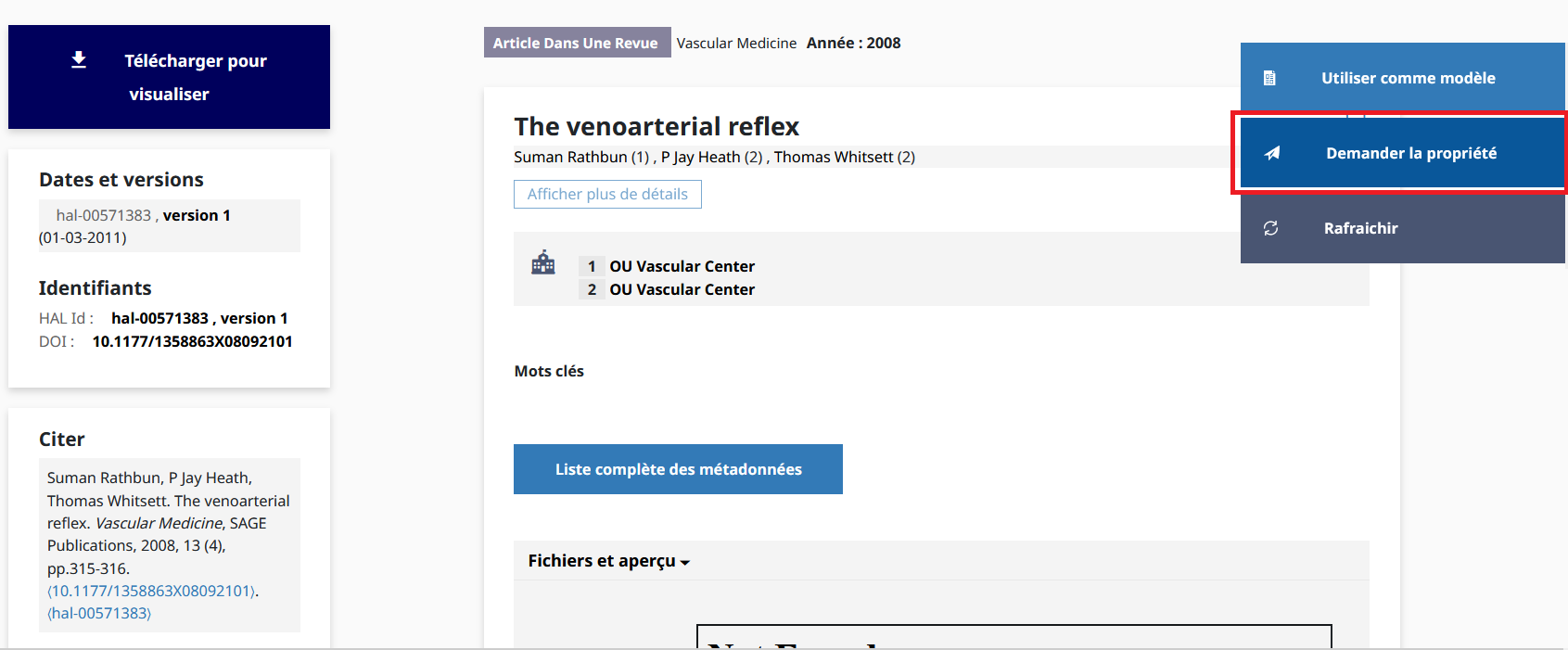
Il vous sera demandé de renseigner le motif de votre demande pour informer le propriétaire du dépôt.
Si votre demande est acceptée, le dépôt se trouvera dans "Mes dépôts".
Partage automatique de propriété
Vous obtenez automatiquement la propriété sur un dépôt mis en ligne si HAL vous identifie comme auteur de la publication déposée :
- soit parce que votre idHAL est utilisé dans le dépôt
- soit la forme auteur du dépôt comprend vos prénom, nom et adresse mail identiques aux informations de votre profil.
Vous recevez par mail une notification si vous l'avez choisi dans vos "Préférences de mail" proposée dans votre profil.
Le mail reçu vous donnera aussi la possibilité de signaler que vous n’êtes pas l’auteur.
Pour retirer le dépôt de votre espace, le sélectionner puis choisir "Supprimer de mon espace" dans les actions possibles.
L'accès à un fichier sous embargo
Un fichier sous embargo n'est accessible qu'aux propriétaires du dépôt.
Il est cependant possible d'en partager l'accès avec d'autres utilisateurs. Le suivi se fait dans "Mes partages de fichier" sous embargo. Le partage ne concerne que le fichier principal d'un dépôt.
Il permet à l'utilisateur qui en fait la demande de consulter/télécharger le fichier non visible. Il ne donne aucun autre droit sur le dépôt.
Il permet au propriétaire du dépôt de rendre accessible le fichier à tout utilisateur qui en fait la demande. Le propriétaire du dépôt est libre d'accepter ou de refuser la demande
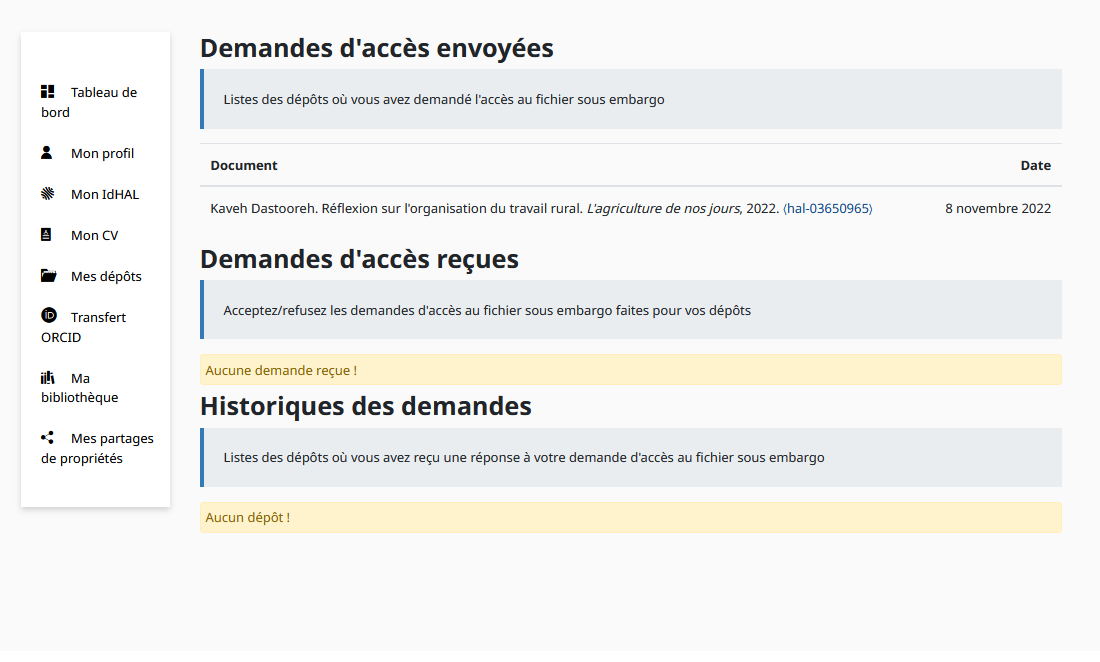
-
Demande d'accès envoyées : Liste des demandes en cours que l'utilisateur a faites à partir de la consultation d'un dépôt
-
Demande d'accès reçues : Toute demande d'accès fait l'objet d'un mail au(x) propriétaire(s) du dépôt. Le mail précise le nom et l'adresse mail du demandeur, le nom du fichier et l'identifiant du dépôt. Il contient de plus un lien cliquable "Accepter l'accès au fichier/Refuser l'accès au fichier" qui aboutit à "Mon espace/Mes partages de fichiers" en accès restreint. Cliquer sur l'action souhaitée.
-
Historique des demandes : Liste toutes les demandes d'accès, envoyées comme reçues, ayant reçu une réponse. L'icône signale l'état de la réponse : vert=accepté/rouge=refusé
Remarque : Tous les propriétaires d'un dépôt reçoivent la demande d'accès. Une seule réponse par demande est possible, c'est donc le premier "propriétaire" qui répond qui décide.
Gérer les références de la littérature citée
La littérature citée dans un document déposé est extraite à partir du fichier pdf et proposée à l’affichage du dépôt.
Elle est visualisable en cliquant sur l’onglet « Voir » :

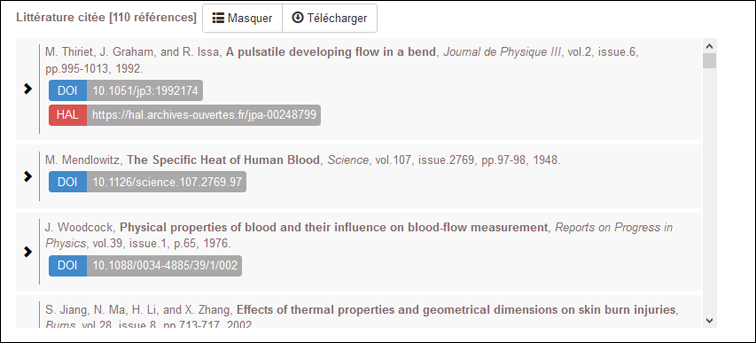
Pour chaque référence extraite, HAL affiche
- le DOI, s’il existe, qui permet d’accéder au site de l’éditeur : DOI présent dans le fichier ou récupéré via CrossRef
- le lien vers le texte intégral déposé dans HAL s’il existe
- le lien vers le texte intégral disponible sur une archive ouverte s’il existe
- le logo ISTEX est affiché si l’extension est ajoutée dans le navigateur (voir https://addons.istex.fr/#). L'accès à ces ressources est limité aux ayants-droits ISTEX, c'est-à-dire les personnels de l'Enseignement Supérieur et de la Recherche.
L’extraction des références bibliographiques est un processus réalisé automatiquement en utilisant un service d’extraction qui se base sur la technique OCR (Optical Character Recognition). Ce service, intitulé GROBID (GeneRation Of BIbliographic Data), est une bibliothèque d’apprentissage automatique qui permet d’extraire, d’analyser et de restructurer des documents bruts tels que le PDF.Les références sont affichées selon leur ordre d’extraction (non triées par ordre alphabétique d’auteur ou selon leur ordre dans le document).
Si vous repérez des erreurs, vous avez la possibilité de corriger les références après vous être connecté :
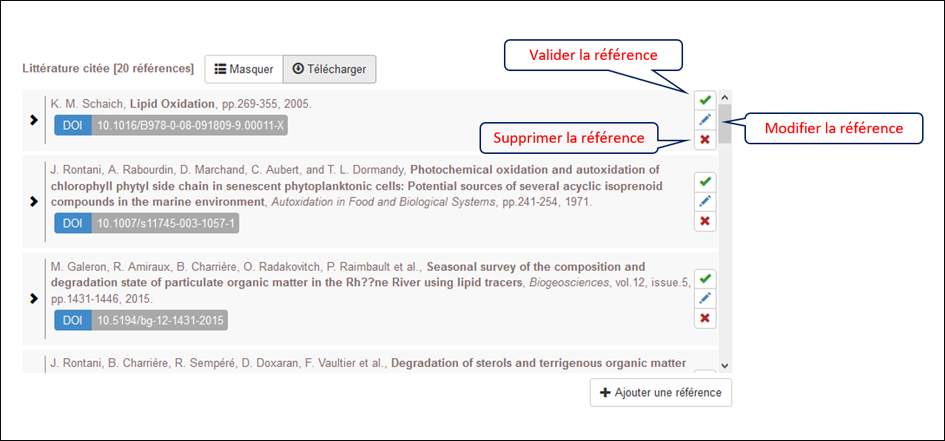
Valider une référence : permet d’améliorer le service d’extraction en l’alimentant par des résultats valides.
Modifier une référence : permet de corriger des références mal récupérées. Modifier les informations souhaitées dans le formulaire qui s’affiche puis sauvegarder :
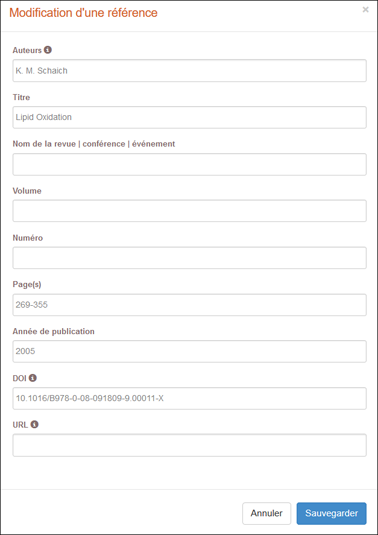
Le format bibliographique adopté est celui d’IEEE.
- Format du champ « auteurs » : initiale du ou des prénom(s) suivie d’un point et d’un espace puis le nom. Ex pour 1 auteur : G. Dupont/ pour 2 auteurs : G. Dupont and F. Durand/ pour 3 auteurs et plus : G. Dupont, F. Durand, and J. Martin. L’affichage est limité à 5 auteurs maximum. Les autres auteurs passeront en et al
Ajouter une référence : compléter le formulaire puis sauvegarder.
Espace de stockage FTP
Utilité de l’espace FTP
Chaque compte utilisateur dispose d’un espace de 5 Go sur le serveur FTP du CCSD. Cet espace permet de stocker des fichiers quel que soit leur format. Vos documents seront disponibles dans votre espace FTP pour une durée provisoire pouvant aller jusqu'à 31 jours maximum.
Les fichiers présents sur votre espace FTP seront automatiquement proposés lors du dépôt (cf. dépôt > télécharger fichiers). Pour visualiser les fichiers de votre espace FTP, vous pouvez aller dans « Mon espace / Mes documents sur l'espace FTP ».
Pour transférer des fichiers sur votre espace FTP, vous devez installer un client FTP sur votre ordinateur. La documentation ci-dessous présente deux outils : Filezilla et FireFTP.
Paramétrage du client FTP avec Filezilla
Après avoir installé Filezilla, ouvrez le logiciel et allez dans « Fichier > Gestionnaire de site ». Une nouvelle fenêtre s’ouvre :
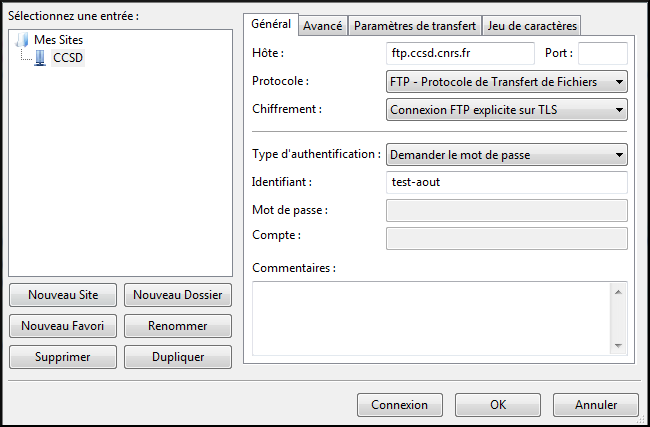
Pour paramétrer votre espace FTP, vous devez cliquer sur "Nouveau Site" et remplir les champs de la façon suivante : * Hôte : ftp.ccsd.cnrs.fr * Protocole : FTP – Protocole de Transfert de Fichiers * Chiffrement : Connexion FTP explicite TLS * Type d’authentification : Demander le mot de passe * Identifiant : votre identifiant CAS (login HAL)
Cliquez sur connexion.

Saisissez le mot de passe de votre compte utilisateur (compte HAL) puis cliquez sur « OK ».
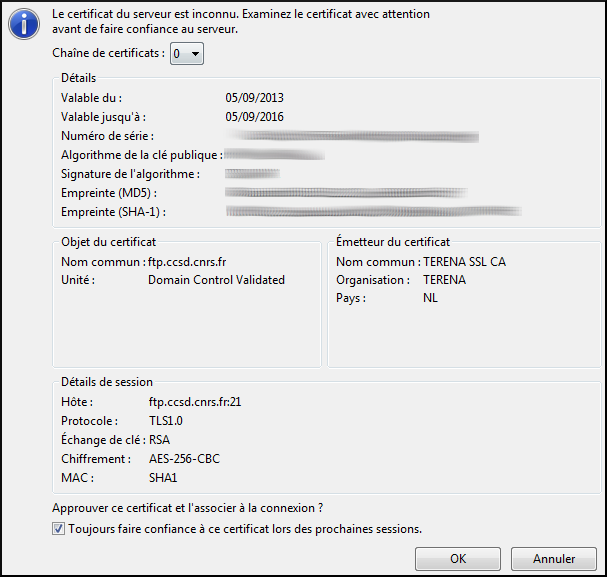
Cochez la case « Toujours faire confiance à ce certificat lors des prochaines sessions » puis cliquez sur « OK ».
A noter : L’interface de Filezilla vous informera si la connexion avec le serveur a pu être établie ou non.
En cas de non fonctionnement (message : "réseau inaccessible"), il est possible que l'antivirus installé sur votre machine en soit la cause. Il sera alors nécessaire de désactiver la vérification des ports FTP 20 et 21 dans la configuration des Ports contrôlés de l'antivirus. Se rapprocher de votre service informatique si nécessaire.
Transférer des fichiers sur votre espace FTP avec Filezilla
L’interface de Filezilla se compose de 4 zones :
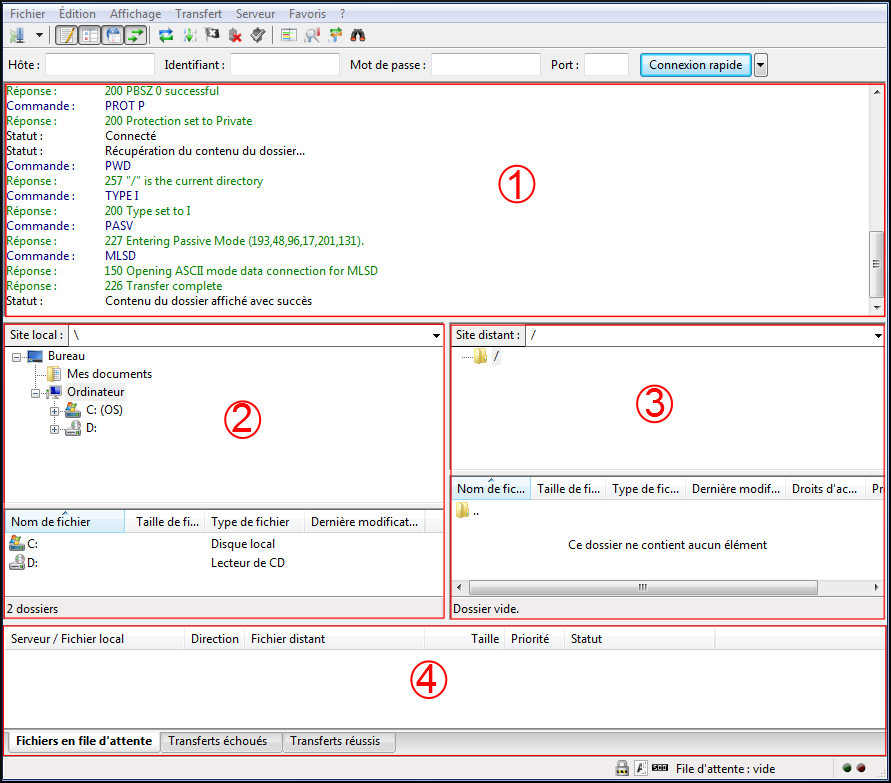
- Zone 1 : Communication entre Filezilla et le serveur du CCSD
- Zone 2 : Dossiers et fichiers présents sur votre ordinateur
- Zone 3 : Votre espace FTP sur le serveur du CCSD
- Zone 4 : état d’avancement du transfert de vos fichiers sur votre espace FTP
Pour transférer un fichier, vous devez le rechercher à partir de la zone 2 de Filezilla. Double-cliquez sur le fichier ou faites le glisser de la zone 2 vers la zone 3.

Vous pouvez vérifier si le transfert a fonctionné grâce à la zone 4 de Filezilla.
Paramétrage du client avec le plugin FireFTP
Attention Mozilla ayant retiré la prise en charge FTP de son navigateur, FireFTP n'est plus maintenu pour Firefox. Il est conseillé de passer sur waterfoxproject.org (navigateur web dérivé de Firefox) pour utiliser FireFTP
Ended: Gérer ses dépôts
Rechercher des documents et exploiter les résultats ↵
Visibilité des dépôts HAL : moissonnage et signalement
Cette page recense des sites et plateformes qui utilisent HAL comme ressource à des fins d'alimentation, de signalement ou de référencement.
Info
Cette liste n’est pas exhaustive. Aidez-nous à la compléter ! Envoyer un mail au support de HAL
Moteurs de recherche
- Google Scholar : service Google limitant les recherches aux sites académiques et scientifiques.
- BASE : (Bielefeld Academic Search Engine) : moteur de recherche qui moissonne une très grande quantité de bases de données académiques en libre accès. BASE est géré par la Bibliothèque de l’Université de Bielefeld.
- ScanR : moteur de la recherche et de l’innovation, ScanR est une application web d’aide à la caractérisation des structures publiques (unité de recherche de tous types, institutions publiques) et privée (entreprises). Développé par le Ministère de l’Enseignement Supérieur, de la Recherche et de l’Innovation
- Isidore : plateforme de recherche permettant l’accès aux données numériques des sciences humaines et sociales (SHS). Elle s’appuie sur les principes du web de données et donne accès à des données en accès libre. Isidore est une réalisation l'infrastructure de recherche Huma-Num.
- DART-Europe : est un partenariat de bibliothèques de recherche et de consortiums de bibliothèques qui travaillent ensemble pour améliorer l’accès mondial aux thèses européennes. TEL est partenaire et son contenu est moissonné par le portail, offrant ainsi une visibilité internationale aux textes.
- Semantic Scholar : moteur de recherche d’articles scientifiques en informatique et biomédecine, développé par Allen Institute for Artificial Intelligence
Bases de données et archives ouvertes
-
PubMed : base de données bibliographiques de référence pour la recherche biomédicale, développée par le National Center for Biotechnology Information(NCBI), et hébergée par la Bibliothèque américaine de médecine des Instituts américains de la santé (NIH).
- les dépôts avec un identifiant PubMed (PMID) diffusant la version auteur (preprint, postprint) sans embargo sont signalés dans PubMed avec le logo HAL ou dans les liens Linkout.
- une extraction mensuelle de la base
- pour retrouver tous les dépôts concernés avec la fonction recherche de PubMed : ajouter le filtre loprovhalarchives[sb] dans le formulaire de recherche.
-
Europe PubMed Central : base de données bibliographique donnant accès à des articles, des livres, des brevets et des directives cliniques dans le domaine des sciences de la vie. Elle inclut des ressources de PubMed et PubMed Central. Europe PMC est développé par EMBL-EBI (European Bioinformatics Institute)
- les dépôts avec un identifiant PubMed (PMID) diffusant la version auteur (preprint, postprint) sans embargo
- pour retrouver les dépôts concernés via le formulaire de recherche avancée, sélectionner HAL open archive dans la liste déroulante de external links
- RePec (Research Papers in Economics) : base de données bibliographiques et archive ouverte de référence pour les sciences économiques. Projet collaboratif regroupant des volontaires de plus de 100 pays.
- sont concernés les dépôts avec une des disciplines suivantes : Économie et finance quantitative, SHS/Economies et finances ou SHS/Gestion et management
- les métadonnées des dépôts (notices et dépôts fulltext, nouveaux dépôts comme mises à jour de métadonnées) sont mis quotidiennement à disposition de RePec au format ReDIF.
- les dépôts correspondant à des séries RePec (collections de working papers) sont signalés dans des répertoires spécifiques
- Software Heritage : collecte les logiciels disponibles publiquement sous forme de code source, avec l’historique de leur développement, pour garantir leur préservation et les diffuser. Software Heritage a été fondé par INRIA et bénéficie de nombreux partenariats.
- les dépôts de logiciels, quelle que soit la discipline, sont transférés pour archivage à Software Heritage s’ils sont sous licence libre et sans embargo, et à la demande du déposant (voir Déposer le code source d’un logiciel).
- le dépôt dans HAL est mis à jour avec l’identifiant SWH
- la provenance de dépôt est signalée dans Software Heritage
Agrégateurs de contenu
- CORE : agrégateur de contenus en libre accès qui moissonne des revues et des archives ouvertes. CORE est géré par the Open University et le JISC ( Joint Information Systems Committee).
- OpenAIRE : (Open Access Infrastructure for Research in Europe) : projet européen dont le but est d’accompagner l’obligation de dépôt en accès libre (deposit mandates) décidée par la Commission Européenne et le Conseil Européen de la Recherche (ERC). Archive ouverte de référence pour les publications financées sur projets européens.
- OpenAIRE moissonne tout HAL
- la métadonnée « Projet européen » disponible pour le dépôt dans HAL permet d’associer la publication au projet. Le dépôt est ainsi mentionné dans la liste des publications du projet (recherche par nom du projet).
- Compatibilité OpenAIRE : OpenAIRE 3.0 (OA, funding)
- Unpaywall : outil qui recense les versions librement accessibles des articles scientifiques, qu'ils se trouvent sur le site de l'éditeur ou sur une archive disciplinaire ou institutionnelle.
- HAL est une source pour unpaywall
- Source : Unpaywall Data sources
- OpenAlex : outil qui compile des données provenant de nombreuses sources ouvertes et qui les présente sous forme d’un réseau d’entités connectées entre elles. La base de données est sous licence CC0.
- HAL est une source pour OpenAlex
-
Baromètre de la Science ouverte : outil d'accompagnement de la politique nationale de science ouverte, développé par le Ministère de l'enseignement supérieur et de la recherche. Il permet de mesurer la progression de la science ouverte en France par le biais d'indicateurs d'ouverture des publications scientifiques, essais cliniques, études observationnelles, thèses de doctorat, données de la recherche et logiciels de recherche.
- Le Baromètre de la Science ouverte (BSO) moissonne HAL
- Les types de documents "Article dans une revue", "communication dans un congrès" avec la métadonnées processings renseignée, "Proceedings/Recueil des communications", "Chapitre d'ouvrage", "Ouvrages" pour les publications issues de HAL
- Source : La FAQ du BSO
Editeur, revues
- Episciences : plateforme qui propose un outil complet pour la gestion de la revue, son hébergement et la diffusion en libre accès de ses contenus. Les articles sont déposés dans une archive ouverte pour être soumis à l’épi-revue. Plateforme développée par le CCSD
- PCI : ensemble de communautés thématiques qui organisent, sans frais pour les auteurs, des évaluations et des recommandations de preprints qui leur sont soumis.
- HAL est utilisé par PCI comme base de soumission des preprint (via le formulaire de dépôt).
- Si le document soumis est recommandé par une PCI, le dépôt HAL est enrichi de la référence de la recommandation, qui est affichée sur le dépôt
- Source : Proposer un preprint à Peer Community In : c’est possible maintenant dès le formulaire de dépôt HAL
Recherche simple et avancée
Recherche simple
Pour rechercher des publications dans HAL, utiliser la barre de recherche sur la page d'accueil. Vous pouvez consulter HAL, soit en entrant le titre du document, l'auteur, un mot clef, etc... Soit en entrant par une des différentes disciplines scientifiques en cliquant dessus:
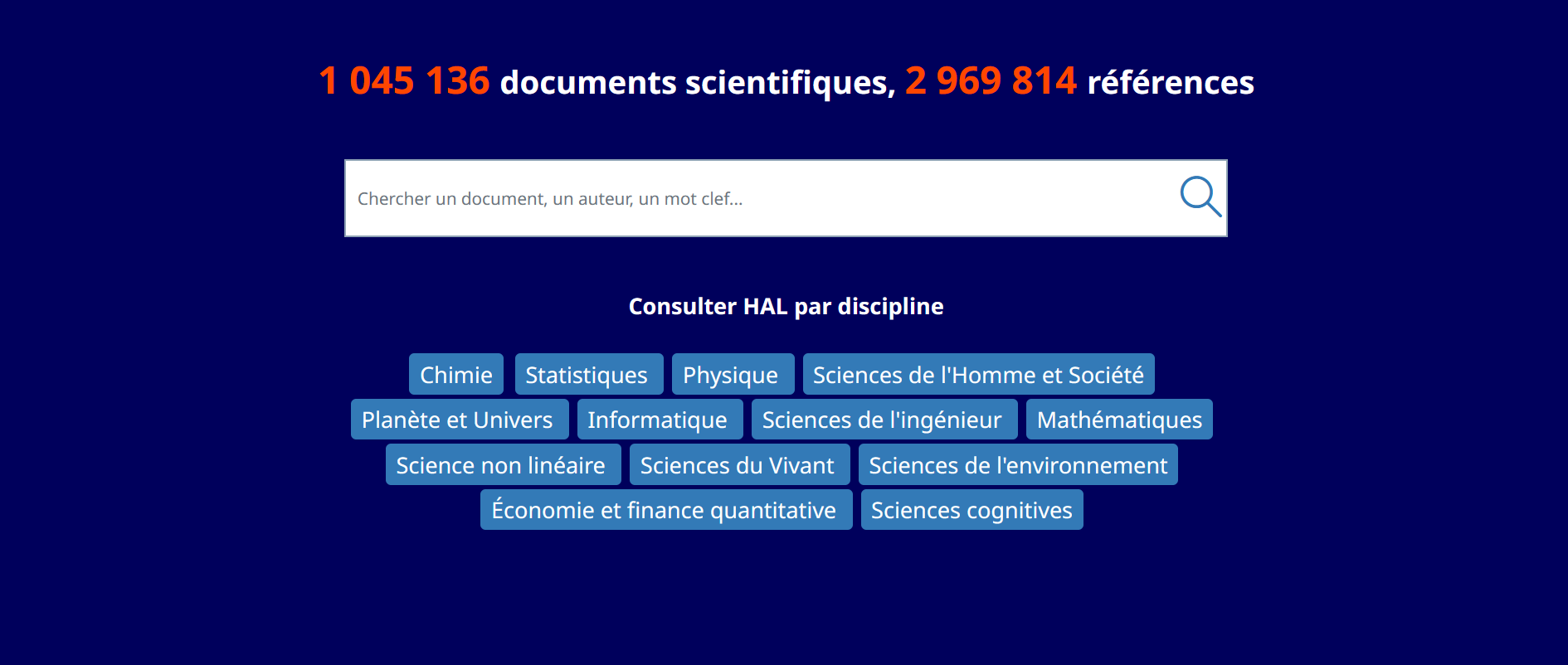
La recherche simple permet de chercher en même temps dans les champs :
- Identifiant du dépôt
- Nom de l’auteur
- Titre, sous-titre, résumé et mots-clés
- Date de publication
- Titre de la revue
- Titre de l’ouvrage
- Titre du colloque
- ISBN, ISSN
- Nom et acronyme des projets ANR et européen
- Tous les identifiants (doi, id ArXiv, idHAL, ..)
- Nom, acronyme et code des structures de recherche
Dans tous les cas, la page des résultats de votre recherche s'affichera par défaut.
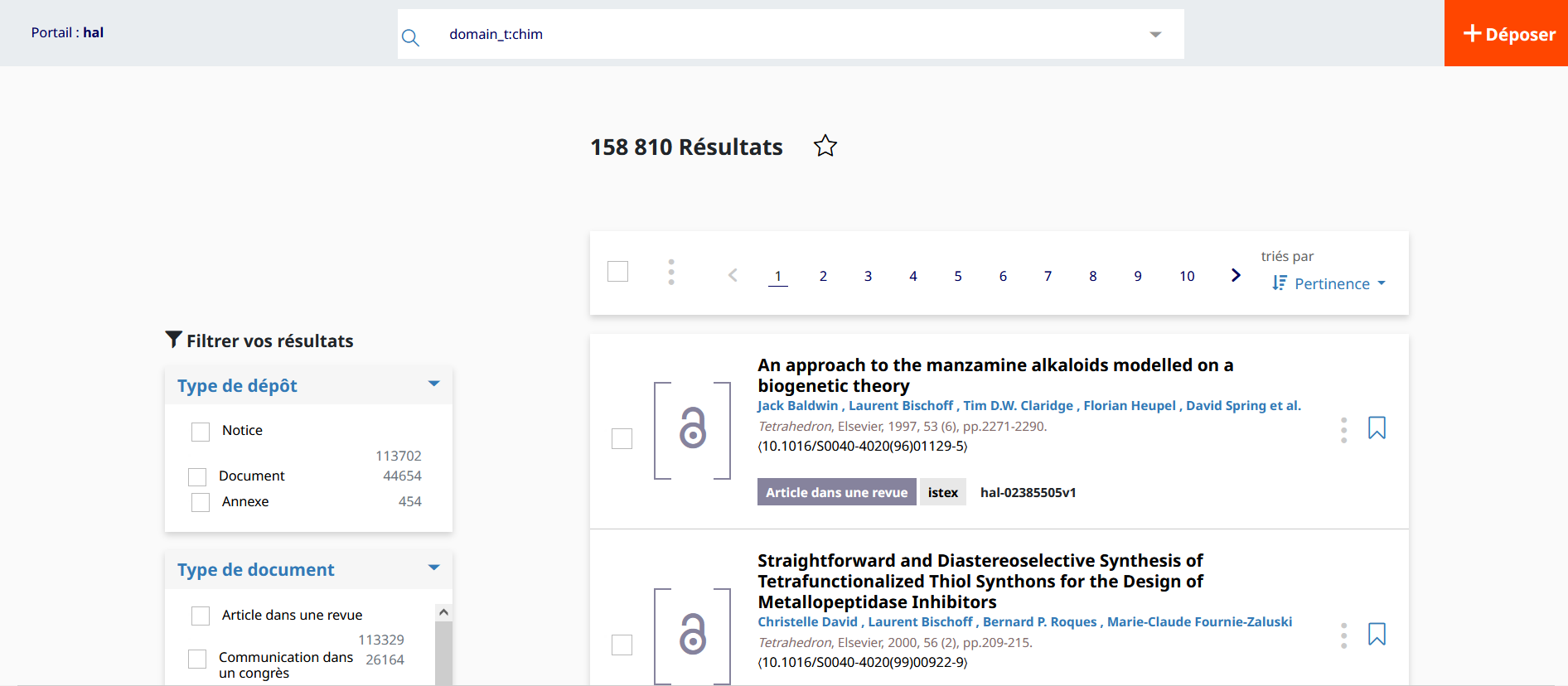
A gauche de l'écran (Filtrez vos résultats), vous pouvez appliquer les filtres suivants:
- Type de dépôt
- Type de document
- Domaine
- Mot-clé
- Année
- Langue
- Laboratoire
- Auteur
Ils permettent de visualiser les résultats de la recherche en les affinant.
Exemple : la facette ‘auteur’. Tous les auteurs présents dans les documents sont listés avec le nombre de documents correspondant à la requête et il est possible d’aller voir ces documents.
Recherche avancée
La recherche avancée est une recherche multicritères accessible dans la barre de recherche par la petite flèche, qui permet d’interroger :
- soit par un champ multicritères, le même que celui utilisé dans la recherche simple
- soit par différents champs
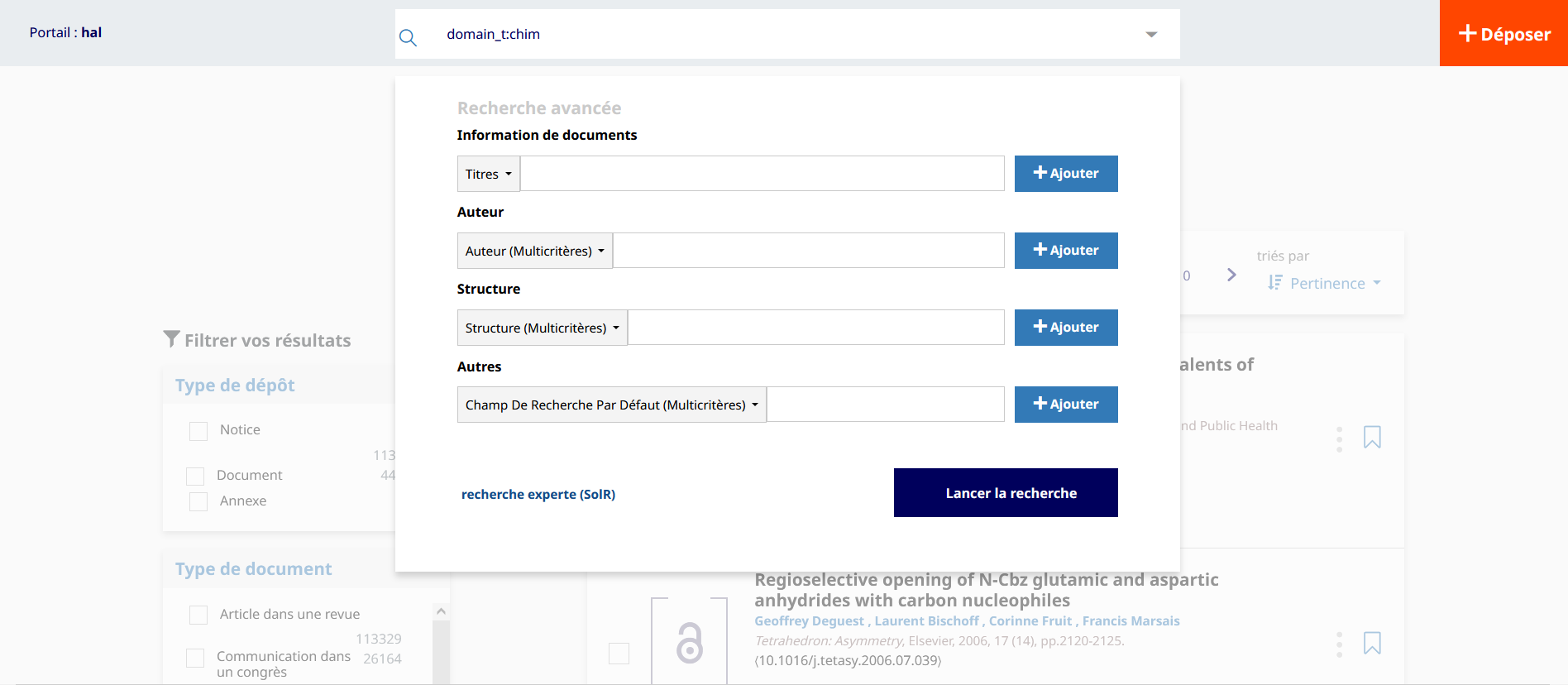
Quatre catégories sont présentes:
- Information du documents: Titre, sous-titre,etc...
- Auteur (multicritère:) : Nom complet, nom de famille, etc...
- Structure (multicritère): Acronyme, nom, code, etc..
- Autre (multicritère): Revues, colloques, projets ANR
Tous les champs sont interrogeables.
Troncature : " ? " pour remplacer un caractère, " * " pour remplacer plusieurs caractères.
Pour étendre la recherche au texte intégral dans les PDF, il faut choisir le champ ‘ texte intégral indexé des documents PDF’ en recherche avancée dans la catégorie "Titre".
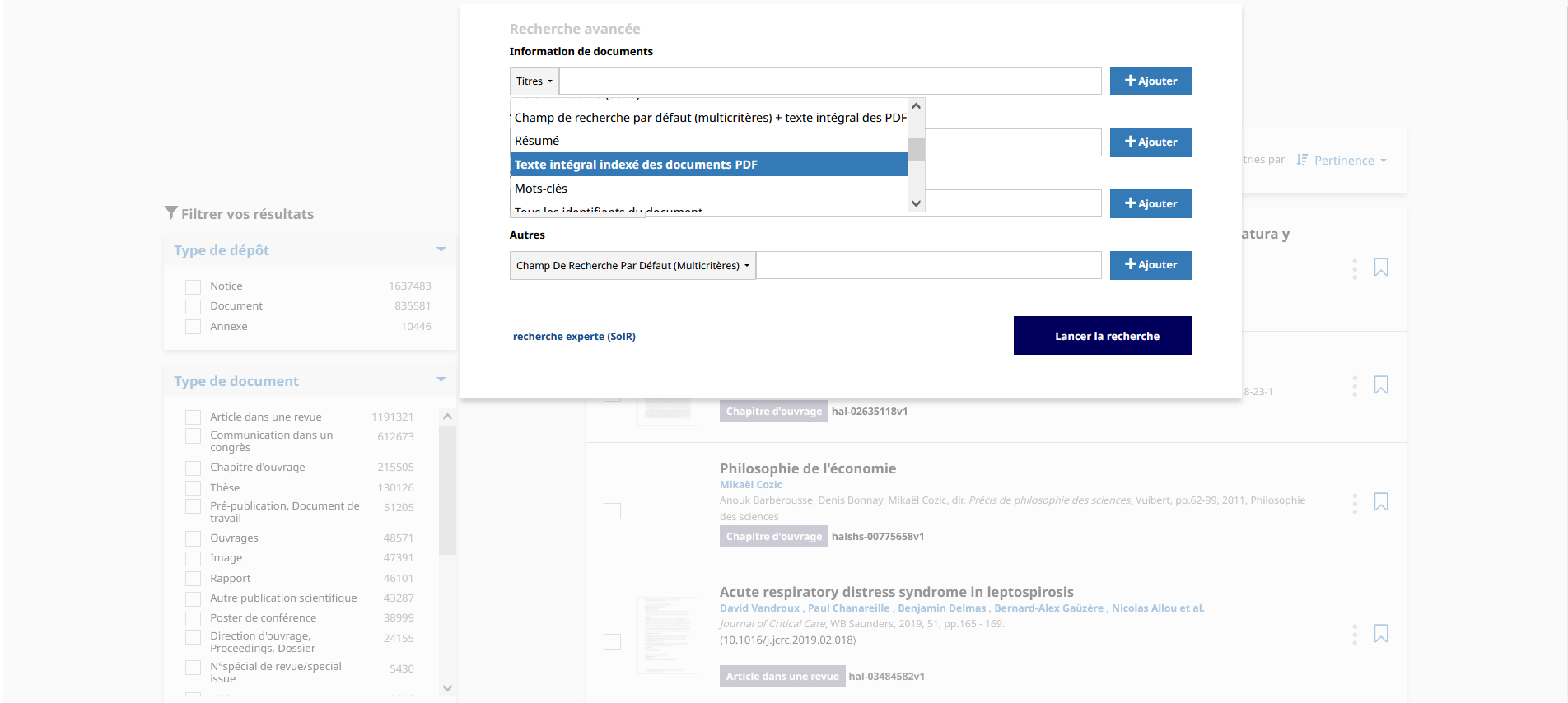
Certains champs composites regroupent plusieurs champs qui sont interrogés simultanément.
Par exemple le champ Projet ANR (multicritères) permet de chercher en même temps dans tous les champs décrivant le projet :

Consulter la documentation de l'ancienne version
Rechercher un dépôt par la date de publication
En fonction du type de document et/ou de la façon dont le déposant a complété le dépôt, la date de publication disponible dans la recherche et dans les APIs (publicationDate_s) est une date calculée par le système. Cette page présente la méthode de calcul.
Cas général
Pour tous les types de document, sauf pour les types de documents définis plus loin, la recherche renverra par ordre de pertinence à condition que le champ soit rempli :
- Date de publication
- Date de production/écriture
- Date de dépôt (date créé automatiquement au moment du dépôt)
Communications (COMM)
Par ordre de pertinence, si le champ est rempli :
- Date de publication
- Date de début de congrès
- Date de production/écriture
- Date de dépôt (date créé automatiquement au moment du dépôt)
Poster (POSTER)
Par ordre de pertinence, si le champ est rempli :
- Date de début de congrès
- Date de publication
- Date de production/écriture
- Date de dépôt (date créé automatiquement au moment du dépôt)
Documents associés à des manifestations scientifiques (PRESCONF)
Par ordre de pertinence, si le champ est rempli :
- Date de début de congrès
- Date de soutenance
- Date de production/écriture
- Date de dépôt (date créé automatiquement au moment du dépôt)
A noter que ce type de document n'est présent que dans des portails institutionnels
Pré-publication (UNDEFINED)
Par ordre de pertinence, si le champ est rempli :
- Date de production/écriture
- Date de dépôt (date créé automatiquement au moment du dépôt)
Visualisation d’un dépôt
Affichage d'une notice
Plusieurs blocs de données s'affichent dans la notice:
- Titre/Auteur/Affiliation
- Télécharger
- Dates et versions: Date de dépôt et version
- Identifiants : Identifiant HAL, DOI, ARXIV, PMID, etc.
- Résumé: Résumé du document
- Citer : Comment citer ce document
- Exporter : différents formats d'export sont proposés
- Collections : Liste des collections dans lesquelles le dépôt est tamponné
- Domaines: Tous les domaines auxquels est lié le document
- Liste complète des métadonnées: Pour afficher toutes les métadonnées liées au dépôt.
- Fichiers et apperçu : fichiers déposés : principaux + annexes.
- Relations : Autres dépôts de HAL avec lesquels le dépôt visualisé est lié (ce champ est rempli lors du dépôt dans l’étape ‘récapitulatif/ lier la ressource’)
- Métriques : statistiques de consultation et de téléchargement dans HAL, données Altmetrics sur les identifiants DOI, arXiv, PubMed et ADS du dépôt (si elles existent)
- Galerie d'images : Un dépôt avec un ou des fichiers annexes de type image (jpeg, png, gif) s'affiche avec une galerie d'images
La visualisation de la notice peut être concise ou détaillée.
On peut visualiser de cette façon les auteurs et leurs laboratoires...
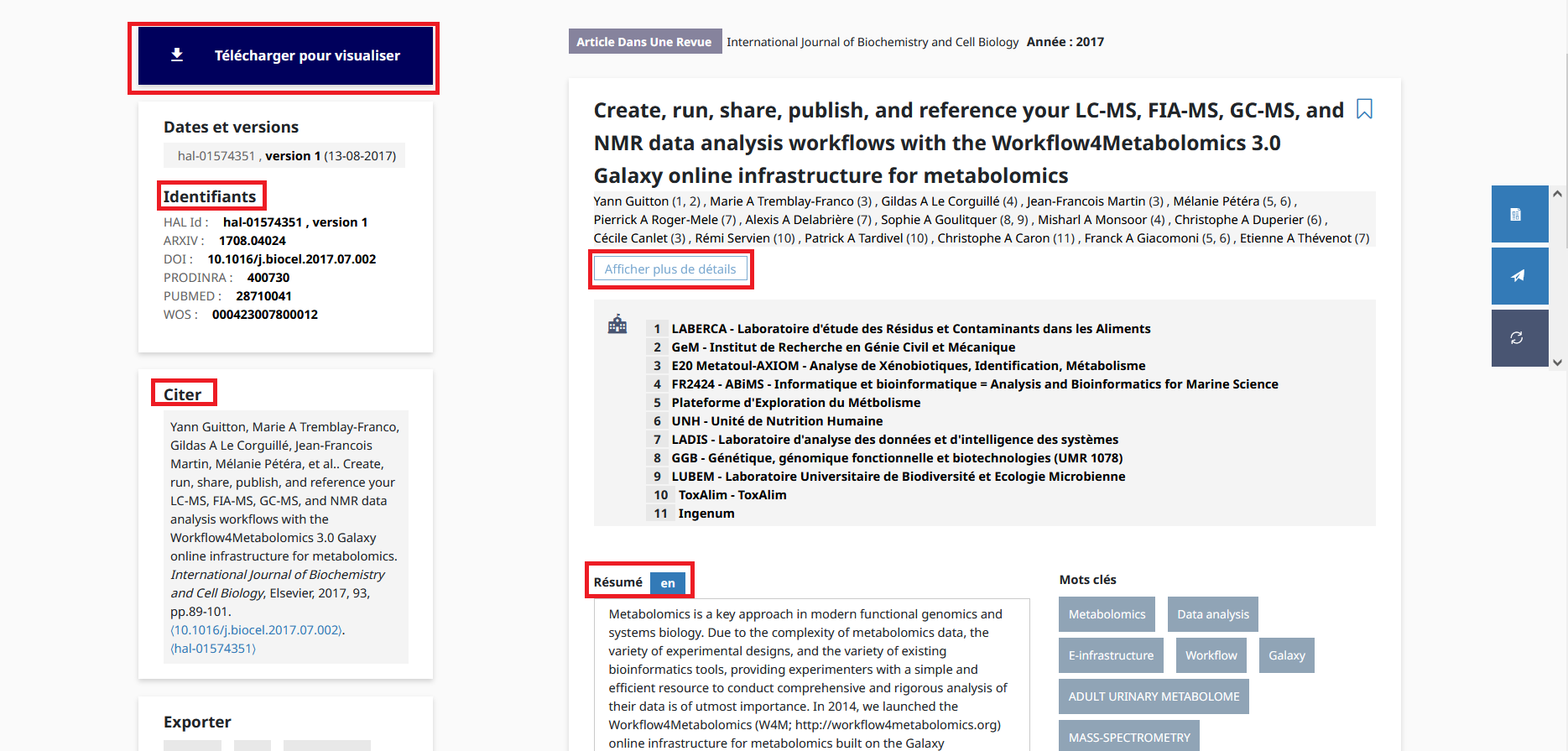
..ainsi que la liste complète des métadonnées de la notice, et la littérature citée.
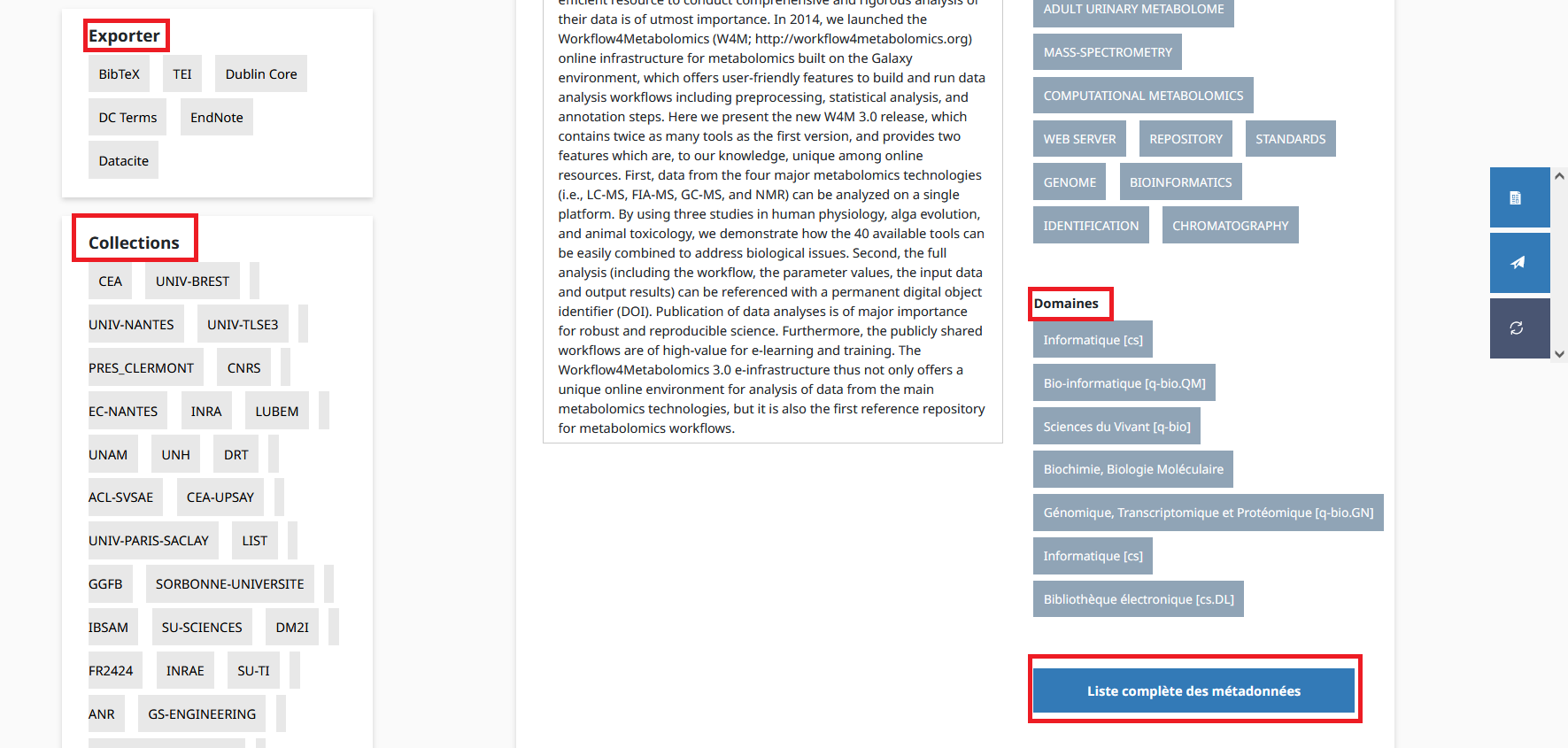
Remarque : un dépôt peut être avec fichier (le pavé "Fichier" est affiché) mais aussi sans aucun fichier (simple référence bibliographique) dans ce cas le pavé "Fichier" est absent de la page.
La liste complète des métadonnée s'affiche par dessus, et peut varier en fonction des données renseignées par la personne déposante.
Les actions possibles
Les actions possibles sur le dépôt se trouvent à droite de l'écran, dans les petits carrés bleus déroulants:
Elle dépendent de l’utilisateur, s’il est ou non connecté, et de ses privilèges.
Utilisateur non connecté : visualiser la notice complète et le document intégral s’il existe, exporter la notice (formats BibTeX | XML | endNote | JSON), la partager sur différents supports (réseaux sociaux, mail, etc…), et visualiser les statistiques métriques.
Utilisateur identifié : "Ajouter à ma bibliothèque" (sous forme de marque page à côté du titre). Le système propose les étagères préexistantes pour y classer le document. Il est possible de créer une nouvelle étagère.
Gestionnaire de collection : tamponner ou détamponner le dépôt visualisé dans sa collection. S'il gère plusieurs collections, il doit d'abord sélectionner la collection puis tamponner.
Propriétaire du dépôt : Modifier les métadonnées, Ajouter un fichier, Déposer une nouvelle version, partager la propriété, supprimer (notice seulement)
Administrateur du portail : Modifier les métadonnées, Ajouter un fichier, Déposer une nouvelle version, supprimer (notice seulement), visualiser l'historique.
Demander l'accès à un fichier en accès restreint
Un fichier en accès restreint peut être consulté et/ou téléchargé après en avoir fait la demande auprès du déposant. Il faut avoir un compte dans HAL et être connecté. Cette fonctionnalité ne concerne que le fichier principal.
ex : affichage d'un dépôt avec un fichier en accès restreint pour un utilisateur non connecté :

Après connexion, la demande peut être exécutée en cliquant sur l'onglet "Demander l'accès au fichier.
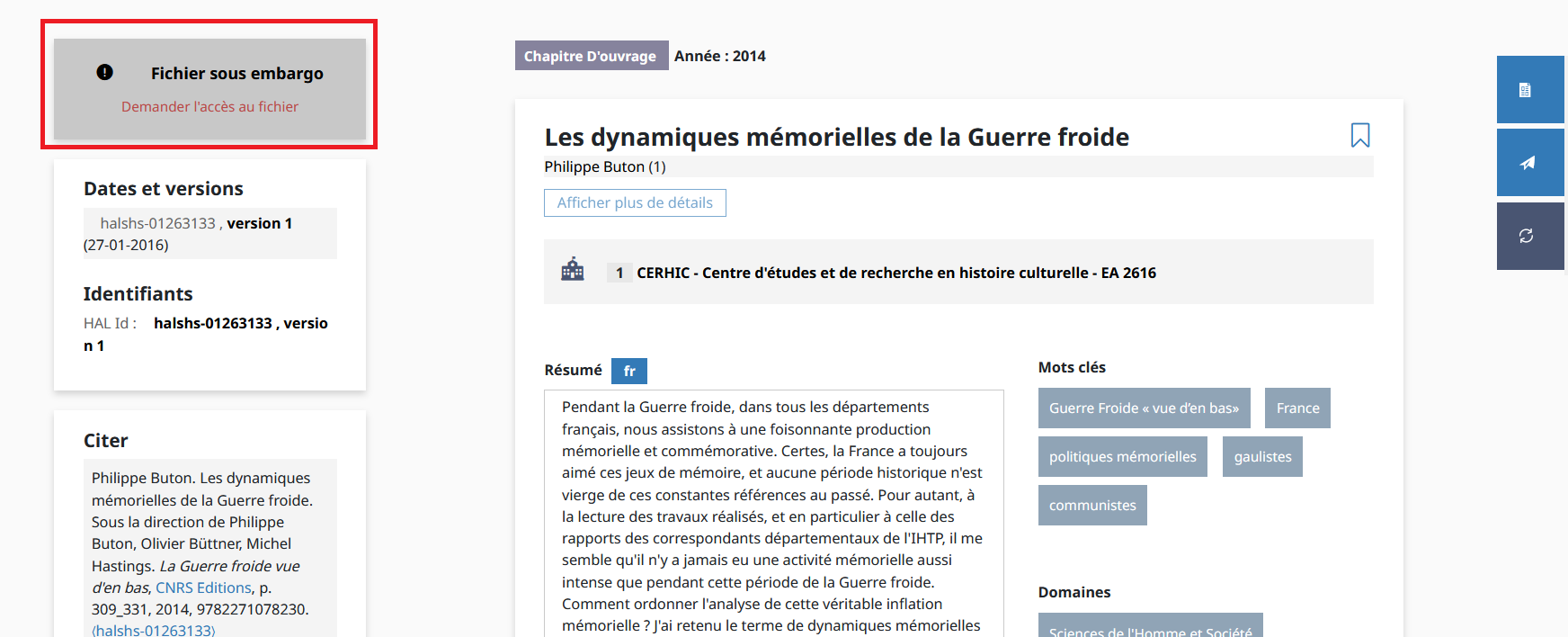
La demande d'accès au fichier est envoyée au(x) propriétaire(s) du fichier.
La demande est acceptée : vous recevez un mail contenant l'adresse url du fichier.
La demande est refusée : vous recevez un mail vous en informant.
L'historique des demandes est gérée dans Mon espace/Mes partages de fichiers en accès restreint.
Littérature citée : voir, télécharger
La littérature citée dans un document déposé est extraite à partir du fichier pdf et proposée à l’affichage du dépôt.
Elle est visualisable en cliquant sur l’onglet « Voir »
Pour chaque référence extraite, HAL affiche
- Le DOI, s’il existe, qui permet d’accéder au site de l’éditeur : DOI présent dans le fichier ou récupéré via CrossRef
- Le lien vers le texte intégral déposé dans HAL s’il existe
- Le lien vers le texte intégral disponible sur une archive ouverte s’il existe
- Le logo ISTEX est affiché si l’extension est ajoutée dans le navigateur. L'accès à ces ressources est limité aux ayants-droits ISTEX, c'est-à-dire les personnels de l'Enseignement Supérieur et de la Recherche.
A savoir : L’extraction des références bibliographiques est un processus réalisé automatiquement en utilisant une service d’extraction qui se base sur la technique OCR (Optical Character Recognition). Ce service, intitulé GROBID (GeneRation Of BIbliographic Data), est une bibliothèque d’apprentissage automatique qui permet d’extraire, d’analyser et de restructurer des documents bruts tels que le PDF.Les références sont affichées selon leur ordre d’extraction (non triée par ordre alphabétique d’auteur ou selon leur ordre dans le document).
En cliquant sur l’onglet « Télécharger », une page html téléchargeable est ouverte que vous pouvez enregistrer avec le menu de votre navigateur
Exploiter les résultats de sa recherche
Les actions possibles dépendent de l’utilisateur, s’il est ou non connecté, et de ses privilèges.
Ces actions se repartissent dans 4 zones de la page:
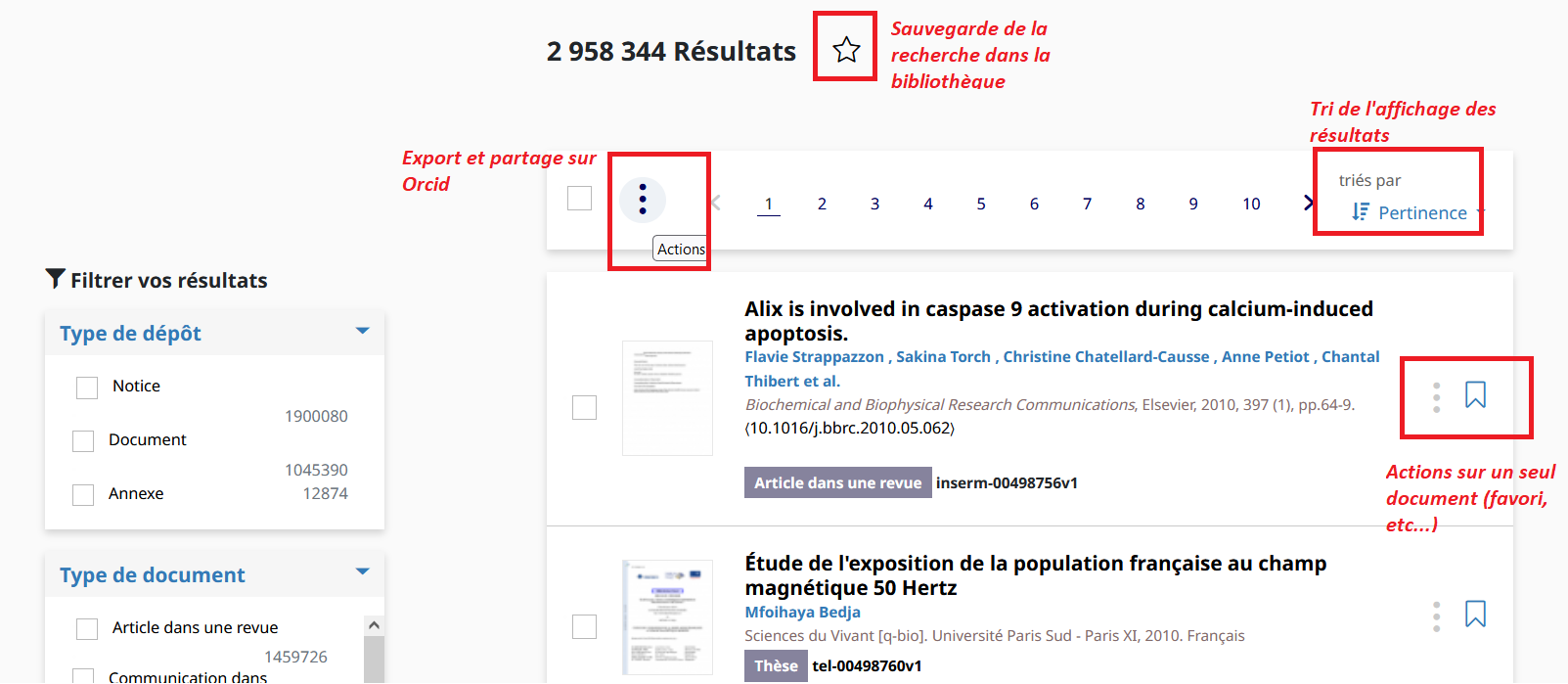
Un utilisateur non identifié sur HAL a accès aux fonctions de :
Tri (à droite):
- Tri : par pertinence : la pertinence est calculée en fonction du nombre d’occurrences des termes cherché dans le champ de recherche. Dans le cas d’une recherche simple qui se fait dans le champ ‘text’ (champ composite, voir plus haut), alors la pertinence peut être difficile à appréhender.
- Tri : par ordre alphabétique d’auteur (1er auteur) ou de titre
- Tri: par date croissante ou décroissante de publication ou de dépôt
Export (à gauche):
- Share/Export : exporter une sélection de notices. Remarque : la sélection et l’export se font page par page
- exporter une page de résultats
- exporter l’ensemble des résultats.Formats d’export : XML-TEI, BibTeX, CSV, RSS, Atom. Remarque : le nombre de documents exportables est limité à 2000.
- Envoyer sur ORCID
Utilisateur connecté
L’utilisateur identifié sur HAL, en plus de ce que peut faire un utilisateur non identifié, a accès aux fonctions de:
- Sauvegarder la recherche : Il peut ajouter le résultat de la recherche à sa bibliothèque, soit sur des étagères déjà créées, dont la liste s’affiche (sélectionner l’étagère où enregistrer les résultats), soit sur une nouvelle étagère créée à la volée (nouvelle étagère), où on enregistre les résultats.
Dans les deux cas, la gestion de l’étagère se fait ensuite dans Mon espace/ Ma bibliothèque
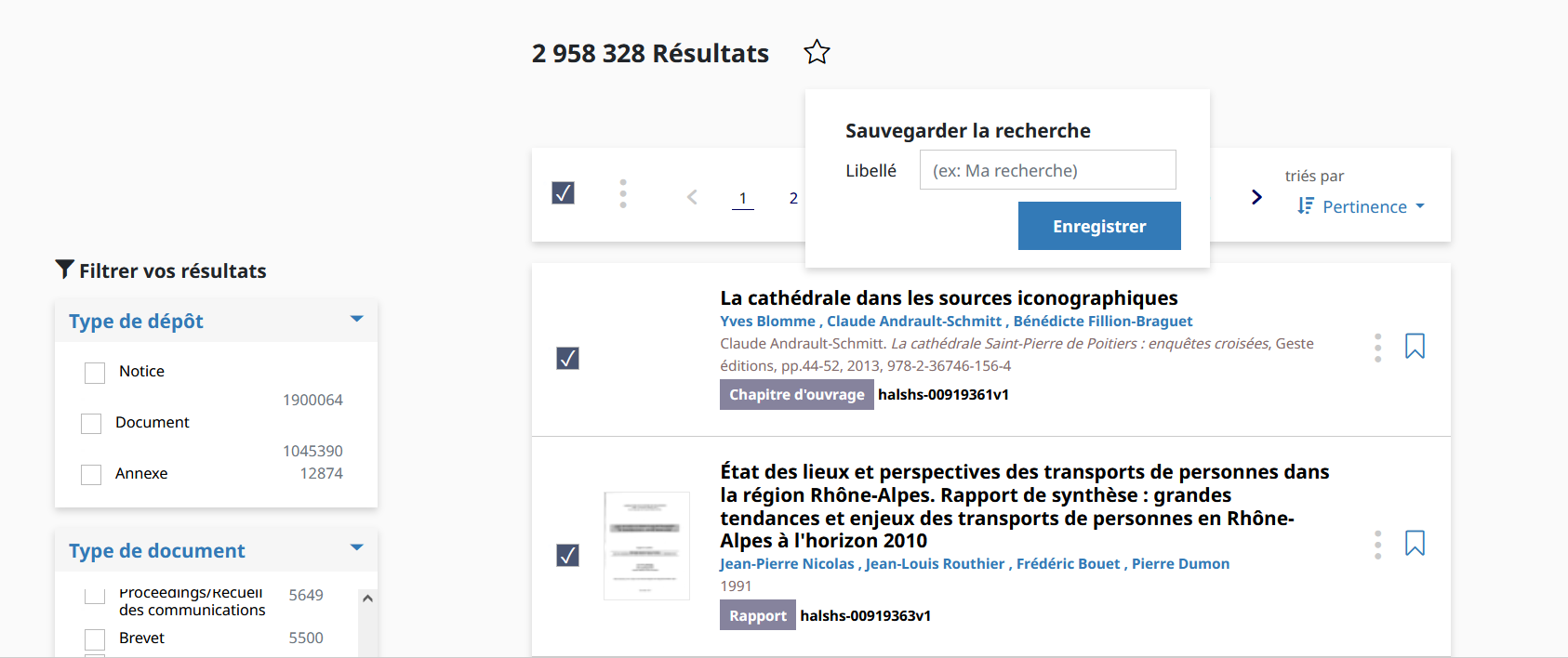
Remarque : la sélection et l’enregistrement des résultats se font page par page.
Gestionnaire de collection
Le gestionnaire peut tamponner un résultat ou une liste de résultats dans une des collections dont il est gestionnaire, à sélectionner dans la liste qui s’affiche (ne comprenant que les collections dont on est gestionnaire).
Remarque : la sélection et le tamponnage des dépôts se font page par page.
Exporter une liste de dépôts
Les résultats d'une requête peuvent être exportés dans un fichier aux formats suivants : XML-TEI, BibTeX, EndNote, Dunblin Core, DC termes.
Sur la page de résultats, cliquer sur Export (les trois petits points à gauche) puis sélectionner le format du fichier souhaité:
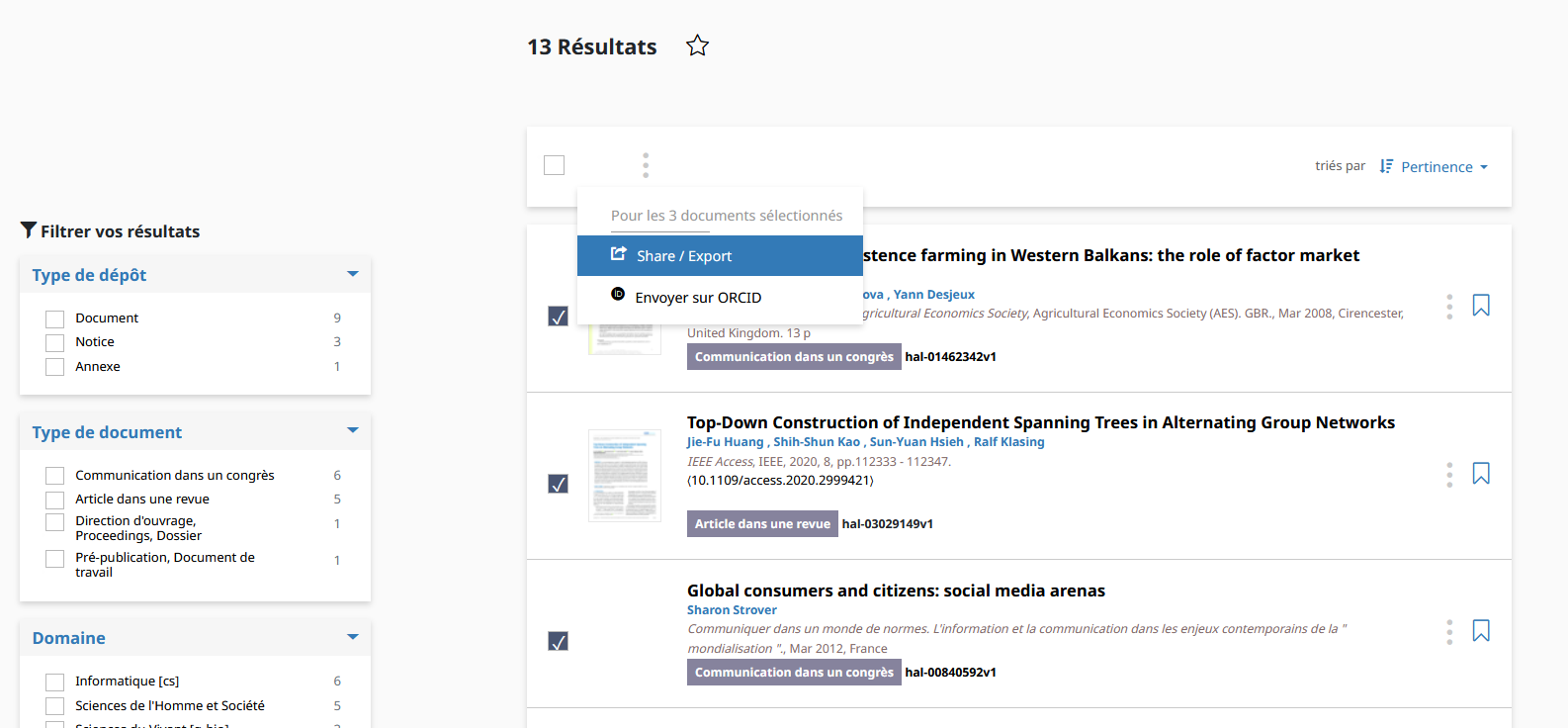
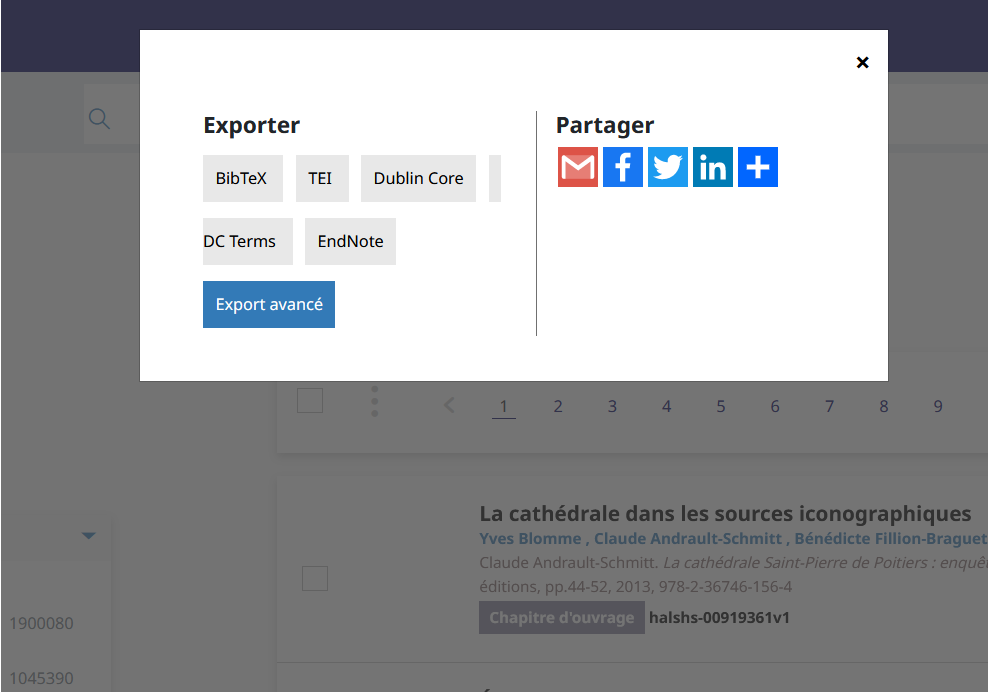
Export avancé
Pour choisir les champs à exporter, utiliser l'outil "Export avancé" disponible dans "Export". Les formats d’export proposés sont CSV, XML et JSON.
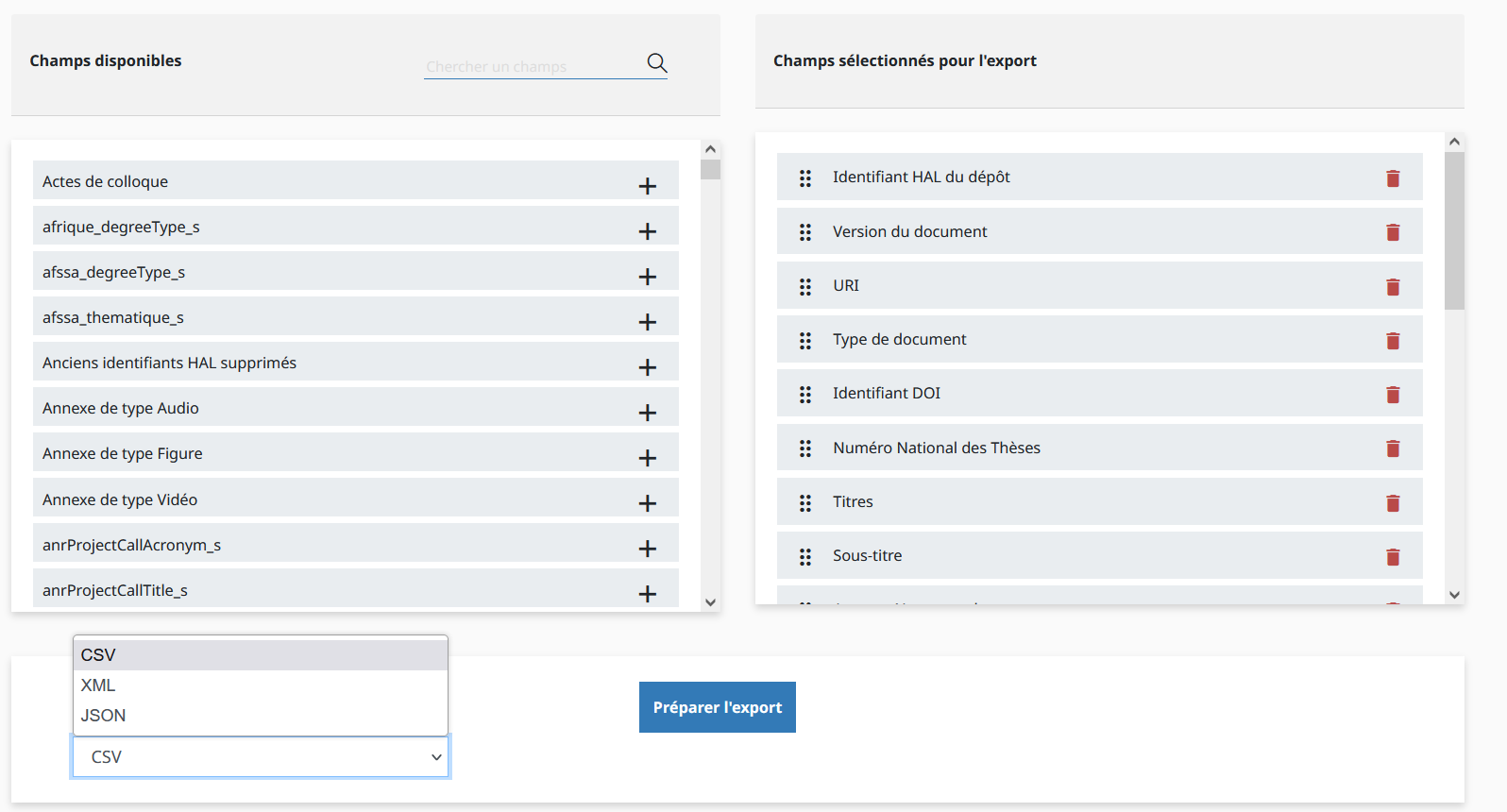
Champs disponibles : choisir les champs à exporter en cliquant sur le + à droite de chaque champ.
Champs sélectionnés : réordonner les champs sélectionnés et supprimer des champs en les déplaçant dans le cadre Champs disponibles. Remarque : Pour les formats XML et JSON, l’ordre des champs ne sera pas conservé pour l'export.
Préparer l’export, permet de :
- Voir l’export pour visualiser l’export sans télécharger de fichier
- Télécharger l’export pour obtenir le fichier CSV, XML ou JSON.
Afficher une liste de publications dans WordPress
Un plugin permet d’afficher les publications (d’un auteur, d’une structure de recherche, d’un projet ANR ou européen, d’une collection) dans une page WordPress :
- soit en ajoutant un widget pour afficher les dernières publications,
- soit en créant une page wordpress.
Remarque : pour afficher les publications d’un auteur, celui-ci doit avoir un IdHAL.
Les utilisateurs de la plateforme Hypotheses.org n’ont pas besoin d’installer le plugin.
Informations sur le plugin HAL
Ajouter le plugin HAL dans WordPress
Dans WordPress : menu Extensions/ajouter. Saisir « HAL » dans la recherche puis cliquer sur Installer maintenant :
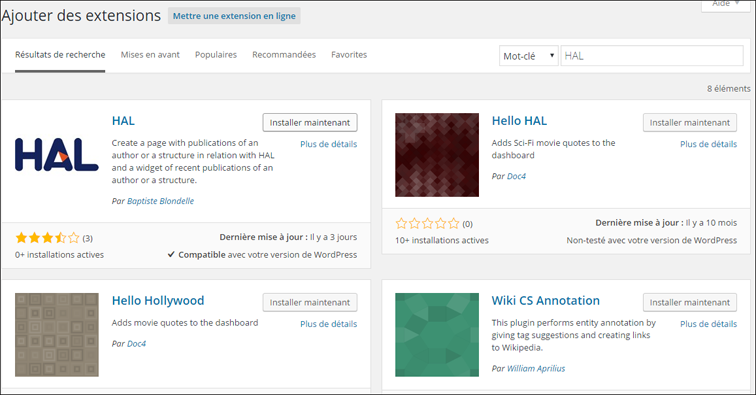
Cliquer ensuite sur Activer l’extension :
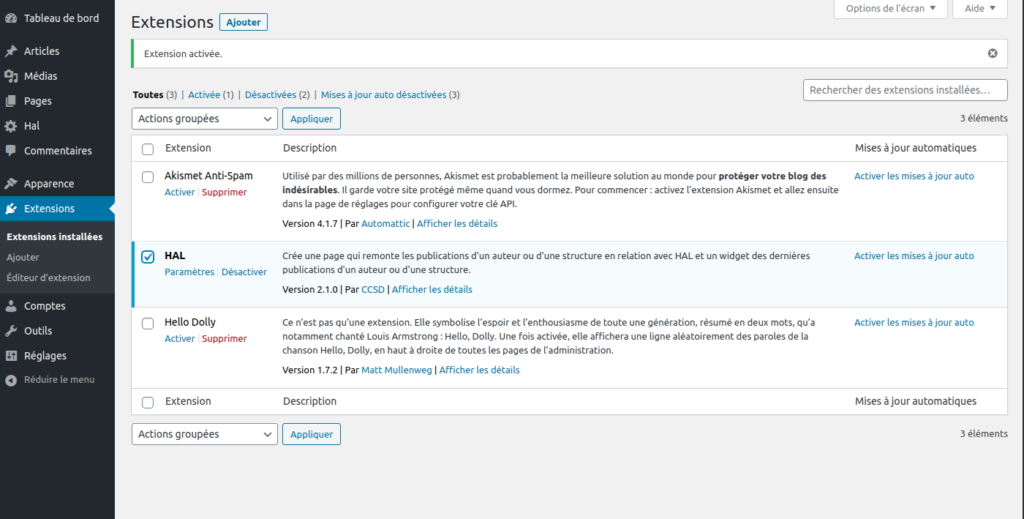
Afficher les dernières publications dans un widget
Pour afficher un widget listant les dernières publications, aller dans le menu Apparences/Widget de WordPress puis faire glisser le widget « Publications récentes » dans le zone de la page souhaitée :
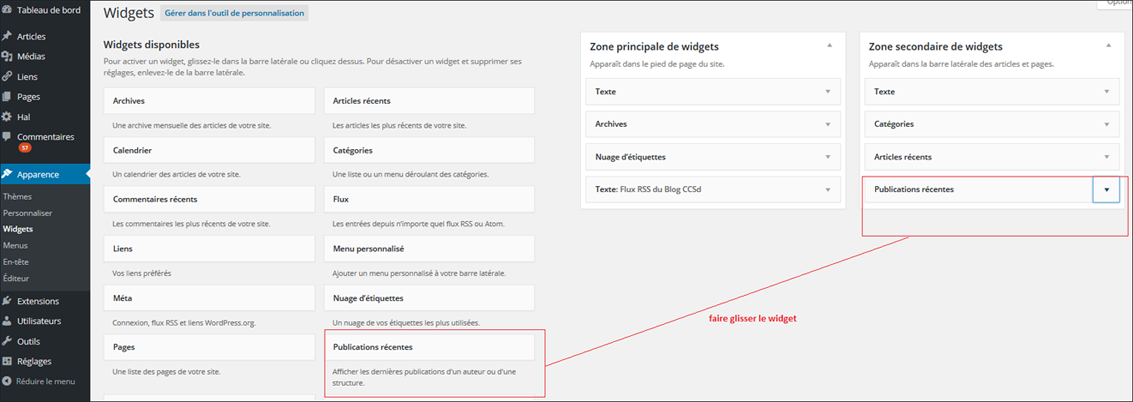
Choisir un titre pour votre widget puis dans le menu déroulant, sélectionner l’option souhaitée puis compléter avec l’identifiant correspondant à l’option choisie :
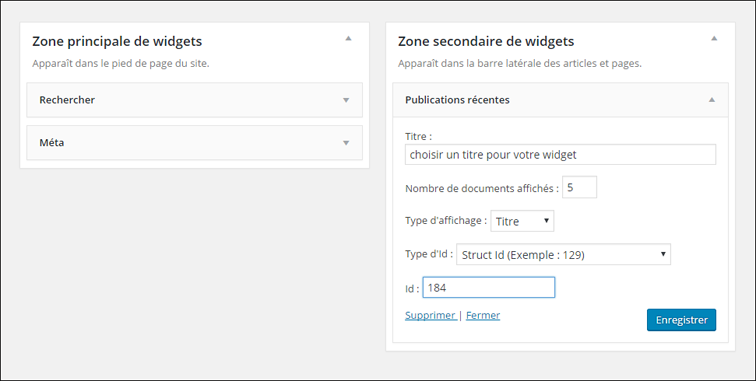
- IdHAL : saisir l’IdHAL de l’auteur.
- Struct id : identifiant de la structure de recherche dans le référentiel des structures. Consulter AureHAL pour le connaître.
- anrProject id : identifiant du projet ANR dans le référentiel des projets. Consulter AureHAL pour le connaître (l’identifiant s’affiche dans la colonne de gauche ind, cf page écran ci-dessus).
- europeanProject id : identifiant du projet européen dans le référentiel des projets. Consulter AureHAL pour le connaître (l’dentifiant s’affiche dans la colonne de gauche ind, cf page écran ci-dessus).
- collection : identifiant de la collection.
exemple de résultat de recherche dans le référentiel des structures :
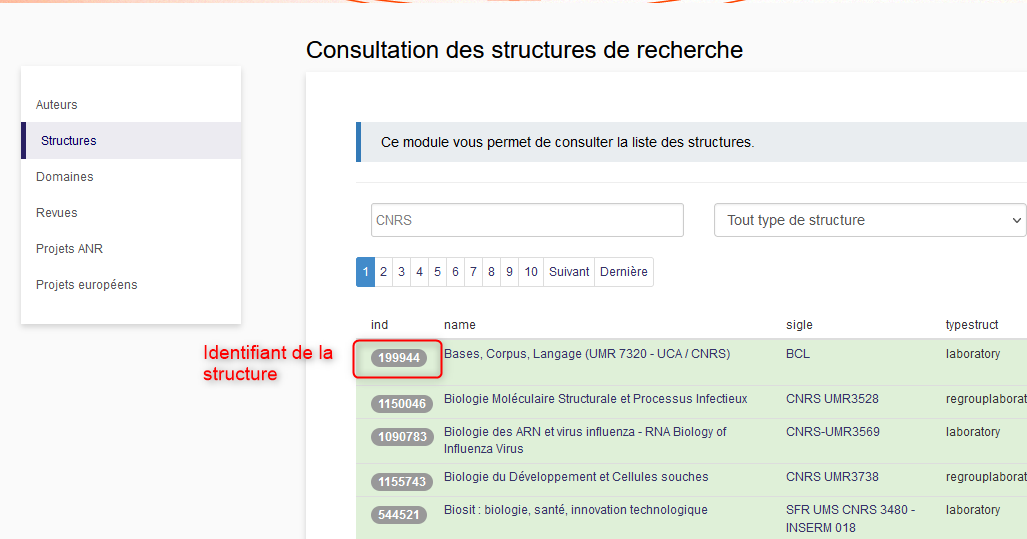
Le widget affichera les dernières publications déposées dans HAL, selon le thème WordPress de la page.
Plusieurs widgets peuvent être ajoutés : faire glisser une nouvelle fois le widget « Publications récentes » dans la zone souhaitée, puis paramétrer.
Créer une page WordPress
Pour afficher une liste de publications disponibles dans HAL dans une page WordPress, aller dans les paramètres de l’extension HAL pour choisir les éléments par défaut à afficher dans la page :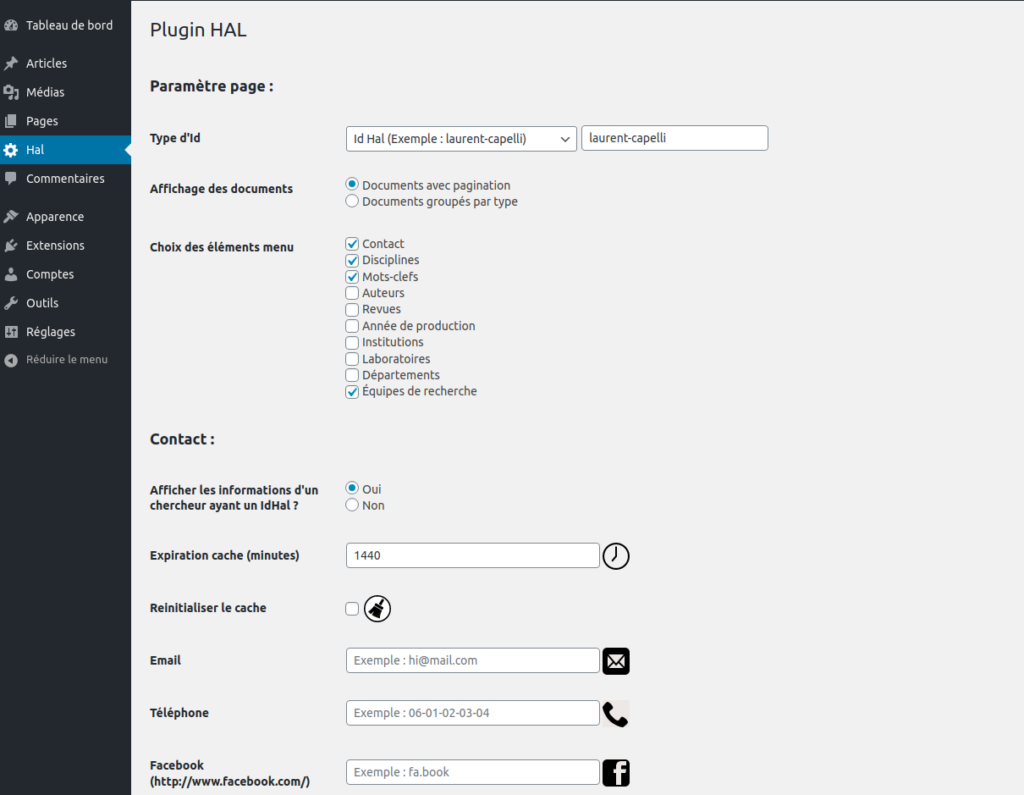
Type d’id : sélectionner l’option dans le menu déroulant et saisir l’identifiant correspondant à l’option :
- IdHAL : saisir l’IdHAL de l’auteur pour afficher les publications d’un auteur.
- Struct id : identifiant de la structure de recherche dans le référentiel des structures. Consulter AureHAL pour le connaître.
- anrProject id : identifiant du projet ANR dans le référentiel des projets. Consulter AureHAL pour le connaître (dans la page des résultats de la requête, l’identifiant s’affiche dans la colonne de gauche ind).
- europeanProject id : identifiant du projet européen dans le référentiel des projets. Consulter AureHAL pour le connaître (dans la page des résultats de la requête, l’dentifiant s’affiche dans la colonne de gauche ind).
- collection : identifiant de la collection.
Affichage des documents : permet de choisir comment seront présentées les publications :
-
documents avec pagination : l’écran affiche 10 publications/page
-
documents groupés par type : affichage par type de publication
Choix des éléments menu : la page comporte un menu « métadonnées » qui permet l’affichage, soit des données « Contact » saisies dans les paramètres, soit des métadonnées des publications :

L’internaute a le choix d’afficher selon un tri alphabétique ou par occurrence.
Contact : saisir les éléments souhaités. Pour qu’ils soient affichés dans la page, cocher la case « Contact » pour le paramètre Choix des éléments menu.
Après avoir enregistré les paramètres, aller dans le menu WordPress Page/choisir la page à modifier ou créer une nouvelle page. Ajouter à l’endroit convenable dans le corps de la page le shortcode [cv-hal]

[cv-hal] affichera les éléments que vous avez choisis dans les paramètres par défaut .
Le shortcode [cv-hal] peut figurer dans plusieurs pages wordpress pour les différentes entités (structure, auteur, projets) : ajouter l’identifiant (de l’IdHAL, de la structure, etc.) comme par exemple : [cv-hal id=184 type=authStructId_i]
Pour trouver/vérifier la valeur à mettre dans id , vous pouvez utiliser AuréHAL ou bien la page de collection pour avoir le code de la collection HAL
NB : il est possible d’utiliser un opérateur booléen pour ajouter deux ou plusieurs identifiants, par exemple : [cv-hal id="184 OR 182207" type=structId_i]
Liste des types d’identifiants :
IdHal = authIdHal_s (Exemple : laurent-capelli)
Structure Id = structId_i (Exemple : 413106)
ANR Project Id = anrProjectId_i (Exemple : 1646)
European Project Id = europeanProjectId_i (Exemple : 17877)
Collection Id = collCode_s (Exemple : TICE2014)
Mettre en forme une liste de publications dans word
La première étape est d’exporter dans un fichier .csv la liste des publications à l’aide de l’outil "Export avancé" . Importer les données dans un fichier excel pour séparer les champs et travailler les données (tri par ex.).
Utiliser le fichier d’export csv dans Word
Le principe du publipostage est de créer un modèle de document Word dans lequel on définit la présentation souhaitée (feuille de style) : choix et ordre des champs, police, style, couleur, etc… en utilisant le fichier csv obtenu en export comme source (base) de données.
On sélectionne les champs présents dans le fichier .csv à mettre dans le fichier Word, en les ordonnant et les séparant selon le format souhaité. Puis on ‘fusionne’ les données du fichier .csv avec le fichier modèle word ainsi constitué, ce qui donne un fichier Word ‘résultat’. Le fichier Word ‘modèle’ peut être enregistré pour être réutilisé avec d’autres données issues d’un autre export csv.
On a donc 3 fichiers :
- un fichier csv qui contient des champs et des données dans chacun des champs exportés = fichier source de données (base de données),
- un fichier Word qui est le fichier modèle, constitué en sélectionnant des champs de la source de données csv, avec une mise en page et un style personnalisé
- un fichier résultats constitué par la fusion des deux précédents : import des données du fichier csv selon les caractéristiques définies dans le fichier modèle.
Comment faire
- Dans Word, ouvrir un nouveau fichier, qui sera le fichier modèle, puis choisir l’outil fusion et publipostage ou gestionnaire de publipostage (attention : le nom de l’outil peut varier selon votre version de Word). Une barre d’outils ou un pop up apparaît avec des instructions.
- Sélectionner un type de document (étiquettes, enveloppes, répertoire, catalogue) : choisir répertoire ou catalogue.
- Sélectionner la liste des destinataires : c’est à cette étape qu’on choisit le fichier .csv comme fichier source. Ouvrir la source de données en sélectionnant votre fichier d’export .csv ; choisir un format Unicode.
- Choix des champs présents dans le fichier source .csv : faire glisser ou sélectionner les champs proposés dans le fichier word créé au départ, qui sera le modèle. Les champs peuvent être ordonnés, séparés par des séparateurs (virgule, espace, point, etc…), avec une police particulière, un style, des couleurs de police, etc.
- Définissez à ce moment dans le fichier modèle un enregistrement type.
- Insérer le séparateur des enregistrements aussi (ligne, saut de ligne, etc…)
- Fusion des résultats : la fusion crée un autre fichier Word, le fichier de résultats ; cette action importe les données du fichier .csv selon ce qui a été défini dans le modèle.
Le modèle peut ensuite être réutilisé.
Voir aussi l’aide de word.
Dépôts HAL et fiche CRAC : FAQ
Principes de fonctionnement dans CRAC
Quand vous vous connectez à CRAC, l'application interroge HAL pour les publications : la requête est faite sur votre IdHAL ou votre nom + le prénom ou l'initiale du prénom, pour les dépôts dont la date de publication comporte 2023 et 2024 (pour la campagne de 2024).
Il y a quatre rubriques pour les différents types de documents prévus dans CRAC :
- Publication(s), parue(s) ou à paraître, dans des revues ou des actes de congrès, avec comité de lecture
- Publication(s), parue(s) ou à paraître, dans des revues ou des actes de congrès, sans comité de lecture
- Ouvrages ou chapitre d’ouvrage(s) parus(s) ou sous presse
- Pré-publication(s)/preprint(s)
Si la liste qui vous est retournée dans CRAC n'est pas complète, il faudra ajouter les publications manquantes dans HAL avant de retourner dans CRAC.
Outil de test
Pour tester quelles sont les publications déposées dans HAL qui apparaîtront dans votre fiche CRAC : https://hal.science/crac.
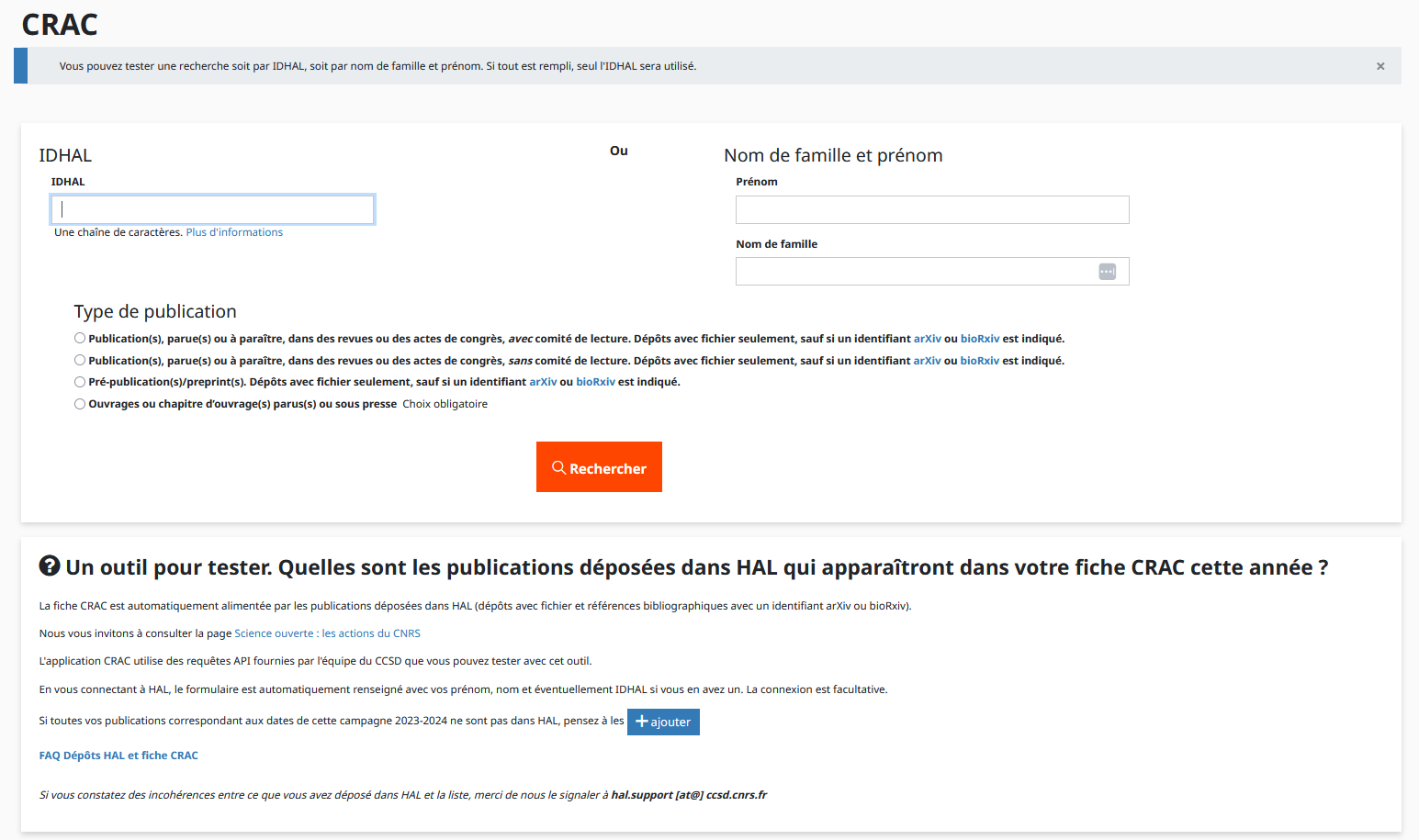
Ma communication dans un congrès n'apparaît pas
CRAC demande uniquement les communications avec actes : vérifiez si vous avez sélectionné "oui" pour la métadonnée "Actes". Si ce n'est pas le cas, éditer votre dépôt, affichez la vue détaillée puis sélectionnez "oui" pour le champ "Actes" (onglet "Informations principales").
Ma liste contient des publications dont je ne suis pas l'auteur
CRAC interroge sur le nom d'auteur + le prénom ou l'initiale du prénom, seul moyen de faire remonter toutes les publications d'un auteur. Si les publications de vos homonymes ou d'auteurs ayant le même nom + initiale du prénom que vous apparaissent dans la liste qui s'affiche dans CRAC, il vous suffit de les décocher.
Mes publications sont déjà sur ArXiv
Le dépôt doit aussi être fait dans HAL : vous avez la possibilité de ne déposer dans HAL que la référence bibliographique, mais le champ ‘Identifiants’ ArXiv doit absolument être renseigné pour que cette publication apparaisse dans CRAC :
- Dépôt dans HAL : vous avez la possibilité de récupérer les métadonnées ArXiv dans l’interface de dépôt HAL. Depuis « Fichier(s) », copier l’ArXiv ID dans le champ dédié sous « Chargez les métadonnées à partir d’un identifiant ». Choisissez « ArXiv » dans la liste des identifiants proposés (DOI est l’identifiant affiché par défaut) puis cliquez sur le bouton « Récupérer les métadonnées ». Vous devrez peut-être compléter votre dépôt avec certaines métadonnées obligatoires non présentes dans ArXiv. Vérifiez également les données auteur(s) et affiliation(s) avant de valider le tout.
- Si vous avez déjà déposé votre référence dans HAL sans la lier au dépôt dans ArXiv, vous pouvez ajouter l’identifiant ArXiv dans le champ ‘identifiants’ qui se trouve dans la liste complète des métadonnées.
- Pour vos prochaine publications, vous pouvez déposer vos travaux sur HAL en choisissant l’option « transfert vers ArXiv », cela vous permettra de déposer sur les deux plateformes en même temps.
Mes publications sont déjà sur BioRxiv
Le dépôt doit aussi être fait dans HAL : vous avez la possibilité de ne déposer dans HAL que la référence bibliographique, mais le champ ‘Identifiants’ BioRxiv doit absolument être renseigné pour que cette publication apparaisse dans CRAC :
- Dépôt dans HAL : vous avez la possibilité de récupérer les métadonnées BioRxiv dans l’interface de dépôt HAL. Depuis « Fichier(s) », copier le DOI dans le champ dédié sous « Chargez les métadonnées à partir d’un identifiant » puis cliquez sur le bouton « Récupérer les métadonnées ». Le champ identifiant est complété automatiquement avec l'identifiant BioRxiv extrait du DOI. Vous devrez peut-être compléter votre dépôt avec certaines métadonnées obligatoires non présentes dans BioRxiv. Vérifiez également les données auteur(s) avant de valider le tout.
- Si vous avez déjà déposé votre référence dans HAL sans la lier au dépôt dans BioRxiv, vous pouvez ajouter l’identifiant BioRxiv dans le champ ‘Identifiants’ qui se trouve dans la liste complète des métadonnées.
Format de l'identifiant :
ORCID et CRAC
La récupération de métadonnées depuis le profil ORCID pour les importer dans HAL n’est pas opérationnel pour l’instant.
Déposer dans HAL ou dans HAL-CNRS
Quelle que soit l'interface de dépôt que vous utilisez, votre dépôt sera présent dans HAL. Tous les dépôts comportant une affiliation rattachée au CNRS (par ex une UMR), si elle est correctement décrite dans les données de référence, s'afficheront dès leur mise en ligne dans le portail institutionnel du CNRS, HAL-CNRS.
Par interface de dépôt on entend : HAL, HAL-SHS et tous les portails institutionnels (organismes de recherche, universités et grandes écoles).
Contacter l'assistance CRAC
En cas de problème ou difficulté d’ordre technique ou fonctionnel sur l'application CRAC, l’utilisateur est invité à déclarer un ticket dans l’outil e-Dem en suivant le lien : https://e-dem.cnrs.fr/jira/servicedesk/customer/portal/73.
CCSD et INIST : qui fait quoi
Le CCSD a créé et développe HAL. Une équipe dédiée accompagne les utilisateurs avec son service support, cette documentation utilisateur, l'organisation de formations, la vérification des dépôts avant leur mise en ligne (tous types de publications, transfert arXiv, codes sources de logiciels, media).
L'INIST gère le portail institutionnel du CNRS, HAL-CNRS. L'équipe du portail apporte une aide au dépôt, à la création de collection de laboratoire et vérifie les dépôts avec une affiliation CNRS avant leur mise en ligne (publications textuelles).
Bilan Hcéres : outil d'aide
Le Hcéres met à disposition un outil afin d’extraire les données de HAL et produire un tableur qui contient les références des publications. Les unités de recherche qui déposent leur production scientifique dans HAL peuvent s'appuyer sur ce formulaire. Le Hcéres n'impose pas de dépôt de notices dans HAL, ni de texte intégral.
L’outil se compose d’un formulaire : pour lancer une recherche dans HAL, l’utilisateur doit préciser la période qui correspond à celle de l’évaluation, et ajouter le sigle du laboratoire et/ou celui de sa collection dans HAL s’il en a une. Il peut aussi utiliser l’identifiant numérique du laboratoire qu’il obtiendra en recherchant dans le Référentiel des structures de recherche AuréHAL.
Le résultat de la requête avec l’outil du Hcéres propose :
- une synthèse du nombre de publications sous forme graphique et statistique par type de document,
- un tableur Excel à télécharger, formaté par le Hcéres, qui contient les données extraites. Ce tableur est à vérifier et à corriger. Il est à compléter avec des données qui ne sont pas gérées dans HAL : c’est le cas notamment pour les noms des doctorants et les noms des équipes. Une fois vérifié et corrigé, ce fichier constituera une annexe au dossier d’évaluation.
Bon à savoir
Pour les résultats de la requête, il faudra tenir compte de deux choses dans HAL :
- Seuls les dépôts déjà en ligne apparaissent dans les résultats. Cela signifie qu’un dépôt avec texte intégral qui est en cours de modération ne sera pas comptabilisé.
- Il n’est pas indispensable d’avoir une collection dans HAL pour extraire les données d’un laboratoire. Cependant, si le critère Collection est utilisé dans le formulaire, sachez que l’indexation est réalisée une fois par jour : cela signifie qu’un dépôt ajouté à la collection aujourd’hui n’apparaîtra que le lendemain dans la collection. Cela a donc une incidence pour les résultats de la requête.
Un guide d’utilisation (Fichier .pdf intitulé "Export des données de production scientifique de HAL pour les évaluations du Hcéres. Guide de l'utilisateur") accompagne la mise à disposition de l’outil. Les questions techniques sont à adresser à l’équipe du Hcéres (support-technique(at)hceres.fr).
Ended: Rechercher des documents et exploiter les résultats
Administrer un portail ↵
Préambule
Un portail est une fonctionnalité de HAL qui permet à toute institution (organisme de recherche, université, communauté d’universités, grandes écoles, etc) de gérer la littérature scientifique produite en son sein.
Un portail est un sous-ensemble de HAL. Dès sa création, toutes les publications de HAL déjà liées à l’institution sont visibles et exploitables dans le portail. Est liée à l’institution toute publication dont au moins un auteur est affilié à une structure de recherche qui a pour tutelle cette institution.
Le portail est un site web doté :
- d’un nom de domaine spécifique de type : https://nom_etablissement.hal.science/,
- d’une interface de dépôt,
- d’une charte graphique personnalisée.
Il est possible d'ajouter des métadonnées spécifiques à un portail (disciplines, types de document, métadonnées de description du document) autres que celles de HAL (locHal).
L'administrateur d'un portail peut :
Gérer les référentiels dans AURéHAL
Gérer les dépôts de son portail
Associer des collections au portail
Vérification des dépôts avant leur mise en ligne (option)
Patrouiller les dépôts de son portail (option)
Vous pouvez trouver des informations et des ressources utiles sur le wiki HAL alimenté par la communauté des utilisateurs, et notamment celles des administrateurs de portail.
Gérer les référentiels dans AURéHAL ↵
Auteurs
Pour accéder au référentiel des auteurs : https://aurehal.archives-ouvertes.fr/author/.
La consultation du référentiel est libre. Il permet d'accéder à la liste des dépôts HAL. Pour toute modification, il faut se connecter à AURéHAL et avoir les droits de modification sur le référentiel (administrateur de portail).
Le mode de gestion des auteurs a évolué en juin 2022.
Métadonnées
Les métadonnées décrivant un auteur sont celles saisies lors du dépôt quand on ajoute un auteur :
- au minimum nom et prénom : obligatoires à l’ajout d’un auteur
- autre(s) prénom(s), initiales
- ORCID
Un auteur identifié est un auteur pour lequel il y a au moins un identifiant :
- adresse mail : adresse mail de l'auteur saisie lors du dépôt, adresse mail de l'utilisateur qui a créé son idHAL. On peut associer plusieurs adresses mail à une personne. En consultation, et pour des raisons de respect de la vie privée, seul le domaine de l’email est affiché dans le référentiel auteur.
- idHAL : choisi par l'utilisateur lors de la création de son idHAL, il est souvent sous le format prénom-nom
- ORCID : identifiant ORCID (ex : 0000-0003-3220-0122) enregistré par l'utilisateur dans son idHAL. Il est possible d'associer plusieurs identifiants ORCID à un auteur dans le cas où le chercheur a plus d'un ORCID
- idRef : identifiant IdRef enregistré par l'utilisateur lors de la création de son idHAL, importé via STAR pour les auteurs de thèses
- Autres identifiants enregistrés par l'utilisateur lors de la création de son idHAL : ArXiv, ResearcherID , VIAF , ISNI
Formes alternatives de l'auteur (code couleur jaune) : on peut associer plusieurs formes auteur à un auteur identifié, de façon à lui attribuer de façon sure les publications. On peut ainsi :
- regrouper les différentes formes sous lesquelles sont saisis les noms des auteurs dans les dépôts ou peuvent potentiellement être saisis : minuscules, majuscules, inversion prénom-nom, prénom composé avec ou sans tiret. Une forme alternative n'est pas forcément liée à une publication.
- associer les noms d'usage utilisés au cours de sa carrière (notamment nom de femme mariée, qu'il soit associé ou non à celui de naissance).
Un auteur non identifié est une forme sans identifiant et ne peut être modifiée dans AURéHAL : c'est en quelque sorte une forme "en réserve" qui peut ainsi être logiquement utilisée pour un auteur identifié et/ou une forme alternative ou bien rester une forme auteur non gérée. Les dépôts associés contiennent la façon dont est saisi le nom de l'auteur (sauf s'ils sont déjà associés à un auteur identifié). Associer un auteur non identifié comme forme alternative ne supprime pas l'auteur non identifié du référentiel.
L'administrateur pourra pour un auteur identifié :
- modifier la liste des formes alternatives
- modifier la liste des identifiants
- modifier la liste des publications
Il peut également répartir ou fusionner des données entre plusieurs auteurs.
Recommandations
- toujours vérifier les publications associées à une forme auteur avant modification : la modification d’une forme auteur génère automatiquement une mise à jour dans les dépôts liés
- ne modifier que des auteurs dépendant de sa structure
- ne pas modifier la forme préférée d'un auteur et les identifiants saisis par l'utilisateur lors de la création de son idHAL sans son accord préalable
Consultation
Exemple de résultat de requête dans le référentiel pour un administrateur connecté :
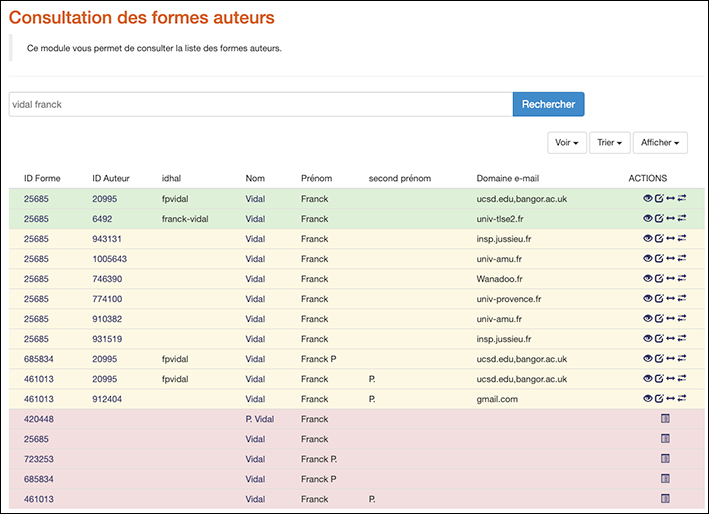
Toutes les métadonnées peuvent être recherchées : nom prénom bien sûr mais aussi ORCID, IdRef, etc
- ID forme : identifiant numérique de la forme auteur, celle qui est présente dans le document
- ID auteur : identifiant numérique de l'auteur identifié en tant que personne
- idHAL : idHAL de l'auteur
- Actions :
- Voir : consultation des métadonnées associées à l'auteur identifié
- Modifier : modification des métadonnées (ajout/suppression de formes alternatives, ajout/suppression d'identifiants, gestion des documents associés)
- Dissocier : rompre l'association auteur identifié-identifiant et/ou auteur identifié-document
- Répartir/fusionner : répartir des données (identifiant, document) entre 2 auteurs identifiés pour les homonymes ou fusionner les données de 2 auteurs identifiés dans le référentiel qui sont une seule personne physique.
- Consulter les publications : ouvre un page de résultats de requête dans HAL
Il est possible de trier les ID forme, ID auteur et Nom en cliquant sur la valeur.
Codes couleurs :
- vert : forme préférée d'un auteur identifié
- jaune : forme alternative d'un auteur identifié
- rouge : forme auteur sans identifiant
Consulter les documents associés à un auteur
- Pour un auteur identifié (codes couleur vert et jaune) : cliquer sur Voir puis sur l'onglet "Voir les documents associés" : une page de résultats de requête s'ouvre dans HAL qui liste tous les dépôts dont les métadonnées auteurs contiennent cet auteur.
- Pour un auteur non identifié (code couleur rouge) : cliquer sur l'icône Consulter les publications.
Il est possible qu'aucun document ne soit associé à une forme auteur (dans le cas par ex, où une forme alternative a été ajoutée par un administrateur).
Modifier la liste des formes alternatives
Sélectionner l'auteur à modifier puis cliquer sur l'action "Modifier"
- Choisir la forme préférée : cliquer sur l'étoile à côté du nom. La forme préférée équivaut à la forme par défaut choisie dans l'idHAL par l'utilisateur. Elle est présentée en priorité dans le dépôt avec le code couleur vert. Recommandation : valider si possible avec l'auteur le choix de la forme préférée s'il n'a pas d'idHAL.
- Ajouter des formes permet de regrouper les différentes façon dont le nom de l'auteur existe dans HAL : initiale du prénom (attention M. Curie et M Curie sont 2 formes différentes), prénoms composés (Paul-Emile, Paul Emile, P-E., P.E.), nom de naissance-nom d'usage (pour les personnes mariées qui ont signé leurs publications de différentes façons), inversion prénom-nom. Consulter ensuite la Liste des documents : si des documents sont associés aux formes ajoutées, vérifier ceux qui doivent être associés à l'auteur identifié. Il est possible d'ajouter une forme qui n'existe pas encore dans HAL.
- Retirer une forme : il y a obligatoirement au moins une forme. Les documents associés à la forme retirée sont retirés automatiquement de la liste des documents de l'auteur identifié.
Cliquer sur l'onglet Modifier pour enregistrer les modifications.
Modifier la liste des identifiants
Ajouter un identifiant : vérifier au préalable que l'identifiant n'est pas déjà présent dans le référentiel
- il n'existe pas encore dans le référentiel : éditer l'auteur (action Modifier) et cliquer sur La liste des identifiants. Sélectionner ensuite le type d'identifiant, ajouter sa valeur puis cliquer sur +
- il existe déjà dans le référentiel : il est donc déjà associé à un auteur identifié et risque de générer une situation conflictuelle. Utiliser la fonction "Répartir/Fusionner" pour faire glisser l'identifiant d'un auteur à l'autre (voir plus bas Répartir/fusionner les données).
Retirer un identifiant :
- Si l'identifiant peut être supprimé de la base (s'il est obsolète comme une adresse mail), utiliser la fonction Modifier ->Lister les identifiants puis supprimer. Il y a obligatoirement au moins 1 identifiant sinon la suppression est impossible.
- Si l'identifiant doit être conservé dans la base (identifiant fort comme un ORCID ou un IdRef qui ne correspond pas à l'auteur identifié sur lequel on travaille), utiliser la fonction Dissocier. L'identifiant sera associé à une forme auteur identique à celle de l'auteur sur lequel on travaille (création d'un autre auteur identifié). Avant d'enregistrer, il est recommandé de vérifier également la liste des documents.
Règles : On ne peut pas supprimer un idHAL. On ne peut pas supprimer un ORCID saisi lors de la création de l'idHAL.
Cliquer sur l'onglet Modifier pour enregistrer les modifications
Voir aussi Identifiants utilisés dans HAL
Modifier la liste des documents associés
La forme auteur présente dans le document n'est jamais modifiée : on gère l'association auteur identifié-document via les formes auteur (forme préférée, forme(s) alternative(s)).
Par exemple, si on ajoute une forme à l'auteur sur lequel on travaille et que cette forme est présente dans des documents, ceux-ci sont présentés : l'administrateur vérifie parmi eux s'ils peuvent être associés à l'auteur sur lequel il travaille.
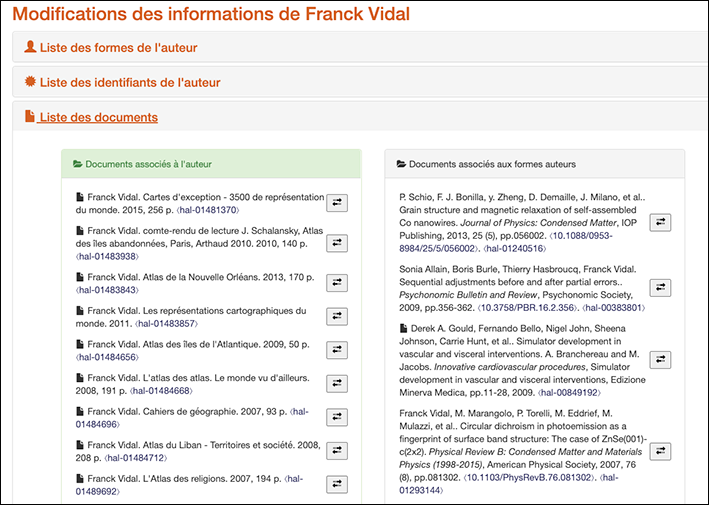
Si on supprime une forme alternative, les documents associés sont retirés de la liste des documents de l'auteur sur lequel on travaille.
L'administrateur peut dissocier un ou plusieurs documents de l'auteur sur lequel il travaille.
Cliquer sur l'onglet Modifier pour enregistrer les modifications
Répartir ou fusionner des données
La fonctionnalité Répartir/fusionner permet :
- de répartir les bonnes métadonnées entre 2 auteurs identifiés (homonymes notamment) : formes, identifiants, documents
- de fusionner 2 auteurs identifiés s'il s'agit de la même personne
Cas pratiques
Comment identifier un auteur
Vous travaillez avec un auteur de votre établissement, et constatez qu’il n’existe pas encore en tant qu’auteur identifié dans AuréHAL. Vous souhaitez pouvoir mieux l’identifier en tant qu’auteur.
Comment modifier un auteur identifié
Vous souhaitez compléter les informations rattachées à un auteur identifié avec et sans idHAL de votre établissement, compléter ses informations et l’aider à gérer ses dépôts.
Comment dissocier un auteur identifié
Vous constatez qu’un auteur identifié avec ou sans idHAL inclut aussi des identifiants et des dépôts d’un autre auteur.
Comment répartir-fusionner des auteurs identifiés
Vous souhaitez répartir les identifiants et les dépôts entre deux homonymes avec ou sans idHAL ou, au contraire, fusionner des formes auteur différentes avec ou sans idHAL qui correspondent à la même personne.
Un auteur de ma structure a un homonyme
Dans le cas d'homonymie, il faut attribuer les publications au bon auteur.
Si l'homonyme n'est pas un auteur identifié, il suffit simplement de retirer le dépôt de la liste des publications (voir Modifier la liste des documents associés).
Si l'homonyme est un auteur identifié, il faut utiliser la fonctionnalité Répartir/Fusionner et faire glisser les publications sous le bon auteur. Le regroupement des publications par affiliation permet de faire un premier tri si le nombre de dépôts est important.
Il manque des publications à la liste d'un auteur identifié
Cela signifie que dans les dépôts manquants, la forme qui correspond à cet auteur n'est pas celle de l'auteur identifié : il faut ajouter la forme auteur présente dans le document comme forme alternative.
Dans HAL, repérer la graphie de cette forme dans le document puis, dans AURéHAL, modifier l'auteur identifié et ajouter cette forme dans la liste des formes . Lister ensuite les publications pour attribuer les documents à l'auteur identifié (l'auteur peut avoir un homonyme).
L'adresse mail de l'auteur n'est plus valable
Si l'auteur a plusieurs identifiants, il est possible de supprimer une adresse mail qui n'est plus valide.
Si l'adresse mail est le seul identifiant, ne jamais la supprimer sans ajouter un autre identifiant (adresse mail actuelle, l'ORCID ou l'IdRef par ex).
Une adresse mail associée à l'idHAL ne peut être supprimée, elle correspond à celle du compte utilisateur qui a créé l'idHAL. Contacter la personne si possible et éventuellement, modifier l'information dans le compte utilisateur (voir aussi /administrer-un-portail/gerer-les-utilisateurs/).
Je veux fusionner 2 auteurs qui ont chacun un idHAL
L'opération n'est pas possible dans AURéHAL, il faut vous adresser au service support et assistance : le chercheur a plusieurs comptes et chaque idHAL est lié à un de ses comptes utilisateur . Il est donc nécessaire de fusionner ces comptes et dans ce cas, seul le chercheur peut déterminer quel compte et quel idHAL il veut garder.
NB : un utilisateur qui n'a que les droit de référent structure n'as pas les droits de modification sur le référentiel des auteurs, seulement sur celui du référentiel structure et pour la ou les structures dont il est référent. Il peut cependant contribuer à enrichir les données des auteurs de son laboratoire ou de son équipe par l'ajout d'identifiants dans les dépôts (métadonnées auteur du dépôt).
Impacts sur les APIs
L'évolution du référentiel auteurs aura des impacts sur l'utilisation des APIs synthétisés ci-dessous. Les organisations utilisant les API de façon applicative doivent absolument vérifier la compatibilité.
Interrogation du référentiel :
- Les champs Ids deviennent multivalués
- Les identifiants sont maintenant en arxivId_s et non plus en arxiv_s
- Le champs email_s disparaît au profit de emailId_s multivalué
- Le mail est indexé mais pas récupérable (RGPD)
- Le champs multivalués emailDomain_s permet de récupérer les domaines des adresses e-mails
- Il n'y a plus de structure liée à une forme auteur/auteur (La structure d'appartenance est liée à un document ou à un utilisateur, pas à un auteur)
Interrogation des documents :
- authId_i (integer multivalue) devient authIdFormPerson_s (string multivalue)
- ajout :
- authIdForm_i liste d'identifiants de forme du document
- authIdPerson_i liste identifiant de personnes (équivalent à authIdHalId_i)
- authFullNameIdFormPerson_fs
- Suppression :
- organismId_i : n'est défini que si présent (et non plus vide...)
- authQuality PAS organisé en facet
Structures de recherche
Pour accéder au référentiel des structures de recherche, aller à https://aurehal.archives-ouvertes.fr/structure/index
Les métadonnées
Les métadonnées pour décrire une structure de recherche :
- nom
- sigle
- adresse
- pays
- type de structure
- URL
- date de création
- date de fermeture/fusion
- validité : valide, n'existe plus, à valider
- identifiants externes : IdREF, RNSR, ISNI
Le champ supplémentaire "verrouiller une structure" apparait seulement pour l'administrateur lorsque la structure a un référent explicite.
L'administrateur peut créer une structure de recherche directement dans le référentiel.
Par défaut, le type de structure est 'équipe de recherche', et la structure créée est 'valide'.
Les 6 types de structures
Le référentiel des structures de recherche définit 6 types de structures qui permettent de gérer des affiliations entre elles. Un type correspond à une entité administrative spécifique, à une institution (UMR par ex) ou une section d’une entité administrative.
Regroupement d'institutions : COMUE par exemple Institution : ex : CNRS, Université de Caen,etc.... Regroupement de laboratoires : fédérations de recherche, instituts de recherche, ou UFR Laboratoire : niveau qui correspond à UMR, EA, INSERM-U Département (ou Regroupement d'équipes de recherche) Equipe de recherche : niveau le plus fin.
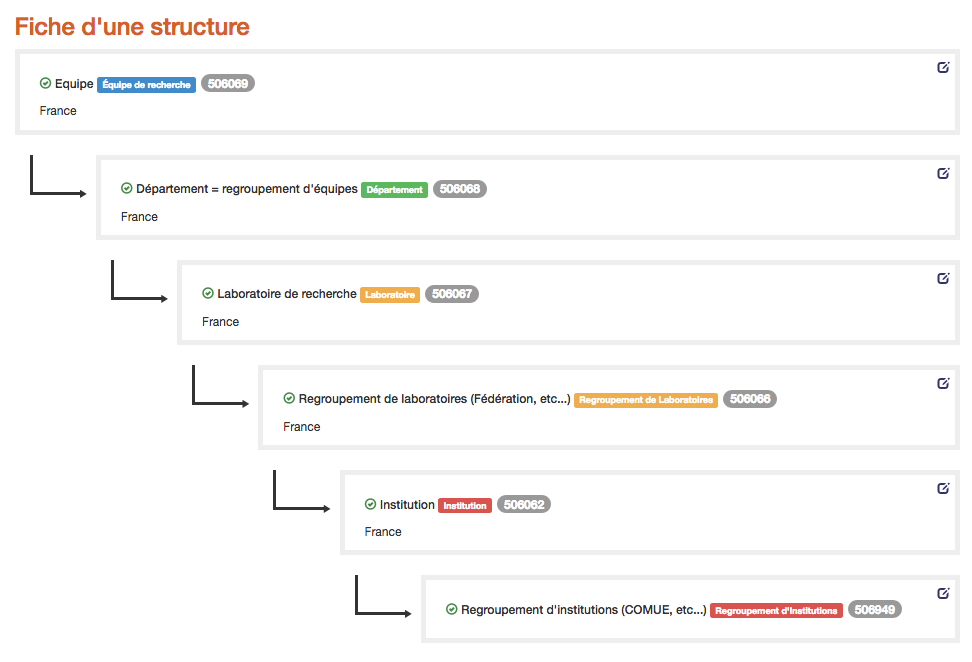
Exemple de fiche d'une structure :
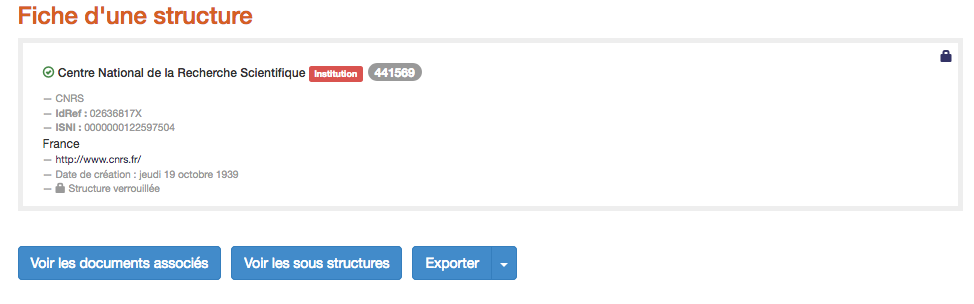
- Voir les documents associés lance une requête dans HAL qui permet d'accéder aux dépôts comportant la structure dans ses métadonnées
- Voir les sous-structures affiche toutes les structures filles de la structure
- Exporter (xml) : fiche de la structure en format XML
- Structure verrouillée : cette structure ne peut être modifiée
Après connexion en administrateur :

L'administrateur a accès au référent structure. Il peut déverrouiller la structure.
Hiérarchie des liens
Règles :
- une structure ne peut pas être affiliée à une structure de même type,
- une équipe, un regroupement d'équipes (département), un laboratoire, un regroupement de laboratoires ont obligatoirement une structure supérieure. Au final, ces structures ont obligatoirement une structure supérieure de type institution ou regroupement d'institutions (directement, ou via une structure intermédiaire),
- une institution n'a pas obligatoirement de structure supérieure (regroupement d'institutions)
Seul un administrateur peut créer les structures 'regroupement de laboratoires' et 'regroupement d'institutions' via l'interface de gestion des référentiels AuréHal. Il n'est pas possible de créer ces types de structures lors du dépôt (en revanche on peut les choisir comme affiliation dans la liste d'auto-complétion).
Pour affilier une entrée à une entrée de type supérieur, celle-ci doit déjà exister dans le référentiel.
Trouver les structures parentes d'une structure
Pour repérer toutes les structures filles de sa propre structure : cliquer sur la structure parente puis sur le bouton "Voir les sous-structures" :
Requête équivalente : parentDocid_i:identifiant de la structure. Ex : parentDocid_i:118744
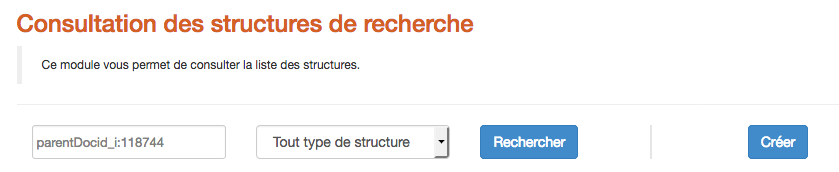
Modifier/Remplacer
Un référent structure peut modifier les informations de la structure de recherche dont il est référent ainsi que celles qui en dépendent (par ex : le laboratoire et ses équipes).
Un administrateur de portail a les droits de modification sur le référentiel des structures de recherche.
Un référent structure reçoit automatiquement un message dès qu'une modification intervient sur une structure liée à celle dont il est référent.
Recommandations :
- n’effectuer de modifications que sur les structures dont on a la responsabilité (risque d'impact sur les collections ayant comme critère le nom de la structure par exemple),
- ne jamais modifier une structure de type institution. S’adresser à hal.support(at)ccsd.cnrs.fr ou à l’administrateur du portail de l’institution s’il y en a un.
- si vous n’avez pas les droits de modification sur le référentiel et que vous souhaitez que des modifications soient effectuées sur votre structure, s’adresser à hal.support(at)ccsd.cnrs.fr en précisant à chaque fois l’identifiant de la ou des structures et les actions à effectuer.
Voir aussi : Gérer les évolutions des structures de recherche : bonnes pratiques dans AURéHAL
Règles :
- La modification d’une structure génère automatiquement une mise à jour dans les dépôts liés.
- On ne peut pas remplacer une structure valid ou old; pour cela, il faut d'abord les modifier et les passer en statut incoming (à valider).
- Attention : les opérations de remplacement d'une structure par une autre ne sont pas réversibles. Si la structure remplacée peut être restaurée, les dépôts qui lui étaient liés ne peuvent être récupérés.
Pour modifier, cliquer sur l'icône crayon.
Pour remplacer, sélectionner la ou les structures à remplacer. Rechercher ensuite la structure de remplacement, sélectionner celle qui convient puis cliquer sur « remplacer ». :
Un écran récapitule les structures concernées. Cliquer sur "Effectuer la modification" :
Verrouiller une structure
Verrouiller une structure bloque l'édition et la modification des métadonnées d'une structure validée ou fermée. Cette fonctionnalité permet de consolider l'état d'une structure. Une structure verrouillée est signalée par une icône cadenas. Seule une structure ayant un référent associé explicite peut être verrouillée.
Peuvent verrouiller/déverrouiller une structure :
- un administrateur mais seulement si la structure a un référent
- le référent d’une structure de type Institution (sur sa structure et/ou ses sous structures si elles ont un référent associé):

Pour verrouiller une structure, éditer sa fiche puis sélectionner "oui" pour la métadonnée correspondante :

Le référent d’un structure verrouillée peut continuer de modifier les métadonnées de la structure. Verrouiller une structure n'empêche pas les fusions : par exemple, une forme "incoming" peut être fusionnée avec une forme valide et verrouillée (utile dans le cas de création d'un doublon).
Recommandation : cette fonctionnalité permet surtout de limiter les erreurs de modifications sur des structures importantes (liée à un portail, avec de nombreux dépôts associés) : il est recommandé de limiter son utilisation aux structures de type Institution.
Des outils
Annuaires de structures de recherche :
- RNSR : https://appliweb.dgri.education.fr/rnsr/
- CNRS : https://annuaire.cnrs.fr/l3c/owa/annuaire.recherche et un outil d'aide pour le suivi des structures : https://www2.cnrs.fr/graflabo/accueil.php
- INRA : http://annuaire.inra.fr/accueil.action#ongletStructure
- INSERM : http://bir.inserm.fr/
Une page consacrée aux recommandations pour la saisie des noms de structures peut être consultée sur le wiki HAL.
Les revues
Pour accéder au référentiel des revues, rendez-vous dans le référentiel des revues.
Les métadonnées
Les métadonnées décrivant une revue :
- Titre ;
- Titre abrégé ;
- ISSN ;
- e-ISSN ;
- Éditeur ;
- Racine DOI ;
- URL ;
- Validité : valide, en attente de validation, fermée.
Si la revue existe dans SHERPA/RoMEO, les éléments de la politique de l’éditeur sont affichés :
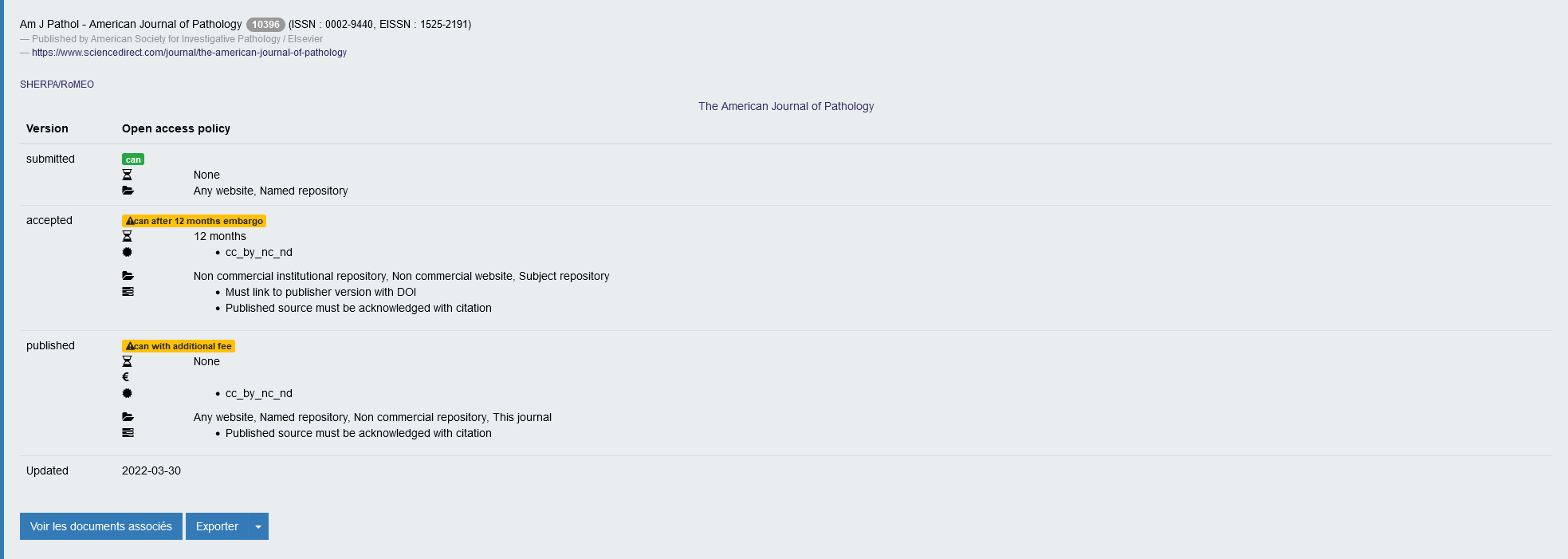
La métadonnée updated est la date de mise à jour des données SHERPA/RoMEO dans AuréHAL.
- Voir les documents associés : lance une requête dans HAL qui permet d'accéder aux dépôts comportant le titre de la revue ;
- Exporter (XML ou RDF) : fiche de la revue en format XML ou RDF.
Projets ANR
Pour accéder au référentiel des projets ANR, il faut se rendre sur : https://aurehal.archives-ouvertes.fr/anrproject/index
Un projet ANR est un projet financé par l'Agence Nationale de la Recherche. Les données des projets sont récupérées à une fréquence régulière sur data.gouv.fr.
Les métadonnées
Les métadonnées qui décrivent un projet ANR :
- titre
- acronyme
- référence
- intitulé : intitulé de l'appel à projet
- acronyme appel
- année
- validité
Remarque : un important chantier de curation des données a été effectué en amont de l'ouverture du portail de l'ANR fin 2020. Il est recommandé de ne pas intervenir sur les formes valides. Merci d'adresser toute demande de mise à jour à hal.support(at)ccsd.cnrs.fr.
Exemple de fiche projet :
- Voir les documents associés lance une requête dans HAL qui permet d'accéder aux dépôts comportant le projet dans ses métadonnées
- Exporter (xml) : fiche du projet en format xml
Projets européens
Pour accéder au référentiel des projets européens, il faut se rendre sur https://aurehal.archives-ouvertes.fr/europeanproject/index
Un projet européen est financé sur fonds de la Commission européenne. Le référentiel AuréHAL contient la liste complète des projets présents dans OpenAIRE, soient 45 394 projets.
Les métadonnées
Les métadonnées décrivant un projet européen :
- numéro
- acronyme
- titre
- programme
- date début
- date fin
- identifiant
- validité
Exemple de fiche de projet européen :
- Voir les documents associés lance une requête dans HAL qui permet d'accéder aux dépôts comportant le projet dans ses métadonnées
- Exporter (xml) : fiche du projet en format xml
Gérer les évolutions des structures de recherche : bonnes pratiques dans AURéHAL
L'affiliation de l'auteur dans le dépôt est celle indiquée sur la publication
Les collections de laboratoires et les portails institutionnels sont alimentés automatiquement par la métadonnée "Affiliation" du dépôt. L'affiliation dans le dépôt est celle que le chercheur a ou avait au moment de la publication. Il faut garder en tête ce principe lorsque l'on veut modifier une structure de recherche dans AURéHAL :
- ne pas faire disparaître les anciennes affiliations : choisir de les fermer, en indiquant si possible l'année de fermeture ;
- ne pas modifier d’anciennes affiliations pour qu’elles ‘collent’ aussi aux nouvelles : par exemple, ne pas ajouter une tutelle à une structure (sinon la nouvelle institution tutelle récupérera ainsi tous les dépôts d’avant d’être tutelle) ;
- ne pas modifier de structures empêchant l’institution de recenser sa production : par exemple, ne pas supprimer de tutelle.
Le référentiel est commun et partagé
Le référentiel doit pouvoir être utilisé par tous (laboratoires, institutions), il est donc important de respecter le travail des autres administrateurs : si la structure est verrouillée par exemple, ne rien modifier sans l'aval du référent de la structure. Certaines institutions ont des règles spécifiques pour l'affiliation de leurs auteurs que l'administrateur traduit dans le référentiel : c'est le cas de l'INSERM pour qui l’historique des changements de code doit être conservé.
- si votre institution a des règles spécifiques, faites-le savoir en alimentant la page dédiée sur le wiki HAL : Recommandations pour la saisie des noms de structures
- contacter le référent de la structure : son nom s'affiche lorsqu'on consulte la structure.
Evolution de la structure : on ferme l'ancienne et on en crée une nouvelle
La fusion de structures est à réserver pour les structures au format non valide(=incoming/code couleur rouge).
Pour les modifications (nom, tutelle, code, etc.) concernant les structures au format valide (code couleur vert), il est préférable de :
- créer une nouvelle structure valide (=valid) avec les métadonnées à jour : onglet "Créer" dans AURéHAL. La nouvelle structure sera disponible au dépôt, limitant ainsi les risques de création par un déposant.
- fermer (=old) la structure aux métadonnées obsolètes : éditer la structure puis modifier la métadonnée validité = n'existe plus puis enregistrer. L'ancienne structure est toujours disponible pour le dépôt, avec le code couleur jaune. En ajoutant la date de fermeture, le déposant peut consulter les informations sur l'affiliation et faire les bons choix (exemple ci-dessous) :
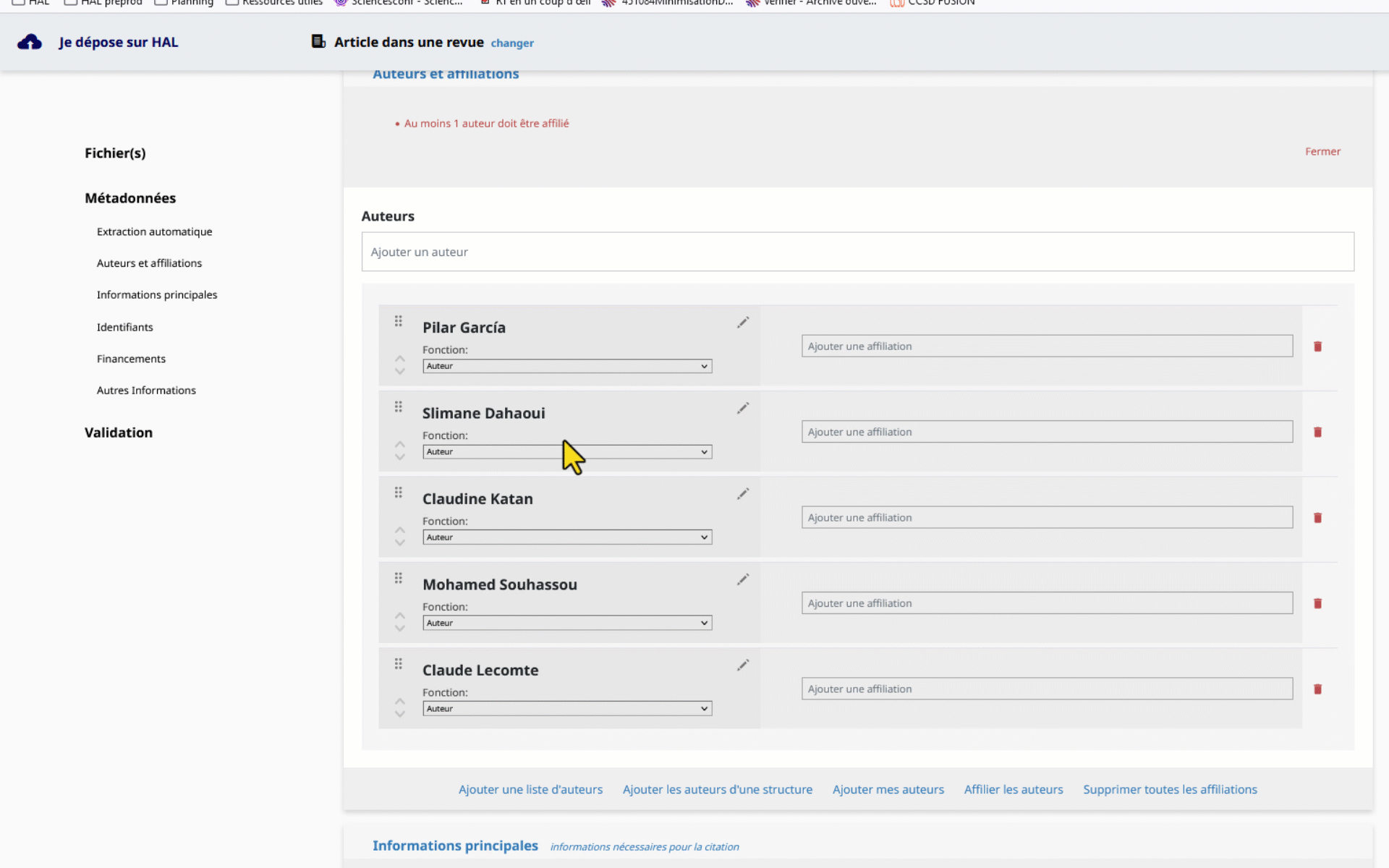 A noter : Un outil intéressant pour le suivi des structures de recherche CNRS : https://www2.cnrs.fr/graflabo/accueil.php
A noter : Un outil intéressant pour le suivi des structures de recherche CNRS : https://www2.cnrs.fr/graflabo/accueil.php
Evolution des structures de recherche de type institution ou regroupement d'institutions
Les modifications sont plus délicates à mettre en oeuvre pour une structure de type institution ou regroupement d'institutions qui a de nombreuses structures-filles.
Si vous êtes dans ce cas, adressez-vous à hal.support(at)ccsd.cnrs.fr : une duplication de l'arborescence sera réalisée qui fermera (=old) toute la branche d’une structure mère puis la recréera à l’identique en =valid en remplaçant juste la structure mère ancienne (=old) par la nouvelle (=valid). Attention, seules les sous-structures valides sont dupliquées sous la nouvelle branche (les structures ‘incoming ne le seront pas).
Informations à fournir :
- Nom et identifiant de l’ancienne structure à fermer
- Nom et identifiant de la nouvelle structure (vous devez la créer si elle n’existe pas, et/ou la valider)
Attribuer des dépôts à la nouvelle structure
A la suite de cette opération, il est parfois nécessaire de modifier les affiliations dans les dépôts en fonction de la date de publication : adressez-vous à hal.support(at)ccsd.cnrs.fr pour pour remplacer dans un lot de notices l’ancienne structure par la structure nouvellement créée.
Informations à fournir :
- Nom et identifiant de l’ancienne structure
- Nom et identifiant de la nouvelle structure
- Règle de sélection du lot de notices à modifier (par exemple : tous les dépôts affiliés à l’ancienne structure dont la date de publication est postérieure à sa fermeture)
- Date de fermeture de l’ancienne structure / date d’ouverture de la nouvelle
Mise à jour des critères de(s) collection(s)
Après modification des structures, il faut toujours vérifier que le critère des collections basées sur la structure modifiée fonctionne correctement, c-à-d que le tamponnage automatique est effectué. En effet, les modifications faites dans le référentiel ne sont pas reportées dans le critère des collections.
- En cas de remplacement d’une structure par une autre, modifier le critère de la collection si elle est basée sur l’ancien identifiant
- En cas de changement de nom, modifier le critère de la collection si elle est basée sur le nom
- En cas de création d’une nouvelle structure ‘branche’ (institution) avec duplication de ses sous-structures, il faudra modifier le critère du portail de l’institution, et vérifier toutes les collections des sous-structures dupliquées
A noter qu'il existe un risque de détamponnage si le critère de la collection n'est plus respecté suite à une modification de la structure.
Cas pratiques :
Fusion d'universités
Exemple : L’université Paris Sorbonne et l’université Pierre et Marie Curie (UPMC) ont fusionné pour devenir Sorbonne Université au 1er janvier 2018.
- Création de Sorbonne Université dans le référentiel des structures
- Fermeture automatique de UPMC et de Paris-Sorbonne et de leurs sous-structures valides, avec ajout de leur date de fermeture + duplication de toutes ces sous-structures sous la structure Sorbonne Université, valides et avec la date de leur création
- Recherche, pour chacune des anciennes structures, des dépôts dont la date de publication est supérieure à la date de fermeture de l’ancienne structure (31/12/2017), et remplacement dans chaque dépôt (champ affiliation) de l’ancienne structure par la structure correspondante nouvellement créée.
Séparation de deux universités
Exemple : L’Université Antilles-Guyane a été scindée et est devenue : Université des Antilles d’une part, et Université de Guyane d’autre part.
- Création des 2 nouvelles institutions
- Fermeture des deux anciennes institutions et des sous-structures (labos)
- Création de nouvelles sous-structures (labos), avec pour tutelles : soit l’Université des Antilles, soit l’Université de Guyane, soit les deux.
- Recherche, pour chacune des anciennes structures, des dépôts dont la date de publication est supérieure à la date de fermeture de l’ancienne structure, et remplacement dans chaque dépôt (champ affiliation) de l’ancienne structure par la structure correspondante nouvellement créée.
Ces opérations ne sont pas neutres pour les établissements co-tutelles, qui voient leurs sous-structures (labo) fermées, puis rouvertes. Mais il est important de comprendre que cela ne change rien pour l’établissement co-tutelle, puisqu’il est reporté ‘tel quel’ dans les nouvelles sous-structures ainsi créées.
Ended: Gérer les référentiels dans AURéHAL
Gérer les dépôts de son portail
Attention : l'administrateur doit être connecté dans SON portail pour accéder à ces fonctionnalités
Modifier un dépôt en ligne
A l'affichage d'un dépôt de son portail, l'administrateur peut exécuter les actions suivantes :
- modifier les métadonnées : à l'exception du type de document (1ère étape), toutes les métadonnées sont modifiables. Peut être utile pour compléter les informations saisies, corriger une affiliation, etc.
- ajouter une nouvelle version : la nouvelle version sera contrôlée par la modération.
- ajouter un fichier annexe : le fichier déposé sera contrôlé par la modération.
L'historique du dépôt est aussi consultable.
Gérer les dépôts en attente de modification
L'administrateur peut consulter et gérer les dépôts qui sont en attente de modification dans Administrer/Documents en attente de modifications.
Pour chaque dépôt, il peut visualiser la demande effectuée par les modérateurs, agir à la place du déposant, lui envoyer un mail :
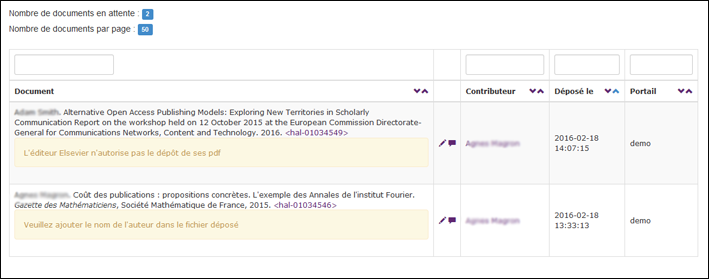
- Pour envoyer un mail au déposant, cliquer sur le nom du contributeur. La mail est envoyé depuis la messagerie de l'administrateur. Les échanges ne sont pas gérés dans HAL.
- Pour effectuer les modifications à la place du déposant, cliquer sur l'icône
pour éditer le dépôt. Après enregistrement, le dépôt sera contrôlé par les modérateurs avant d'être mis en ligne. Un mail est envoyé au déposant qui lui signale que la modification a été réalisée. Le mail contient le nom de l'administrateur (login sous lequel la modification a été faite).
- Pour envoyer un message aux modérateurs, cliquer sur l'icône
. Les échanges sont conservés dans l'historique du dépôt.
Gérer les dépôts sous embargo
L'administrateur peut lister les dépôts de son portail pour lesquels un embargo a été appliqué dans Administrer/ Documents en accès restreint.
Pour chaque dépôt, il peut consulter le fichier, modifier le durée de l'embargo, mettre en ligne.
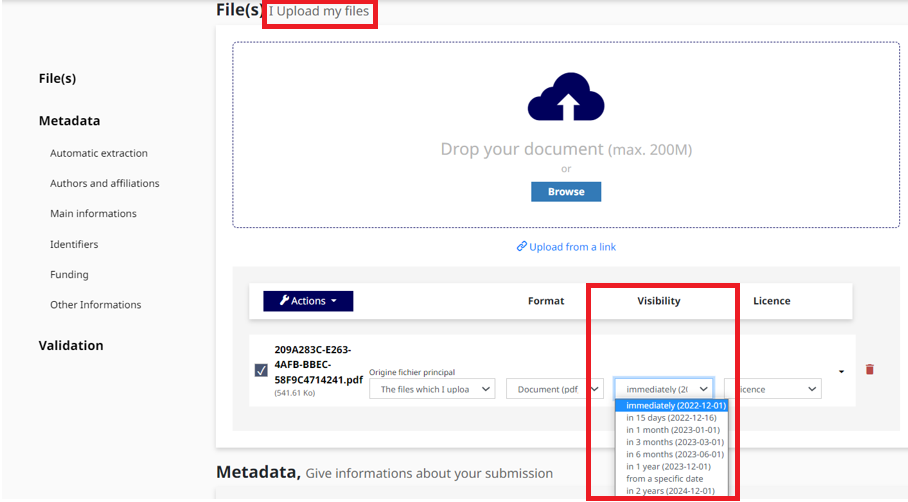
(consulter les fichiers associés à ce document) :
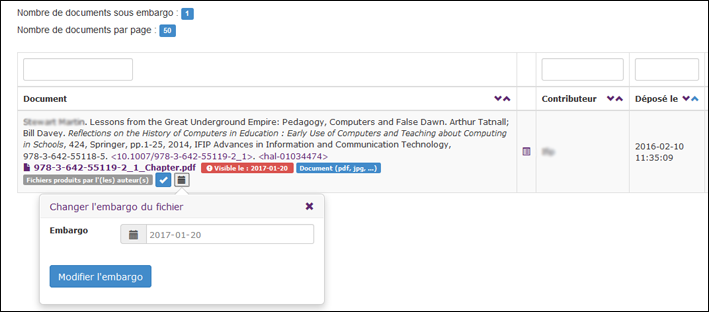
Remarque : Pour un document non publié (preprint, rapport), la durée d'embargo a été spécifiquement choisie par le déposant. La modification de la durée d'embargo ne doit se faire qu'à sa demande. Pour un document publié (article, ouvrage, ..), la durée d'embargo a été appliquée pour respecter la politique de l'éditeur et a été contrôlée par les modérateurs.
Partager la propriété des dépôts
L'administrateur d'un portail peut partager la propriété des dépôts apparaissant dans le portail avec d'autres utilisateurs (auteur, co-auteur, etc...).
Il peut partager la propriété d'un dépôt, via :
- l'interface de partage de propriété : Mon espace/ Mes partages de propriété
Indiquer l'identifiant du document (pas besoin de mot de passe pour l'administrateur), sélectionner l'utilisateur dans la liste déroulante (recherche par nom, identifiant, ou courriel de l'utilisateur), puis cliquer sur 'partager la propriété'.
- consultation d'un dépôt
En bas de la notice du dépôt, en consultation, l'administrateur d'un portail a accès à l'onglet 'partager la propriété', qui le renvoie sur l'interface de partage de propriété. Dans cette interface, sélectionner le dépôt concerné, sélectionner l'utilisateur dans la liste déroulante (recherche par nom, identifiant, ou courriel de l'utilisateur), puis cliquer sur 'partager la propriété'.
Partage de propriété par lot :
Le partage de propriété par lot se fait à la suite des résultats d'une recherche.
Sélectionner dans la liste des résultats de la recherche les dépôts dont vous voulez partager la propriété, puis sélectionner dans 'Outils' l'item 'partager la propriété'. Vous êtes renvoyé sur l'interface de partage de propriété dans laquelle vous procédez au partage du lot de dépôts sélectionnés avec un utilisateur que vous sélectionnez.
Gérer les doublons
L'administrateur doit être connecté dans SON portail pour accéder à ces fonctionnalités. Menu Privilèges/Administrer
Ce module permet de dédoublonner ou hiérarchiser deux dépôts.
Dédoublonnage afin de garantir la pérennité des URL d'accès aux documents, l'identifiant du dépôt 'supprimé' est conservé. Une recherche sur l’identifiant du dépôt supprimé renvoie ainsi sur l’identifiant conservé.
Règles de dédoublonnage
-
Conserver le dépôt le plus ancien MAIS toujours garder le dépôt avec fichier, même plus récent, plutôt qu’une simple référence bibliographique,
-
Conserver le dépôt fait par l’auteur.
- Récupérer dans le dépôt conservé les informations complémentaires disponibles dans la version supprimée lorsque c’est le cas.
Le propriétaire du dépôt fusionné acquiert automatiquement le droit de propriété sur le dépôt conservé.
Hiérarchisation
Même interface que le dédoublonnage, mais l’un des dépôts devient la version 1 et l’autre la version 2 du même dépôt.
- Thèses : dans le cas d'une thèse en doublon où un dépôt est effectué par l'auteur et l'autre par l'application STAR, la hiérarchisation doit s'appliquer. La thèse déposée par STAR est impérativement la dernière version. Ne jamais supprimer le dépôt effectué par l'auteur.
Gérer les utilisateurs
L'administrateur doit être connecté dans SON portail pour accéder à ces fonctionnalités. Menu Privilèges/Administrer/Utilisateurs
L’administrateur d’un portail peut gérer les utilisateurs de son portail, et les différents privilèges (rôles) qui leur sont attribués. Dans le menu Privilèges/ Administrer/ Utilisateurs, l’administrateur recherche l’utilisateur par son nom, prénom, courriel, identifiant (UserId) ou login (casse indifférente).
L'administrateur a accès aux informations suivantes :
- UserId (identifiant)
- Login (de connexion)
- Courriel
- Privilèges de l'utilisateur
L’administrateur peut :
- Valider / Désactiver le compte CAS (authentification)
- Modifier le compte d'un utilisateur
- Gérer les privilèges d'un utilisateur
Modifier le compte d'un utilisateur
L’administrateur peut modifier toutes les informations du compte CCSD de l’utilisateur (nom, prénom, coordonnées…) et les informations spécifiques à la plateforme HAL. L’administrateur n’a pas accès au mot de passe de l’utilisateur.
Exemple d'utilisation : l'administrateur peut remplacer le courriel obsolète d'un utilisateur qui a perdu ses identifiants de connexion, afin qu'il puisse accéder à la procédure de perte de son login et/ou de son mot de passe.
En revanche, l'administrateur ne peut pas modifier les préférences de dépôt de l'utilisateur.
Gérer les privilèges d'un utilisateur
L’administrateur peut attribuer à un utilisateur un ou des rôles spécifiques :
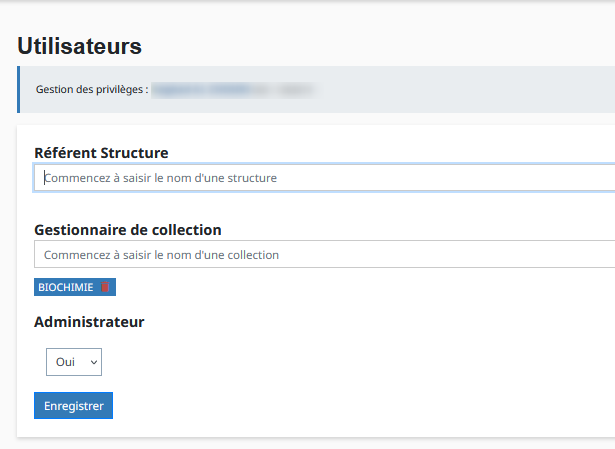
- référent structure
Le droit de référent d’une structure donne la possibilité de visualiser, modifier les métadonnées, ajouter un fichier à une référence bibliographique attachée à la structure de référence.
Pour donner le rôle de référent à un utilisateur,l’administrateur doit saisir un ou plusieurs mots du nom de la structure, puis sélectionner la structure concernée dans la liste des structures proposées. La casse est indifférente. Toutes les structures sont proposées, valides et non valides.
L’opération peut être répétée pour une nouvelle structure.
L’identifiant de la structure peut être trouvé dans AureHAL.
Attention : le droit se donne structure par structure identifiée dans Auréhal (par identifiant) ; il faut donc donner à l’utilisateur le droit de référent sur toutes les structures existantes de son labo (‘vieilles’ formes et formes actuelles).
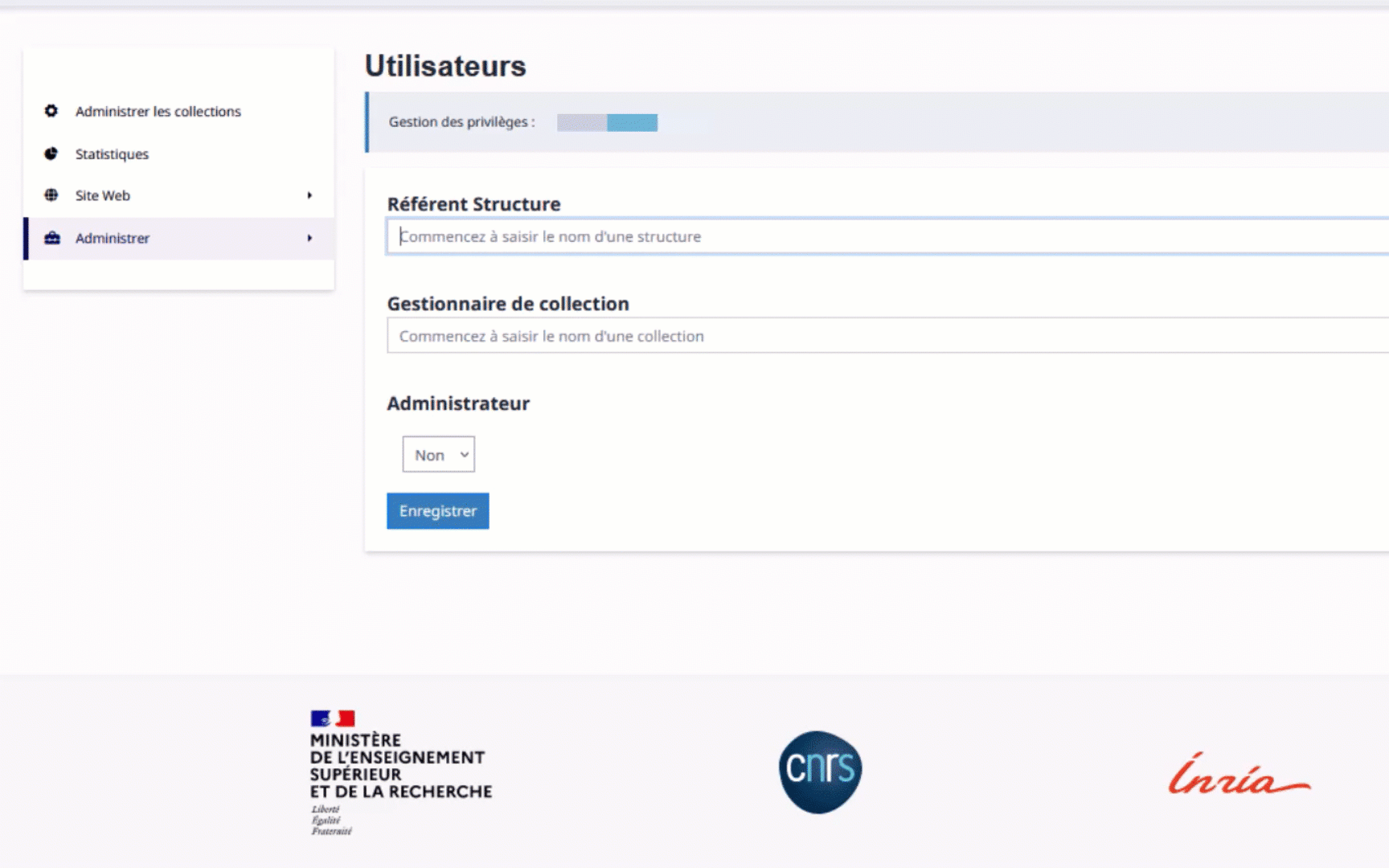
- gestionnaire de collection
Le gestionnaire d’une collection peut tamponner des documents qui auront été sélectionnés pour sa collection. Il peut aussi détamponner des documents tamponnés qu’il juge non pertinents pour sa collection ; il contrôle ainsi les documents de sa collection. Le gestionnaire peut aussi personnaliser l’interface du site Web de sa collection (logo, page d’accueil, menus), et consulter ses statistiques.
Pour donner le rôle de gestionnaire de collection à un utilisateur, l’administrateur doit saisir l'identifiant (TAMPID) ou des éléments du nom de la collection, puis sélectionner la collection. La casse est indifférente. Remarque : seul le 1er mot du nom de la collection est pris en compte (par exemple : collection ‘Test collection nom’ : la collection est trouvée par ‘Test’ mais pas par ‘collection’ ou ‘nom’).
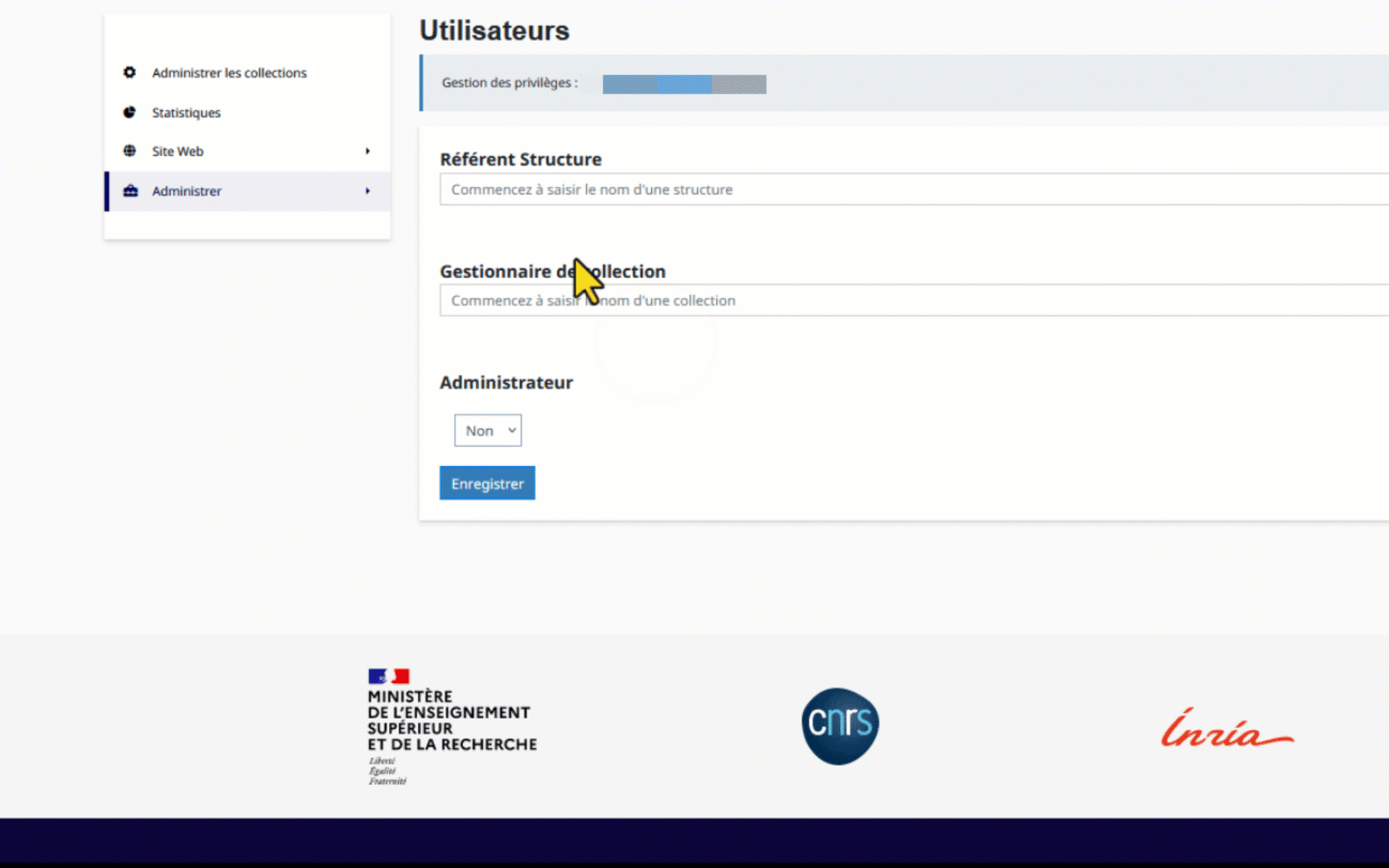
L’opération peut être répétée pour une nouvelle collection.
Remarque : le droit de gestionnaire de collection peut aussi être donné à un utilisateur via l'interface de création d'une collection.
- administrateur
Un administrateur de portail peut donner le rôle d’administrateur à un autre utilisateur, uniquement dans le portail dans lequel il est connecté et dont il est lui-même administrateur ; il lui suffit de sélectionner Oui (option Oui/Non)
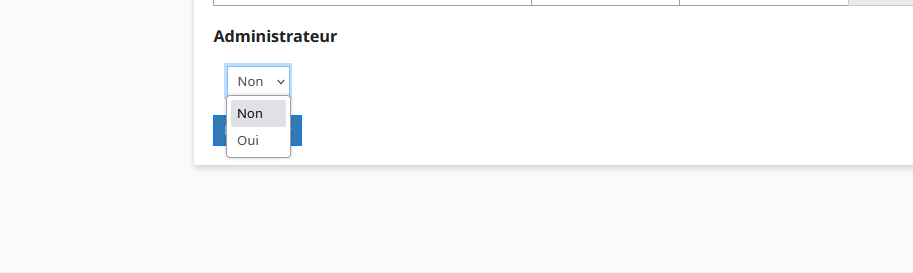
Attention : penser à bien enregistrer les modifications (en bas de la page)
Créer et modifier une collection
L'administrateur doit être connecté dans son portail pour accéder à ces fonctionnalités.
Pour créer une collection, aller dans Administrer dans HAL/Administrer les collections.
Sélectionner l'onglet Créer une collection.

Compléter le formulaire.
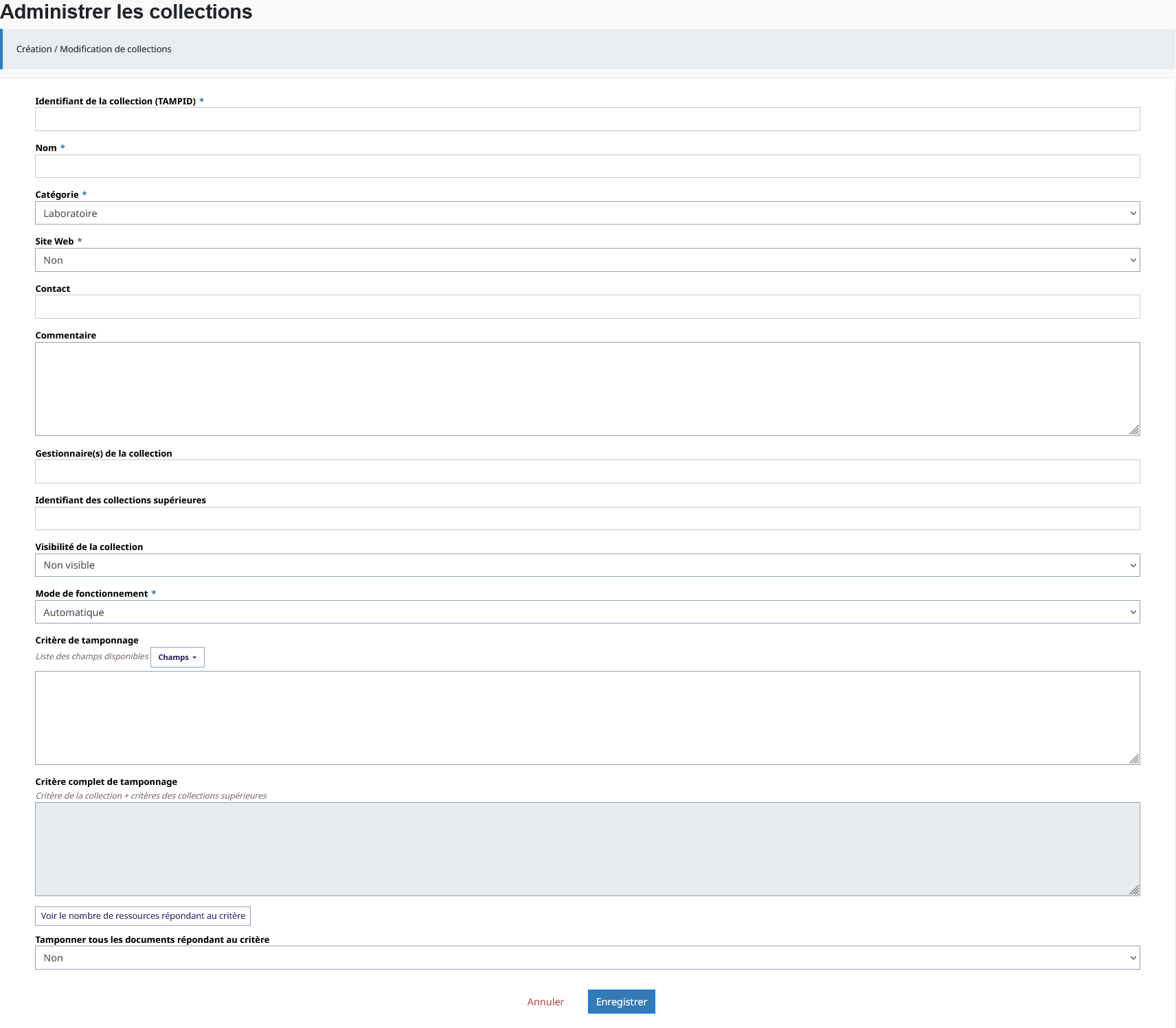
Identifiant de la collection(TAMPID)
Champ obligatoire. Il sert à créer l’adresse URL de la collection du type : https://hal.science/TAMPID. En majuscules et non modifiable.
Nom
Champ obligatoire. Nom développé de la collection, modifiable.
Catégorie
Champ obligatoire. Sélectionner dans la liste (Laboratoire, Institution, Université, PRES, Ecole, Colloque, Revue, Thématique, Autre). Sert uniquement pour classer les collections par type en consultation.
Site web
Champ obligatoire. Sert à indiquer si la collection est dotée d'un site web ou non.
Contact
Champ à usage interne destiné à l'administrateur.
Gestionnaire(s) de la collection
Auto-complétion à partir de la liste des utilisateurs. Sélection dans la liste des utilisateurs obligatoire. Une collection peut avoir plusieurs gestionnaires.
Identifiant des collections supérieures
Saisie du nom de la collection supérieure ou de son identifiant, et choix de la collection dans la liste qui s’affiche. Le critère de sélection de la collection supérieure s’affiche alors dans le pavé Critère complet de tamponnage en dessous.
Visibilité de la collection
Visible ou non visible.
Collection non visible :
- Le tampon de la collection n'apparait pas dans les dépôts tamponnés (widget collections dans la visualisation d'un dépôt) ;
- La collection n'est pas proposée dans les onglets de consultation par collection ;
- Le site web est accessible via son URL (
https://hal.science/TAMPID).
Mode de fonctionnement
Champ obligatoire : automatique ou manuel.
- Automatique : le script de tamponnage passe toutes les nuits et tamponne tous les dépôts nouveaux, ou dont la date de modification est du jour précédent, qui répondent au critère de la collection ;
- Manuel : c'est le gestionnaire de la collection qui tamponne les dépôts qui répondent au critère.
Un gestionnaire de collection peut tamponner/détamponner des dépôts même si sa collection a un mode de fonctionnement automatique.
Critère de tamponnage
Requête Solr. Aide à la construction de la requête : les champs sur lesquels construire la requête sont proposés dans une liste déroulante. Les opérateurs booléens sont utilisés (AND, OR, NOT, etc.).
Critère complet de tamponnage
Critère de la collection ET critères de la (ou des) collection(s) supérieure(s).
Voir le nombre de ressources répondant au critère
Il est possible de voir avant la validation de la collection quel est le nombre de ressources répondant au critère choisi (réponses à l’équation de recherche Solr), en distinguant les documents avec texte intégral, les références bibliographiques et les notices avec annexe. Cela permet de voir si le critère est pertinent (nombre de réponses), et si la requête est bien construite (pas de résultats si la syntaxe de la requête est mauvaise). Le nombre affiché comprend :
- L'ensemble des versions d'un même document (alors qu'une seule sera tamponnée) ;
- L'ensemble des documents de la plateforme (y compris les types de documents non visible sur le portail) ;
- Modification de collection : les documents qui ont été manuellement détamponnés de la collection par le gestionnaire.
Tamponner tous les documents répondant au critère
Si le choix est Oui, tous les documents répondant au critère de la collection sont tamponnés, sans attendre que le script de tamponnage passe la nuit suivante. Cocher cette option (Oui) lors de la modification du critère d'une collection.
Associer des collections au portail
L'administrateur doit être connecté à son portail pour accéder à ces fonctionnalités. Vous pouvez accéder à l'espace permettant d'associer les collections au portail via Administrer dans HAL/Administrer/Associer des collections au portail.
La fonctionnalité Associer les collections au portail permet de sélectionner les collections, quel que soit leur type (laboratoire, revue, etc.) qui font partie du périmètre de l'établissement.
La sélection alimentera la page Consultation des collections du portail proposée pour la construction du menu du site web du portail : voir choisir/modifier les menus.
Dès qu’un portail associe une collection, celle-ci n’est plus affichée dans les autres portails. Par contre, une collection peut être associée à plusieurs portails : c'est le cas, par exemple, d'une collection de laboratoire qui a plusieurs tutelles ayant chacune un portail HAL. Chaque portail devra donc associer cette collection s'il souhaite l'afficher dans son environnement.
Les critères d'alimentation de la collection sont indépendants de ceux qui permettent d'alimenter le portail.
Associer une collection
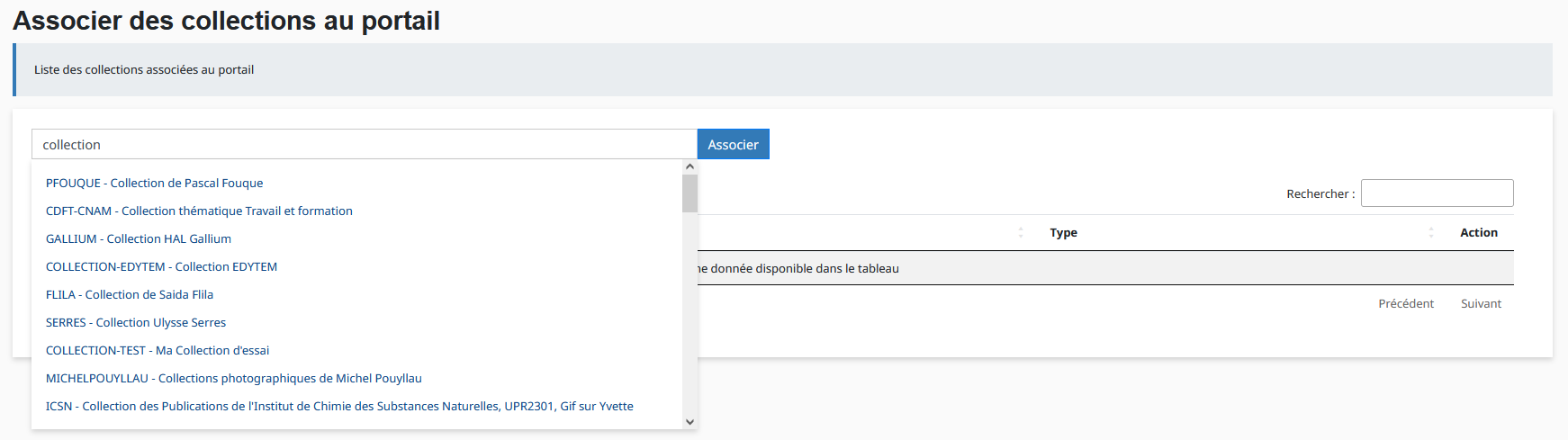
Sélectionner la collection suffit à l'associer.
Gérer les collections associées
L'interface permet de lister les collections déjà associées.
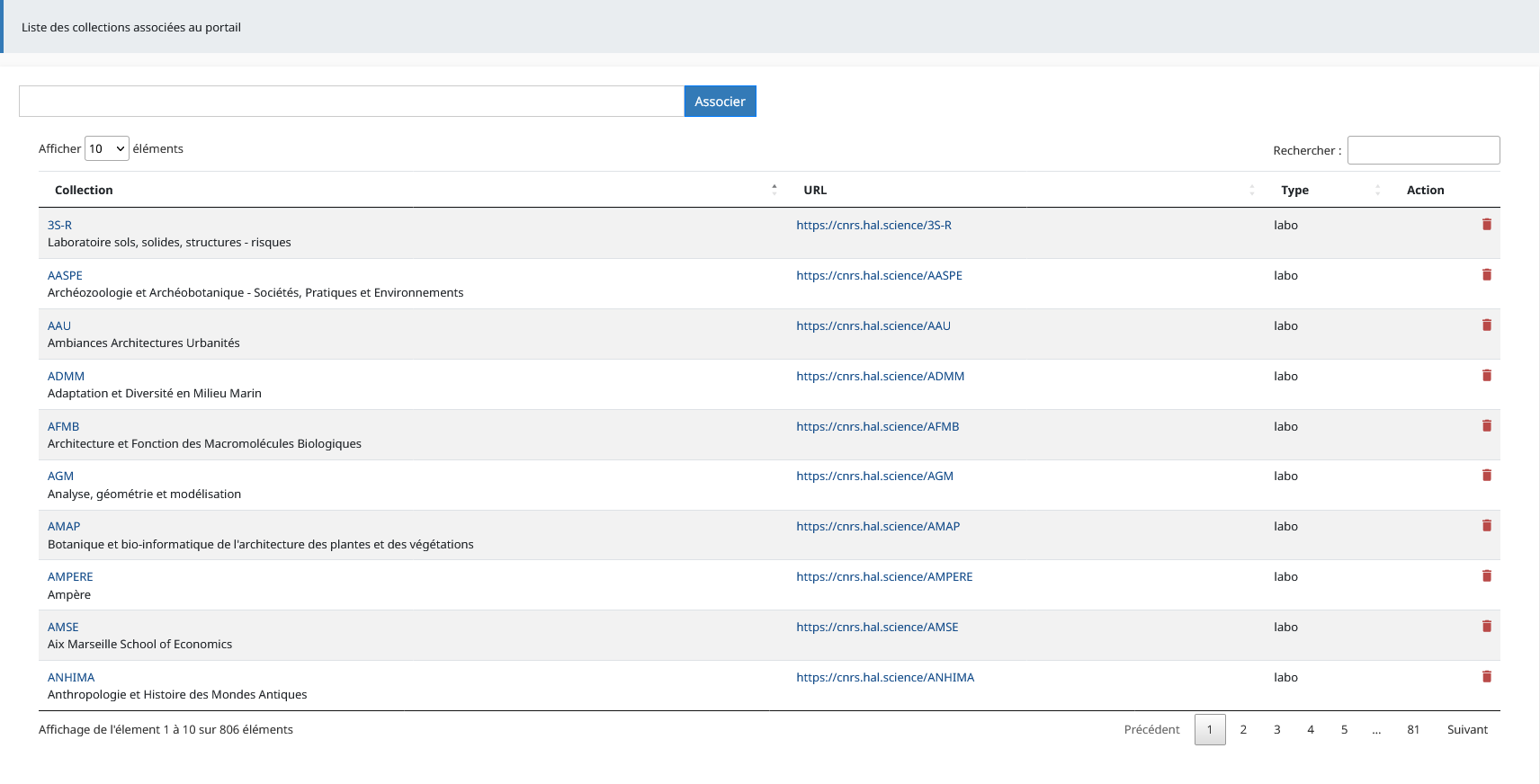
Règles de construction des URL d'une collection
L'URL d'accès à la collection obéit aux règles suivantes :
- La collection n'est associée à aucun portail, l'URL de la collection sera
hal.science/COLLECTIONmais sera accessible depuis tous les portails ; - La collection est associée à un seul portail, l’URL de la collection est définie à partir de celle du portail :
portail.hal.science/COLLECTION - La collection est associée à plusieurs portails : elle est accessible depuis tous les portails qui l'ont associée et par l'URL de HAL générique.
Quelle est la différence avec la notion de collection supérieure ?
Lors de la création d'une collection, l'administrateur peut renseigner une collection supérieure en renseignant l'identifiant de la collection : les critères de la collection créée et ceux de la collection s'additionnent. Ce n'est pas le cas lorsque l'on associe une collection à un portail : les critères sont indépendants.
Vérification des dépôts avant leur mise en ligne
Depuis la création de HAL, on appelle « modération » l’étape de vérification d’un dépôt avant sa mise en ligne : seuls les dépôts avec un fichier sont vérifiés. Les références bibliographiques sont quant à elles mises en ligne immédiatement.
Cette étape garantit que les fichiers et les métadonnées qui les décrivent, librement accessibles sur internet, sont exploitables par tout utilisateur. L’utilisateur doit, en effet, pouvoir ouvrir et/ou télécharger le fichier, lire le texte intégral du document déposé, l’utiliser dans le respect de la propriété intellectuelle et disposer des informations bibliographiques exactes.
La modération s’attache à vérifier que les dépôts remplissent au mieux ces conditions. En fonction du nombre de dépôt à traiter, le délai de mise en ligne peut prendre quelques jours.
HAL garantit au lecteur le libre accès à des documents scientifiques de niveau recherche, publiés ou non. Le contenu des textes n’est en aucune façon évalué scientifiquement avant leur mise en ligne. Cependant, l’étape de vérification permet de repérer les textes ne correspondant pas aux standards des différentes communautés disciplinaires.
Les éléments à vérifier pour le fichier
Le fichier une fois en ligne ne pourra pas être retiré. Il est indispensable que le modérateur vérifie les éléments ci-dessous.
Les éléments techniques
- Un fichier pdf est-il présent ? c’est le fichier pdf qui est envoyé au CINES pour préservation à long terme.
- Le fichier s’affiche-t-’il correctement dans le viewer de l’interface ? un problème au moment du téléchargement ou le nommage du fichier avec des caractères interprétables peuvent empêcher l’ouverture du fichier.
- Si plusieurs fichiers sont présents, le fichier principal est-il bien celui qui contient la publication ? Il ne peut y avoir qu’un seul fichier principal par dépôt.
- Si plusieurs fichiers LateX sont présents, la compilation a-t-elle été effectuée pour générer le fichier pdf ? et si oui, le fichier pdf est-il bien le fichier principal ?
Les informations attendues dans le fichier
HAL est une archive ouverte et tout utilisateur consultant un fichier souhaite lire logiquement le contenu dans son intégralité et disposer des informations minimum que sont le titre et les noms des auteurs.
- Le fichier contient-il le texte intégral du document ? Les sommaires d'ouvrages, résumés, extraits de documents ne sont pas acceptés
- Les noms du ou des auteurs sont-ils mentionnés ? Quand l’utilisateur dépose la version soumise pour évaluation (preprint), le fichier ne contient généralement pas les noms des auteurs, le déposant oublie fréquemment de les ajouter.
- Le titre est-il bien présent ?
Les titre et auteur(s) contenus dans le fichier servent au modérateur à vérifier le titre et les métadonnées auteur saisis dans le formulaire du dépôt. Toute incohérence bloque la mise en ligne.
La lisibilité du contenu
HAL est une archive ouverte et tout utilisateur consultant un fichier souhaite logiquement lire son contenu.
- Le contenu est-il lisible ? filigrane trop imposant, numérisation mal faite comme du texte coupé dans les marges par ex ou des pages dans le désordre, reformatage mal retravaillé d’une version éditeur (ex notes de bas de page et/ou pagination et copyright dans le corps du texte)
- Si le fichier comporte des marques de révisions, celles-ci gênent-elles la lecture ?
La conformité juridique
Le modérateur doit s’assurer que le fichier peut être diffusé en toute légalité, notamment lorsque le fichier déposé contient la version publiée. Il s’assure que la métadonnée Origine est correctement utilisée et vérifie les questions liées à l’embargo. (Voir aussi Questions juridiques)
- Le fichier contient-il une version auteur ? et si oui, des éléments permettent-ils d’identifier s’il s’agit d’un preprint ou du postprint (nom du fichier, mention explicite) ? Ces éléments sont utiles pour le modérateur si l’éditeur impose un embargo sur la version postprint et que la date de publication est inférieure à au moins 6 mois.
- Le fichier contient-il la version publiée ou un scan de la version publiée ? La métadonnée “Origine” correspond-elle ? Le modérateur vérifie la présence d’une licence Creative Commons dans le fichier ou sur le site de l’éditeur, ou bien la politique de l’éditeur sur Sherpa/Romeo. En l’absence de ces éléments, l’item “Accord explicite pour ce dépôt” doit être sélectionné par le déposant.
- Embargo : l’ajout d’un embargo est-il nécessaire ? OU la durée d’embargo ajoutée lors du dépôt est-elle correcte ?
- Le fichier contient-il des images/photos ? si oui, ces illustrations sont-elles créditées ?
Le fichier contient-il des données personnelles ( n° de mobile de l’auteur, mails de participants à une enquête, etc) ? La présence de ces données personnelles n’est pas bloquante pour une mise en ligne mais il est recommandé de s’adresser au déposant pour s’assurer qu’il est bien conscient que ces informations circuleront librement sur internet.
Cohérence des métadonnées avec le contenu du document
Contrairement au fichier, les métadonnées peuvent être modifiées après la mise en ligne du dépôt. Cependant, les métadonnées saisies lors du dépôt décrivent le contenu du fichier. Le modérateur s’assure donc que les métadonnées sont cohérentes avec le contenu du fichier.
- Le titre du dépôt est-il identique à celui mentionné dans le fichier ? Une erreur de manipulation du déposant peut l’amener à télécharger un document différent de celui décrit dans le dépôt. Ou s’il dépose une version preprint par ex, le fichier contient généralement un titre provisoire, différent de celui publié.
- Les noms des auteurs saisis dans les métadonnées auteur correspondent-ils à ceux mentionnés dans le fichier ? Apparaissent-ils tous dans le même ordre ?
- La citation bibliographique du document, affichée sur le dépôt, est construite à partir des métadonnées obligatoires. Certaines métadonnées sont dépendantes du type de document (par ex : Nom de la revue pour le type de document “Article dans une revue” ou Titre de l’ouvrage pour le type de document “Chapitre d’ouvrage”). Le modérateur s’assure donc que le type de document choisi par le déposant est correct.
Le modérateur peut éditer le dépôt et peut donc effectuer des modifications : ajout d'embargo selon la politique de l'éditeur et en accord avec la Loi pour une république numérique, ordre des auteurs, type de document.
Le dépôt est mis en ligne si :
- ✅ Le fichier contient le titre du document, son ou ses auteur(s), le texte intégral
- ✅Les métadonnées du dépôt sont cohérentes avec le contenu du fichier
- ✅ métadonnée “origine” (accord explicite, libre accès autorisé, etc)
- ✅durée d’embargo éventuelle correcte
- ✅titre et auteur(s)
- ✅ type de document et métadonnées propres à ce type de document (ex : nom de la revue pour un article)
- ✅Le document est une publication scientifique
Si un des ces critères ne correspond pas, le modérateur rédige une demande de modification et l'envoie au déposant (onglet "Demander une modification").
A noter que ne sont pas mis en ligne sur HAL les dépôts décrivant une bibliographie seule, un article paru dans la presse quotidienne ou magazine, une nécrologie. Les mémoires d’étudiants et les rapports de stage ne sont pas acceptés sur HAL, cependant certains portails institutionnels acceptent ce type de document pour leurs étudiants (consulter les correspondants de votre établissement).
Le dépôt n'apparaît plus dans l'interface de modération après sa mise en ligne ou après une demande de modification.
En savoir plus sur les procédures de vérification :
Patrouiller les dépôts de son portail
La patrouille permet de vérifier les métadonnées des dépôts associés au portail et, le cas échéant, les modifier. Elle s'applique sur toutes les notices déposées via l'interface du portail dès leur mise en ligne ainsi que sur les dépôts de la collection associée au portail après tamponnage (le lendemain de leur mise en ligne).
Cette fonctionnalité n'est disponible qu'aux portails qui disposent de la délégation de modération et qui en font la demande (via le support). Le CCSD met en place la fonctionnalité à la demande de l'administrateur.
L'utilisateur ayant les droits de "valideur technique" a automatiquement le droit de "patrouillage" sur les notices correspondant aux mêmes critères. Par exemple, s'il ne modère que les types de documents spécifiques au portail, il pourra patrouiller les notices de ces types de documents spécifiques.
Une notice sera patrouillée une seule fois dans le même portail mais elle peut être patrouillée par plusieurs portails.
Une nouvelle version de dépôt ne sera pas présentée pour patrouillage si une version précédente a été déjà patrouillée.
Pour patrouiller, aller dans Privilèges/Patrouillage.
L'interface est la même que celle de la modération : l'utilisateur peut trier les dépôts par type de document, contributeur, date de dépôt. Il peut rechercher un dépôt par son identifiant.
En cliquant sur l'étoile, la notice s'ouvre dans un autre onglet.
Traitement par lot : sélectionner les dépôts souhaités puis cliquer sur "voir" en bas de la page. Le traitement par lot ne permet pas l'édition.
Actions :
- Patrouiller : en cliquant sur l'onglet "patrouiller", la notice est considérée comme "vue" et ne sera pas représentée aux utilisateurs du portail qui ont les droits de patrouillage
- Editer : édite le dépôt et permet de faire des corrections. Après enregistrement, cliquer sur "Patrouiller".
Comment sont produites les statistiques de consultations et téléchargements ?
Les métriques qui s’affichent dans le tableau de bord, ainsi que sur le dépôt, résultent d’une chaîne de traitements des logs (ou traces) qui vise à refléter au plus juste les consultations humaines en éliminant notamment les consultations par les robots.
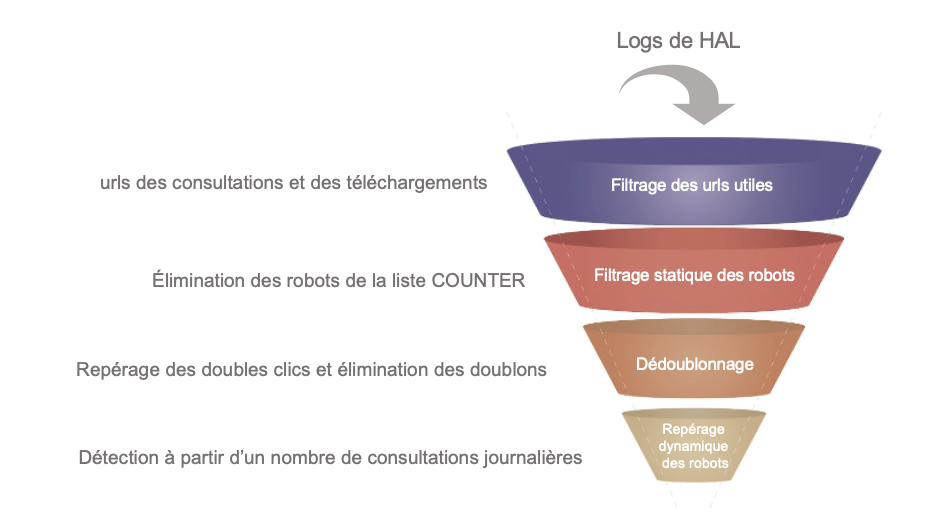
La liste de robots du projet COUNTER* permet de repérer et éliminer les logs de consultation de ces applications. La surveillance en interne des logs permet aussi de repérer et de rejeter d’autres IP. La mise à jour de ces listes lors de traitements peut entraîner des corrections des métriques affichées.
Les métriques sont calculées par identifiant de document HAL : elles cumulent ainsi toutes les versions d’un dépôt et, en cas de fusion de documents (après dé-doublonnage), les métriques du document fusionné sont ajoutées à celles du dépôt conservé.
*Plus d’infos sur le projet COUNTER (Counting Online Usage of Networked Electronic Resources).
Statistiques pour portails : visualiser, gérer
Tout portail HAL dispose d'un tableau de bord d'indicateurs statistiques calculés sur les dépôts de son périmètre.
Info
Ce tableau de bord est accessible uniquement aux administrateurs/administratices du portail en question et en mode connecté.
Accès au tableau de bord
- Se rendre sur le site web du portail HAL concerné
- Se connecter à son compte HAL en cliquant sur le bouton Se connecter en haut à à droite de l'écran
- Cliquer sur le menu Administrer dans HAL > Statistiques
Organisation du tableau de bord
Le tableau de bord est composé de :
- Une section Statistiques qui propose des indicateurs chiffrés ainsi que différentes visualisations ;
- Une section ESGBU qui propose 6 indicateurs de l'Enquête statistique sur les bibliothèques universitaires et les services documentaires de l’Enseignement supérieur et de la recherche (ESGBU) ;
- d'un accès à l'outil Kibana pour la définition d'indicateurs complémentaires
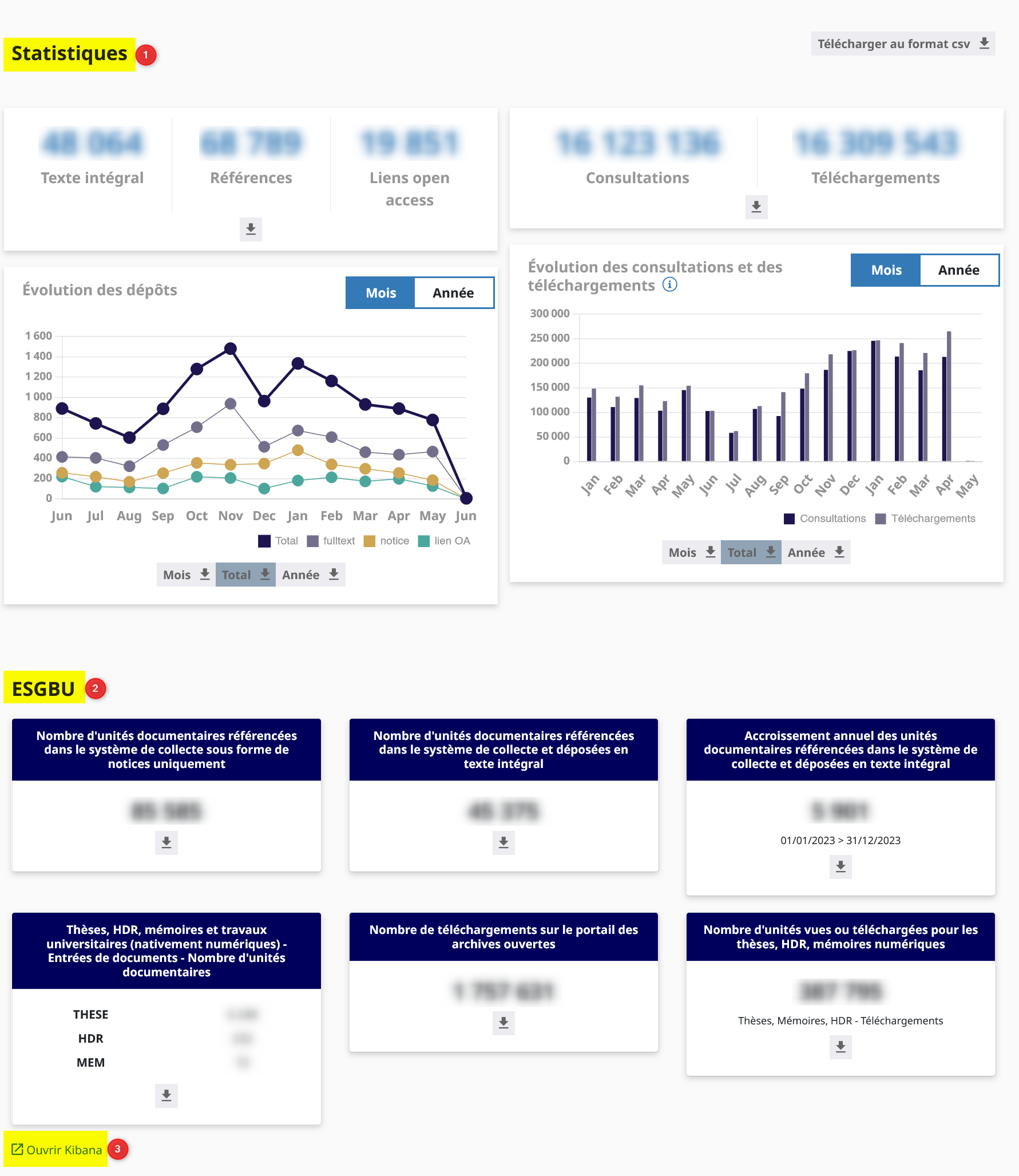
Téléchargement des données
Les données brutes de ces indicateurs sont téléchargeables en cliquant sur l'icône ⬇️ présente dans chaque sous-section.
Info
Format de téléchargement : csv
Encodage des caractères : utf-8
1. Section Statistiques
Cette section est divisée en deux parties :
Partie 1 : Dépôts
Les indicateurs proposés dans cette section sont calculés à partir de données collectées via des requêtes API HAL. Pour en savoir plus : API HAL
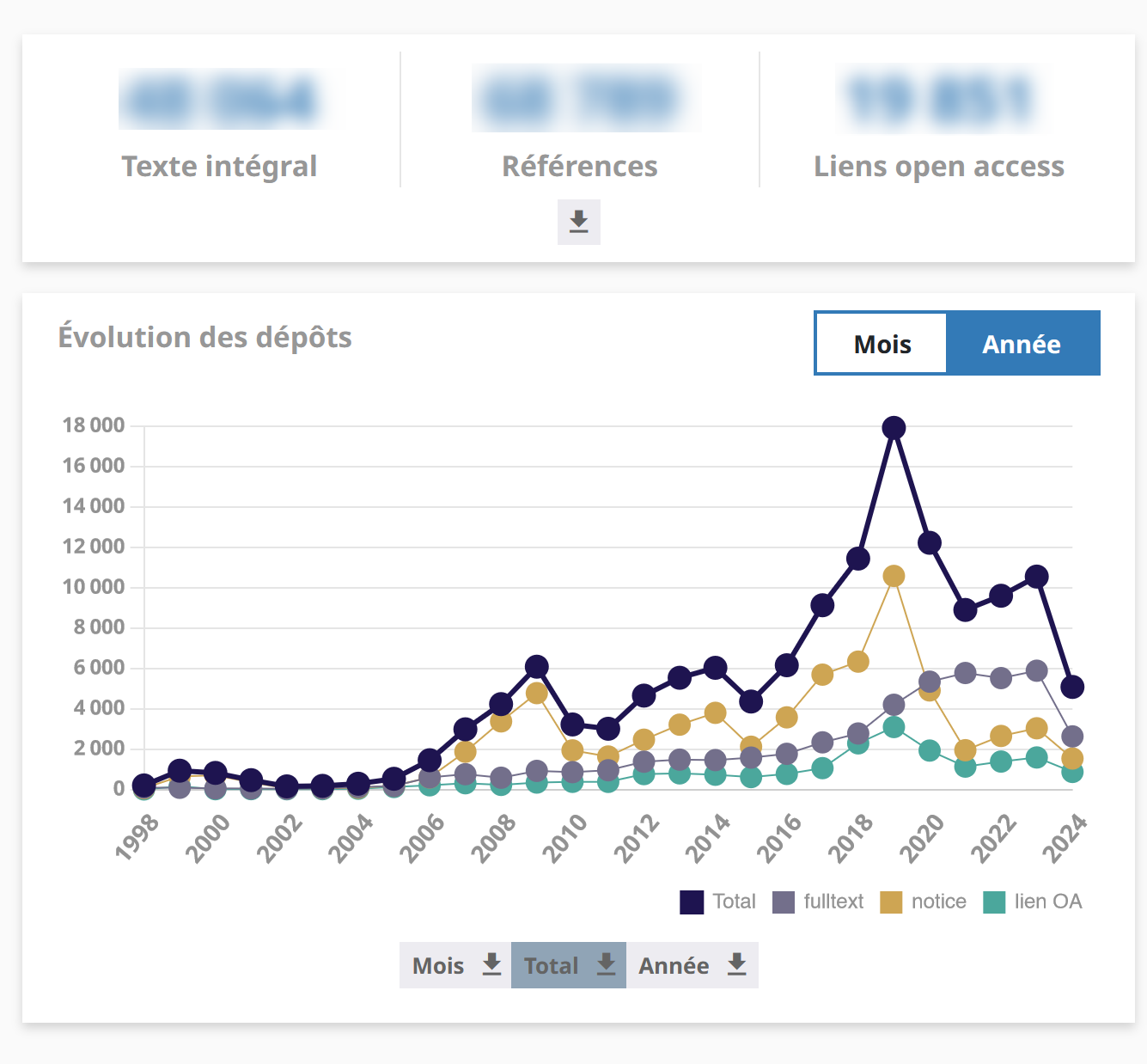
| Indicateur | Signification | Précisions sur l'indicateur |
|---|---|---|
| Texte intégral | Nombre de dépôts avec texte intégral dans le portail concerné | Texte intégral = présence d'un fichier principal Champ 'SubmitType_s = file' de l'API HAL Période prise en compte : depuis la création de HAL |
| Références | Nombre de dépôts de références seules | Référence seule : les dépôts sans texte intégral Champ 'SubmitType_s = notice' de l'API HAL Période prise en compte : depuis la création de HAL |
| Liens open access | Mombre de dépôts avec un lien open access | Lien open acces = les dépots avec un lien vers le texte intégral hébergé sur une autre plateforme que HAL Champ 'openAccess_bool' de l'API Période prise en compte : depuis la création de HAL |
| Evolution des dépôts | - Une courbe pour les dépôts en texte intégral (fulltext) - Une courbe pour les dépôts de notices (notice) - Une courbe pour les dépôts avec lien Open Access (lien OA) - Une courbe pour le total des trois courbes précédentes (Total) |
Affichage par mois (12 derniers mois) ou par année (depuis 1998) Période concernée : tout depuis la création de HAL |
Partie 2 : Consultations et téléchargement
Les indicateurs proposés dans cette section sont calculés à partir de données collectées par l'analyse des logs de HAL.
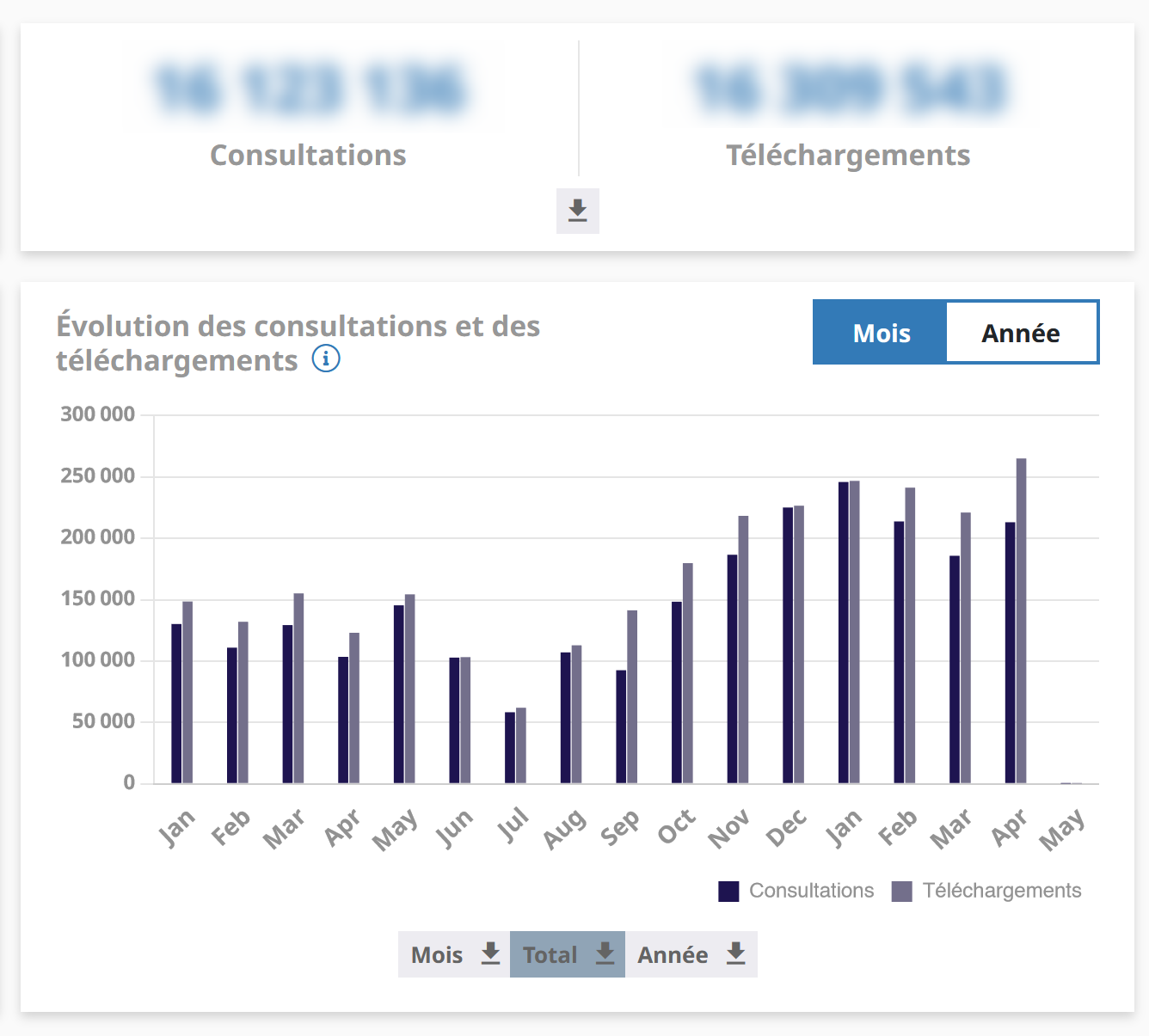
| Indicateur | Signification | Précisions sur l'indicateur |
|---|---|---|
| Consultations | Nombre de consultations d'un dépôt (avec ou sans texte intégral ou annexe) | Période concernée : depuis 2011 |
| Téléchargements | Nombre de téléchargement d'un fichier PDF (fichier principal ou annexe) | Période concernée : depuis 2011 |
| Courbe Évolution des consultations et des téléchargements | - Histogramme pour les consultations - Histogramme pour les téléchargements |
Période concernée : par mois depuis janvier N-1 ou par année depuis 2011 |
Aller plus loin :
- Documentation HAL : Comment sont produites les statistiques de consultations et téléchargements ?
2. Section ESGBU
Cette section regroupe 6 indicateurs de l'Enquête statistique sur les bibliothèques universitaires et les services documentaires de l’Enseignement supérieur et de la recherche (ESBU). Ils sont calculés sur les dépôts présents dans le périmètre du portail HAL concerné.
Info
Ces indicateurs sont calculés pour l'année précédente du 1er janvier au 1er janvier. Ils sont produits à partir de requêtes ElasticSearch.
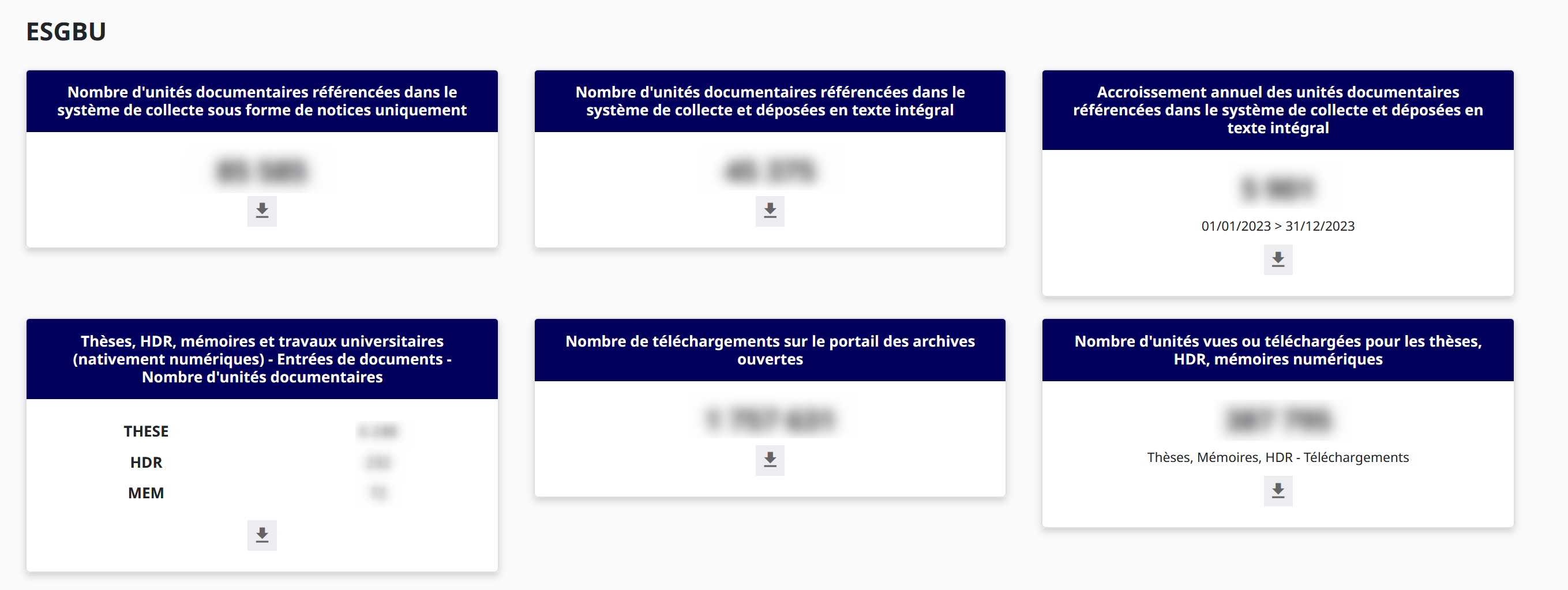
| Indicateur | Période concernée | Onglet et Code dans le questionnaire ESGBU | Signification |
|---|---|---|---|
| Nombre d'unités documentaires référencées dans le système de collecte sous forme de notices uniquement | Avant le 31 décembre de l’année N-1 | Onglet : SD Archives ouvertes Code : AONoticeStock |
Nombre de dépôts sans texte intégral visibles sur un portail au 1er janvier de l'année de N |
| Nombre d'unités documentaires référencées dans le système de collecte et déposées en texte intégral | Avant le 31 décembre de l’année N-1 | Onglet : SD Archives ouvertes Code : AOTexteStock |
Nombre de dépôts avec un fichier principal visibles sur un portail au 1er janvier de l'année de N |
| Accroissement annuel des unités documentaires référencées dans le système de collecte et déposées en texte intégral | Entre le 1er janvier et le 31 décembre de l’année N-1 | Onglet : SD Archives ouvertes Code : AOTexteFlux |
Nombre de dépôts visibles sur un portail et déposés l'année N-1 sur n'importe quel portail |
| Thèses, HDR, mémoires et travaux universitaires (nativement numériques) - Entrées de documents - Nombre d'unités documentaires | Avant 31 décembre de l’année N-1 | Onglet : SD Coll numériques Code : EntTheseNum |
Nombre de dépôts de type Thèses, Mémoires ou HDR visibles sur un portail au 1er janvier de l'année de N |
| Nombre de téléchargements sur le portail des archives ouvertes | Année N-1 | Onglet : SD Archives ouvertes Code : AOTelechargPort |
Nombre de fois où un fichier PDF (fichier principal ou annexe) visible sur le portail concerné a été téléchargé pendant l'année N-1 |
| Nombre d'unités vues ou téléchargées pour les thèses, HDR, mémoires numériques | Année N-1 | Onglet : SD Coll numériques Code : UsVuesTheseNum |
Nombre de fois où un dépôt visible de type Thèses, Mémoire ou HDR a été consulté ou un fichier PDF visible (fichier principal ou annexe) a été téléchargé sur le portail concerné dans le courant de l'année N-1 |
Aller plus loin :
- Application eSGBU
- Billet de blog du CCSD du 03.06.2024 : Retrouvez les indicateurs ESGBU dans le menu d’administration de votre portail
3. Section Kibana (documentation en cours de mise à jour)
Pour visualiser sous forme de tableau de bord les statistiques concernant son portail, l'administrateur a accès aux données avec l'outil de visualisation Kibana développé par Elastic.
Pour y accéder : halstats.archives-ouvertes.fr
L'administrateur dispose de deux tableaux de bord pour afficher :
-
les statistiques d'usage (DOC : métadonnées des dépôts) : évolution des dépôts, répartition dépôts avec fichier/annexe, etc.
-
les statistiques de consultations (EC : événements de consultation) : nombre de consultation, de téléchargements, provenance géographique des consultations, etc.
À gauche de l'écran, cliquer sur Dashboard pour pouvoir les sélectionner.
Organisation de l'interface
Les tableaux sont divisés en deux parties : la première remonte jusqu'au début de l'année précédant l'année en cours, la seconde présente l'ensemble des données sans limite temporelle. Par ailleurs, en haut à droite de la page figure un contrôle de la période visualisée. Il n'est pas activé pour le tableau de bord des statistiques d'usage.
Tableau de bord statistiques d'usage
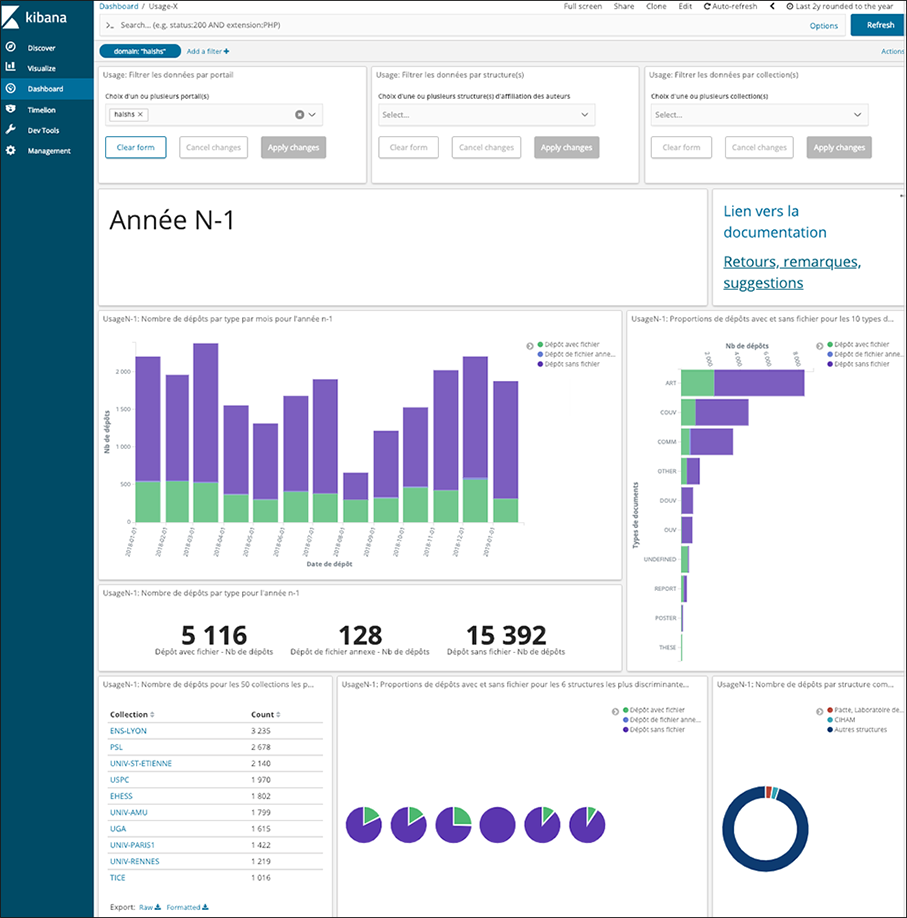
Le tableau de bord est configuré avec les données suivantes :
- Année N-1 (certaines données correspondent au formulaire ESGBU)
- Nombre de dépôts par type par mois pour l'année n-1
- Nombre de dépôts par type : avec fichier, notice, avec annexe
- Proportions de dépôts avec et sans fichier pour les 10 principaux types de documents : types de documents les plus utilisés
- Proportions de dépôts avec et sans fichier pour les 6 principales structures : structures les plus présentes dans les dépôts de l'échantillon
- Liste des structures d'affiliation des auteurs : affiliations de tous les auteurs présents dans les dépôts
- Nombre de dépôts par structure d'affiliation des auteurs
- Années précédentes (cumul des données calculées sur la date de dépôt, indépendant de la date de création d'un portail)
- Nombre de dépôts par type et par an
- Nombre de dépôts par type
- Proportions de dépôts avec et sans fichier pour les 10 principaux types de documents : types de documents les plus utilisés
- Proportions de dépôts avec et sans fichier pour les 30 principaux domaines : domaines les plus présents
- Proportions de dépôts avec et sans fichier pour les 6 langues principales : langues les plus utilisées
- Proportions de dépôts avec et sans fichier pour les 6 principales collections : collections rattachées au portail ?
- Pays des structures des auteurs : pays renseigné dans l'affiliation des auteurs
Tableau de bord statistiques de consultations et de téléchargements
Le tableau de bord des événements de consultation (ec) est configuré avec les données suivantes :
- Année N-1
- Nombre de consultations du 1er janvier de l'année précédente à aujourd'hui (ESGBU)
- Nombre de consultations par type de dépôt : les consultations des dépôts avec fichiers sont des téléchargements
- Proportions des consultations par type de dépôt
- Nombre de consultations par portails : consultations des dépôts par portail d'accès
- Proportions des consultations par collections des documents consultés pour les 25 collections : tampons les plus présents dans l'échantillon de dépôts (à noter : il n'est pas possible d'extraire les collections rattachées à un portail)
- Pays d'origine des consultations
- Ville d'origine des consultations
- Table des documents : liste des documents avec le nombre de consultations
- Années précédentes
Filtrer les données du graphique
Cliquer sur une partie d'un graphique pour filtrer les données. A noter : le filtre s'appliquera sur tous les graphiques du tableau de bord. Pour gérer le(s) filtre(s) pendant la session, aller en haut de la page.
Exemple de filtre sur les dépôts avec fichier :
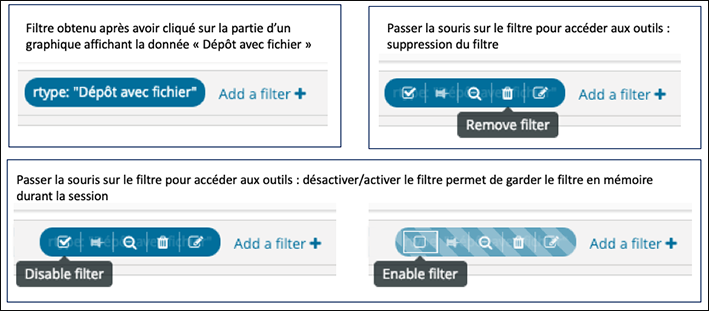
Si la partie du graphique sur laquelle vous avez cliqué inclut 2 types de données, 2 filtres seront générés mais une confirmation de l'utilisateur (Apply now) est demandée :

Si plusieurs filtres sont sélectionnés, les graphiques appliqueront tous les filtres actifs.
Exporter les données
En haut à droite de chaque visualisation, l'outil "Inspect" permet d'obtenir les données brutes qui peuvent ainsi être récupérées dans un fichier au format .csv :
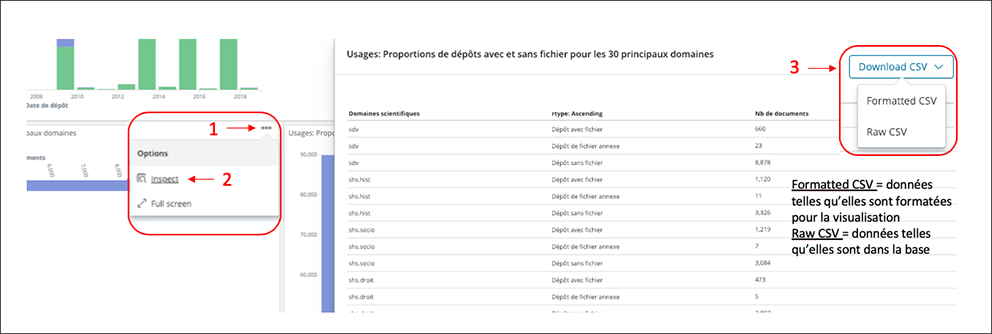
L'administrateur peut créer lui-même ses requêtes dans Kibana à partir des données disponibles. Il devra exporter le résultat pour le conserver.
Pourquoi Kibana ? Après élimination des hits de consultation en provenance des robots, les logs de consultation de HAL sont importés dans la base de données Elasticsearch. Les données sont anonymisées, enrichies avec les métadonnées des dépôts (identifiant, tampon, domaines, etc.). Kibana est l'outil qui permet de visualiser sous forme de graphiques les données.
Consulter la page Statistiques pour portails : aller plus loin pour obtenir d'autres données que celles proposées dans les tableaux de bord configurés par défaut.
Statistiques pour portails : aller plus loin
Obtenir des données supplémentaires
L'administrateur peut créer lui-même ses requêtes dans Kibana à partir des données disponibles. Les tableaux de bord “-test” sont entièrement modifiables dans le but de mieux vous permettre d’appréhender l’outil et, éventuellement, de construire un exemple des modifications que vous souhaiteriez. Il vous est simplement demandé de préserver au maximum les tableaux de bord qui sont proposés par défaut (pas de gestion d'espace individuel) et de sauvegarder vos modifications sous un autre nom. Toutes les semaines, les données seront mis à jour et les tableaux de bords “-test” réinitialisés. Les tableaux de bord nommés “-X” ne sont, quant à eux, pas modifiables.
Cette page vise à présenter les principes d'utilisation, l'utilisateur est invité à consulter la documentation Kibana pour en savoir plus.
Afficher les données disponibles
Pour lister les données disponibles, cliquer sur Discover dans le menu Kibana à gauche de l'écran :
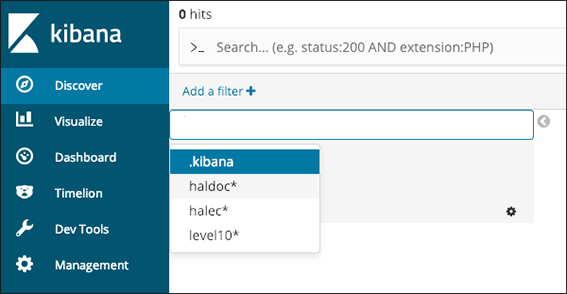
Description des données
Note sur Kibana
Le logiciel Kibana propose une interface pour visualiser des données, il interroge une base de données Elasticsearch. La possibilité d'interroger la bdd dans une interface graphique simplifiée induit toutefois des limitations. En particulier, seuls les champs d'un certain type peuvent être représentés dans des graphiques ou utilisés dans les filtres.
Limitations
- Tous les champs ne peuvent pas être utilisés dans les filtres.
- Certains champs sont présents dans la base de données mais ne sont pas traités par Kibana.
NB: Les principales informations contenues dans ces champs non traités sont reprises dans des champs traités.
Plus précisément :
- Certains champs ont une valeur, par exemple le champ "hal_identifiant" contient l'identifiant du document consulté. D'autres contiennent eux-même des champs qui sont dits "imbriqués". Par exemple le champ "firstname" est l'un des champs du champ "authors" et est affiché sous la forme "authors.firstname". Ces champs imbriqués s'affichent bien dans l'onglet Discover mais ne sont pas "cherchables". On ne peut pas faire de recherche ou créer de filtre sur les valeurs de ces champs.
- Certains champs sont "doublés" et l'un de ces couples est suffixé par ".raw", par exemple : "structures_names" et "structures_names.raw". Il s'agit d'une différence de type lors de l'indexation. Lorsqu'un champs est doublé :
- seul le champ ".raw" est utilisable dans les visualisations,
- le champ ".raw" permet les "recherches exactes",
- le champ sans suffixe permet de rechercher les termes du champ.
- exemples de recherches (avec des résultats différents donc) :
structures_names.raw:"Université d'Orléans"structures_names.raw:*Orléansstructures_names:Orléansstructures_names:"Université d'Orléans"
Liste des champs
- haldoc : données d'usage
- Principaux champs destinés à l'utilisation dans les filtres, dans les recherches et dans les visualisations
authors_fullname: nom complet des auteurs.authors_idhal: idhal des auteurs.authors_organism: organisme de rattachement principal d'un auteur.authors_structures: structures d'affiliation des auteurs.document_contributor: nom complet du contributeur du document.document_country: pays de publication.domain: domaine (url) du portail sur lequel a été réalisé le dépôt.hal_docid: identifiant interne du document.hal_domains: domaines scientifiques.hal_identifiant: indentifiant public du docuement.hal_tampons_names: acronyme de la (des) collection(s) du document.keywords: tous les mots-clés associés au document.publication_title: titre dans les différentes langues renseignés.rtype: type de dépôt (avec ou sans fichier).structures_country: code du pays de publication.structures_names: nom de la (des) structure(s) d'affiliation des auteurs.structures_sigles: sigle de la (des) structure(s) d'affiliation des auteurs.
- Champs imbriqués (non utilisables dans les filtres ou la recherche)
abstract.*: les résumés classés par langue.anrProject.*oueuropeanProject.*: les informations sur le projet ANR ou européen lié au document. NB: les principales informations sont reprises dans des champs cherchables.authors.*: informations sur les auteurs (ex:authors.firstnameouauthors.structures). NB: les principales informations sont reprises dans des champs cherchables.contributor.*: informations sur les contributeurs (ex:contributor.firstname). Cf. aussi le champdocument_contributorci-dessus.identifier.*: les autres identifiants (ex: doi) que possède le document.journal.*: informations sur le journal dans lequel est paru le document. NB: les principales informations sont reprises dans des champs cherchables.keyword.*: les mots-clés classés par langue. Cf. aussi le champkeywordsci-dessus.related.*: relation du document avec un autre objet numérique.structures.*: informations sur les structures d'affiliation des auteurs d'un document (ex:structures.STRUCTNAME). NB: les principales informations sont reprises dans des champs cherchables.subTitle.*: le sous-titre dans les différentes langues renseignées.title.*: le titre dans les différentes langues renseignées. Cf. aussi le champpublication_titleci-dessus.
- Cf. aussi la documentation de l'api : https://api.archives-ouvertes.fr/docs/search/?schema=fields#fields
- Principaux champs destinés à l'utilisation dans les filtres, dans les recherches et dans les visualisations
- halec : évenements de consultation
- Champs principaux
datetime: date de la consultation.domain: domaine de la page consultée.geoip-country: code du pays d'origine des consultations.geoip-location: géolocalisation (précision : ville) de l'origine des consultations.hal_docid: identifiant interne du document.hal_domains: domaine(s) scientifique(s).hal_fulltext: fichier associé (vrai ou faux).hal_identifiant: identifiant public du document.hal_tampons: identifiant de la (des) collection(s).hal_tampons_name: nom de la (des) collection(s).isRobot: probable consultation par un robot (vrai ou faux).mime: type du fichier téléchargé.publication_title: titre du document consulté.Referer: page web précédemment visitée (provenance de la consultation).rtype: type de consultation.size: taille du fichier téléchargé.url: adresse relative de la page consultée.
- Champs à usage technique
ezpaarse_dateezpaarse_versionhalEchal_endpoint_portailhal_endpoint_portail_sidhal_redirect_portailhal_redirect_start_portailhal_redirectionhostlog_idMachine_Namemiddlewaresmiddlewares_datemiddlewares_versionon_campusplatforms_dateplatforms_versionrobotScorestatustrackcodeuser-agent
- Champs principaux
Créer une visualisation
Sélectionner "Visualize"dans le menu à gauche de l'écran, puis sur le + pour ajouter une visualisation. Choisir ensuite le type de graphique :
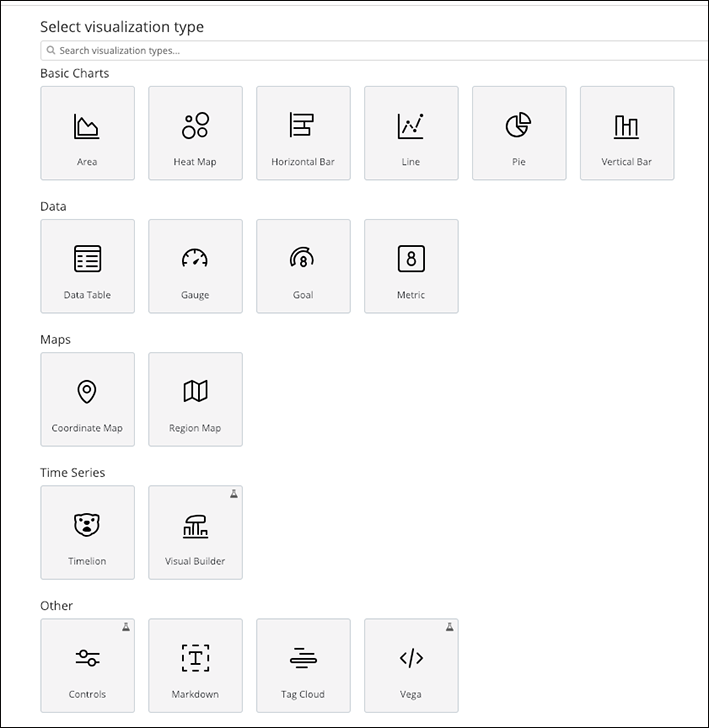
Choisir ensuite le type de données à manipuler : usage (haldoc) ou événements de consultation (halec)
Construire ensuite son graphique en choisissant les données pour les axes : voir la documentation Kibana
Ended: Administrer un portail
Personnalisation du site web du portail ou de la collection ↵
Personnalisation du site web du portail ou de la collection : Premiers pas
1. Personnaliser l'apparence générale du site
2. Personnaliser le contenu de ma page d'accueil (corps de la page et pied de page)
3. Personnaliser la barre de menu
4. Stocker mes différents documents (images, fichiers)
Avant de commencer
Pour modifier le site web de la collection que je viens de créer ou de mon portail, je m’assure de pouvoir accéder aux options de gestion et de personnalisation qui m’intéressent.
Je dois donc partir du site web de la collection ou du portail qui vient d’être créé et non de la page d’accueil de HAL.
[ Administrer dans HAL => Mes collections => Chercher ma collection dans la barre de recherche => Accéder à ma collection ]
1. Personnaliser l'apparence générale du site
Ici, sont regroupées les possibilités de modifier l’apparence de mon site web. Tout est optionnel, ce sont des outils pour ajouter des éléments visuels pour donner un côté plus personnel au site web.
Insérer le logo institutionnel dans l'en-tête du site
À partir du site web de ma collection ou de mon portail, aller dans En-tête.
[ Administrer dans HAL => Site web => En-tête ]
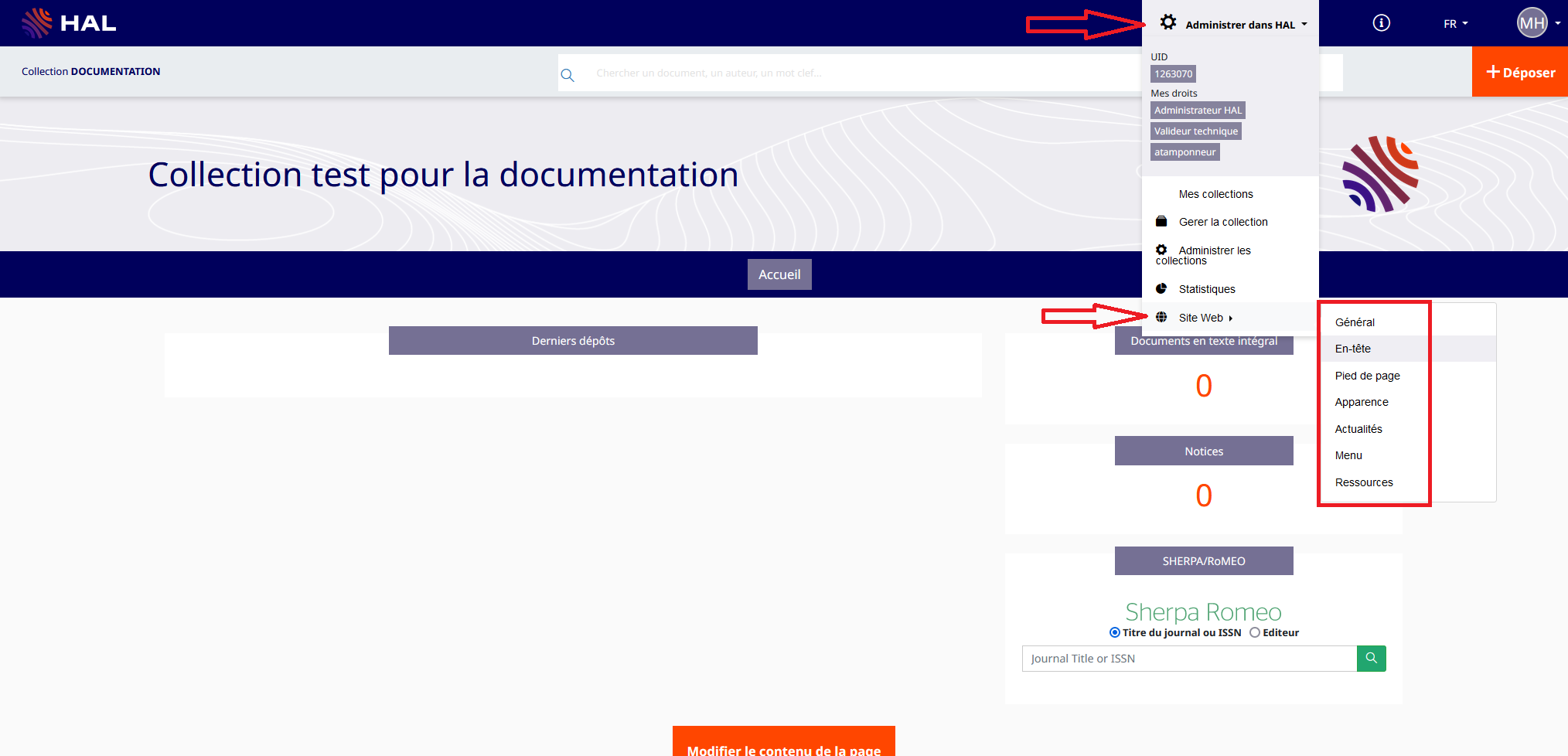
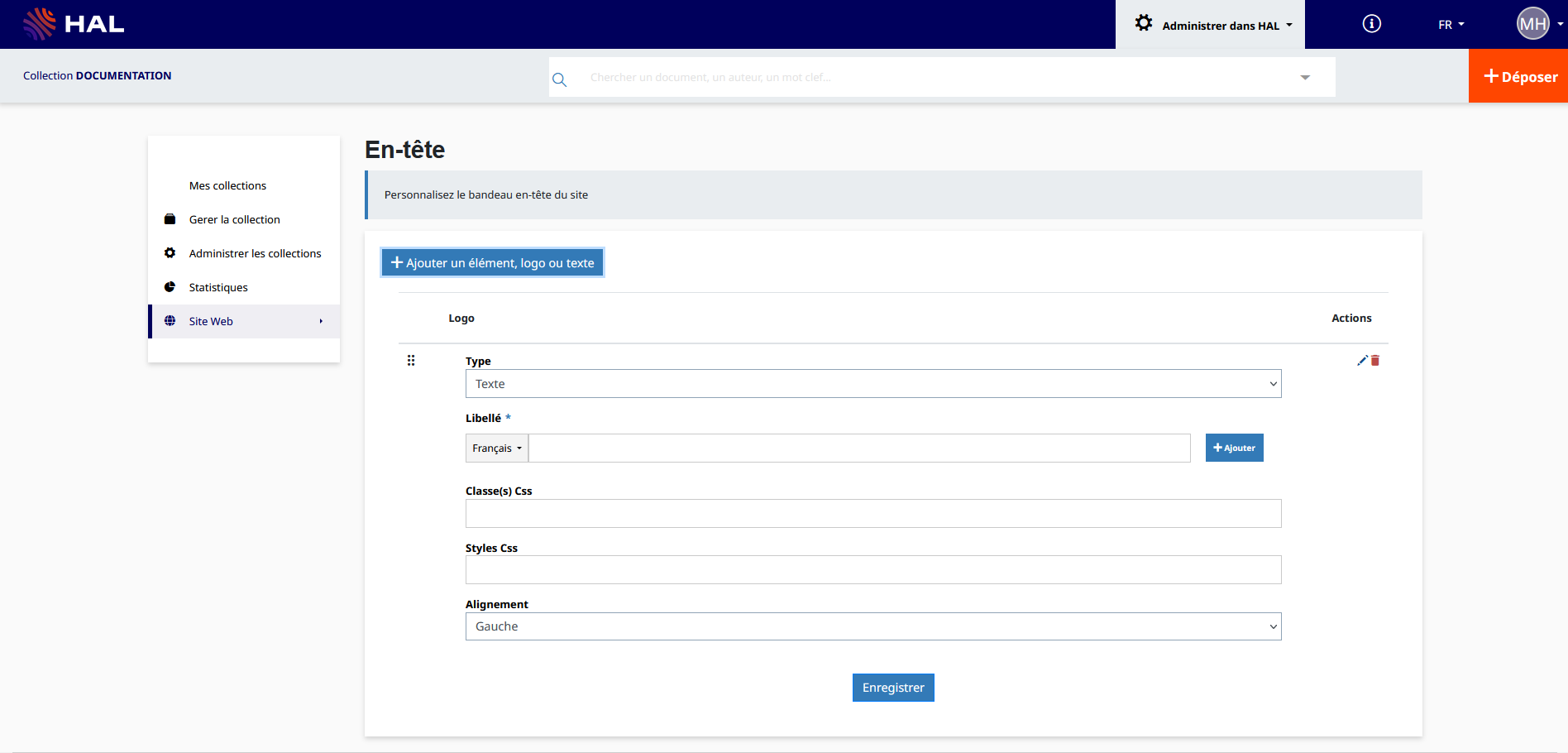
Depuis cette page, je clique sur Ajouter un élément, logo ou texte et je sélectionne à partir de mon espace de travail le logo que je souhaite afficher. Je peux ensuite le modifier avec les options qui me sont proposées.
Ne pas oublier d’enregistrer pour que le changement sur mon site soit pris en compte.
Attention aux dimensions
Elles doivent être de préférence sur 100px et au format PNG/JPEG.
Si je veux ajouter une bannière qui prend toute la largeur de l’en-tête du site web, je consulte la documentation dédiée : documentation avancée.
Changer la couleur du menu
Cette option plus avancée se trouve dans l’option Apparence.
[ Administrer dans HAL => Site web => Apparence ]
Pour modifier une feuille de style personnalisée, je choisis la personnalisation de type Avancé. Cette feuille de style contient en particulier les codes des couleurs que je peux modifier pour qu'ils correspondent à la charte graphique de mon institution.
Attention
Le CSS est un langage qui permet de personnaliser l’apparence d’un site web : titre, couleur du fond, police, en-tête, pied de page.
La documentation avancée permet d’apprendre à utiliser cette feuille de styles pour modifier les éléments visuels de mon site web qui ne sont pas accessibles via les outils mis à disposition.
Faire apparaître mon logo ou celui de mes partenaires tout en bas du site web
Cf. personnalisation du pied de page.
2. Personnaliser le contenu de ma page d’accueil (corps de la page et pied de page)
Cette option est disponible directement sur la page d’accueil de mon site web. Je descends tout en bas de la page d'accueil pour cliquer sur Modifier le contenu de la page. Un encart de modification s'affiche avec des options d’édition classiques.
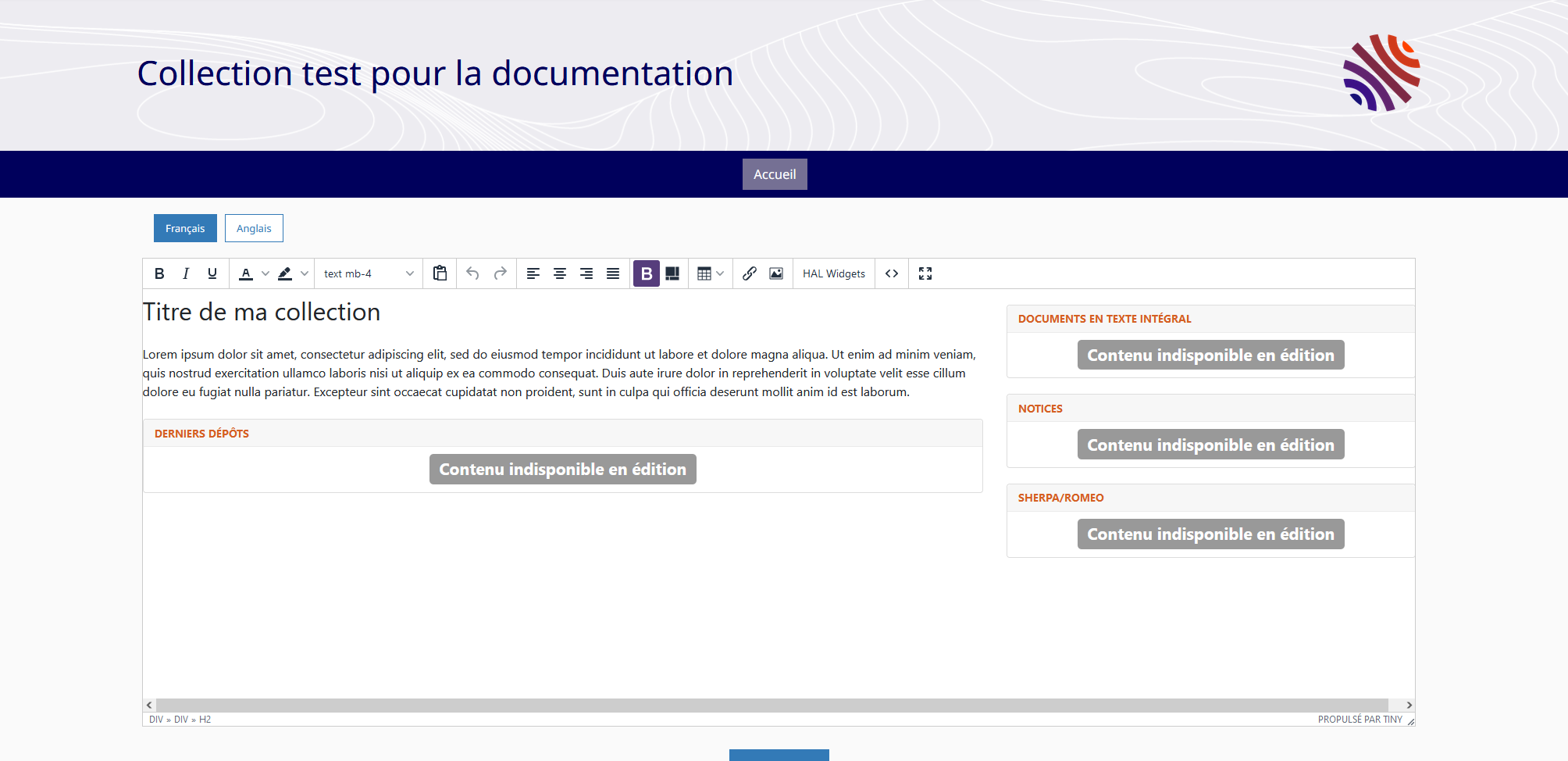
Sur cet encart, un champ de texte libre me permet d’écrire un texte de présentation de ma collection.
Ajouter mes réseaux sociaux (fil Twitter) ou les statistiques de consultation sur la page d’accueil
Ces options d’affichage s’appellent des widgets. Ils sont disponibles via le bouton HAL Widget.
Je choisis le widget qui m’intéresse à partir de la liste des widgets. Je remplis les champs demandés et je l’insère sur mon site web.
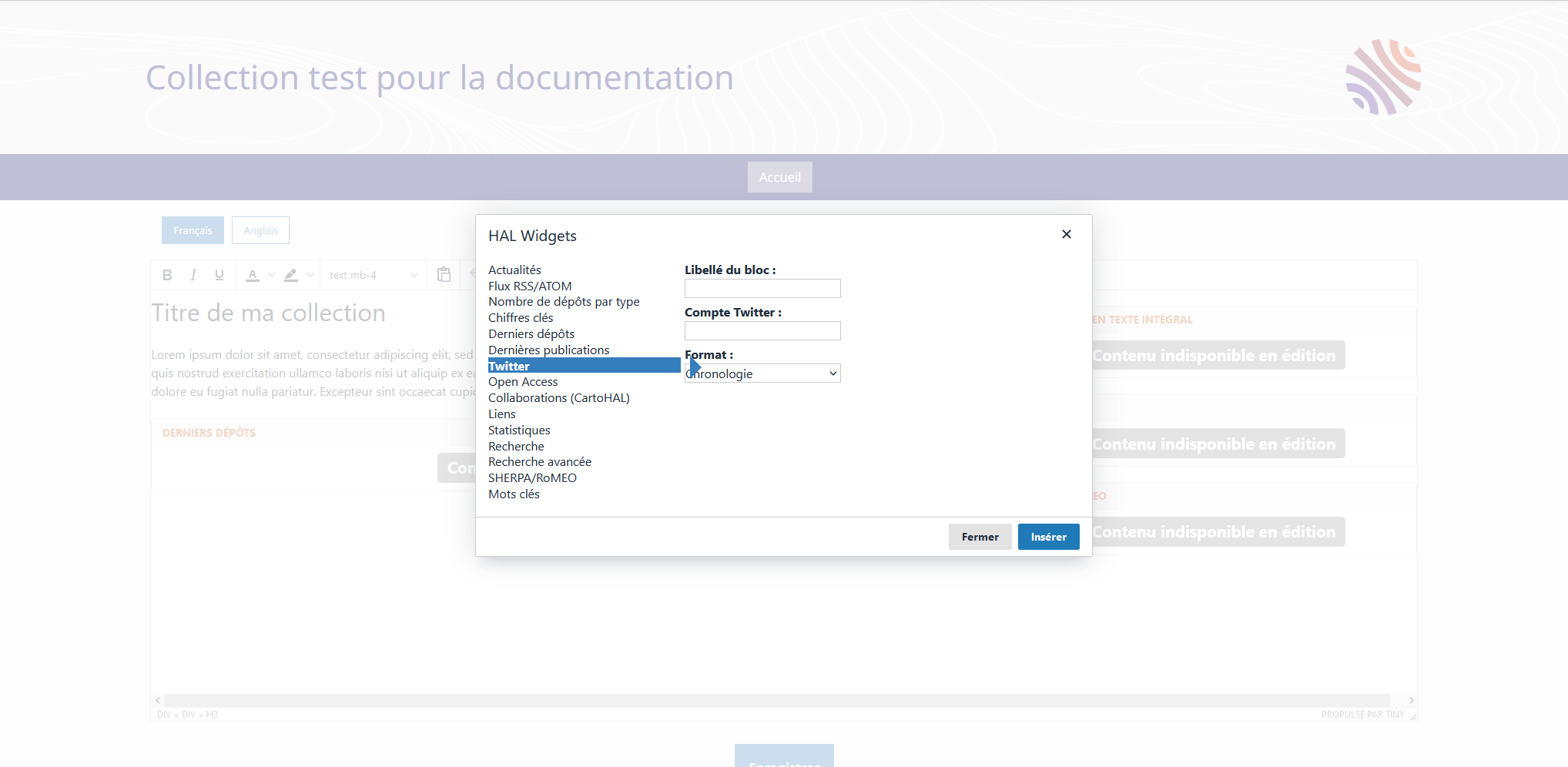
Je tiens informés les utilisateurs de l’activité de ma structure
Pour cela, je vais l'ajouter dans Actualité.
[ Administrer dans HAL => Site web => Actualités ]
En cliquant sur Ajouter une actualité, je peux renseigner le titre, le contenu et même ajouter un lien vers d’autres sites.
Attention
Renseigner la langue du titre et l’état En ligne.
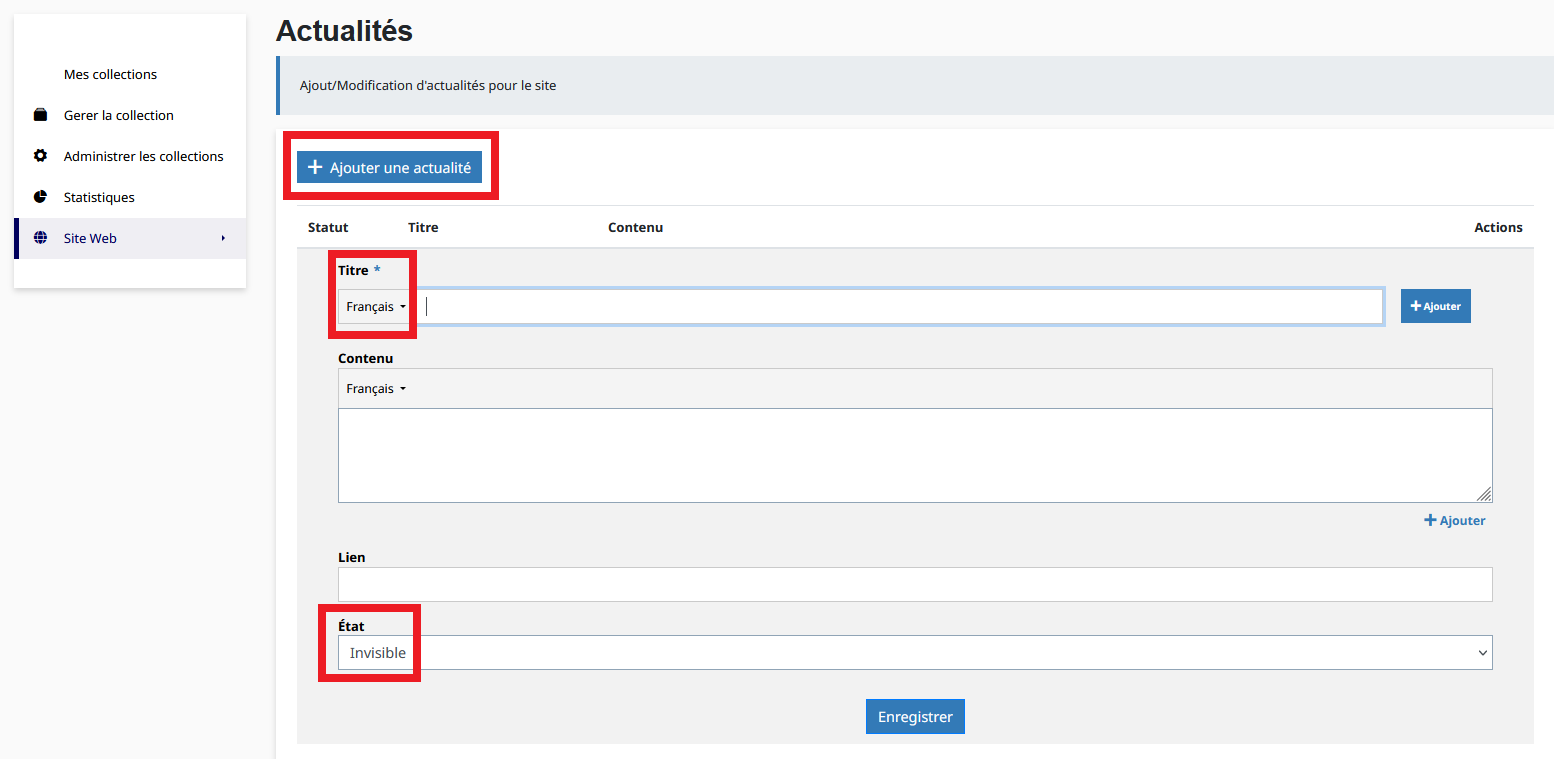
Pour que mon actualité apparaisse sur mon site web, je dois sélectionner le widget Actualité dans la personnalisation de ma page d'accueil et cliquer sur le bouton HAL Widget.
Faire apparaître le(s) logo(s) de ma structure et de mes partenaires ainsi que d’autres informations utiles en bas de la page
Le pied de page HAL ne peut être modifié. Cependant, une partie du pied de page est personnalisable.
Des logos peuvent être insérés dans le pied de page de HAL, au-dessus des informations et liens utiles.
[ Administrer dans HAL => Site web => Pied de page ]
Un menu déroulant Type de personnalisation sera affiché par défaut sur Pied de page par défaut.
Si je ne touche à rien, ce sera le pied de page par défaut qui sera affiché sur mon site web.
Mais si je souhaite ajouter image et texte dans le pied de page de mon site web, je sélectionne Pied de page personnalisé pour avoir accès à une page d’éditeur de texte.
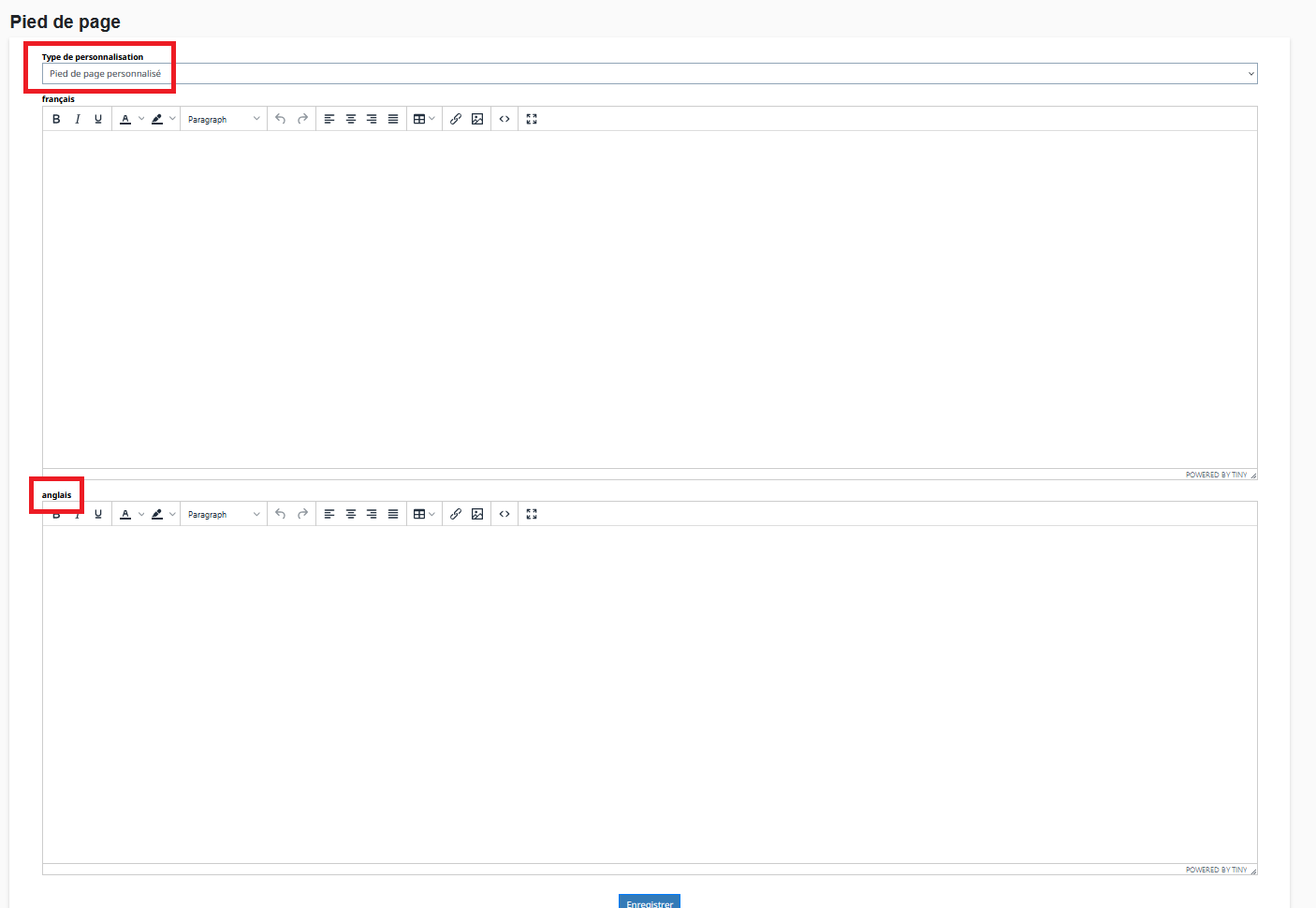
Attention
Nous recommandons d’ajouter la traduction anglaise dans la page d’édition de texte dédiée en dessous de la première page d’édition de texte.
Ici aussi, je peux coder en HTML pour personnaliser encore plus mes ajouts.
3. Personnaliser la barre de menu
Je personnalise mon menu directement depuis mon site web.
[ Administrer HAL => Site web => Menu ]
Pour ajouter une page, je clique sur le menu déroulant Ajouter la page et je complète les champs qui s’affichent (titre, etc.) avant de valider.
Pour organiser mes pages dans un menu déroulant, je crée un dossier en cliquant sur Ajouter un dossier et j’y glisse mes pages.
Pour modifier l’emplacement de mes pages, j’utilise la fonction glisser-déposer (sur les six petits points) pour déplacer mes pages les unes après les autres.
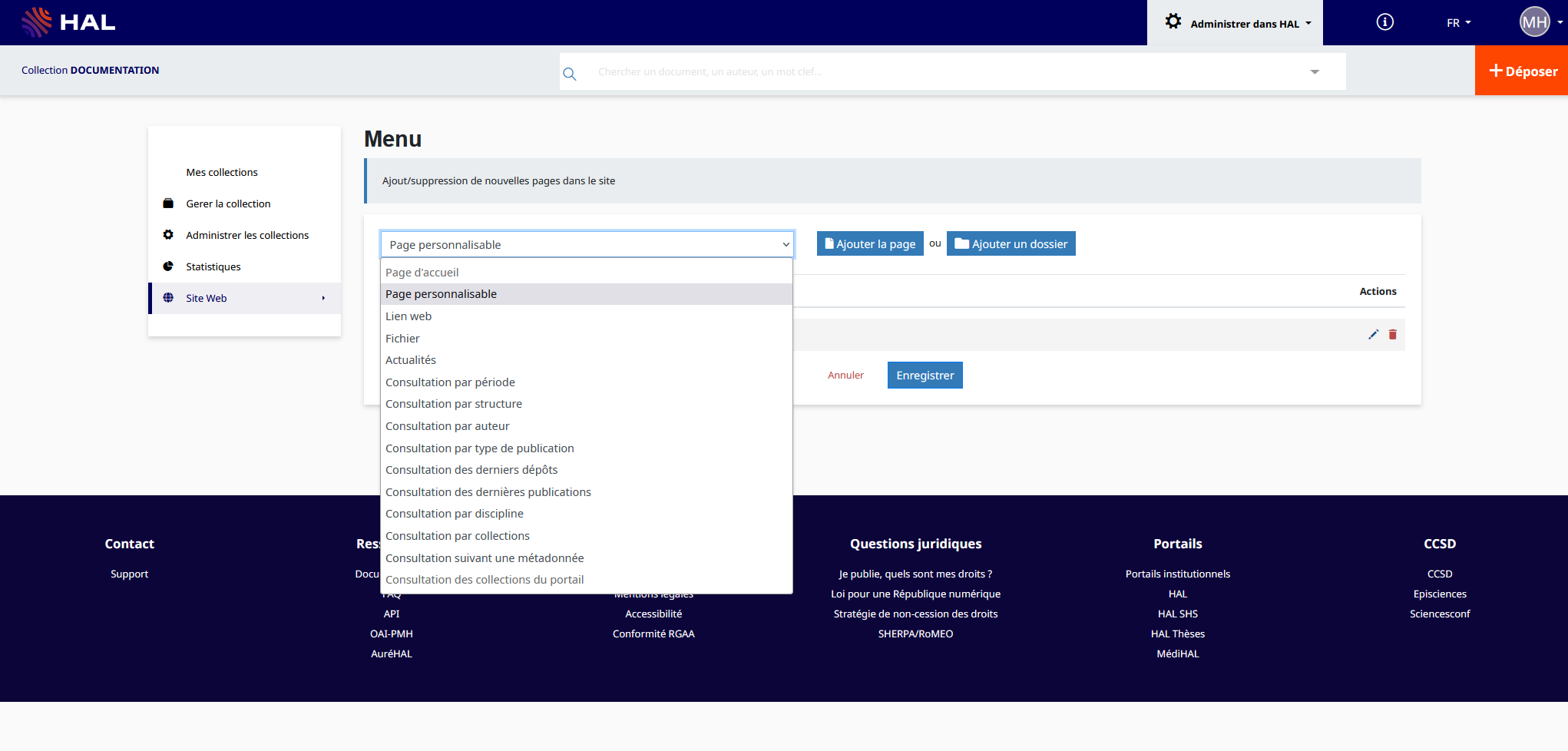
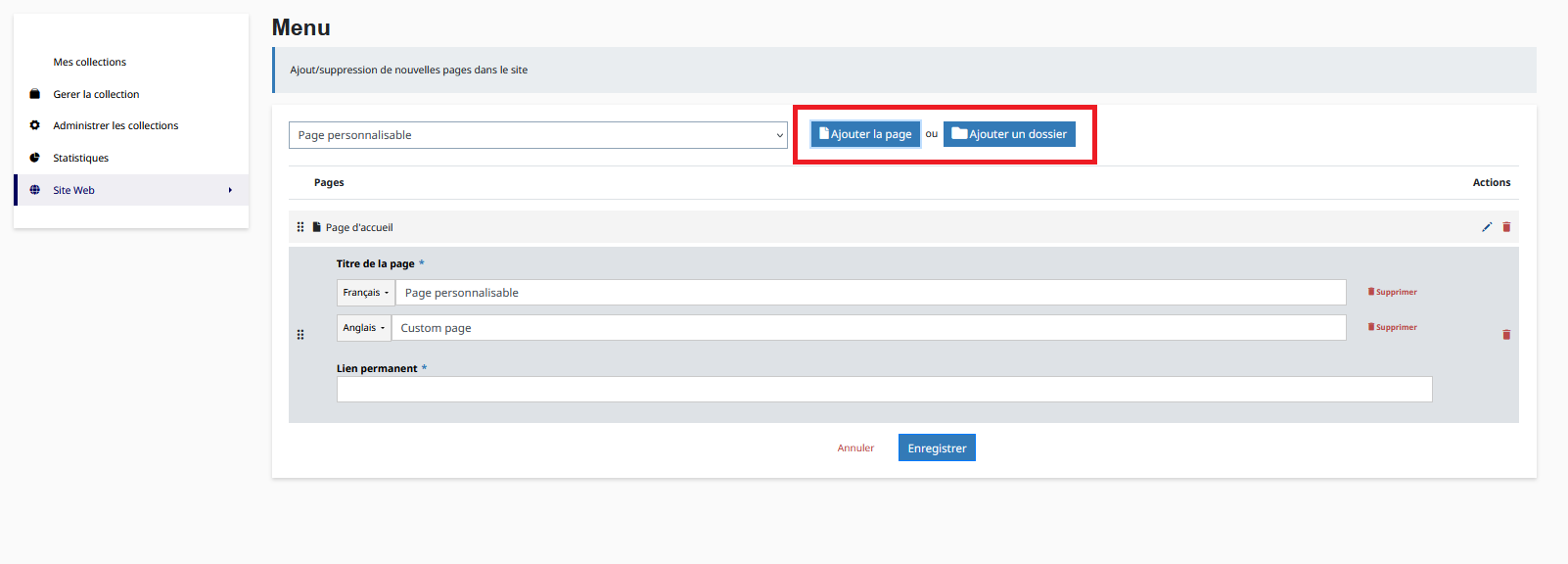
4. Stocker mes différents documents (images, fichiers)
La fonction Ressources permet de déposer des documents (fichiers, images, etc.) pour les utiliser par la suite sur mon site. C’est une bibliothèque dans laquelle je dépose des ressources auxquelles je peux faire appel (ou non) depuis mon site.
[ Administrer les collections => Site web => Ressources ]
Je clique sur parcourir dans Ajouter un nouveau fichier puis sur déposer le fichier.
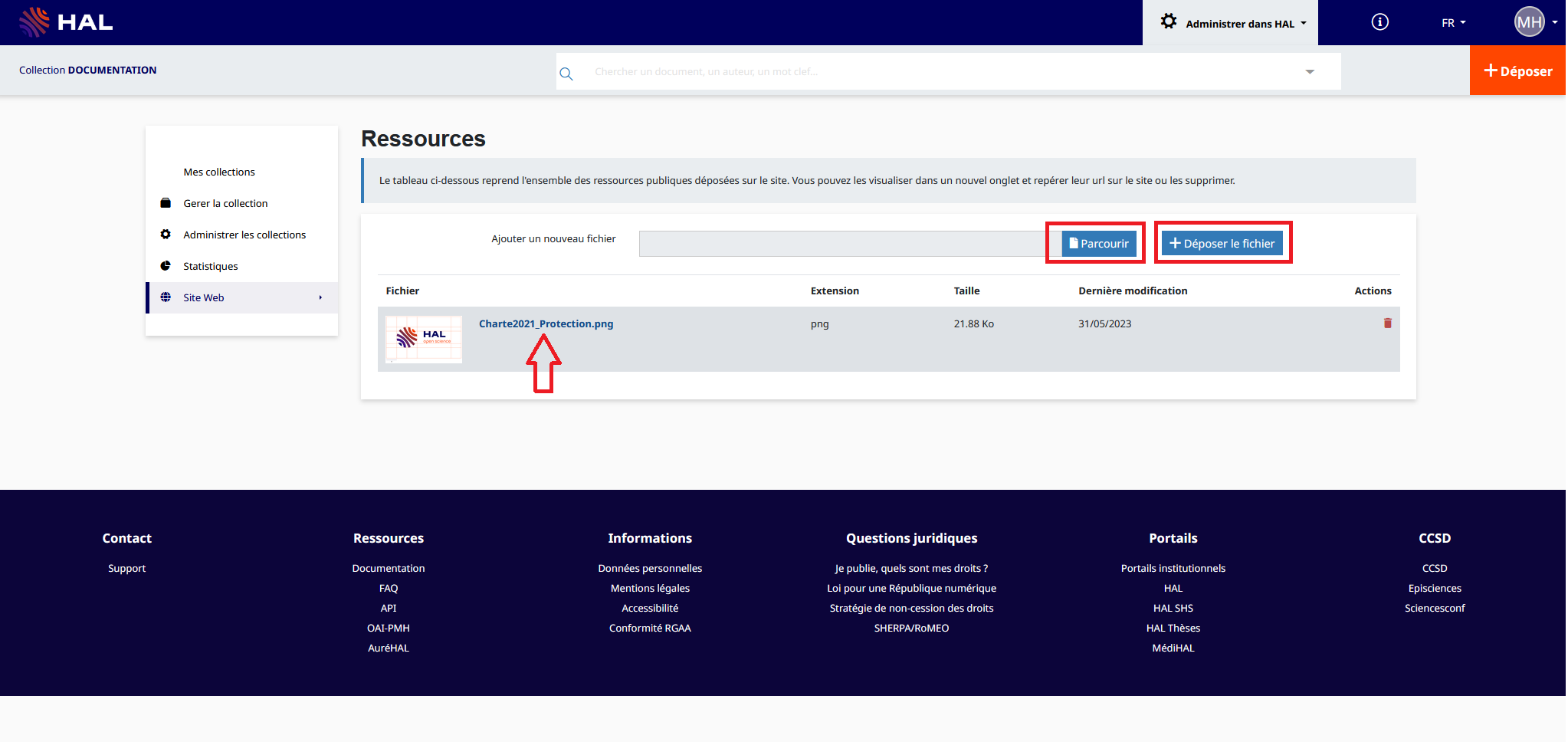
En cliquant sur le fichier déposé, j’ai accès à une URL qui me permet de l’intégrer sur mon site web.
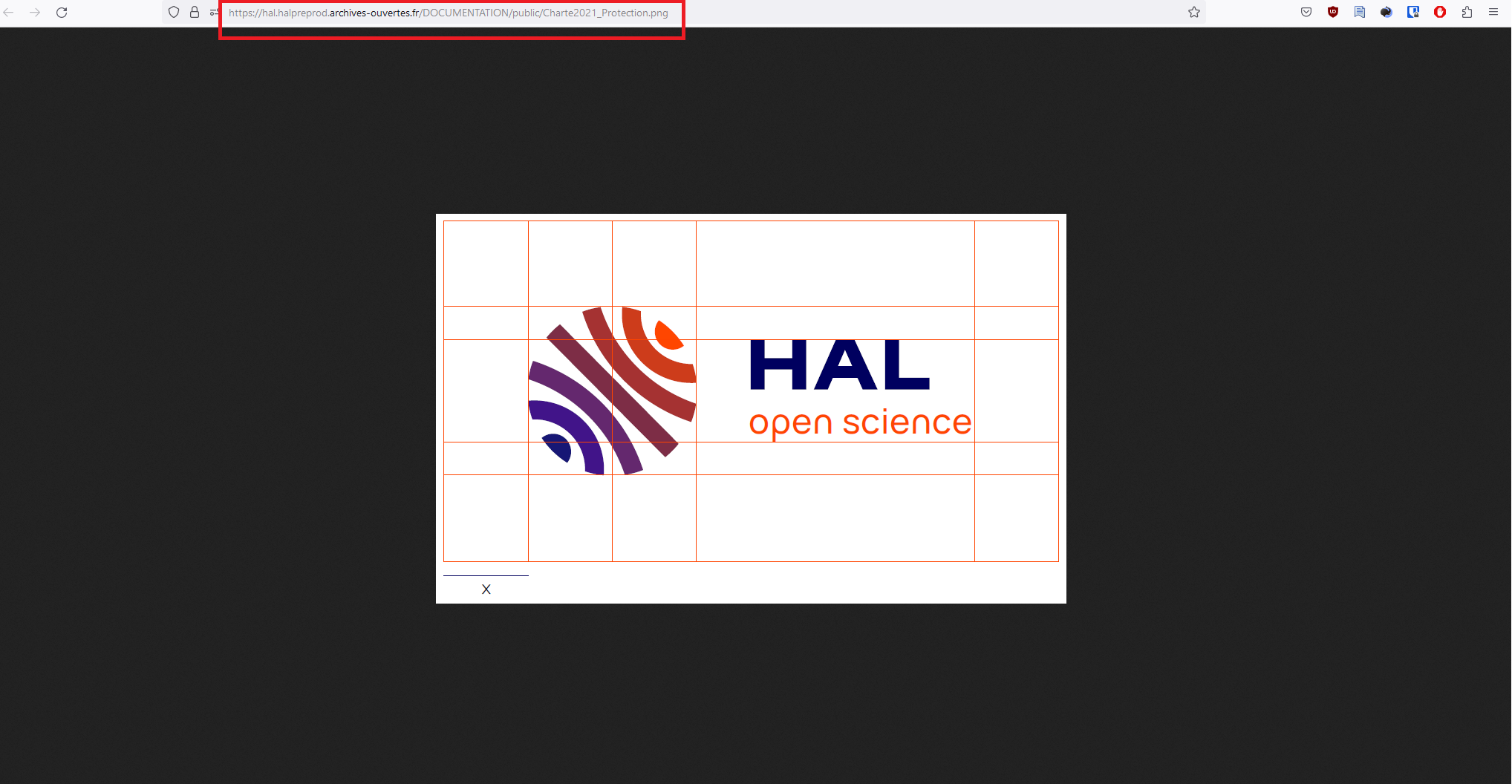
Pour approfondir la personnalisation de l’apparence de mon site web, une documentation avancée est disponible, vous détaillant l'utilisation du code HTML et de la feuille de styles CSS.
Personnalisation du site web du portail ou de la collection
Informations générales
Chaque portail et collection sont dotés d’un site web. Ce site web est personnalisable : apparence générale et celle de la page d’accueil, choix des pages qui composent le menu. Cet article décrit les fonctionnalités pour paramétrer un site web et fournit des guides et recommandations.
Sommaire
Ce sommaire vous permet d’accéder directement aux rubriques de l’article. Pour naviguer, cliquez sur les liens des sections qui vous intéressent.
- Personnalisation du site web du portail ou de la collection
- Sommaire
- Guides connexes
- 1. URL du site web
- 2. Personnalisation du site web
- 2.1. Approches et recommandations
- 2.2. Exemples de personnalisation
- 2.3. Informations générales
- 2.4. Site Web/Général
- 2.5. Site Web/Apparence
- 2.6. Site Web/En-tête
- 2.7. Site Web/Pied de page
- 2.8. Site Web/Menu
- 2.8.1. Informations générales
- 2.8.2. Page d’accueil
- 2.8.3. Page personnalisable
- 2.8.4. Lien web
- 2.8.5. Fichier
- 2.8.6. Pages de consultation
- 2.8.6.1. Informations générales
- 2.8.6.2. Consultation par période
- 2.8.6.3. Consultation par structure
- 2.8.6.4. Consultation par auteur
- 2.8.6.5. Consultation par type de publication
- 2.8.6.6. Consultation des derniers dépôts
- 2.8.6.7. Consultation des dernières publications
- 2.8.6.8. Consultation par discipline
- 2.8.6.9. Consultation par collections
- 2.8.6.10. Consultation des collections du portail
- 2.8.6.11. Consultation suivant une métadonnée
- 2.9. Site Web/Actualités
- 2.10. Site Web/Ressources
- 3. Page d’accueil et pages personnalisables
- 4. Modèles de sites web
Guides connexes
Les guides ci-dessous approfondissent les aspects de la personnalisation de votre site web couverts dans le présent article. Ils apportent des recommandations détaillées, complétés d’exemples et de pas à pas.
- Guide regroupant les bonnes pratiques à respecter dans votre feuille de styles
- Guide regroupant les différentes approches dans la construction de l’en-tête
- Guide regroupant les différentes approches dans la construction du pied de page
- Guide de la construction de la page d’accueil et des pages personnalisables
1. URL du site web
La création d’un portail génère un site web doté d’une adresse suivant le modèle : nom-du-portail.hal.science. Il est également possible de demander la mise en place d’un lien URL personnalisé.
Quant aux collections, ce dernier se construit selon le modèle : hal.science/TAMPID pour les collections qui ne sont pas associées à un portail ou qui sont associées à plusieurs portails et nom-du-portail.hal.science/TAMPID pour les collections associées à un seul portail.
2. Personnalisation du site web
2.1. Approches et recommandations
Deux degrés de personnalisation sont envisageables : simple et sur mesure. Le premier implique le recours aux modèles pré-paramétrés de pages personnalisables (celle d’accueil en est l’exemple principal) et de feuille de styles et convient aux utilisateurs n’ayant pas de connaissances de HTML et de CSS et/ou avec des ressources humaines réduites. La deuxième approche est réservée aux usagers avancés, encouragés à explorer et utiliser toutes les fonctionnalités au maximum.
L’en-tête, le sous-en-tête ainsi que le pied de page de HAL sont non modifiables et doivent rester intacts.

Header (en-tête) et subheader (sous-en-tête) de HAL

Footer (pied de page) de HAL
2.2. Exemples de personnalisation
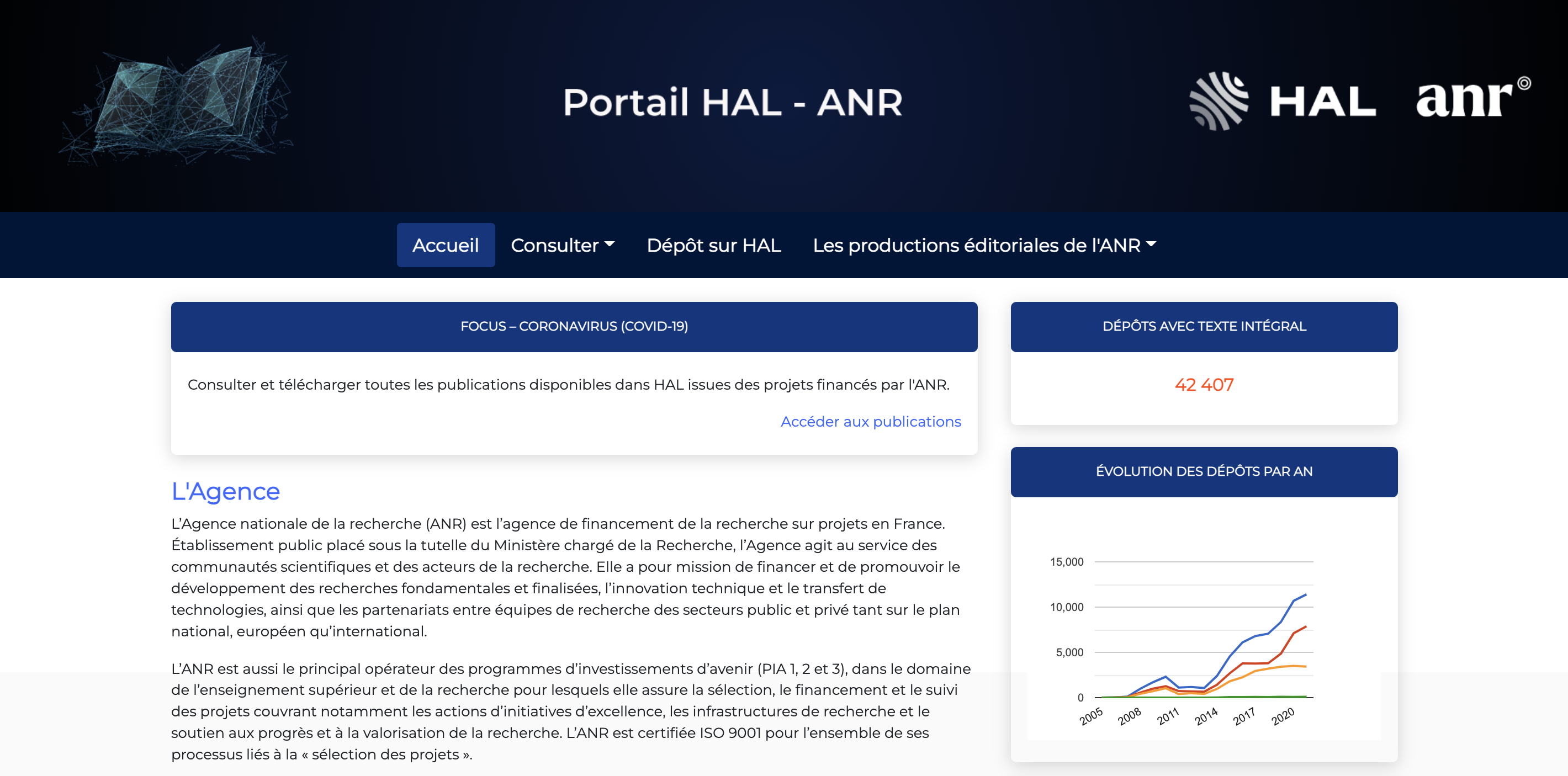
Personnalisation basique : Portail HAL ANR
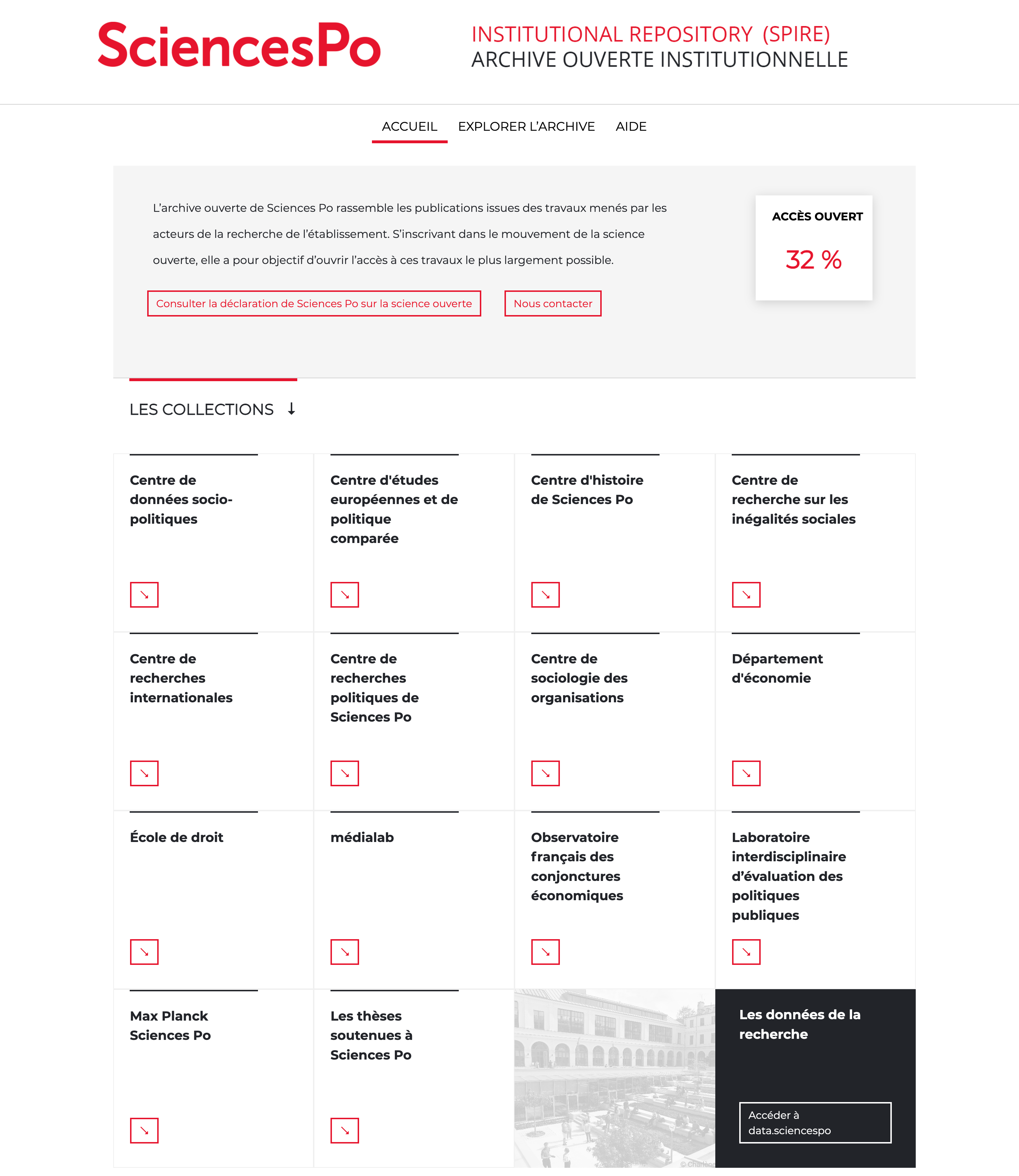
Personnalisation avancée : Portail HAL Sciences Po
2.3. Informations générales
L’accès aux écrans d’administration s’effectue depuis l’en-tête de HAL.

Accès aux écrans d’administration : Administrer dans HAL
Le site web est paramétrable par l’administrateur ou le gestionnaire via le menu Administrer dans HAL/Site Web qui se décline en sept rubriques : Général, Apparence, En-tête, Pied de page.
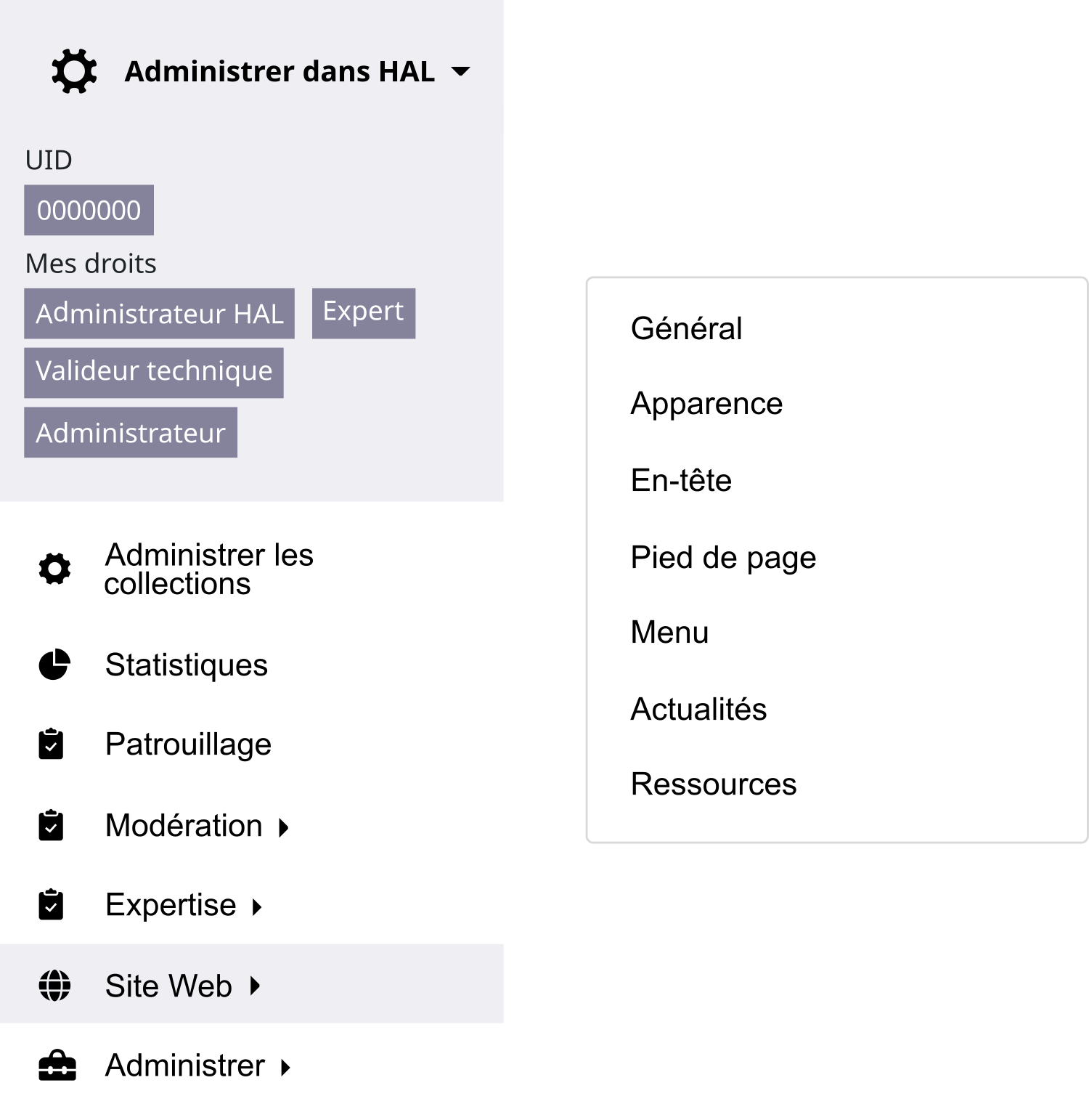
Personnalisation des sites : Administrer dans HAL/Site Web
2.4. Site Web/Général
Dans cette section, vous avez la main sur les langues de l’interface : français, anglais, espagnol ou basque. Vous pouvez également renseigner l’adresse e-mail qui sera affichée dans le pied de page de HAL. Si le champ est laissé vide, un lien vers une page du support apparaît par défaut. Le PIWIKID est visible aux administrateurs des portails : il correspond à l’identifiant du site utilisé pour établir les statistiques de consultations avec le logiciel libre Matomo (anciennement Piwik). Vous retrouverez cet identifiant dans le référentiel des instances.
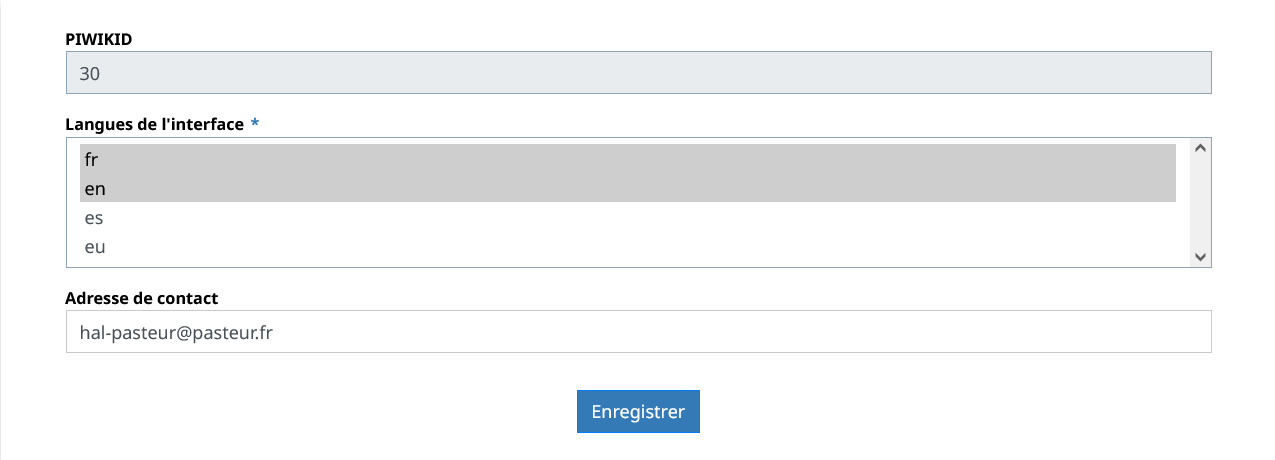
Personnalisation des sites : Administrer dans HAL/Site Web/Général

Pied de page de HAL avec une adresse de contact personnalisée
2.5. Site Web/Apparence
Cet espace permet de choisir entre l’une des feuilles de styles CSS par défaut ou d’en créer sa propre version.
Deux solutions sont proposées dans Type de personnalisation :
- En un clic : modèles non modifiables ;
- Avancé : votre feuille de styles.
Lorsque la deuxième option est choisie, un modèle documenté de feuille de styles est chargé dans le champ Feuille de styles. Les utilisateurs n’ayant pas de connaissance approfondie du langage CSS sont encouragés fortement à utiliser ce modèle comme base. Il est également accessible sur les liens pérennes en production et en préproduction.

Personnalisation des sites : Administrer dans HAL/Site Web/Apparence : Modèles de feuille de styles
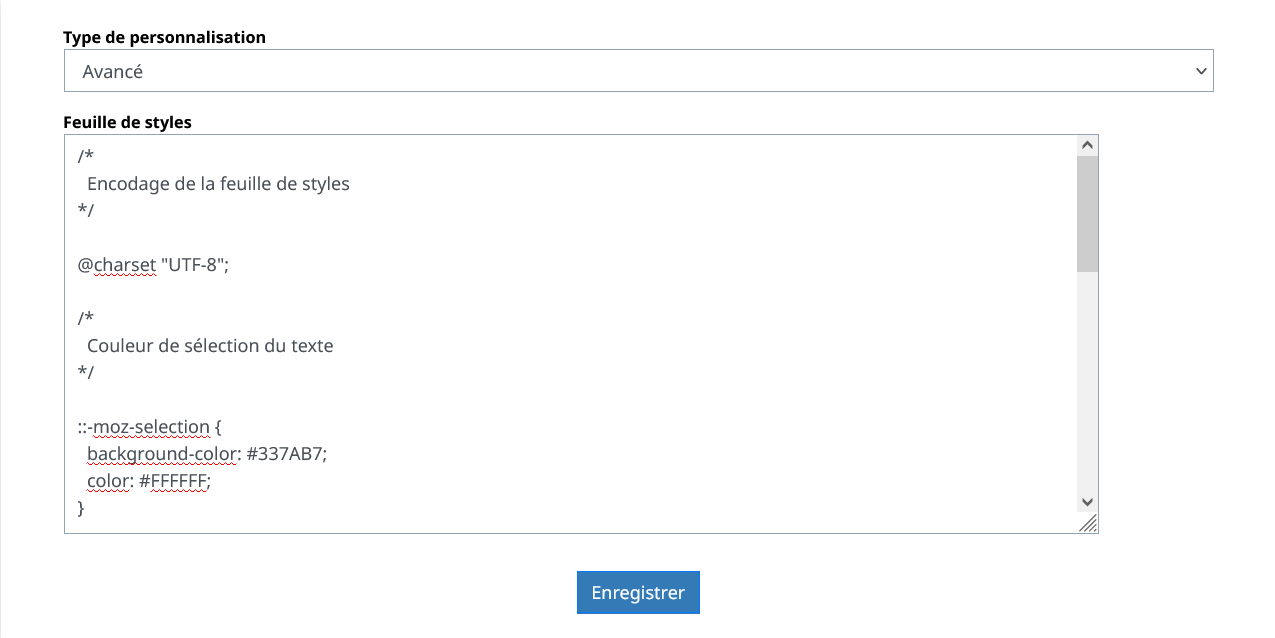
Personnalisation des sites : Administrer dans HAL/Site Web/Apparence : Feuille de styles d’utilisateur
La feuille de style créée dans Site Web/Apparence est sauvegardée dans un dossier dédié aux ressources de votre site, accessible via Site Web/Ressources : le nom du fichier est style.ng.css. Vous pouvez réutiliser cette feuille de style sur plusieurs sites : en reproduisant le fichier ou en copiant son contenu dans l’écran Site Web/Apparence.
Pour aller plus loin
Consulter le guide regroupant les bonnes pratiques à respecter dans votre feuille de styles
2.6. Site Web/En-tête
Cet espace permet de personnaliser l’en-tête de votre site web situé au-dessous des en-têtes de HAL.

En-tête du portail HAL Pasteur
Vous avez le choix entre deux types d’éléments :
- Chaîne de caractères : titre ou libellé ;
- Image : logotype ou bandeau.
Ces derniers sont mis dans l’arborescence HTML et deviennent descendants de <div class="site-header"> correspondant à l’en-tête du site. Il peut y en avoir plusieurs : à chaque type ses réglages.
Chaîne de caractères
- Libellé* : champ multivalué ; si le site est prévu dans plusieurs langues, il doit obligatoirement y avoir un texte dans ces langues ;
- Classe(s) CSS : une classe CSS peut être attribuée au texte, vous pouvez la cibler dans votre feuille de styles ;
- Styles CSS : CSS inline peut être appliqué à votre texte directement (cf. article de MDN Mozilla expliquant le fonctionnement du CSS inline) ; les règles définies dans le champ sont mis dans l’attribut
styledu texte ajouté à l’arborescence HTML ; cela permet de tester votre mise en forme sans passer par la feuille de styles mais il est préférable de garder les styles dans le fichier séparé ; par exemplecolor: #ff4600;renseigné dans le champ donne<span style="color: #ff4600;">votre texte</span>dans le code HTML ; - Alignement : gauche, centré ou droite.
Image
- Fichier* : téléchargement du fichier d’image ; les formats matriciels et vectoriels sont acceptés ;
- URL* : URL de votre image si vous faites le choix de la télécharger via Site Web/Ressources ; par exemple l’URL pour le fichier logotype_hal.svg prendra la forme logotype_hal.svg ; il suffit de renseigner le nom du fichier sans le précéder de /public/ ;
- Largeur : correspond à l’attribut width de l’image ;
- Hauteur : correspond à l’attribut height de l’image ;
- Lien : votre image peut être rendue cliquable si vous renseignez dans ce champ un lien vers le site web de votre institution par exemple ;
- Texte alternatif : correspond à l’attribut alt de l’image et sert à afficher sa description au cas où l’image ne peut être visualisée ;
- Alignement : gauche, centré ou droite.
Les champs marqués avec un astérisque dans le formulaire sont obligatoires.
Une fois les textes et/ou images téléchargés, vous pouvez :
- inverser leur place (icône avec les points à gauche) ;
- les modifier (icône de crayon à droite) ;
- les supprimer (icône de poubelle à droite).
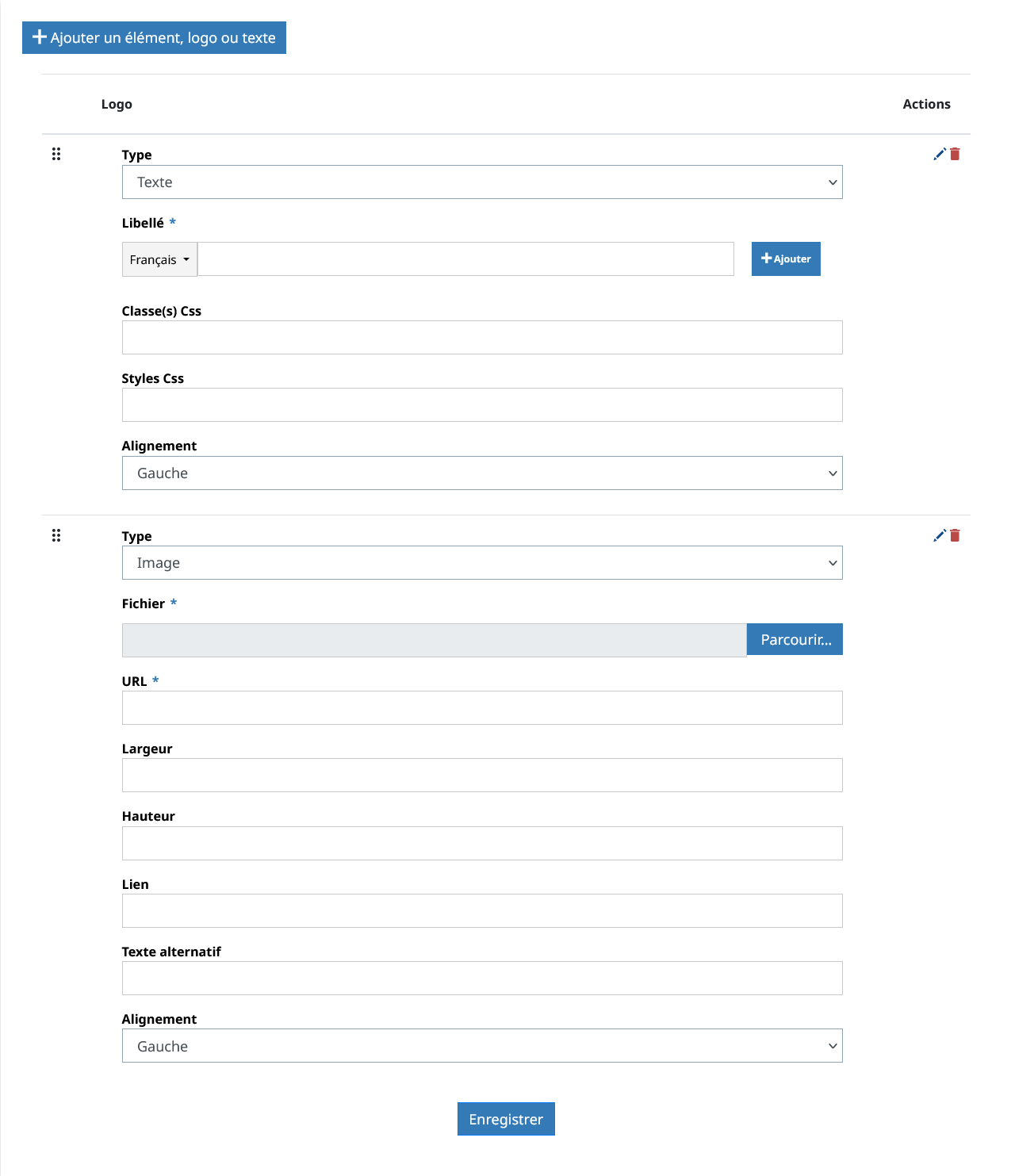
Personnalisation des sites : Administrer dans HAL/Site Web/En-tête
Par défaut, les éléments sont ajoutés dans une table HTML, ce code est non modifiable. L’espace disponible se divise en autant d’espaces qu’il y a de textes et/ou d’images.

En-tête de la collection HAL ARCHAM
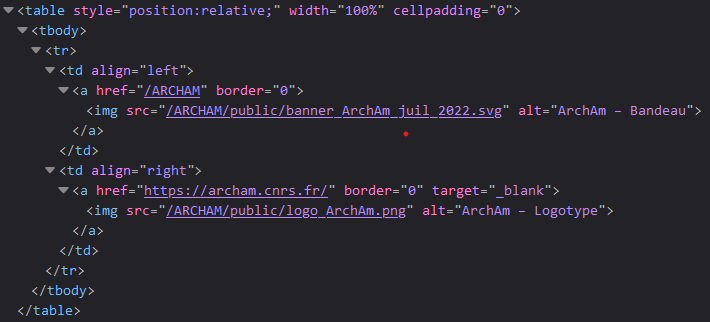
En-tête de la collection HAL ARCHAM : Extrait du code HTML
Pour aller plus loin
Consulter le guide regroupant les différentes approches dans la construction de l’en-tête
2.7. Site Web/Pied de page
Le pied de page est constitué de deux parties : pied de page de HAL non modifiable (à l’exception de l’adresse de contact qui peut être renseignée via Site Web/Général et pied de page du site ajouté optionnellement au-dessus du premier.

Pied de page personnalisé de la collection HAL ARCHAM

Pied de page de HAL par défaut
Afin de garder le pied de page par défaut, sélectionnez le type de personnalisation Pied de page par défaut. Seul le pied de page par défaut sera affiché où vous avez la possibilité de mettre une adresse de contact personnalisée (cf. rubrique Site Web/Général).

Personnalisation des sites : Administrer dans HAL/Site Web/Pied de page : Pied de page par défaut
Le type de personnalisation Pied de page personnalisé permet d’ajouter un pied de page du site au-dessus de celui de HAL. Grâce à l’éditeur HTML WYSIWYG (What you see is what you get), vous avez la main sur la mise en forme en visualisant le résultat directement dans l’éditeur. Vous pouvez créer un pied de page pour chaque langue de votre site.
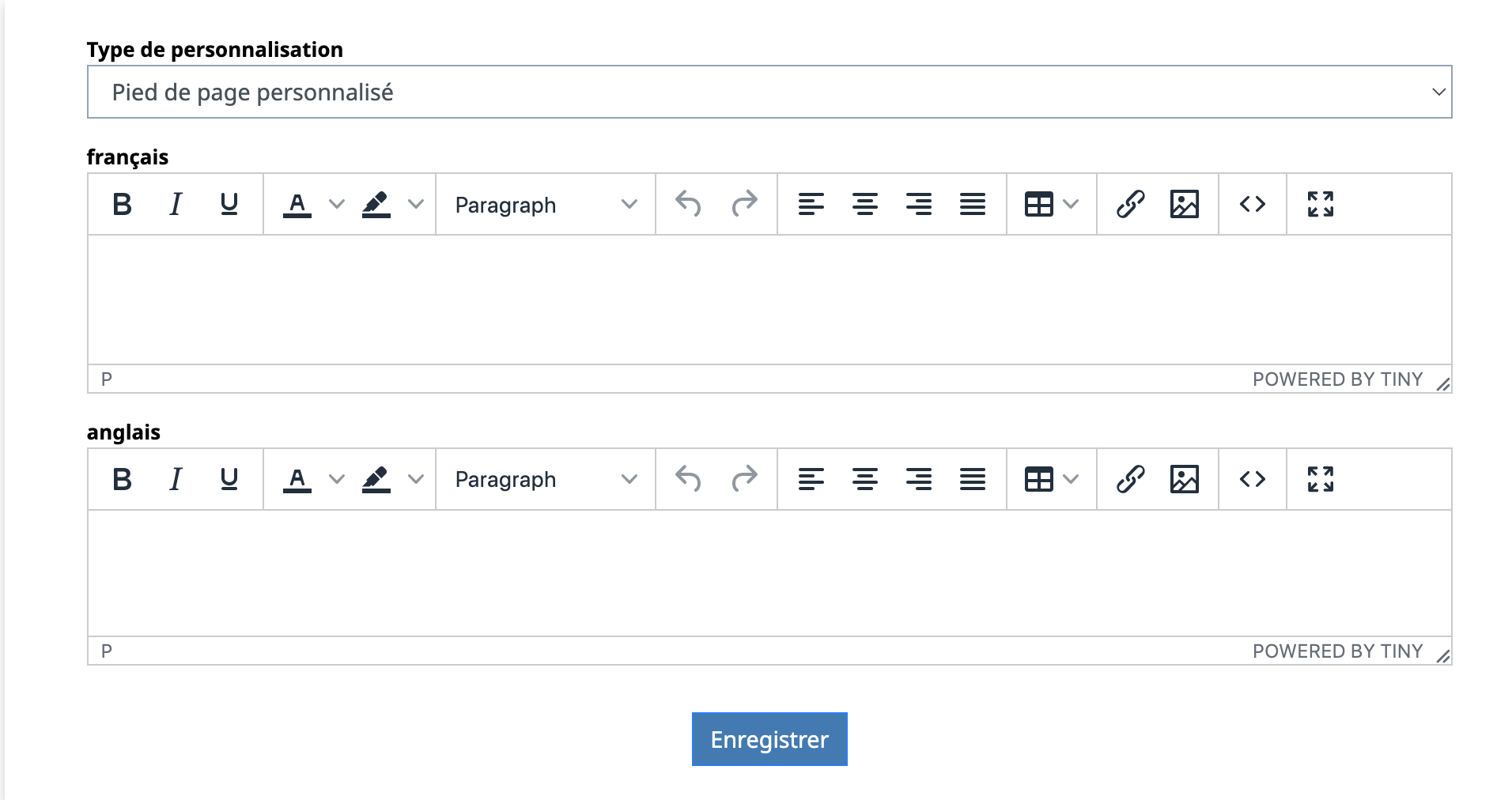
Personnalisation des sites : Administrer dans HAL/Site Web/Pied de page : Pied de page personnalisé
Pour aller plus loin
Consulter le guide regroupant les différentes approches dans la construction du pied de page
2.8. Site Web/Menu
2.8.1. Informations générales
Le choix des onglets pour le menu de navigation s’effectue dans Site Web/Menu. La barre de navigation du menu est horizontale et se trouve au-dessous de l’en-tête du site.

Menu de navigation du portail HAL ANR
Il est possible d’organiser les menus avec des pages et dossiers. Un dossier peut contenir plusieurs pages et être utilisé pour la création d’un sous-menu par exemple. L’ordre des pages et dossiers se fait par un glisser/déposer.
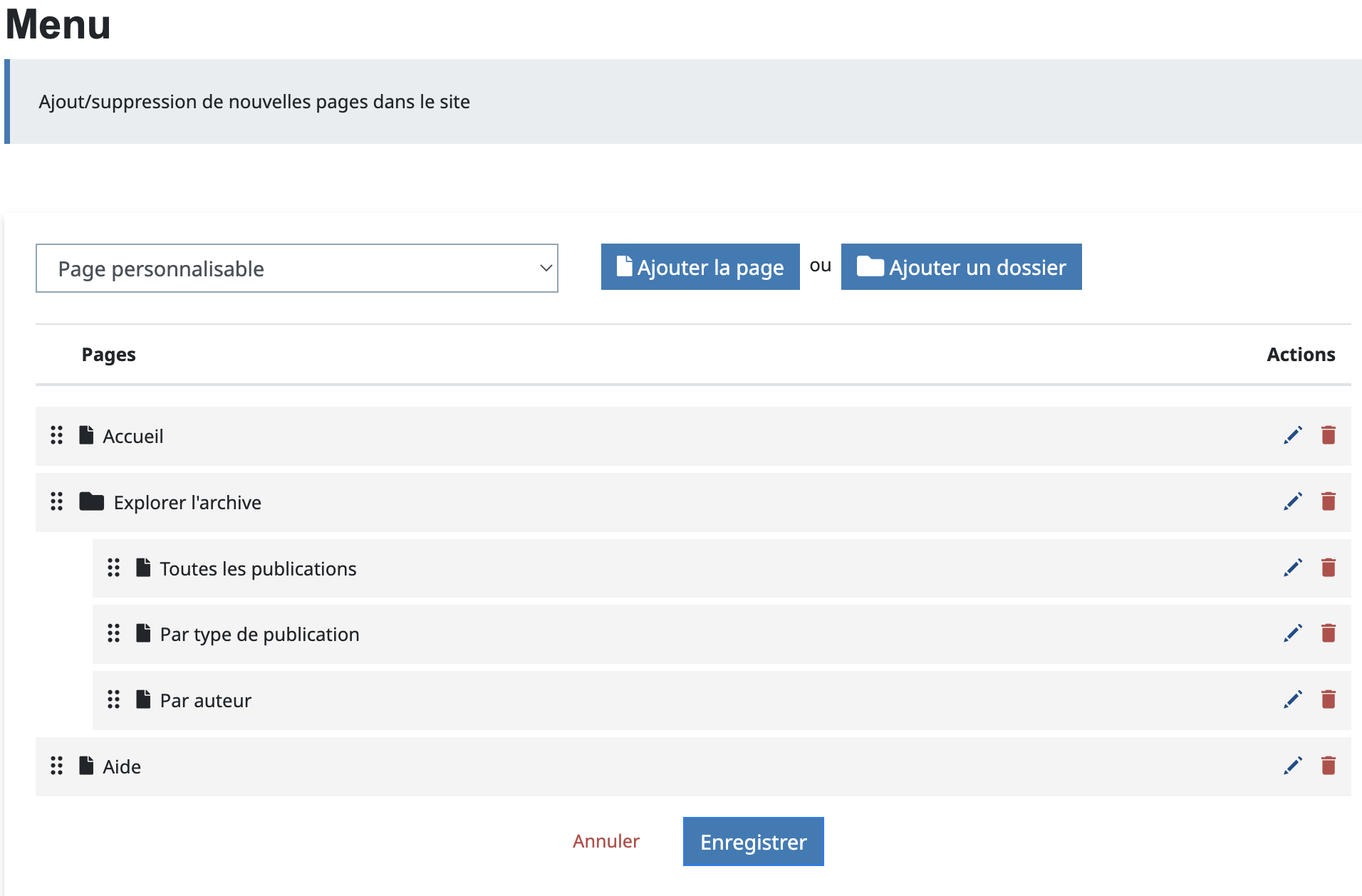
Personnalisation des sites : Administrer dans HAL/Site Web/Menu
L’icône de crayon permet d’accéder aux attributs des éléments tels que les intitulés, liens et autres paramètres spécifiques au type d’entrée.
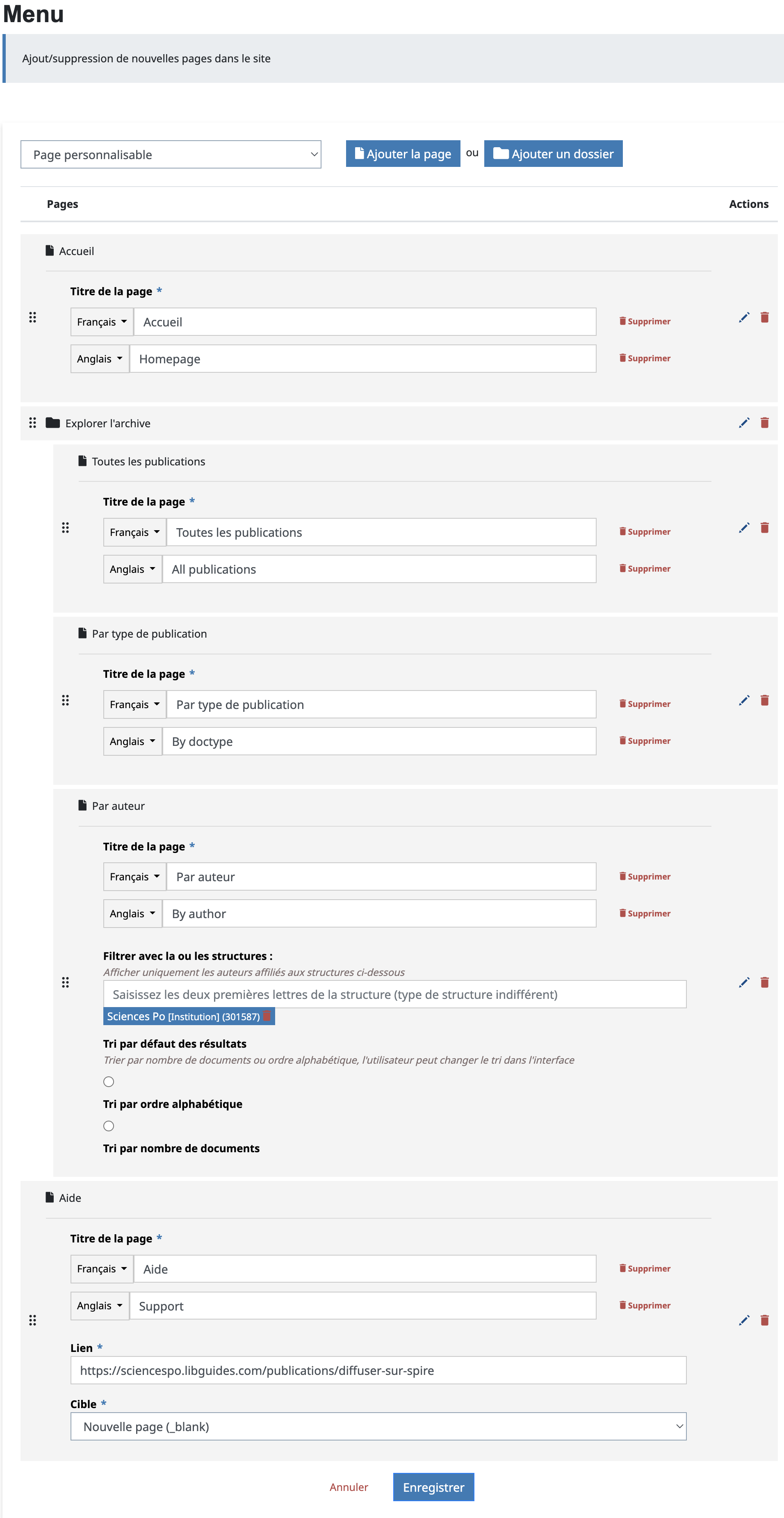
Personnalisation des sites : Administrer dans HAL/Site Web/Menu : Attributs des entrées
Plusieurs types d’entrées peuvent être insérées dans le menu : page d’accueil, page personnalisable, lien web, fichier, actualités, pages de consultation.

Personnalisation des sites : Administrer dans HAL/Site Web/Menu : Types d’entrées
2.8.2. Page d’accueil
La page d’accueil est insérée à la création du site.
2.8.3. Page personnalisable
Le nombre de pages personnalisables est illimité. Les attributs comprennent le titre de la page (champ multivalué) et le lien permanent correspondant à l’URL de la page remplie automatiquement à partir du titre et modifiable.
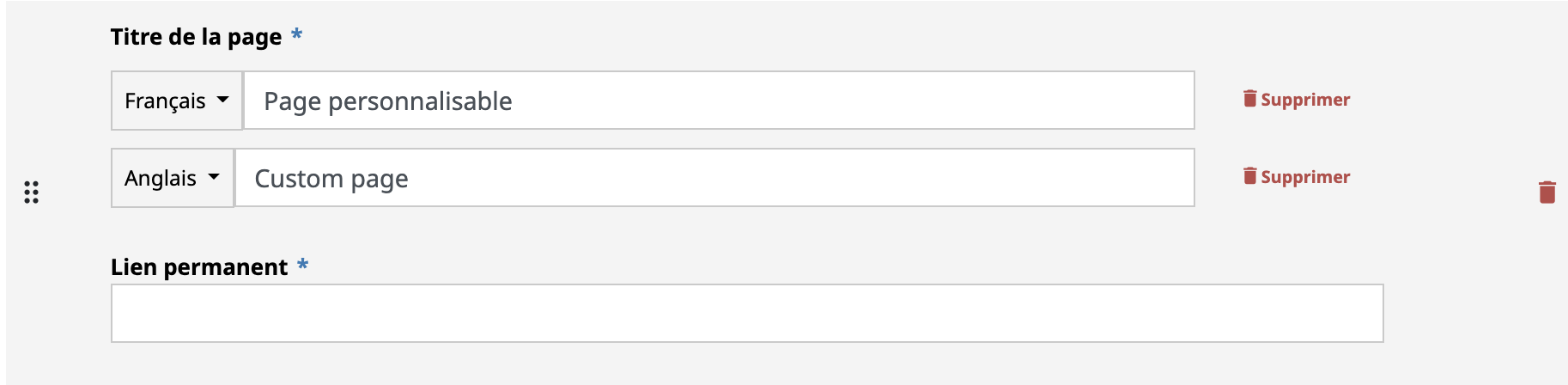
Personnalisation des sites : Administrer dans HAL/Site Web/Menu : Page personnalisable
Pour aller plus loin
Consulter le guide de la construction de la page d’accueil et des pages personnalisables
2.8.4. Lien web
Il est question d’un lien vers une page de HAL autre que celles personnalisables ou vers un site web externe. Les attributs comprennent le titre de la page (champ multivalué), le lien ainsi que la cible (page courante ou nouvelle page).
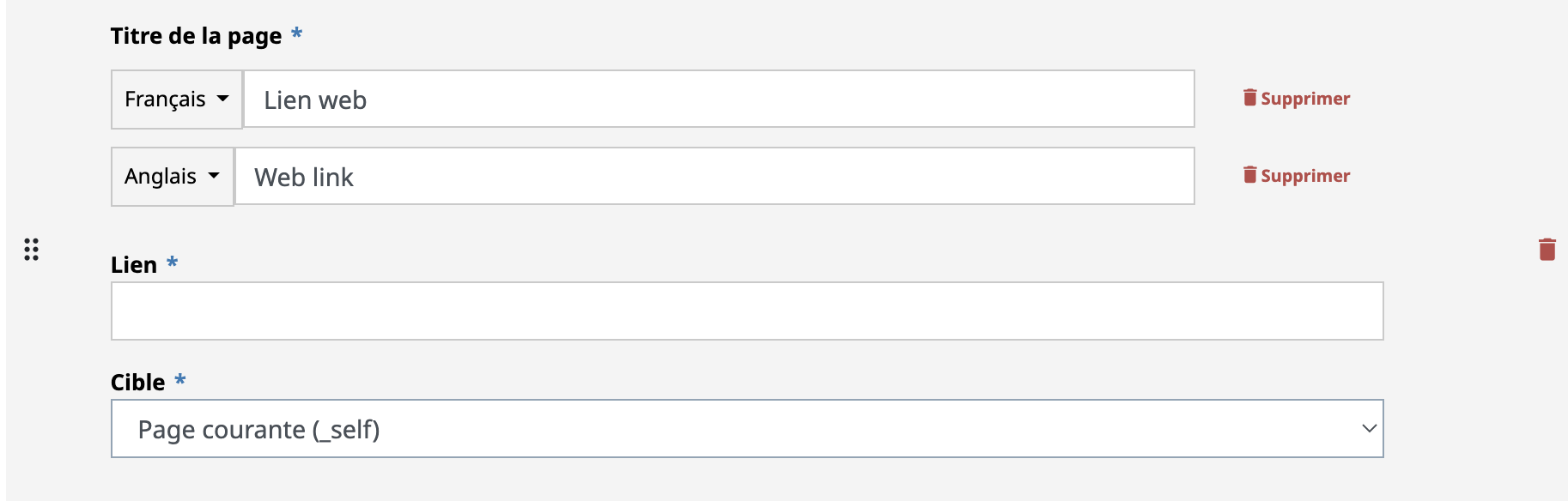
Personnalisation des sites : Administrer dans HAL/Site Web/Menu : Lien web
Les URL des ressources hébergées sur HAL et de ses pages doivent être relatives (cf. article de MDN Mozilla expliquant les URL et leur structure). Quelques cas d’usage :
/TAMPIDpour les collections, pax exemple/ARCHAM;/search/index?q=<votre requête>pour les requêtes de recherche, par exemple/search/index?q=*:*;/public/<nom de votre fichier>pour un fichier déposé dans Site Web/Ressources, par exemple/public/guide_utilisation.pdf.
2.8.5. Fichier
Les attributs comprennent le titre de la page (champ multivalué), le lien pour télécharger votre fichier ainsi que la cible (page courante ou nouvelle page).
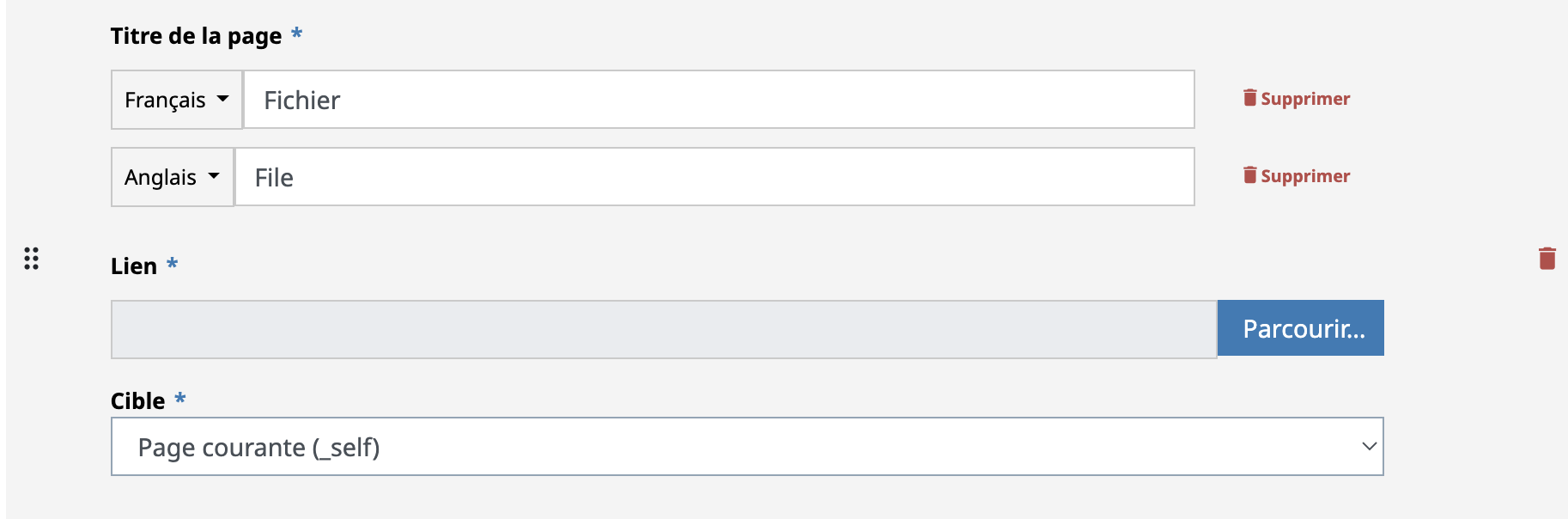
Personnalisation des sites : Administrer dans HAL/Site Web/Menu : Fichier
2.8.6. Pages de consultation
2.8.6.1. Informations générales
Les pages de consultation permettent de filtrer les recherches de documents sur un site web. Le choix est proposé entre plusieurs types de pages de consultation : par période, par structure, par auteur, par type de publication, des derniers dépôts, des dernières publications, par discipline, par collections, des collections du portail, suivant une métadonnée.
2.8.6.2. Consultation par période
Affiche le nombre de dépôts du site classés par date. Ne peut s’insérer qu’une seule fois.
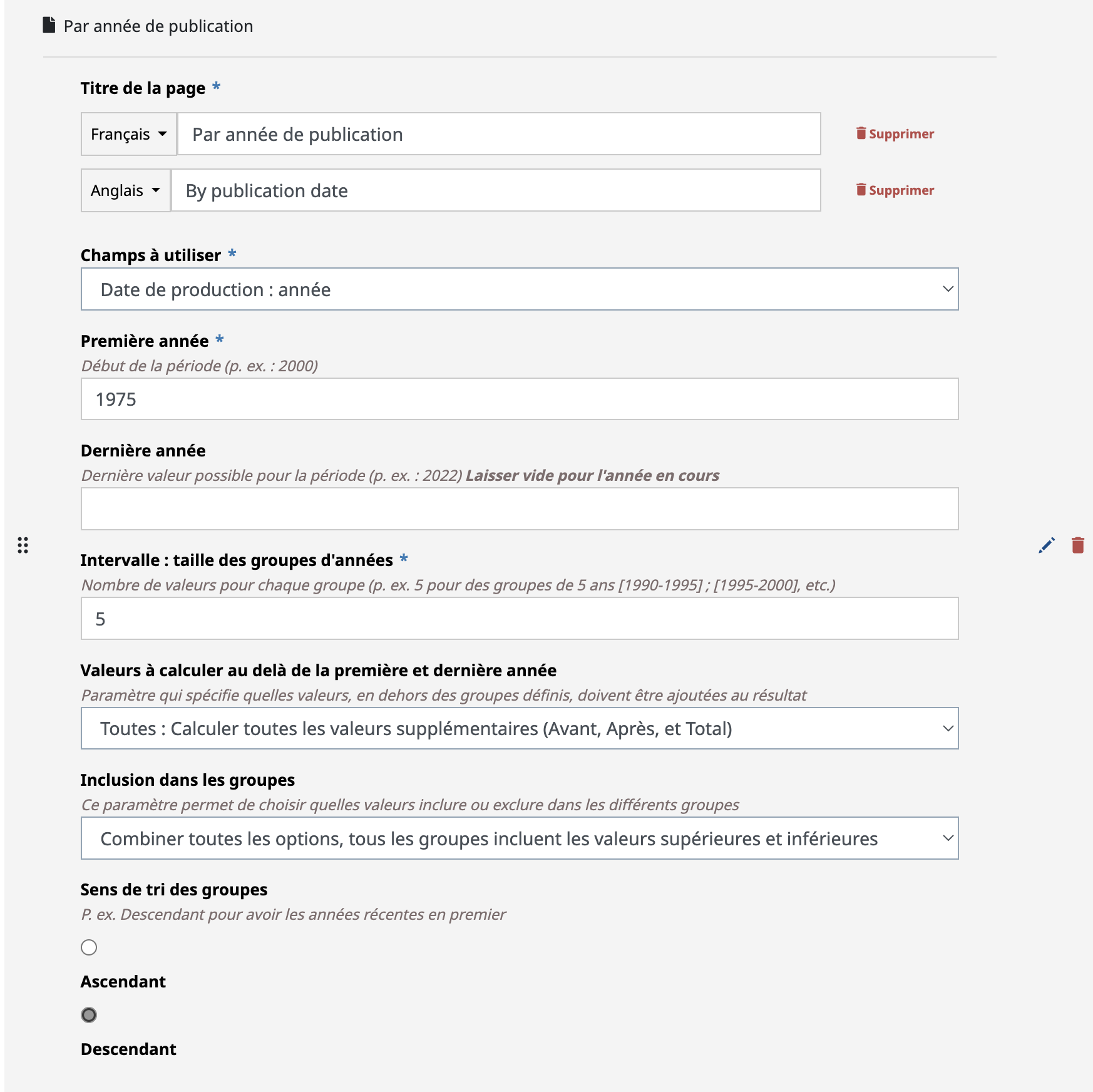
Personnalisation des sites : Administrer dans HAL/Site Web/Menu : Consultation par période
Titre de la page* : intitulé de l’onglet (champ multivalué).
Champs à utiliser* : sélection de l’année à prendre en compte : de production, de dépôt, d’écriture ou de soutenance.

Personnalisation des sites : Administrer dans HAL/Site Web/Menu : Consultation par période : Champs à utiliser
Si la date d’écriture choisie n’est pas renseignée dans le dépôt, celui-ci n’est pas comptabilisé.
Première année* : année à partir de laquelle l’affichage sera créé.
Dernière année : doit être laissée vide pour l’année en cours.
Intervalle* : taille des groupes d’années.
Valeurs à calculer au-delà de la première et dernière année : spécifie quelles valeurs, en-dehors des groupes, doivent être ajoutées aux résultats.
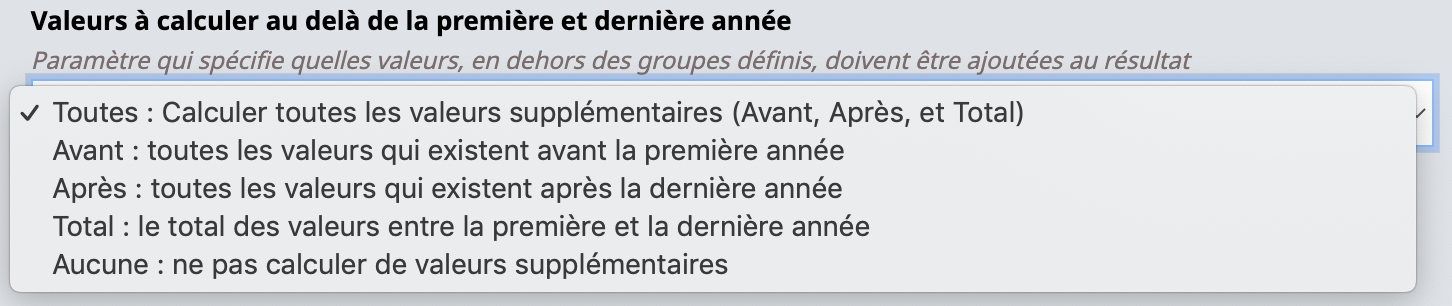
Personnalisation des sites : Administrer dans HAL/Site Web/Menu : Consultation par période : Valeurs à calculer
Inclusion dans les groupes : permet de choisir quelles valeurs inclure dans les différents groupes ; par défaut, les groupes incluent leur valeur de début et de fin ; par exemple le groupe [2000-2005] inclut les valeurs de 2000 et de 2005.

Personnalisation des sites : Administrer dans HAL/Site Web/Menu : Consultation par période : Inclusion dans les groupes
Sens de tri des groupes : permet de sélectionner le sens de tri ascendant ou descendant.
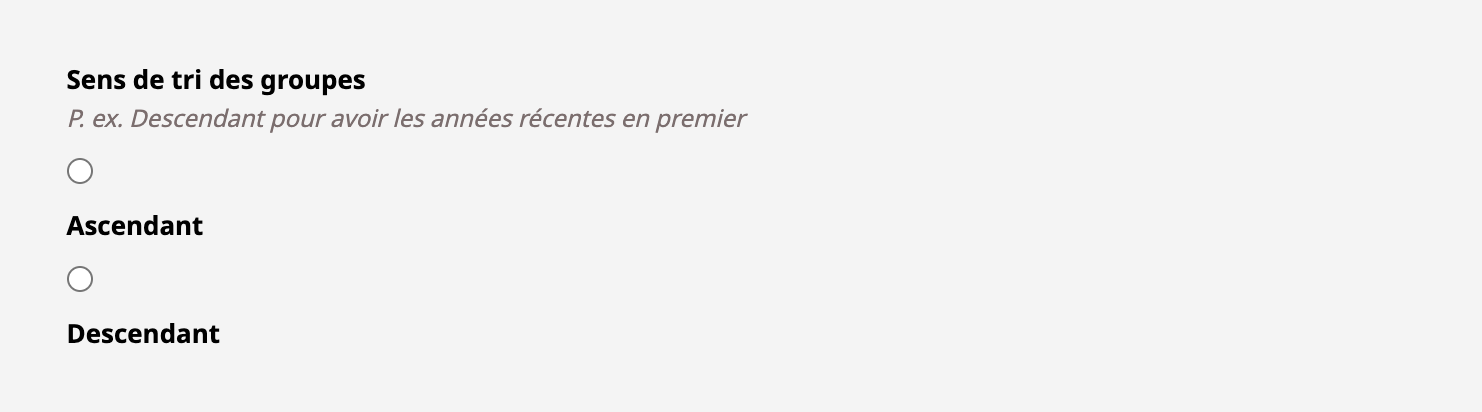
Personnalisation des sites : Administrer dans HAL/Site Web/Menu : Consultation par période : Sens de tri
Pour un affichage par année, renseigner
Les champs marqués avec un astérisque dans le formulaire sont obligatoires.
2.8.6.3. Consultation par structure
Affiche les structures présentes dans les publications. Les pages peuvent être insérées plusieurs fois.
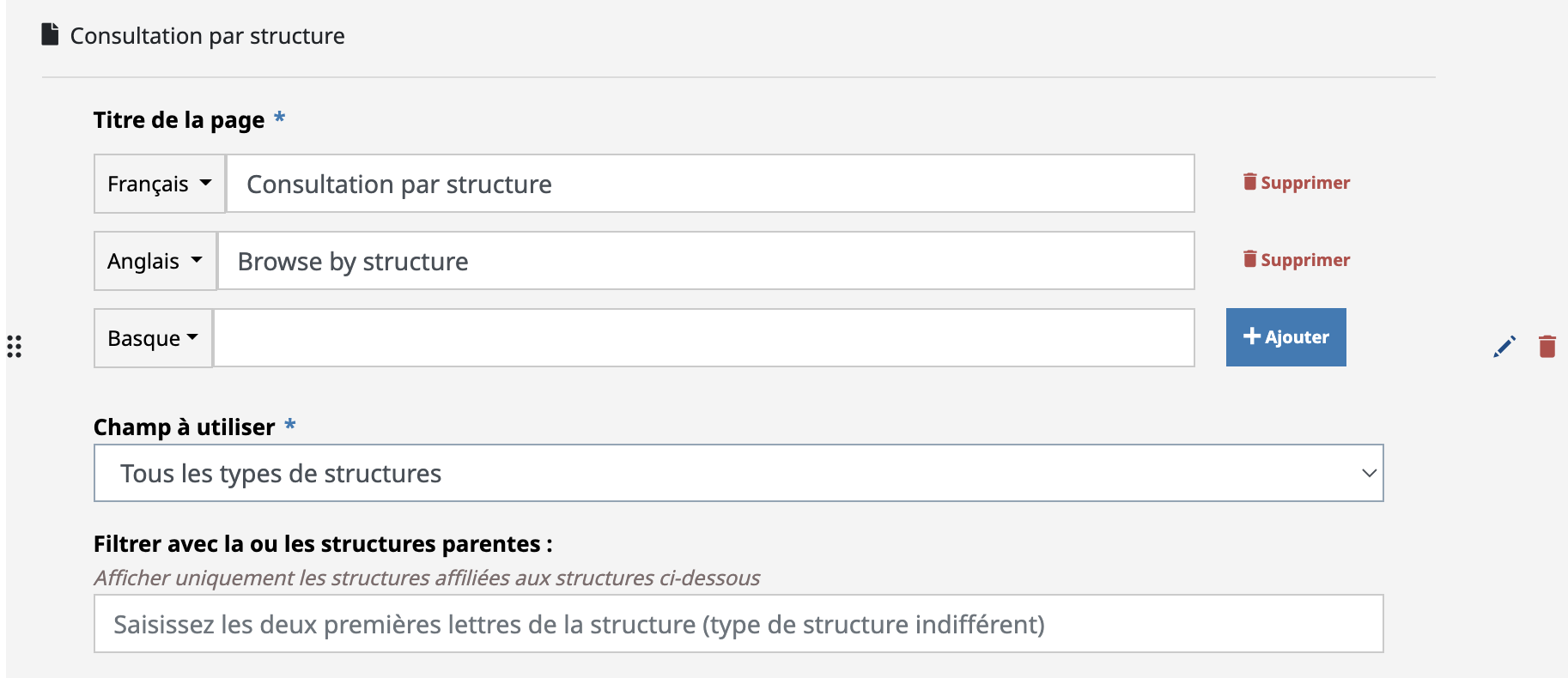
Personnalisation des sites : Administrer dans HAL/Site Web/Menu : Consultation par structure
Titre de la page* : intitulé de l’onglet (champ multivalué).
Champs à utiliser* : sélection du type de la structure : regroupement d’institutions, institution, regroupement de laboratoires, laboratoire, regroupement d’équipes, équipe de recherche.
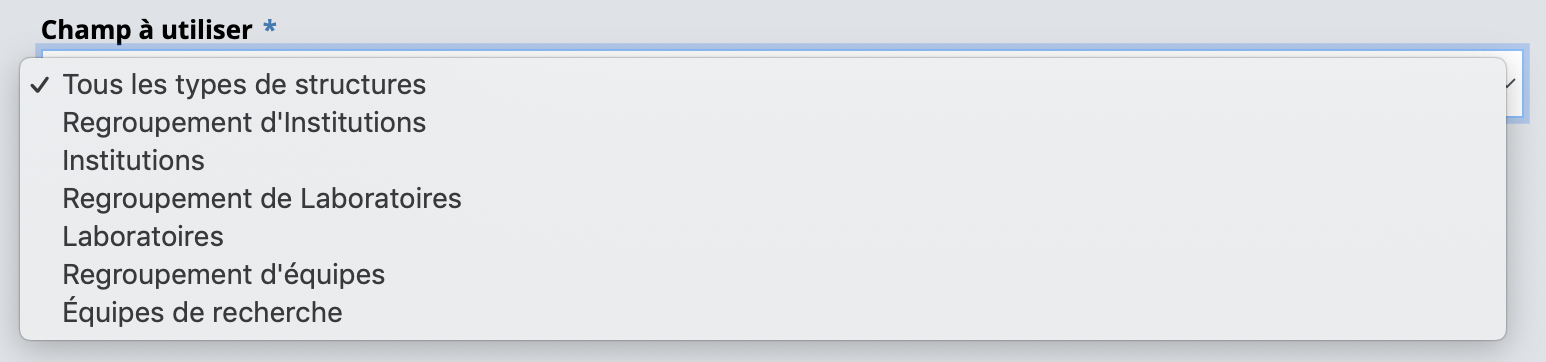
Personnalisation des sites : Administrer dans HAL/Site Web/Menu : Consultation par structure : Champs à utiliser
Vérifiez le type de votre structure dans le référentiel des structures de AuréHAL.

AuréHAL : Exemple de structure
Filtrer avec la ou les structures : permet de spécifier les structures à afficher, il peut y en avoir plusieurs. Vous avez la possibilité de saisir le nom de la structure ou son identifiant. Les structures sont proposées indépendamment du type spécifié dans le champ précédent.
Si aucun filtre n’est appliqué, toutes les structures présentes dans les dépôts s’affichent. Par exemple, cela permet d’afficher les collaborations pour une collection du type Laboratoire. Si vous souhaitez afficher vos équipes, ajoutez les noms des structures dans le filtre.
La page du type Consultation par structure peut être insérée dix fois maximum. Par exemple, une page de consultation pour une structure du type Institution peut être insérée deux fois : une fois sans filtre et l’autre avec.
2.8.6.4. Consultation par auteur
Affiche tous les auteurs présents dans les publications. Les pages peuvent être insérées deux fois : sans filtre et avec.
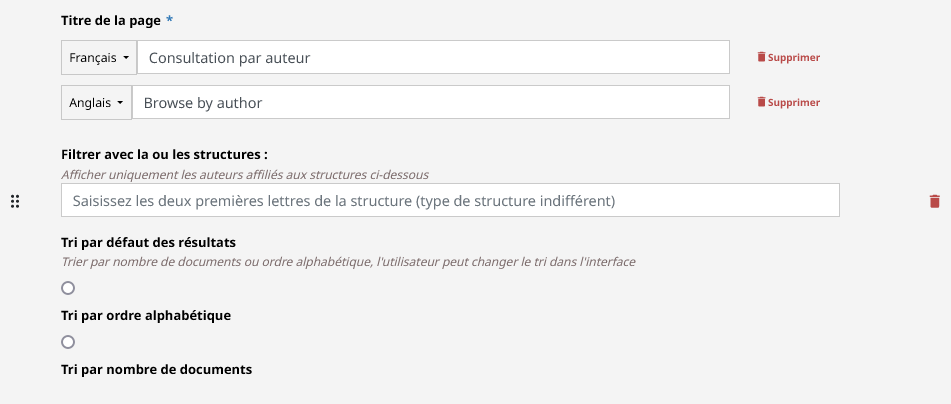
Personnalisation des sites : Administrer dans HAL/Site Web/Menu : Consultation par auteur
Titre de la page* : intitulé de l’onglet (champ multivalué).
Filtrer avec la ou les structures : plusieurs structures peuvent être sélectionnées.
Pour une collection du type Laboratoire, utilisez le filtre pour limiter l’affichage aux auteurs du laboratoire.
Les formes successives d’une structure de recherche sont ainsi prises en compte. Leurs codes couleur sont les suivants : vert pour les entrées valides, jaune pour les entrées fermées, rouge pour les entrées en attente de validation.
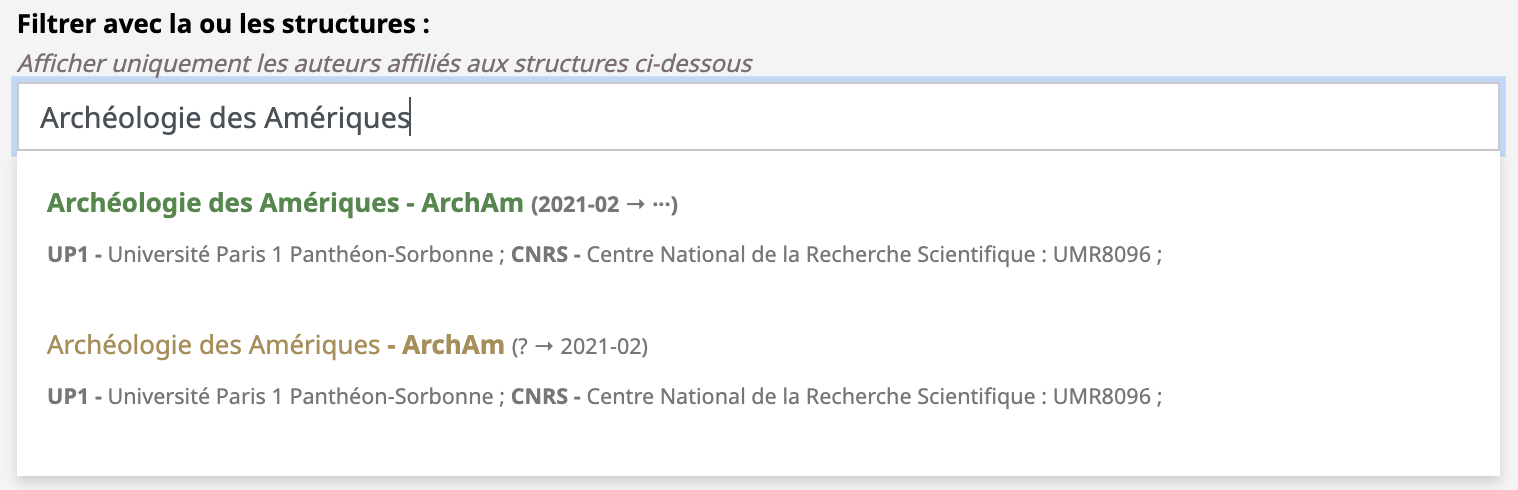
Personnalisation des sites : Administrer dans HAL/Site Web/Menu : Consultation par auteur : Filtrer avec la ou les structures : Recherche
La ou les structures sélectionnées sont affichées sur fond bleu avec leurs intitulés et leurs identifiants dans le référentiel.

Personnalisation des sites : Administrer dans HAL/Site Web/Menu : Consultation par auteur : Filtrer avec la ou les structures : Sélection
Cliquez sur l’icône de poubelle pour supprimer la ou les structures sélectionnées.
Tri par défaut des résultats : permet de sélectionner le sens de tri par ordre alphabétique ou par nombre de documents.

Personnalisation des sites : Administrer dans HAL/Site Web/Menu : Consultation par auteur : Tri par défaut des résultats
2.8.6.5. Consultation par type de publication
Affiche le nombre de dépôts du portail ou de la collection classés par type de publication. Ne peut s’insérer qu’une seule fois.

Personnalisation des sites : Administrer dans HAL/Site Web/Menu : Consultation par type de publication
2.8.6.6. Consultation des derniers dépôts
Les dépôts du portail ou de la collection sont affichés, triés par date de dépôt décroissante. Ils sont présentés comme une page de résultats lors d’une requête, avec la navigation par facettes.

Personnalisation des sites : Administrer dans HAL/Site Web/Menu : Consultation des derniers dépôts
2.8.6.7. Consultation des dernières publications
Les dépôts du portail ou de la collection sont affichés, triés par date de publication décroissante. Ils sont présentés comme une page de résultats lors d’une requête, avec la navigation par facettes.

Personnalisation des sites : Administrer dans HAL/Site Web/Menu : Consultation des dernières publications
2.8.6.8. Consultation par discipline
Affiche les disciplines avec le nombre de dépôts du portail ou de la collection.

Personnalisation des sites : Administrer dans HAL/Site Web/Menu : Consultation par discipline
Titre de la page* : intitulé de l’onglet (champ multivalué).
Type d’affichage* : uniquement les domaines propres au portail, tous les domaines utilisés dans les dépôts.

Personnalisation des sites : Administrer dans HAL/Site Web/Menu : Consultation par discipline : Type d’affichage
2.8.6.9. Consultation par collections
Affiche les collections où sont tamponnés les dépôts du portail ou de la collection. Les pages peuvent être insérées deux fois : sans filtre et avec.

Personnalisation des sites : Administrer dans HAL/Site Web/Menu : Consultation par collections
Titre de la page* : intitulé de l’onglet (champ multivalué).
Choix de l’affichage* : liste de collections, liste de collections + affichage de la catégorie, liste de collections réparties par catégories.

Personnalisation des sites : Administrer dans HAL/Site Web/Menu : Consultation par collections : Choix de l’affichage

Personnalisation des sites : Administrer dans HAL/Site Web/Menu : Consultation par collections : Choix de l’affichage : Liste de collections : Exemple

Personnalisation des sites : Administrer dans HAL/Site Web/Menu : Consultation par collections : Choix de l’affichage : Liste de collections + affichage de la catégorie : Exemple

Personnalisation des sites : Administrer dans HAL/Site Web/Menu : Consultation par collections : Choix de l’affichage : Liste de collections réparties par catégories : Exemple
Filtrer avec la collection parente : permet de spécifier les collections parentes, il peut y en avoir plusieurs. Afin de trouver une collection, il faut saisir les premières lettres de son TAMPID.
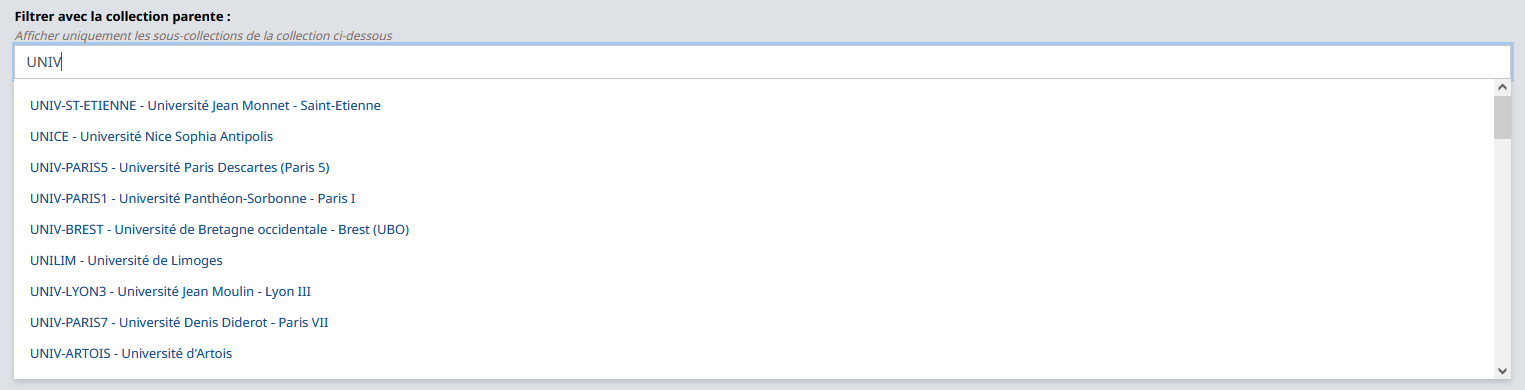
Personnalisation des sites : Administrer dans HAL/Site Web/Menu : Consultation par collections : Filtrer avec la collection parente
Tri par défaut des résultats : permet de sélectionner le sens de tri par ordre alphabétique ou par nombre de documents.
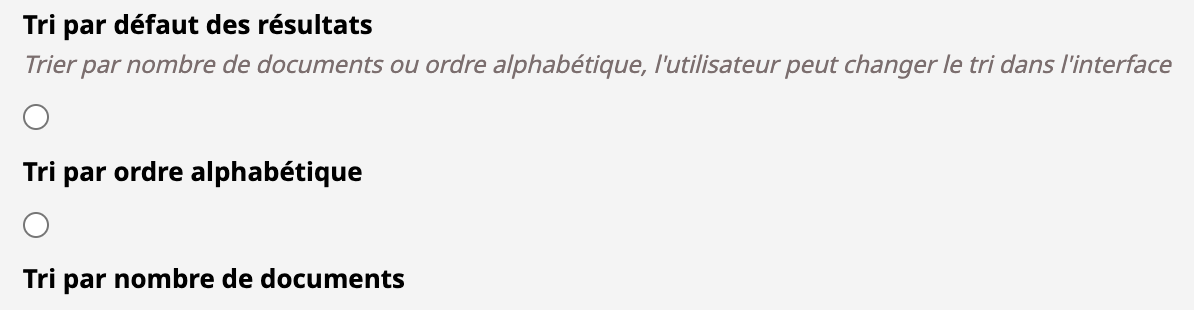
Personnalisation des sites : Administrer dans HAL/Site Web/Menu : Consultation par collections : Tri par défaut des résultats
2.8.6.10. Consultation des collections du portail
Affiche les collections associées au portail.

Personnalisation des sites : Administrer dans HAL/Site Web/Menu : Consultation des collections du portail
2.8.6.11. Consultation suivant une métadonnée
Affiche une liste des valeurs correspondant à la métadonnée sélectionnée et un nombre de dépôts.
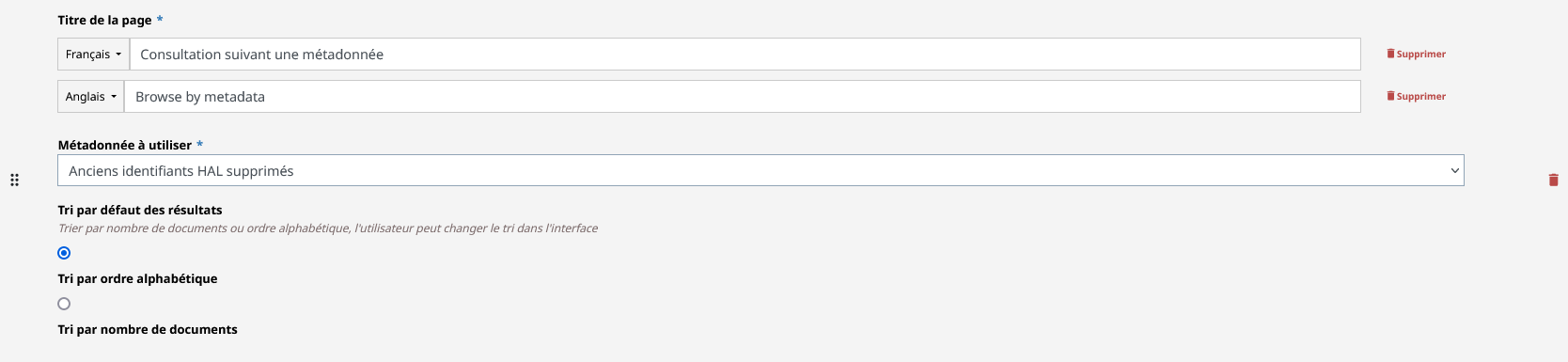
Personnalisation des sites : Administrer dans HAL/Site Web/Menu : Consultation suivant une métadonnée
Titre de la page* : intitulé de l’onglet (champ multivalué).
Métadonnée à utiliser* : champ de filtre.
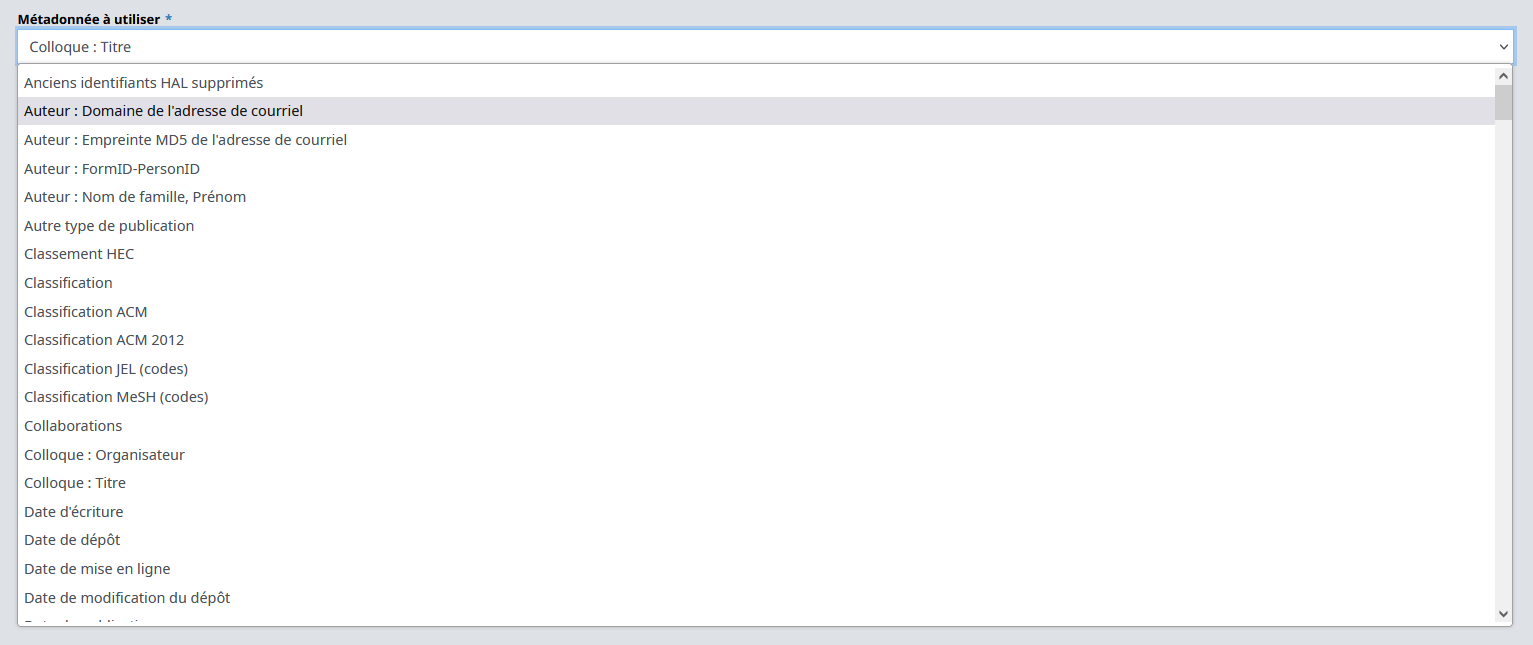
Personnalisation des sites : Administrer dans HAL/Site Web/Menu : Consultation suivant une métadonnée : Métadonnée à utiliser
Tri par défaut des résultats : permet de sélectionner le sens de tri par ordre alphabétique ou par nombre de documents.
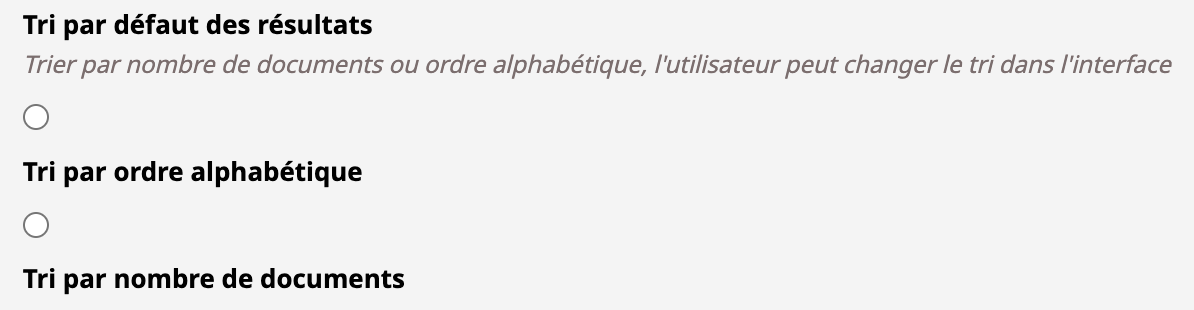
Personnalisation des sites : Administrer dans HAL/Site Web/Menu : Consultation suivant une métadonnée : Tri par défaut des résultats
2.9. Site Web/Actualités
Les actualités du site web sont paramétrables dans l’espace Site Web/Actualités.
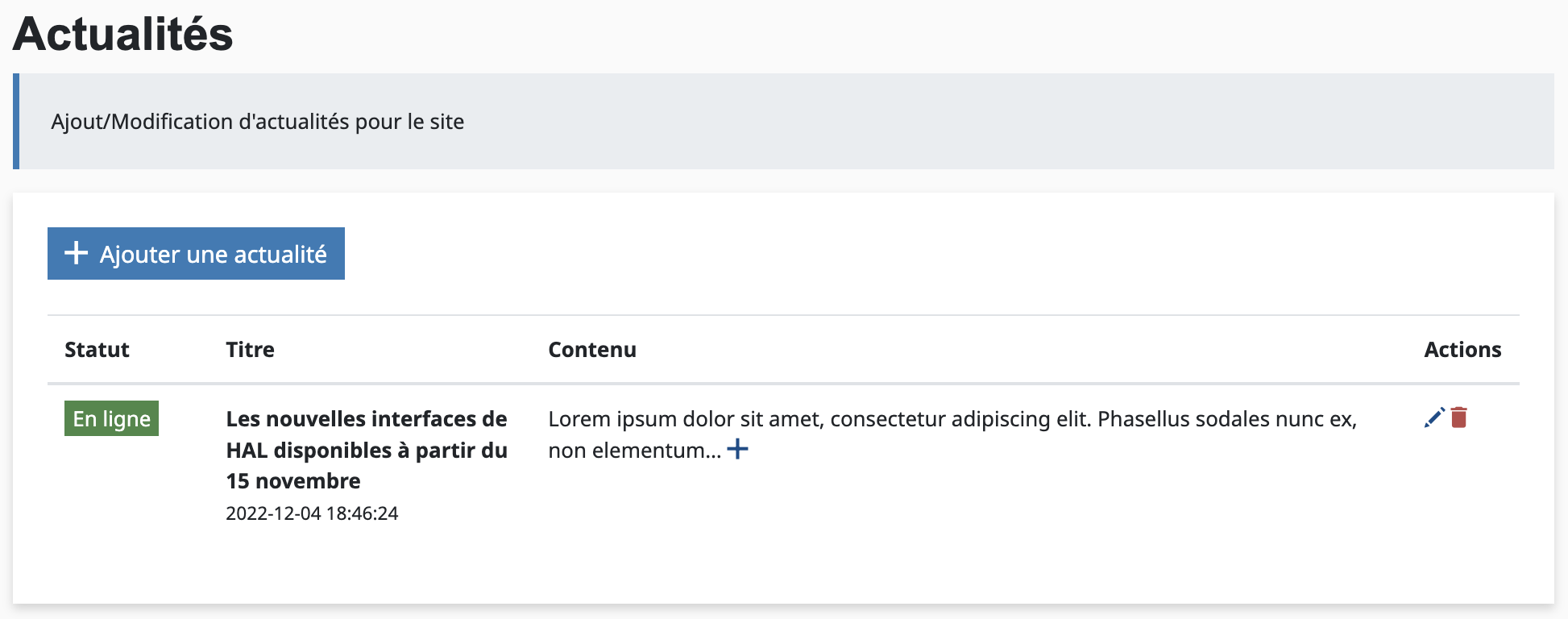
Personnalisation des sites : Administrer dans HAL/Site Web/Actualités
Dans l’écran Site Web/Actualités, cliquez sur Ajouter une actualité ou sur l’icône de crayon à côte de celle que vous souhaitez modifier afin d’accéder aux champs de modification d’une actualité.

Personnalisation des sites : Administrer dans HAL/Site Web/Actualités : Création d’une actualité
Titre* : intitulé de l’actualité.
Contenu : description de l’actualité.
Lien : URL d’une page web.
État : invisible (actualité brouillon) ou en ligne (actualité publiée).
Lorsque vous modifiez une actualité existante, le champ Mettre à jour la date de l’actualité s’affiche.

Personnalisation des sites : Administrer dans HAL/Site Web/Actualités : Modification d’une actualité : Champ Mettre à jour la date de l’actualité
Le statut des actualités s’affiche dans la première colonne de la liste.
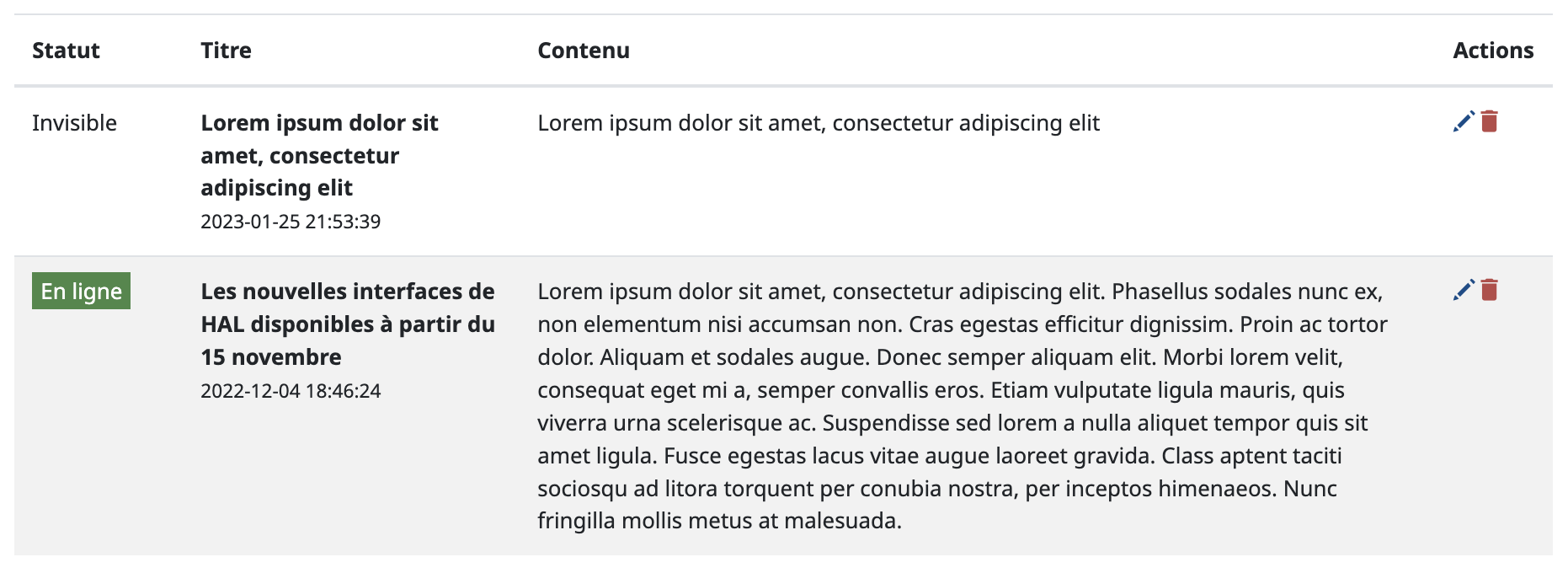
Personnalisation des sites : Administrer dans HAL/Site Web/Actualités : Liste
Deux modes d’affichage sont au choix : via le widget Actualités que vous pouvez insérer sur la page d’accueil et les pages personnalisables et via le menu de navigation du site web.
Le fonctionnement du widget Actualités est exposé dans le guide de la construction de la page d’accueil et des pages personnalisables.
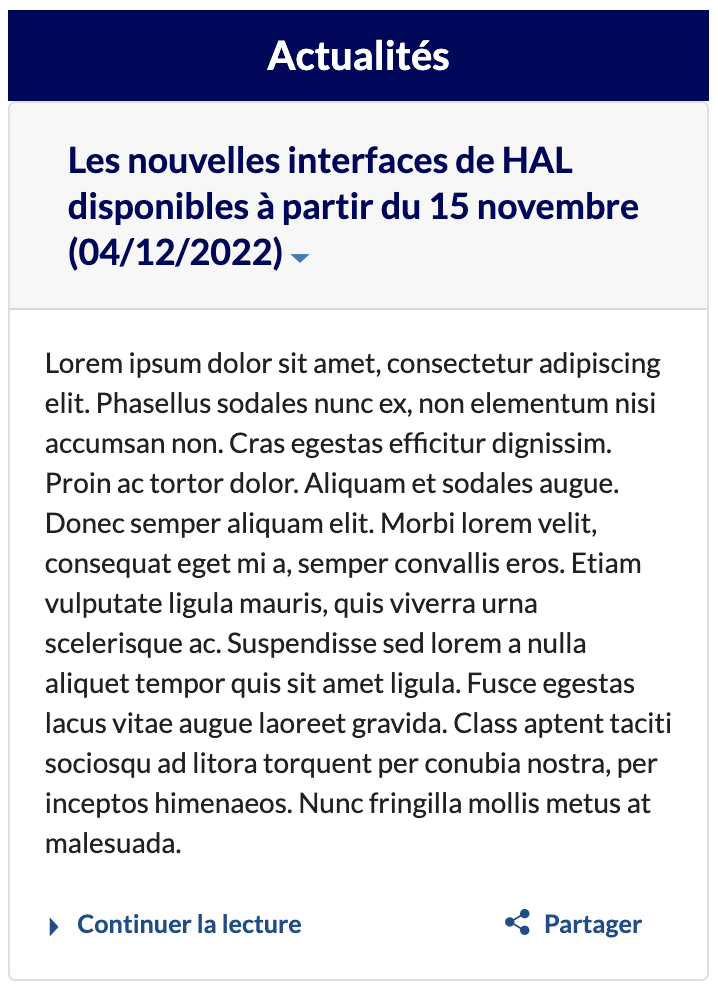
Personnalisation des sites : Administrer dans HAL/Site Web/Actualités : Widget Actualités
Dans l’écran Site Web/Menu, vous avez la possibilité d’ajouter une entrée du type Actualités qui apparaîtra par la suite dans le menu de navigation.

Personnalisation des sites : Administrer dans HAL/Site Web/Menu : Actualités

Personnalisation des sites : Administrer dans HAL/Site Web/Actualités : Menu de navigation
2.10. Site Web/Ressources
Les ressources de votre site web sont accessibles dans l’espace Site Web/Ressources.

Personnalisation des sites : Administrer dans HAL/Site Web/Ressources
Il est question d’une banque de fichiers que vous pouvez appeler au sein de votre site web (dans l’en-tête, dans le pied de page, dans la page d’accueil et les pages personnalisables, etc.).
3. Page d’accueil et pages personnalisables
Le contenu de la page d’accueil et des pages créées dans l’espace Site Web/Menu est modifiable via l’éditeur de page WYSIWYG (What you see is what you get) TinyMCE dont le bouton d’accès se situe en bas de page.
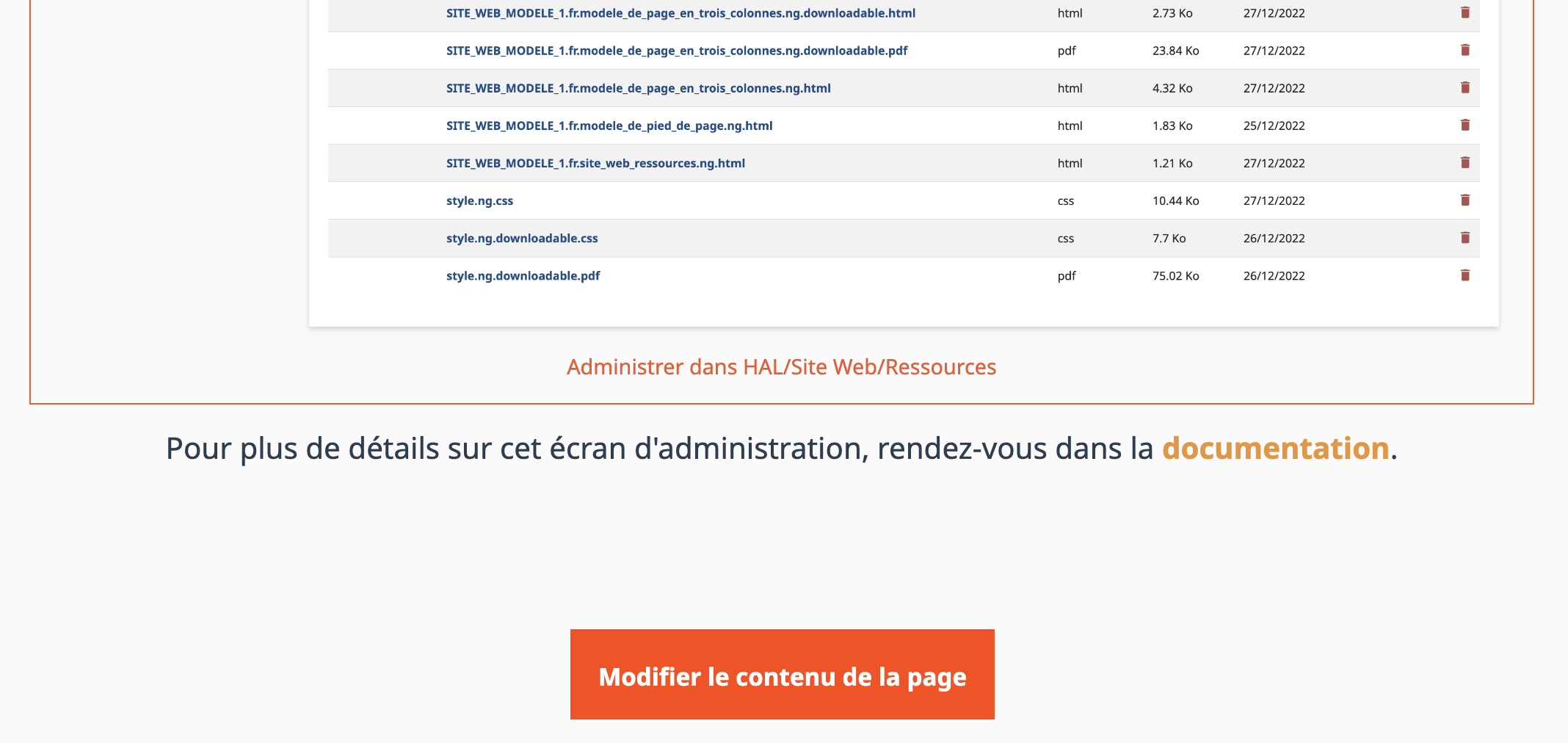
Personnalisation des sites : Page d’accueil et pages personnalisables : Bouton Modifier le contenu de la page
Vous devez être connecté sur votre site web.
Avec des droits d’administrateur dans votre portail.
Avec des droits de gestionnaire de collection dans votre collection.
Les modèles de sites web dont les liens figurent dans la prochaine rubrique proposent quatre mises en page (ci-dessous, les liens du modèle de site web n°1) :
- Modèle de page en une colonne
- Modèle de page en deux colonnes
- Modèle de page en trois colonnes
- Modèle de page avancé
Vous êtes encouragés à vous les approprier et à les modifier en fonction de vos besoins.
Pour aller plus loin
Consulter le guide de la construction de la page d’accueil et des pages personnalisables
4. Modèles de sites web
Quatre modèles de ce qui peut être réalisé sur les sites web des portails et des collections sont accessibles sur les liens suivants :
Ils recensent les différents modèles de pages, d’en-tête et de pied de page et illustrent l’utilisation de la feuille de styles CSS commentée dans un guide dédié.
Assistance
Pour l'accompagnement dans la personnalisation de votre site web, contactez l'équipe de support à l'adresse support-ihm[at]ccsd.cnrs.fr.
Personnalisation du site web : bonnes pratiques à respecter dans votre feuille de styles
Guide dédié à la personnalisation du site web du portail ou de la collection
Cet article fait partie du guide dédié à la personnalisation du site web du portail ou de la collection.
Modèles de sites web
Quatre modèles de ce qui peut être réalisé sur les sites web des portails et des collections sont accessibles sur les liens suivants :
Ils illustrent notamment l'utilisation de la feuille de styles CSS commentée dans les prochaines rubriques et recensent les différents modèles de pages, d'en-tête et de pied de page.
Informations générales
Deux degrés de personnalisation de votre feuille de styles sont envisageables, le fonctionnement est expliqué dans le guide principal. Les utilisateurs n’ayant pas de connaissance approfondie du langage CSS sont encouragés fortement à utiliser le modèle documenté de feuille de styles comme base. Il est accessible sur les liens pérennes en production et en préproduction.
Modèle de feuille de styles CSS
Le modèle de feuille de styles CSS proposé à votre attention n'a pas vocation à être exhaustif et ne couvre que les principaux usages. Vous êtes encouragés à vous l'approprier et à la modifier en fonction de vos besoins, par exemple l'adapter à la charte graphique de votre établissement.
La feuille de styles CSS sert principalement à appliquer des styles sur les éléments sélectionnés dans la page d'accueil et dans les pages personnalisables structurées avec HTML. Vous pouvez apprendre les bases du langage CSS sur MDN Web Docs (disponible en français) et sur W3Schools (en anglais).
La feuille de styles se décline en plusieurs sections séparées par les notes explicatives avec la syntaxe /* commentaire */.
Encodage de la feuille de styles
@charset "UTF-8"; /* Encodage de la feuille de styles : doit figurer sur la première ligne */
La règle @charset définit l'encodage des caractères, cette section ne doit être ni modifiée ni retirée.
Couleur de sélection du texte
/*
Couleur de sélection du texte
*/
::-moz-selection {
/* Couleur de fond de sélection */
background-color: #337AB7;
/* Couleur du texte de sélection */
color: #FFFFFF;
}
::selection {
/* Couleur de fond de sélection */
background-color: #337AB7;
/* Couleur du texte de sélection */
color: #FFFFFF;
}
Le pseudo-élément ::selection permet de définir la couleur du texte sélectionné via la souris par exemple. Ici et ailleurs, la propriété background-color correspond à la couleur d'arrière-plan et color à la couleur du texte. Vous pouvez y renseigner une chaîne de caractères avec des chiffres hexadécimaux représentant une couleur RGB, par exemple #337AB7 (bleu) ou #FFFFFF (blanc). Vous trouverez plus de détails sur l'application des couleurs sur des éléments HTML dans un article dédié de MDN Mozilla.

Feuille de styles CSS : Couleur de sélection du texte : Exemple
Typographie
/*
Import des polices
*/
/* @import url('URL de votre police'); */ /* Exemple : @import url('https://fonts.bunny.net/css?family=montserrat:400'); */
/*
Déclaration des polices
*/
.site-header, /* En-tête */
.website-navigation, /* Menu de navigation */
.custom-page, /* Contenu de page */
.footer-custom { /* Pied de page */
/* font-family: 'Nom de votre police', sans-serif; */
}
La police par défaut de votre site web est Noto Sans. Cette fonte sans empattement (sans serif) est universelle et couvre la plupart des usages. Si toutefois vous souhaitez la remplacer par une autre police susceptible de ne pas être installée sur les systèmes d'exploitation populaires, la règle @import vous permettra de la récupérer depuis un service d'hébergement gratuit de polices comme Google Fonts. Par exemple la règle @import url('https://fonts.bunny.net/css?family=montserrat:400') récupère la police Montserrat depuis Google Fonts.
La police récupérée de la sorte doit être déclarée avec la propriété font-family, par exemple font-family: 'Montserrat', sans-serif. Dans cette exemple, il y a deux valeurs ('Montserrat' et sans-serif), la deuxième étant une valeur alternative utilisée pour conserver les caractères sans empattement lorsque la première police n'est pas disponible. Afin qu'il n'y ait pas d'effets de bord sur les éléments de HAL devant rester intacts (par exemple l'en-tête, le sous-en-tête et le pied de page), les polices doivent être déclarées dans l'en-tête du site (sélecteur .site-header), le menu de navigation (sélecteur .website-navigation), le corps de page (sélecteur .custom-page) et le pied de page (sélecteur .footer-custom donné à titre indicatif).
Par défaut, les règles en question sont commentées et ne s'appliquent donc pas car leur usage n'est pas obligatoire. Vous n'avez qu'à retirer les caractères /* et */ les entourant afin qu'elles soient appliquées. Ainsi, /* Exemple : @import url('https://fonts.bunny.net/css?family=montserrat:400') */ deviendra @import url('https://fonts.bunny.net/css?family=montserrat:400').
Images adaptatives
/*
Images
*/
.site-header img, /* En-tête */
.custom-page img, /* Contenu de page */
footer img { /* Pied de page */
/* Largeur maximale */
max-width: 100%; /* 100% permet d'adapter les images à la largeur des éléments parents */
}
Il est souhaitable de rendre les dimensions des images adaptables à celles de leurs éléments parents. Grâce à la règle max-width: 100%, les images occuperont 100% de la largeur des conteneurs dans lesquelles elle se trouvent. Comme dans le cas précédent, la déclaration se fait de manière ciblée dans l'en-tête du site (sélecteur .site-header), le corps de page (sélecteur .custom-page) et le pied de page (sélecteur footer). Cette section ne doit être ni modifiée ni retirée.

Exemple d'image dont la taille s'adapte aux dimensions de la colonne où elle est placée
En-tête du site
/*
En-tête du site
*/
.site-header {
/* Hauteur de l'en-tête */
height: auto;
/* Hauteur minimale de l'en-tête */
min-height: auto;
/*
Image de fond de l'en-tête
- soit vous pouvez utiliser l'une des images proposées à utiliser sur un fond coloré (/img/ng/header/X.white.png, X allant de 01 à 10)
- soit vous pouvez utiliser l'une des images proposées à utiliser sur un fond blanc (/img/ng/header/X.rvb.png, X allant de 01 à 10)
- soit vous pouvez déposer votre propre image et utiliser son URL, par exemple background-image: url(bandeau.svg)
*/
/* background-image: url(/img/ng/header/06.white.png); */
/* Couleur de fond de l'en-tête */
/* background-color: #337AB7; */
}
Par défaut, la hauteur de l’en-tête s’adapte a celle du plus grand des éléments déposés via Site Web/En-tête grâce aux règles height: auto et min-height: auto. Vous n'avez qu'à télécharger votre bandeau ou le.s logotype.s et/ou du texte via Site Web/En-tête. Par exemple l'en-tête dans le modèle de site web n°1 se construit sur ce principe : la hauteur de l'en-tête est automatique et le bandeau est inséré via Site Web/En-tête en une seule image. Ce n'est qu'une des approches possibles qui sont répertoriées dans le guide regroupant les différentes approches dans la construction de l’en-tête.

Modèle de site web n°1 : En-tête du site
Si vous souhaitez procéder différemment, vous avez le choix entre vingt images de fond que vous pouvez paramétrer via la propriété background-image, par exemple background-image: url(/img/ng/header/06.white.png). Il est possible de combiner cet arrière-plan avec un autre, par exemple la couleur définie via background-color. Vous pouvez utiliser plusieurs arrière-plans, cf. article de MDN Mozilla à ce sujet. Un autre guide de MDN Mozilla traitant de la mise en forme des arrière-plans pourrait vous intéresser.
Vous avez également la main sur la couleur du texte ajouté via Site Web/En-tête. Si vous souhaitez aller plus loin, rendez-vous sur l'article de MDN Mozilla initiant à la mise en forme du texte.
.site-header .title {
/* Couleur du titre */
color: #00005C;
}
Menu de navigation
Il s'agit de la barre de navigation située au-dessous de l’en-tête du site.
Premièrement, vous avez la main sur sa couleur de fond. Dans le modèle, le code hexadécimal est #00005C (bleu foncé).
/*
Menu de navigation
*/
.website-navigation {
/* Couleur de fond du menu */
background-color: #00005C;
}

Modèle de site web n°1 : Menu de navigation
Ensuite vient une section permettant de paramétrer la graisse du texte des éléments de premier niveau (par exemple font-weight: 400) ainsi que son couleur (color: #FFFFFF). Sur la capture d'écran, il s'agit de l'entrée Modèles de pages personnalisables.
.website-navigation .nav-pills .nav-link {
/* Graisse du texte : 400 (normal) ou 700 (bold) */
font-weight: 400;
/* Couleur du texte */
color: #FFFFFF;
}
La section suivante donne la possibilité de paramétrer l'apparence des éléments actifs de premier niveau, notamment la couleur de fond (background-color: #FFFFFF) et la couleur du texte (color: #00005C). Sur la capture d'écran, il est question de l'entrée Page d'accueil.
.website-navigation .nav-pills .nav-link.active,
.website-navigation .nav-pills .show > .nav-link {
/* Couleur de fond des éléments actifs de premier niveau */
background-color: #FFFFFF;
/* Couleur du texte des éléments actifs de premier niveau */
color: #00005C;
}
La couleur de fond des éléments actifs de premier niveau renvoyant aux sous-menus peut être paramétrée dans la section suivante. Sur la prochaine capture d'écran, il s'agit de l'entrée Modèles de pages personnalisables.
.website-navigation .nav-pills .show > .nav-link {
/* Couleur de fond des éléments actifs de premier niveau renvoyant aux sous-menus */
color: #00005C;
}

Modèle de site web n°1 : Menu de navigation déplié
Vous pouvez arrondir les coins des sous-menus grâce à la propriété border-radius. La valeur par défaut est de 0, les coins ne sont pas arrondis.
.website-navigation .dropdown-menu {
/* Coins arrondis des sous-menus */
border-radius: 0;
}
Vous avez la main sur la position des sous-menus par rapport à la barre de navigation, il est toutefois préférable de ne pas intervenir sur ces réglages afin de limiter les effets de bord.
.website-navigation .dropdown-menu[x-placement="top-start"] {
/* Position des sous-menus */
top: -8px !important;
}
.website-navigation .dropdown-menu[x-placement="bottom-start"] {
/* Position des sous-menus */
top: 8px !important;
}
Ensuite, vous pouvez paramétrer la couleur du texte des éléments des sous-menus : color: #00005C par défaut. La règle transition: .2s background ease-in-out permet de définir la durée du changement de couleur de fond ainsi que le type d'animation déclenchée par exemple au survol de la souris sur les entrées. Vous trouverez plus d'informations sur la propriété transition dans un billet dédié de MDN Mozilla. Sur la capture d'écran, il s'agit des entrées Modèle de page en trois colonnes et Modèle de page avancé.
.website-navigation .dropdown-menu a,
.website-navigation .dropdown-menu button {
/* Couleur du texte des éléments des sous-menus */
color: #00005C;
/* Transition */
transition: .2s background ease-in-out;
}
L'apparence des éléments actifs des sous-menus peut être modifiée dans la section suivante : il est question de la couleur de fond (background-color: #FAFAFA) et de la couleur du texte (color: #00005C !important). Sur la prochaine capture d'écran, il s'agit de l'entrée Modèle de page en trois colonnes.
.website-navigation .dropdown-menu li.nav-item:hover a,
.website-navigation .dropdown-menu li.nav-item:hover a:focus,
.website-navigation .dropdown-menu li.nav-item:hover a.active {
/* Couleur de fond des éléments actifs des sous-menus */
background-color: #FAFAFA;
/* Couleur du texte des éléments actifs des sous-menus */
color: #00005C !important;
}

Modèle de site web n°1 : Menu de navigation déplié : Élement du sous-menu actif
Enfin, le dernier paramétrage modifie un comportement défini par défaut dans le framework Bootstrap 4.6 qui sous-tend l'interface de HAL, elle ne doit être ni modifiée ni retirée.
ul.dropdown-menu li:not(.not-white):hover {
background-color: transparent !important;
}
Contenu de la page d'accueil et des pages personnalisables
Dans cette section, vous avez la possibilité de modifier l'apparence des titres, des liens et des widgets. Les pages sont contenues dans une balise ayant comme classe CSS custom-page. Il est recommandé de bien indiquer cette classe si vous souhaitez définir des règles spécifiques pour éviter les effets de bord sur les autres pages générées automatiquement.
Pour ce qui concerne les titres, il y en a six niveaux allant du plus important (<h1>) au moins important (<h6>).
/*
Contenu des pages personnalisables
*/
/* Titres */
.custom-page h1,
.custom-page h2,
.custom-page h3,
.custom-page h4,
.custom-page h5,
.custom-page h6 {
/* Couleur du texte */
color: #00005C;
}

Exemple de titre
La balise \<a> correspond aux liens.
/* Liens */
.custom-page a {
/* Couleur du texte */
color: #00005C;
}

Exemples de liens
Vous pouvez définir le comportement des liens au survol (:hover), à l'activation avec la souris (:focus) et au moment entre l'appui sur le pointeur de la souris et le relâchement de celui-ci (:active).
.custom-page a:hover,
.custom-page a:focus,
.custom-page a:active {
/* Couleur du texte */
color: #000040;
}

Exemple de lien actif
Le sélecteur .btn-primary correspond aux boutons de couleur bleue dont l'apparence est déjà prédéfinie dans Boostrap. Il est question de surcharger ces définitions afin de faire correspondre les couleurs à la charte graphique de HAL.
/* Boutons */
.custom-page .btn-primary {
/* Couleur de fond */
background-color: #00005C !important; /* Cette déclaration est prioritaire par rapport à la précédente */
/* Couleur du texte */
color: #FFFFFF !important; /* Cette déclaration est prioritaire par rapport à la précédente */
/* Bordure */
border: 0;
}
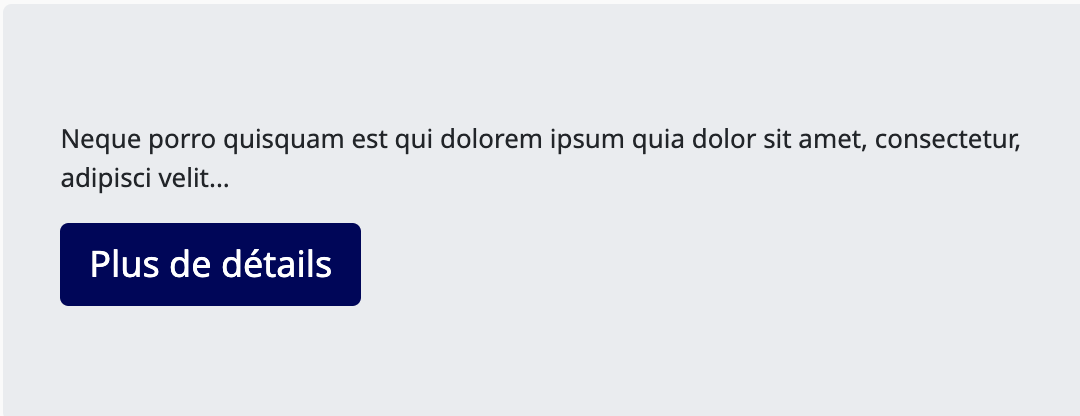
Exemple de bouton
Comme pour les liens, vous pouvez modifier le comportement des boutons au survol (:hover), à l'activation avec la souris (:focus) et au moment entre l'appui sur le pointeur de la souris et le relâchement de celui-ci (:active).
.custom-page .btn-primary:hover,
.custom-page .btn-primary:focus,
.custom-page .btn-primary:active {
/* Couleur de fond */
background-color: #000043 !important; /* Cette déclaration est prioritaire par rapport à la précédente */
/* Couleur du texte */
color: #FFFFFF !important; /* Cette déclaration est prioritaire par rapport à la précédente */
/* Ombre/contour pour :hover, :focus, :active */
box-shadow: rgba(237, 88, 44, 1) 0px 0px 0px 2.88px;
}
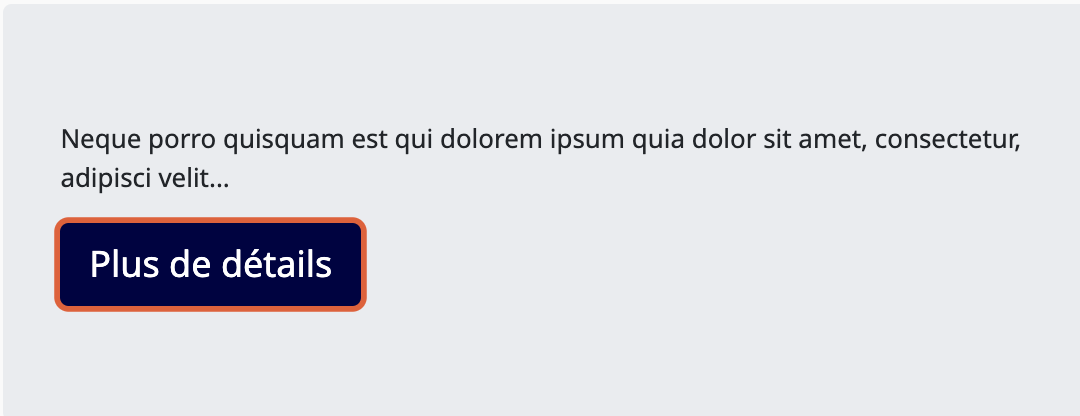
Exemple de bouton actif
Sur votre site web, vous pouvez également utilisez les menus accordéon (module Collapse de Boostrap) dont l'affichage est modifiable dans la section suivante.
/* Menu accordéon : Bootstrap Collapse */
.custom-page .accordion .card-header .btn {
/* Soulignement du texte */
text-decoration: none;
/* Couleur du texte */
color: #00005C;
}
.custom-page .accordion .card-header .btn:hover,
.custom-page .accordion .card-header .btn:focus,
.custom-page .accordion .card-header .btn:active {
/* Soulignement du texte */
text-decoration: none;
/* Ombre/contour pour :hover, :focus, :active */
box-shadow: rgba(237, 88, 44, 1) 0px 0px 0px 2.88px;
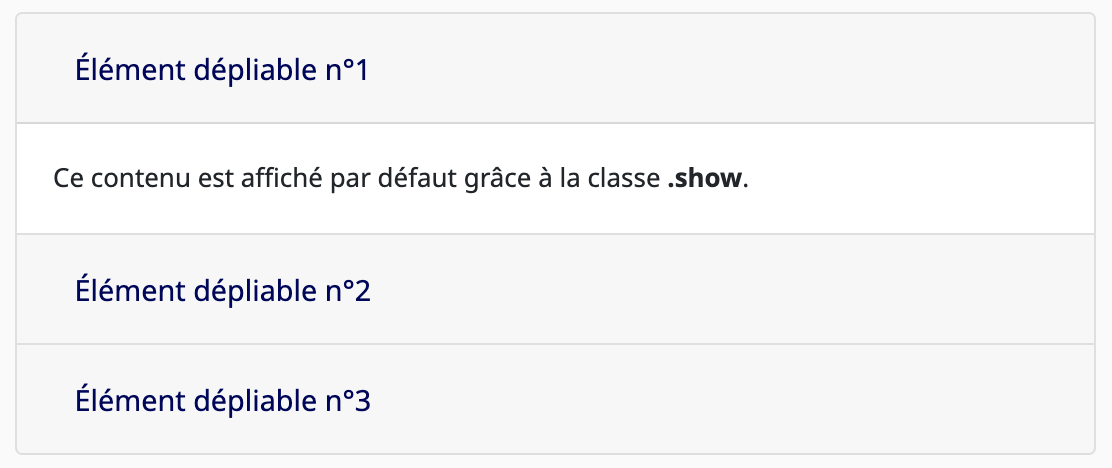
Exemple de menu accordéon
Quant aux widgets, vous avez la main sur l'apparence de leur ombre (par exemple box-shadow: 0px 3px 15px #00000029) et sur la marge basse (margin-bottom: 25px).
/* Widgets */
.custom-page .widget {
/* Ombre */
box-shadow: 0px 3px 15px #00000029;
/* Marge basse */
margin-bottom: 25px;
}
@media DISABLED { /* @media DISABLED peut être retiré de votre feuille de styles si vous souhaitez utiliser la règle définie à l'intérieur */
.custom-page .widget:last-child {
/* Marge basse */
margin-bottom: 0;
}
}
La pseudo-classe :last-child donne la possibilité de cibler un widget qui est le dernier enfant de son parent. Par défaut, la règle le permettant est commentée et ne s'applique pas.

Exemple de widget
L'apparence de l'en-tête des widgets est paramétrable dans la section suivante.
.custom-page .widget .widget-header {
/* Taille de fonte */
font-size: 1rem;
/* Capitalisation du texte : capitalize, uppercase ou none */
text-transform: none;
/* Couleur du texte */
color: #FFFFFF;
}
Vous pouvez configurer la taille des écarts de remplissage sur les côtés du contenu des widgets.
.custom-page .widget .widget-content {
/* Écarts de remplissage */
padding: 1rem 0;
}
Enfin, vous avez la main sur la couleur du texte des chiffres dans les widgets.
.custom-page .widget .widget-content .label {
/* Couleur du texte des chiffres */
color: #FF4600;
}
Assistance
Pour l'accompagnement dans la personnalisation de votre site web, contactez l'équipe de support à l'adresse support-ihm[at]ccsd.cnrs.fr.
Personnalisation du site web : différentes approches dans la construction de l'en-tête
Guide dédié à la personnalisation du site web du portail ou de la collection
Cet article fait partie du guide dédié à la personnalisation du site web du portail ou de la collection.
Modèles de sites web
Quatre modèles de ce qui peut être réalisé sur les sites web des portails et des collections sont accessibles sur les liens suivants :
Ils recensent les différents modèles de pages, d'en-tête et de pied de page et illustrent l'utilisation de la feuille de styles CSS commentée dans un guide dédié.
Informations générales
La construction de l'en-tête varie en fonction du degré de personnalisation choisi.
Insertion d'un bandeau via la feuille de styles CSS en une seule image
Dans ce cas, la hauteur de l'en-tête doit rester fixe car ce dernier n'a pas de descendants dans l'arborescence HTML. Vous n'avez pas à télécharger vos fichiers via l'espace Site Web/En-tête.
Exemple d'en-tête : portail HAL ANR
.site-header { /* Sélecteur correspondant à l'en-tête du site */
/* Hauteur */
height: 200px;
/* Hauteur minimale */
min-height: auto;
/* Image de fond (URL au format /public/<nom du fichier> ou <nom du fichier>) et dégradé de fond */
background-image: url(/public/Visuel_portail_HAL_ANR_1920x200_transparent.png), radial-gradient(circle at center, #0c193d 1%, #0c193d 2%, #010203 100%);
/* Répétition de l'image de fond */
background-repeat: no-repeat;
/* Position de l'image de fond */
background-position: center center;
/* Taille de l'image de fond */
background-size: contain;
}

En-tête du portail HAL ANR
Insertion d'un fond abstrait via la feuille de styles CSS
Pour la même raison que dans le cas précédent, la hauteur de l'en-tête doit être fixe.
Exemple d'en-tête : portail HAL Pasteur
.site-header { /* Sélecteur correspondant à l'en-tête du site */
/* Marges */
margin: 80px 0 0 0;
/* Hauteur */
height: 300px;
/* Hauteur minimale */
min-height: auto;
/* Image de fond : URL au format /public/<nom du fichier> ou <nom du fichier> */
background-image: url(/public/institutpasteur_53405.jpg);
/* Répétition de l'image de fond */
background-repeat: no-repeat;
/* Position de l'image de fond */
background-position: center center;
/* Taille de l'image de fond */
background-size: cover;
/* Couleur de fond */
background-color: #000000;
}
Vous pouvez utiliser les requêtes @media afin de modifier les dimensions de l'image et/ou en télécharger une autre.
/* La règle est appliquée à condition que la largeur de la zone d'affichage (viewport) soit inférieure à 815px */
@media (max-width: 815px) {
.site-header {
background-size: contain;
}
}

En-tête du portail HAL Pasteur
Insertion de texte et d'images via Site Web/En-tête
Par défaut, les éléments sont ajoutés dans une table HTML, ce code est non modifiable.
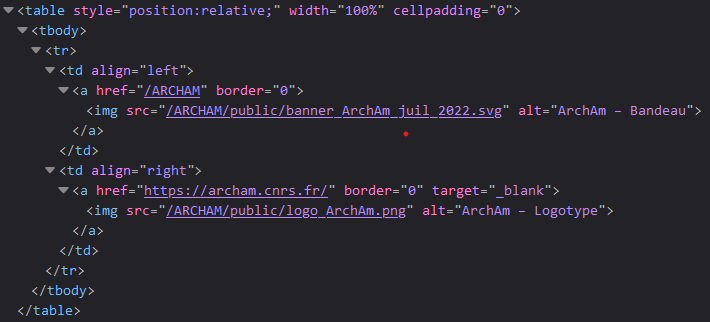
En-tête de la collection HAL ARCHAM : Extrait du code HTML
Si la hauteur de l'en-tête est fixe et dépasse celle des éléments descendants, il faut penser à les centrer verticalement.
.site-header .section-corps,
.site-header table {
/* Hauteur */
height: 100%;
}
La hauteur de l'en-tête peut également être automatique, elle s'adaptera à la hauteur du plus grand des éléments.
Exemple d'en-tête : collection HAL ARCHAM
.site-header { /* Sélecteur correspondant à l'en-tête du site */
/* Hauteur */
height: auto;
/* Hauteur minimale */
min-height: auto;
}

En-tête de la collection HAL ARCHAM
Cette approche est illustrée dans l'en-tête du modèle de site web n°2.

En-tête du modèle de site web n°2
Insertion d'un bandeau via Site Web/En-tête en une seule image
Cela permet d'adapter la hauteur de l'en-tête aux dimensions du bandeau en rendant son hauteur automatique.
Exemple d'en-tête : portail HAL Mines Alès
.site-header { /* Sélecteur correspondant à l'en-tête du site */
/* Hauteur */
height: auto;
/* Hauteur minimale */
min-height: auto;
}

En-tête du portail HAL Mines Alès
Cette approche est illustrée dans l'en-tête du {:target="blank"}.

En-tête du modèle de site web n°1
Autres exemples
Cette section regroupe les différentes recettes.
Ajout du crédit dans l'en-tête
Exemple : portail HAL Pasteur
.site-header { /* Sélecteur correspondant à l'en-tête du site */
/* Permet de positionner le crédit par rapport à l'en-tête */
position: relative;
}
.site-header::before { /* Pseudo-élément correspondant au crédit */
/* Contenu */
content: 'Crédit : Institut Pasteur / Roberto José Toro Olmedo';
/* Type d'affichage */
display: block;
/* Position */
position: absolute;
/* Emplacement vertical */
bottom: 0;
/* Emplacement horizontal */
right: 2rem;
/* Taille de police */
font-size: 0.8rem;
/* Hauteur de la boîte d'une ligne */
line-height: 3;
/* Couleur du texte */
color: #ffffff;
/* Curseur */
cursor: default;
}

En-tête du portail HAL Pasteur
Division du fond en deux moitiés
Grâce aux pseudo-éléments, il est possible de créer un fond divisé en deux parties. Cela permet notamment de prolonger les bandeaux dont la couleur de fond est solide.
Exemple : portail HAL Mines Alès
Le z-ordre de l'image doit être supérieur à celui du fond défini via les pseudo-éléments.
.site-header img { /* Sélecteur correspondant à l'image */
/* Position de l'image */
position: relative;
/* Z-ordre de l'image */
z-index : 6;
}

En-tête du portail HAL Mines Alès : Image
Première moitié du fond.
.site-header::before { /* Pseudo-élément correspondant à la première moitié du fond */
/* Type d'affichage */
content: "";
/* Position */
position: absolute;
/* Emplacement vertical */
top: 0;
/* Emplacement horizontal */
right: 50%;
/* Type d'affichage */
display: block;
/* Largeur */
width: 50%;
/* Hauteur */
height: 100%;
/* Couleur de fond */
background-color: #01b4d5;
/* Z-ordre : doit être inférieur à celui de l'image */
z-index: 5;
}

En-tête du portail HAL Mines Alès : Première moitié du fond
Deuxième moitié du fond.
.site-header::after { /* Pseudo-élément correspondant à la deuxième moitié du fond */
/* Type d'affichage */
content: "";
/* Position */
position: absolute;
/* Emplacement vertical */
top: 0;
/* Emplacement horizontal */
left: 50%;
/* Type d'affichage */
display: block;
/* Largeur */
width: 50%;
/* Hauteur */
height: 100%;
/* Couleur de fond */
background-color: #e6007e;
/* Z-ordre : doit être inférieur à celui de l'image */
z-index: 5;
}

En-tête du portail HAL Mines Alès : Deuxième moitié du fond
Assistance
Pour l'accompagnement dans la personnalisation de votre site web, contactez l'équipe de support à l'adresse support-ihm[at]ccsd.cnrs.fr.
Personnalisation du site web : différentes approches dans la construction du pied de page
Guide dédié à la personnalisation du site web du portail ou de la collection
Cet article fait partie du guide dédié à la personnalisation du site web du portail ou de la collection.
Modèles de sites web
Quatre modèles de ce qui peut être réalisé sur les sites web des portails et des collections sont accessibles sur les liens suivants :
Ils recensent les différents modèles de pages, d'en-tête et de pied de page et illustrent l'utilisation de la feuille de styles CSS commentée dans un guide dédié.
Informations générales
Plusieurs approches dans la construction du pied de page sont possibles. Les bases du fonctionnement sont exposées dans le guide principal.
Pied de page contenant les logotypes de tutelles
Au préalable, il est nécessaire de télécharger les images via Site Web/Ressources.
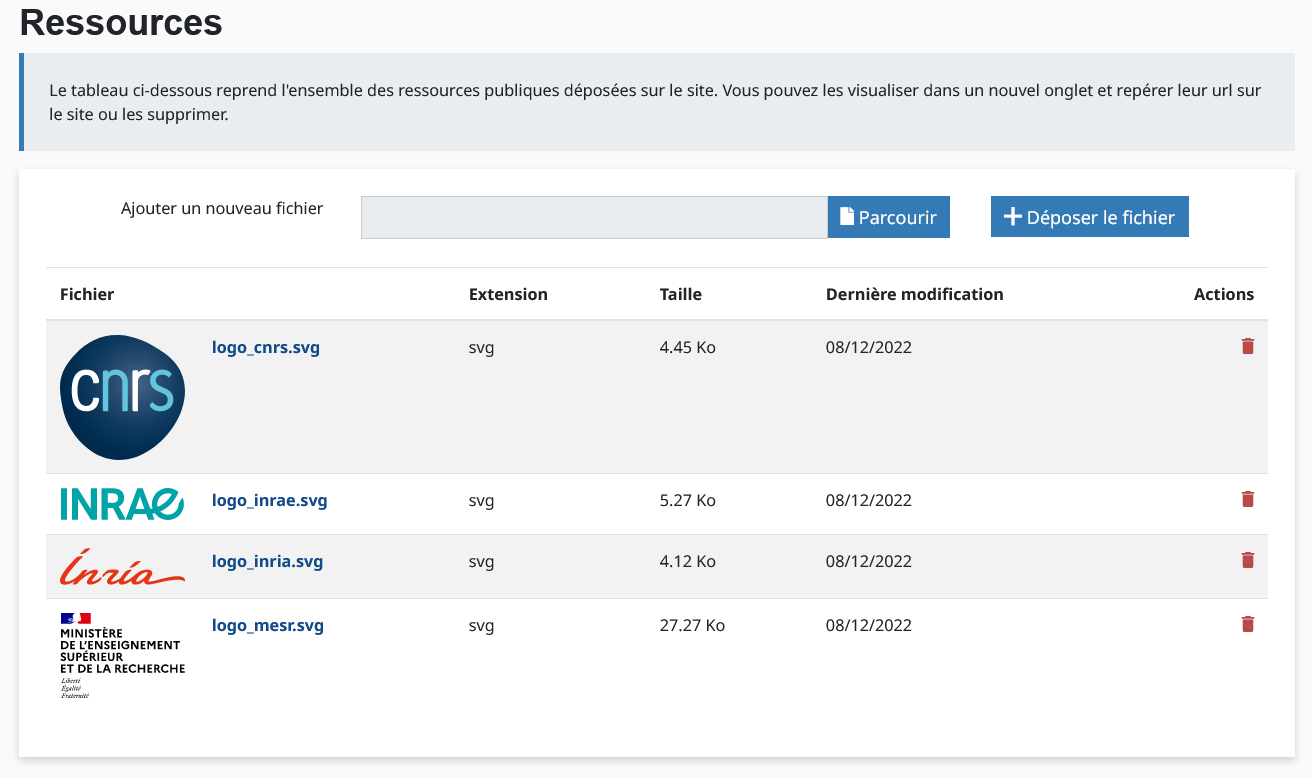
Modèle de site web n°1 : Site Web/Ressources
Ajoutez par la suite les logotypes et/ou les liens vers les sites web institutionnels via l'éditeur HTML WYSIWYG (What you see is what you get) accessible dans l'espace Site Web/Pied de page. Vous pouvez vous approprier le modèle ci-dessous, il suffit de copier-coller le code HTML.
<div class="custom-footer-outer row">
<div class="custom-footer-inner container">
<a href="https://www.enseignementsup-recherche.gouv.fr/" target="_blank" rel="noopener"><img src="/SITE-WEB-MODELE-1/public/logo_mesr.svg" alt="Ministère de l'enseignement supérieur et de la recherche"></a>
<a href="https://www.cnrs.fr/" target="_blank" rel="noopener"><img src="/SITE-WEB-MODELE-1/public/logo_cnrs.svg" alt="CNRS"></a>
<a href="https://www.inria.fr/" target="_blank" rel="noopener"><img src="/SITE-WEB-MODELE-1/public/logo_inria.svg" alt="Inria"></a>
<a href="https://www.inrae.fr/" target="_blank" rel="noopener"><img src="/SITE-WEB-MODELE-1/public/logo_inrae.svg" alt="INRAE"></a>
</div>
</div>
Le code CSS suivant est à ajouter dans l'espace Site Web/Apparence.
/* Pied de page de HAL */
footer {
/* Écarts de remplissage */
padding: 0 !important;
}
/* Pied de page personnalisé */
/* Bloc extérieur */
.custom-footer-outer {
/* Marges : haut | droit | bas | gauche */
margin: 0 0 50px 0;
/* Écarts de remplissage : haut | droit | bas | gauche */
padding: 50px 0 50px 0;
/* Couleur de fond */
background-color: #F5F5F5;
}
/* Bloc intérieur */
.custom-footer-inner {
/* Élément flexible, cf. A Complete Guide to Flexbox : https://css-tricks.com/snippets/css/a-guide-to-flexbox/ */
display: flex;
/* Les logotypes sont disposés sur une seule ligne */
flex-wrap: nowrap;
/* Taille des espaces entre les logotypes */
column-gap: 25px;
/* Taille des espaces entre les lignes : ne s'applique pas car les logotypes sont alignés sur une seule ligne */
row-gap: 50px;
/* Les logotypes sont centrés sur l'axe en bloc au sein de la ligne */
align-items: center;
/* Les logotypes sont espacés équitablement */
justify-content: space-evenly;
}
/* Liens */
.custom-footer-inner a {
/* Facteur d’agrandissement de la taille initiale du logotype par rapport aux autres logotypes */
flex-grow: 0;
/* Les liens sont de type block et inline à la fois */
display: inline-block;
/* Alignement vertical centré */
vertical-align: middle;
}
/* Images */
.custom-footer-inner img {
/* Hauteur maximale des images */
max-height: 50px;
}
Cette approche est notamment illustrée dans le pied de page du modèle de site web n°1.

Modèle de site web n°1 : pied de page
Autres exemples de pied de page
Pied de page avec le logotype et l'adresse
Code HTML.
<div class="custom-footer-outer row">
<div class="custom-footer-inner container">
<a class="custom-footer-logotype" href="https://ccsd.cnrs.fr/" target="_blank" rel="noopener">
<img src="/SITE-WEB-MODELE-2/public/ccsd_modele_de_site_logotype.svg" alt="Logotype du CCSD">
</a>
<address class="custom-footer-address">
<strong>Centre pour la Communication Scientifique Directe</strong>
<br>
28 rue Louis Guérin
<br>
69100 Villeurbanne
<br>
<a href="https://ccsd.cnrs.fr/" target="_blank" rel="noopener">Site web du CCSD</a>
</address>
</div>
</div>
Code CSS.
/* Pied de page de HAL */
footer {
/* Écarts de remplissage */
padding: 0 !important;
}
/* Pied de page personnalisé */
/* Bloc extérieur */
.custom-footer-outer {
/* Marges : haut | droit | bas | gauche */
margin: 0 0 50px 0;
/* Écarts de remplissage : haut | droit | bas | gauche */
padding: 50px 0 50px 0;
/* Couleur de fond */
background-color: #F5F5F5;
}
/* Bloc intérieur */
.custom-footer-inner {
/* Élément flexible, cf. A Complete Guide to Flexbox : https://css-tricks.com/snippets/css/a-guide-to-flexbox/ */
display: flex;
/* Les éléments sont disposés sur une seule ligne */
flex-wrap: nowrap;
/* Les éléments sont centrés sur l'axe en bloc au sein de la ligne */
align-items: center;
/* Les éléments sont espacés équitablement */
justify-content: space-between;
}
/* Logotype */
.custom-footer-inner a {
/* Le lien est de type block et inline à la fois */
display: inline-block;
/* Alignement vertical centré */
vertical-align: middle;
}
.custom-footer-inner a img {
/* Hauteur du logotype */
height: 150px;
}
/* Données de contact */
.custom-footer-inner address {
/* Marges */
margin: 0;
/* Couleur du texte */
color: #00005F;
}
.custom-footer-inner a {
/* Couleur du texte */
color: #00005F;
}
.custom-footer-inner a:hover,
.custom-footer-inner a:focus,
.custom-footer-inner a:active {
/* Couleur du texte */
color: #FF4600;
}
Illustration : modèle de site web n°2.

Modèle de site web n°2 : pied de page
Pied de page avec le logotype et le menu accordéon
Code HTML.
<div class="custom-footer-outer row">
<div class="custom-footer-inner container">
<div class="custom-footer-project">
<a class="custom-footer-project-link" href="https://ccsd.cnrs.fr/haliance/" target="_blank" rel="noopener">
<img class="custom-footer-project-logotype" src="/SITE-WEB-MODELE-3/public/investir_avenir_modele_de_site_logotype.svg" alt="Investir pour l'avenir">
<span class="custom-footer-project-name">ÉquipEx+ HALiance</span>
</a>
</div>
<nav class="custom-footer-navigation">
<div class="accordion" id="footerAccordion">
<div class="card">
<div class="card-header" id="headingOne">
<h2 class="mb-0">
<button class="btn btn-link btn-block text-left" type="button" data-toggle="collapse" data-target="#collapseOne" aria-expanded="true" aria-controls="collapseOne">
Financeur
</button>
</h2>
</div>
<div id="collapseOne" class="collapse" aria-labelledby="headingOne" data-parent="#footerAccordion">
<div class="card-body">
Équipements structurants pour la recherche du PIA 3 – ESR/ÉquipEx+
</div>
</div>
</div>
<div class="card">
<div class="card-header" id="headingTwo">
<h2 class="mb-0">
<button class="btn btn-link btn-block text-left collapsed" type="button" data-toggle="collapse" data-target="#collapseTwo" aria-expanded="false" aria-controls="collapseTwo">
Référence du projet
</button>
</h2>
</div>
<div id="collapseTwo" class="collapse" aria-labelledby="headingTwo" data-parent="#footerAccordion">
<div class="card-body">
<a href="https://anr.fr/ProjetIA-21-ESRE-0047" target="_blank" rel="noopener">
21-ESRE-0047
</a>
</div>
</div>
</div>
<div class="card">
<div class="card-header" id="headingThree">
<h2 class="mb-0">
<button class="btn btn-link btn-block text-left collapsed" type="button" data-toggle="collapse" data-target="#collapseThree" aria-expanded="false" aria-controls="collapseThree">
Durée du projet
</button>
</h2>
</div>
<div id="collapseThree" class="collapse" aria-labelledby="headingThree" data-parent="#footerAccordion">
<div class="card-body">
5,5 ans
</div>
</div>
</div>
<div class="card">
<div class="card-header" id="headingFour">
<h2 class="mb-0">
<button class="btn btn-link btn-block text-left collapsed" type="button" data-toggle="collapse" data-target="#collapseFour" aria-expanded="false" aria-controls="collapseFour">
Financement
</button>
</h2>
</div>
<div id="collapseFour" class="collapse" aria-labelledby="headingFour" data-parent="#footerAccordion">
<div class="card-body">
3,4 M€
</div>
</div>
</div>
<div class="card">
<div class="card-header" id="headingFive">
<h2 class="mb-0">
<button class="btn btn-link btn-block text-left collapsed" type="button" data-toggle="collapse" data-target="#collapseFive" aria-expanded="false" aria-controls="collapseFive">
Début du projet
</button>
</h2>
</div>
<div id="collapseFive" class="collapse" aria-labelledby="headingFive" data-parent="#footerAccordion">
<div class="card-body">
Janvier 2022
</div>
</div>
</div>
<div class="card">
<div class="card-header" id="headingSix">
<h2 class="mb-0">
<button class="btn btn-link btn-block text-left collapsed" type="button" data-toggle="collapse" data-target="#collapseSix" aria-expanded="false" aria-controls="collapseSix">
Consortium
</button>
<</h2>
</div>
<div id="collapseSix" class="collapse" aria-labelledby="headingSix" data-parent="#footerAccordion">
<div class="card-body">
CNRS, Inria, IN2P3, INRAE
</div>
</div>
</div>
<div class="card">
<div class="card-header" id="headingSeven">
<h2 class="mb-0">
<button class="btn btn-link btn-block text-left collapsed" type="button" data-toggle="collapse" data-target="#collapseSeven" aria-expanded="false" aria-controls="collapseSeven">
Partenariats
</button>
</h2>
</div>
<div id="collapseSeven" class="collapse" aria-labelledby="headingSeven" data-parent="#footerAccordion">
<div class="card-body">
ÉquipEx+ Commons (OpenEdition, Métopes, Huma-Num)
</div>
</div>
</div>
</div>
</nav>
</div>
</div>
Code CSS.
/* Pied de page de HAL */
footer {
/* Écarts de remplissage */
padding: 0 !important;
}
/* Pied de page personnalisé */
/* Bloc extérieur */
.custom-footer-outer {
/* Marges : haut | droit | bas | gauche */
margin: 0 0 50px 0;
/* Écarts de remplissage : haut | droit | bas | gauche */
padding: 50px 0 50px 0;
/* Couleur de fond */
background-color: #F5F5F5;
}
/* Bloc intérieur */
.custom-footer-inner {
/* Élément flexible, cf. A Complete Guide to Flexbox : https://css-tricks.com/snippets/css/a-guide-to-flexbox/ */
display: flex;
/* Les éléments sont disposés sur une seule ligne */
flex-wrap: nowrap;
/* Taille de l'espace entre les éléments */
column-gap: 25px;
/* Les éléments sont centrés sur l'axe en bloc au sein de la ligne */
align-items: center;
/* Les éléments sont espacés équitablement */
justify-content: space-evenly;
}
/* Lien du projet */
.custom-footer-project-link {
/* Élément flexible, cf. A Complete Guide to Flexbox : https://css-tricks.com/snippets/css/a-guide-to-flexbox/ */
display: flex;
/* Les éléments sont disposés sur une seule ligne */
flex-wrap: nowrap;
/* Taille de l'espace entre le logotype et le nom */
column-gap: 25px;
/* Les éléments sont centrés sur l'axe en bloc au sein de la ligne */
align-items: center;
/* Les éléments sont espacés équitablement */
justify-content: space-evenly;
}
.custom-footer-project-link:hover,
.custom-footer-project-link:focus,
.custom-footer-project-link:active {
/* Opacité */
opacity: .75;
}
/* Logotype du programme */
.custom-footer-project-logotype {
/* Hauteur du logotype */
height: 95px;
}
/* Nom du projet */
.custom-footer-project-name {
/* Taille de fonte du nom */
font-size: 1.5rem;
/* Couleur du texte */
color: #00005F;
}
/* Caractéristiques du projet */
.custom-footer-navigation {
/* Facteur d'agrandissement de la taille initiale du menu par rapport au premier élément */
flex-grow: 2;
/* Largeur maximale */
max-width: 350px;
}
.custom-footer-navigation .card {
/* Couleur de fond */
background-color: transparent;
/* Bordure */
border: 0;
}
.custom-footer-navigation .card-header {
/* Écarts de remplissage */
padding: 0;
/* Couleur de fond */
background-color: transparent;
/* Bordure */
border: 0;
}
.custom-footer-navigation button {
/* Taille de fonte */
font-size: .9rem;
/* Couleur du texte */
color: #00005F;
}
.custom-footer-navigation button:hover,
.custom-footer-navigation button:focus,
.custom-footer-navigation button:active {
/* Décoration du texte */
text-decoration: none;
/* Couleur du texte */
color: #FF4600;
/* Ombre/contour pour :hover, :focus, :active */
box-shadow: none;
}
.custom-footer-navigation .card-body {
/* Écarts de remplissage */
padding: .75rem 1rem;
/* Couleur du texte */
color: #333333;
}
.custom-footer-navigation .card-body a {
/* Couleur du texte */
color: #333333;
}
.custom-footer-navigation .card-body a:hover,
.custom-footer-navigation .card-body a:focus,
.custom-footer-navigation .card-body a:active {
/* Couleur du texte */
color: #FF4600;
}
@media (max-width: 1060px) {
.custom-footer-inner {
/* Axe principal des éléments */
flex-direction: column;
}
.custom-footer-navigation button {
/* Alignement du texte */
text-align: center !important;
}
.custom-footer-navigation .card-body {
/* Alignement du texte */
text-align: center !important;
}
}
Illustration : modèle de site web n°3.

Modèle de site web n°3 : pied de page
Assistance
Pour l'accompagnement dans la personnalisation de votre site web, contactez l'équipe de support à l'adresse support-ihm[at]ccsd.cnrs.fr.
Personnalisation du site web : construction de la page d'accueil et des pages personnalisables
Guide dédié à la personnalisation du site web du portail ou de la collection
Cet article fait partie du guide dédié à la personnalisation du site web du portail ou de la collection.
Modèles de sites web
Quatre modèles de ce qui peut être réalisé sur les sites web des portails et des collections sont accessibles sur les liens suivants :
Ils recensent les différents modèles de pages, d'en-tête et de pied de page et illustrent l'utilisation de la feuille de styles CSS commentée dans un guide dédié.
1. Informations générales
Le contenu de la page d'accueil et des pages créées dans l'espace Site Web/Menu est modifiable. Afin d'accéder à l'éditeur de page WYSIWYG (What you see is what you get) TinyMCE, rendez-vous en bas de page et cliquez sur le bouton Modifier le contenu de la page.
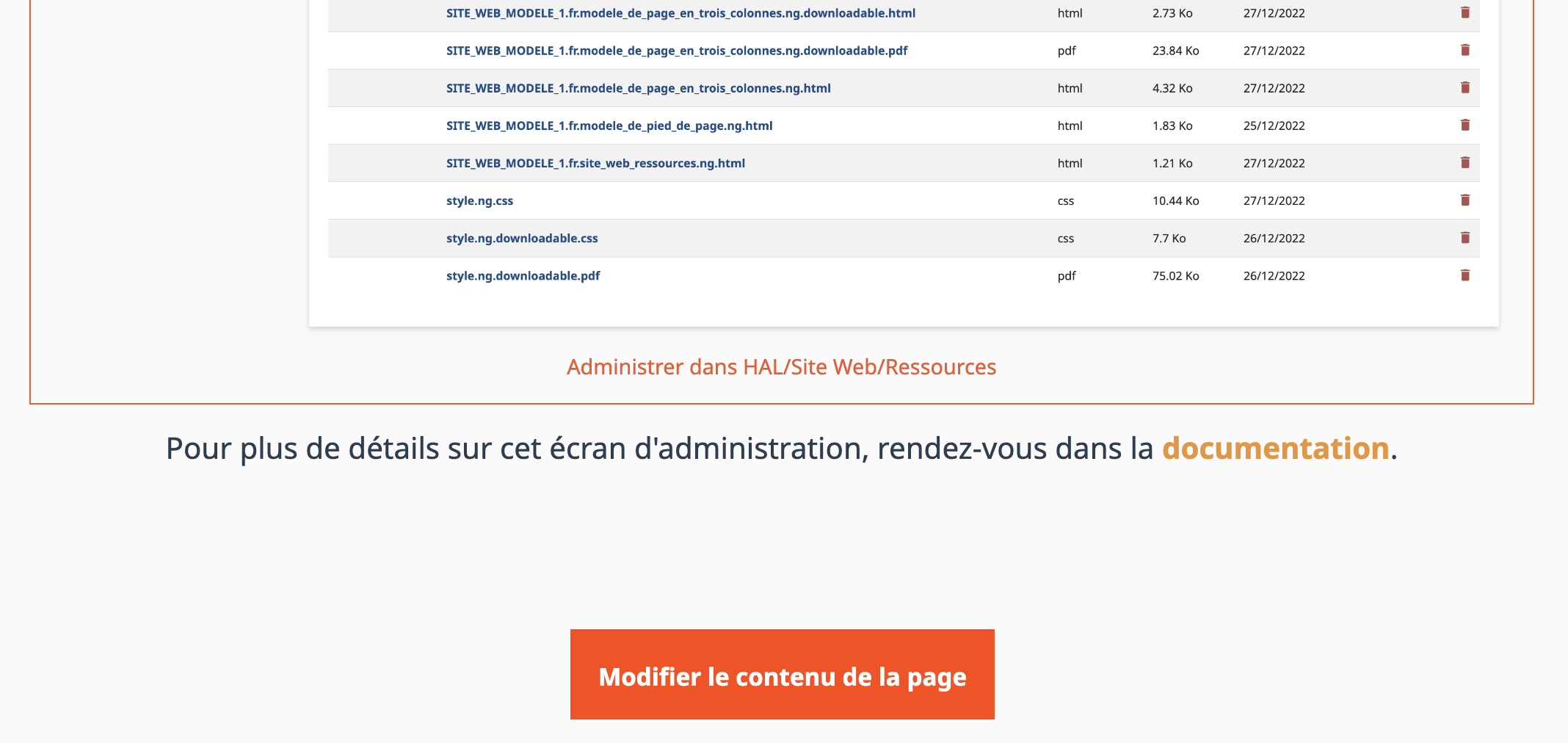
Bouton Modifier le contenu de la page
Vous devez être connecté sur votre site web
Avec des droits d’administrateur dans votre portail.
Avec des droits de gestionnaire de collection dans votre collection.
2. Gestion des langues
Il est possible de créer un contenu pour chaque langue de votre site web que vous pouvez paramétrer dans l'espace Site Web/Général. Le contenu prévu s’affichera dans la langue sélectionnée lors de la connexion.
Les onglets de langue au-dessus de l'éditeur de page vous permettent d'ajouter des traductions.
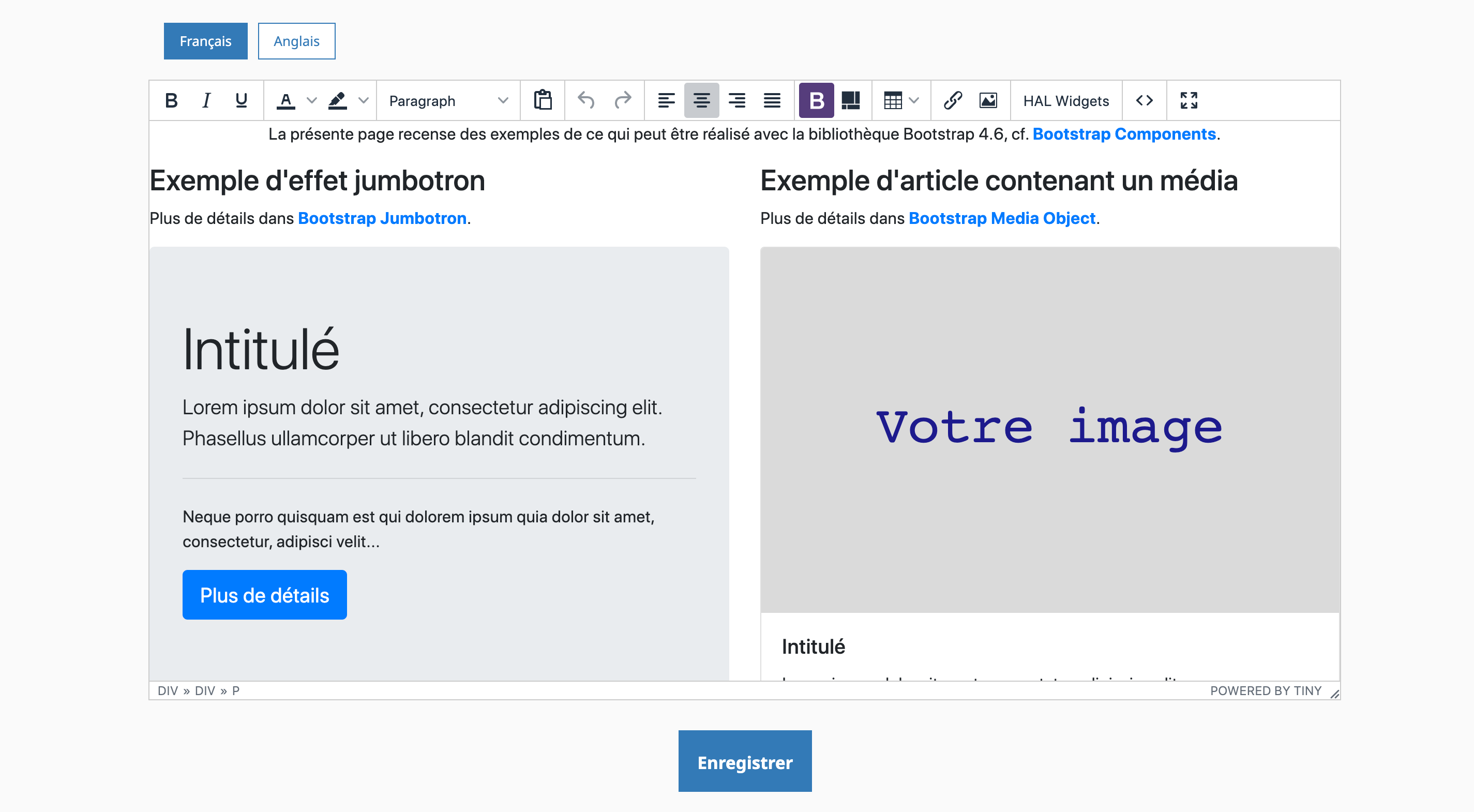
Éditeur de page : contenu en français
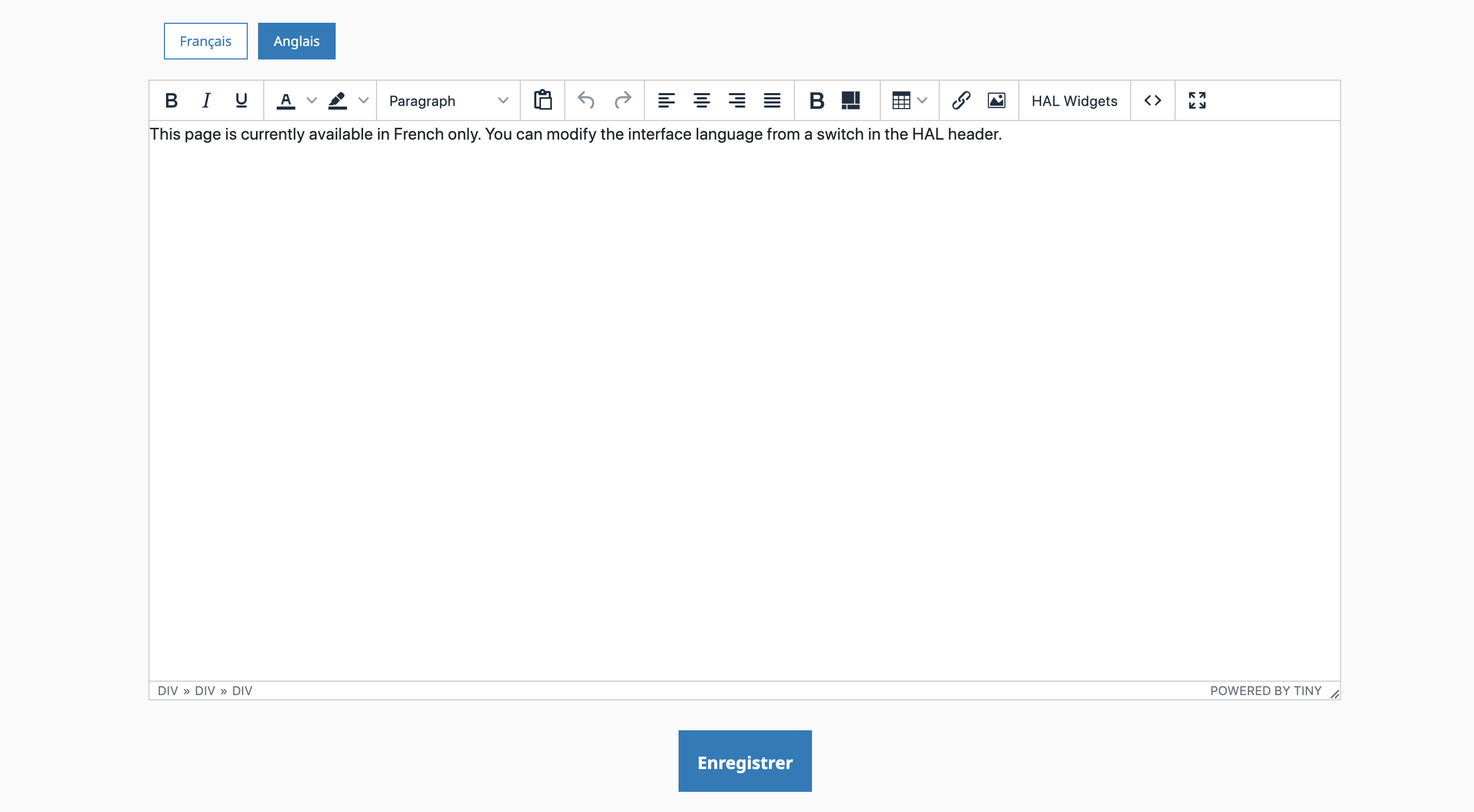
Éditeur de page : contenu en anglais
Une fois la rédaction de votre page est terminée dans tous les onglets, cliquez sur le bouton Enregister.
3. Éditeur TinyMCE
3.1. Informations générales
L'éditeur TinyMCE est un éditeur de texte enrichi qui vous permet également d'avoir la main sur le code source de la page.
Le panel contenant les boutons de mise en forme et d'autres options se trouve en haut de l'éditeur.

Éditeur de page : panel des boutons
3.2. Boutons de mise en forme
Ces boutons permettent de préformater le contenu que vous souhaitez ajouter ou de modifier une portion du contenu sélectionné au préalable.
1. Mise en gras.
2. Mise en italique.
3. Mise en souligné.
4. Modification de couleur.
5. Modification de couleur de fond.
6. Format : marges, écarts de remplissage, etc.
10. Alignement à gauche.
11. Alignement au centre.
12. Alignement à droite.
13. Alignement justifié.
3.3. Autres boutons
7. Import du contenu.
8. Bouton permettant de revenir une action en arrière.
9. Bouton permettant de réitérer une action.
14 et 15. Manipulation de la grille Bootstrap.
16. Ajout d'un tableau.
17. Ajout d'un lien.
18. Ajout d'une image.
19. Ajout d'un widget.
20. Manipulation du code source.
21. Affichage de l'éditeur en plein écran.
3.4. Insertion des liens
Vous avez la possibilité d'insérer et/ou modifier les liens via le bouton du panel n°17.
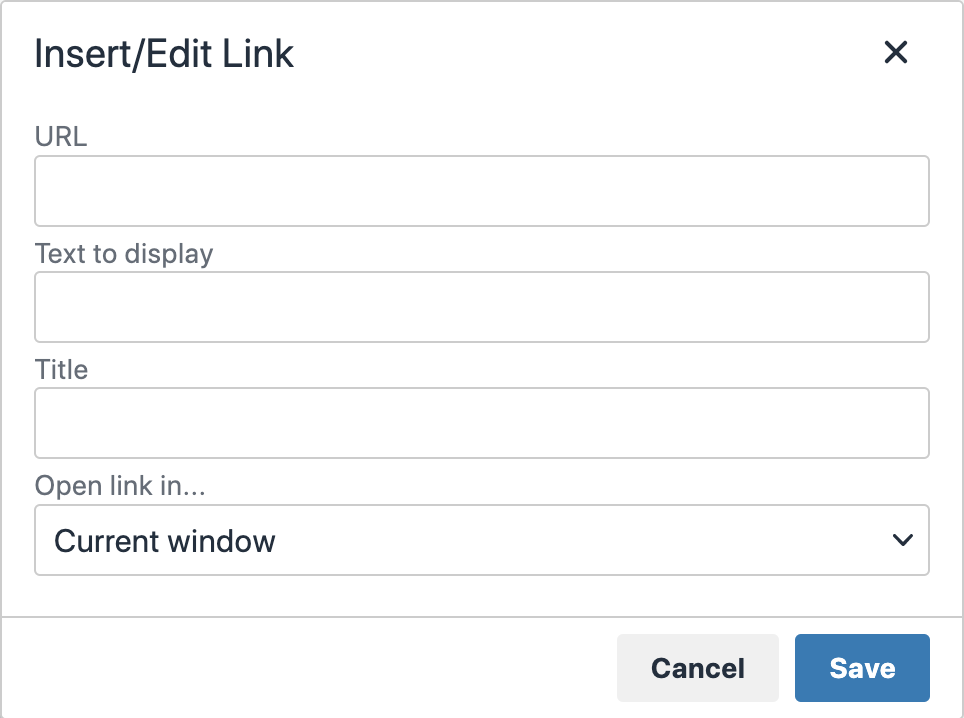
Éditeur de page : insertion d'un lien
Les URL des ressources hébergées sur HAL et de ses pages doivent être relatives (cf. article de MDN Mozilla expliquant les URL et leur structure). Quelques cas d’usage :
- /TAMPID pour les collections, pax exemple /ARCHAM ;
- /search/index?q=
pour les requêtes de recherche, par exemple /search/index?q=* ; - /public/
pour un fichier déposé dans Site Web/Ressources, par exemple /public/guide_utilisation.pdf.
3.4. Insertion des images
Vous avez la possibilité d'insérer et/ou modifier les images via le bouton du panel n°18.
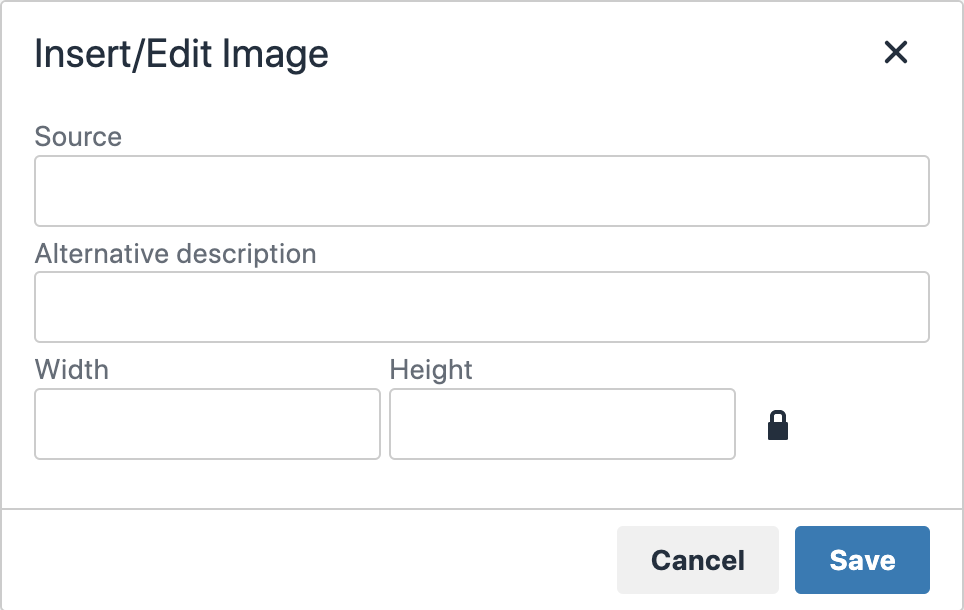
Éditeur de page : insertion d'une image
Comme pour les liens, les URL des images hébergées sur HAL doivent être relatives. Cas d'usage typique : /public/
Pensez toujours à renseigner le texte alternatif qui s'affiche à la place de votre image lorsque cette dernière ne peut pas être affichée. En revanche, il est préférable d'éviter de renseigner les dimensions afin de rendre les images fluides. Ainsi, elles s'adapteront aux différentes tailles d'écran sans déformation.
4. Widgets
Sur vos pages, vous avez la possibilité d'insérer les widgets (bouton du panel n°19) permettant de présenter les différentes informations relatives à votre portail ou à votre collection ainsi que le contenu diffusé depuis une source externe.
Vous avez le choix entre quinze widgets : Actualités, Flux RSS/Atom, Dépôt, Chiffres clés, Derniers dépôts, Dernières publications, Twitter, Open Access, Collaborations, Liens, Statistiques, Recherche, Recherche avancée, SHERPA/RoMEO, Mots clés.
4.1. Widget Actualités
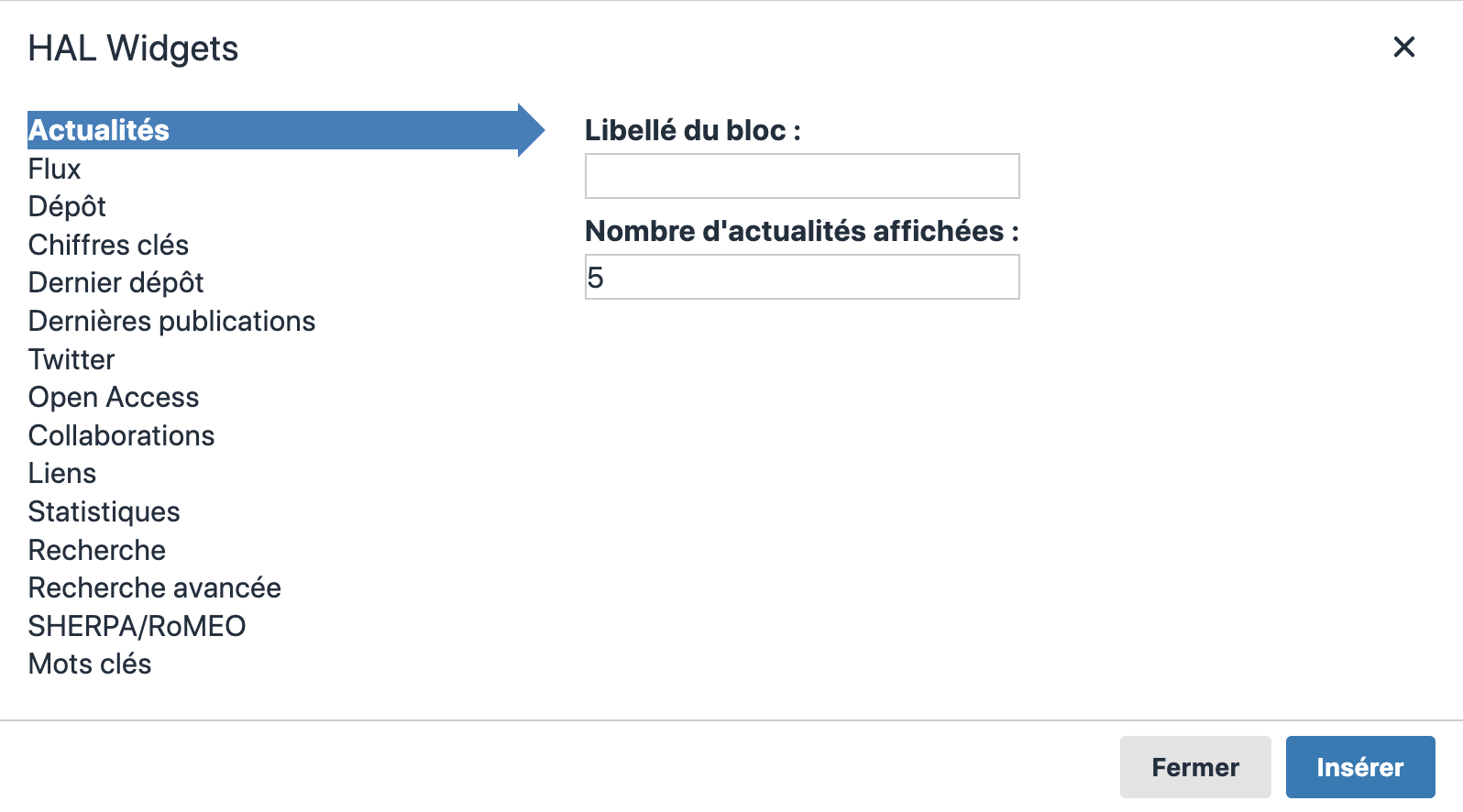
Widget Actualités : éditeur
Affiche les dernières actualités du portail ou de la collection.
Libellé du bloc : intitulé du widget.
Nombre d'actualités affichées : par défaut, le nombre est de 5.
Les actualités sont paramétrables dans l'espace Site Web/Actualités.
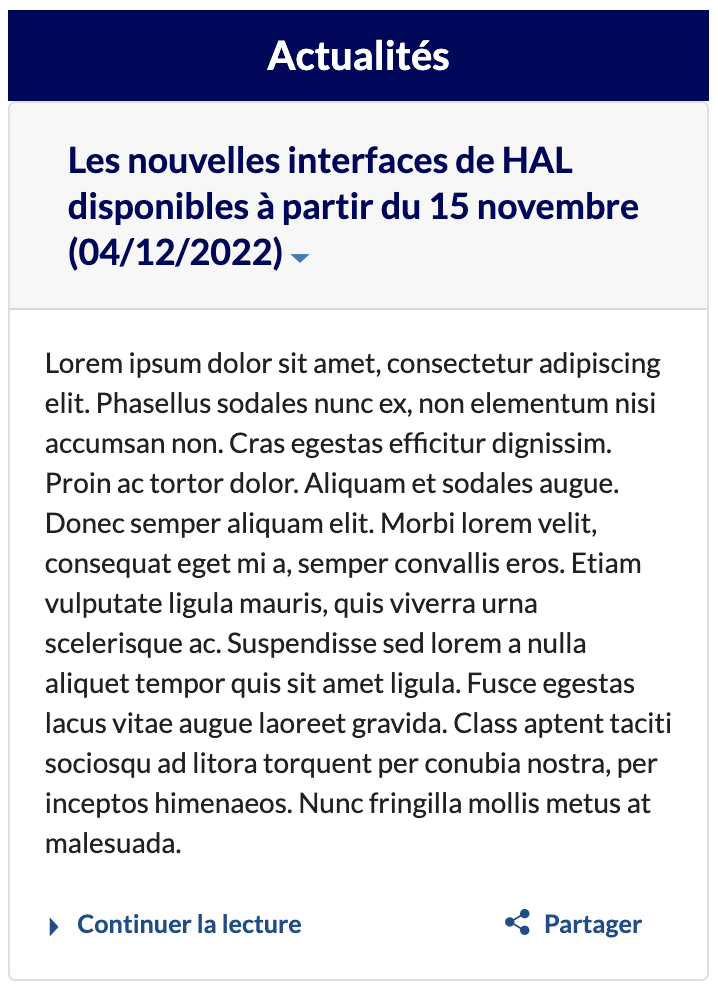
Widget Actualités : exemple
Exemple de code HTML
<widget>{"type":"news","title":"Actualités","limit":"5"}</widget>
4.2. Widget Flux RSS/Atom
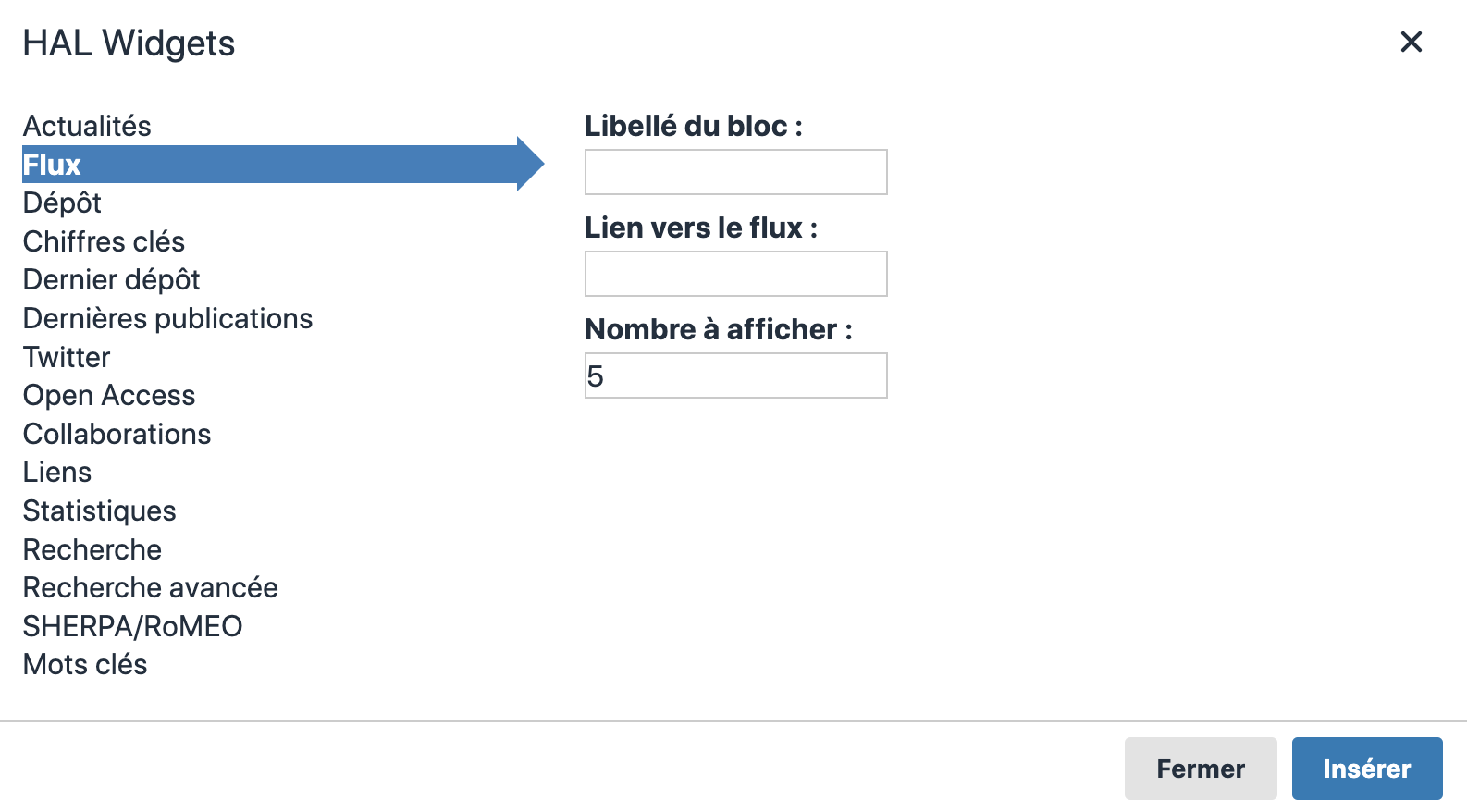
Widget Flux RSS/Atom : éditeur
Affiche les dernières actualités d'un flux RSS ou Atom.
Libellé du bloc : intitulé du widget.
Lien vers le flux : URL d'un flux RSS ou ATOM, par exemple https://www.ccsd.cnrs.fr/feed/.
Nombre à afficher : par défaut, le nombre est de 5.

Widget Flux RSS/Atom : exemple
Exemple de code HTML
<widget>{"type":"feed","title":"Flux RSS","href":"https://www.ccsd.cnrs.fr/feed/","limit":"5"}</widget>
4.3. Widget Dépôt
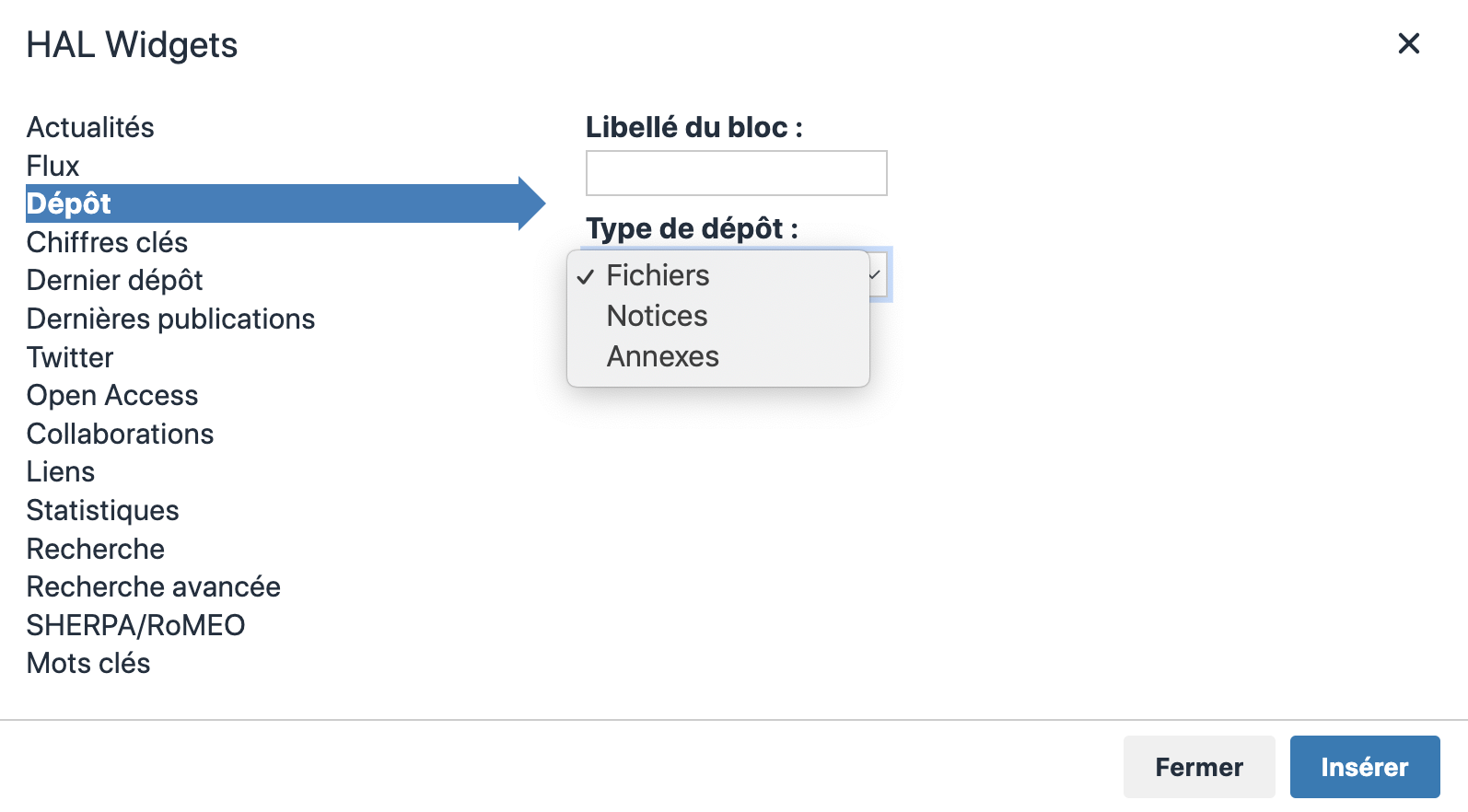
Widget Dépôt : éditeur
Affiche le nombre de dépôts par type sélectionné. Plusieurs widgets de ce type peuvent être insérés en fonction de vos besoins.
Libellé du bloc : intitulé du widget.
Type de dépôt : fichiers, notices, annexes.
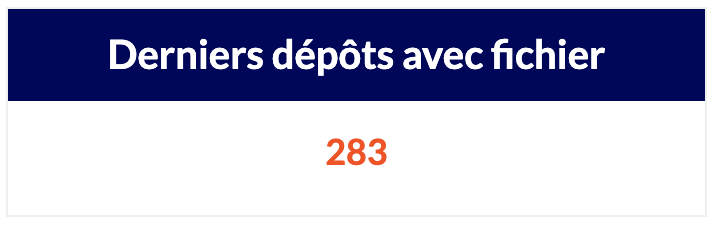
Widget Dépôt : exemple
Exemple de code HTML
<widget>{"type":"count","title":"Derniers dépôts avec fichier","format":"file"}</widget>
4.4. Widget Chiffres clés
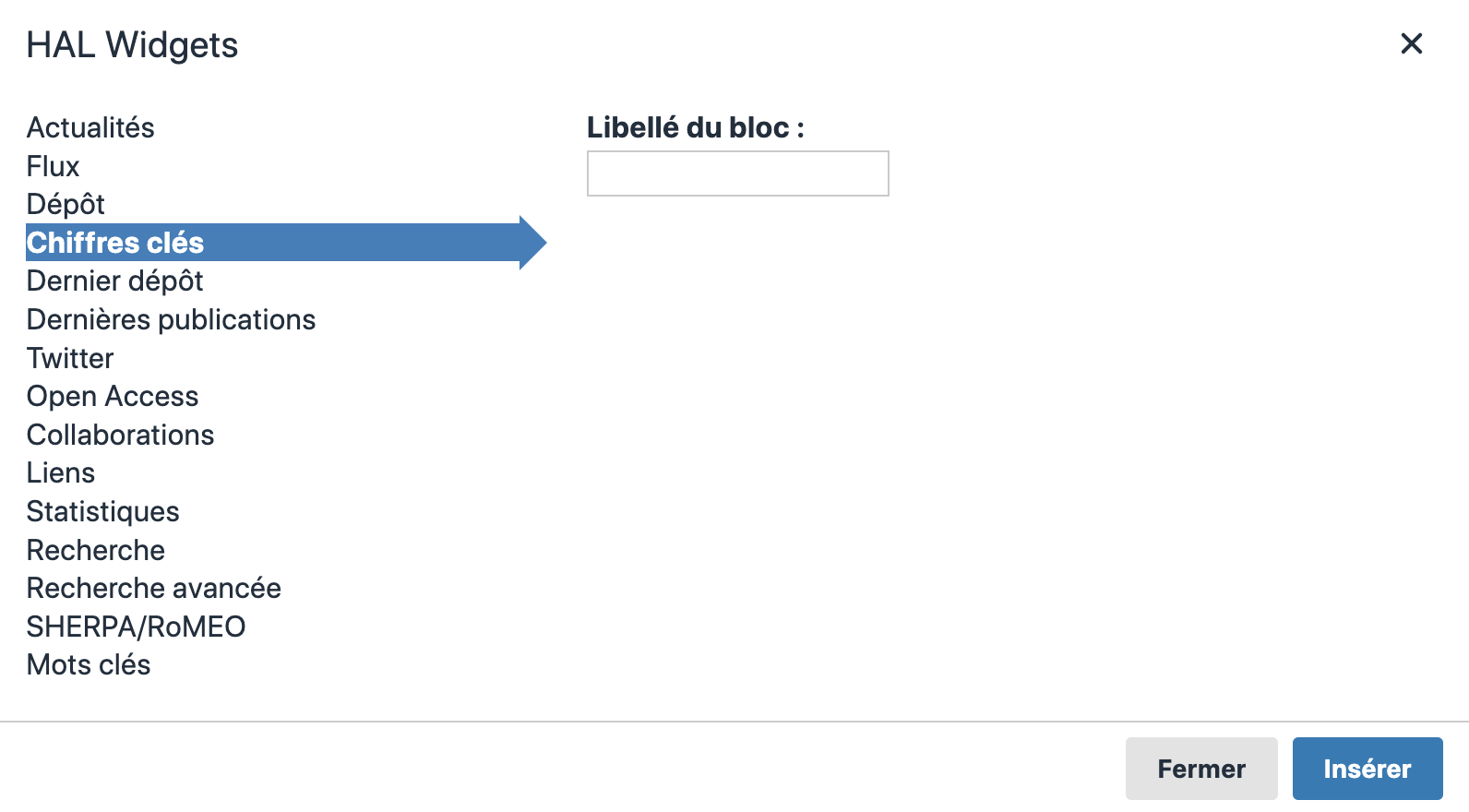
Widget Chiffres clés : éditeur
Affiche la répartition des dépôts de publications en texte intégral, des données de la recherche et des logiciels.
Libellé du bloc : intitulé du widget.
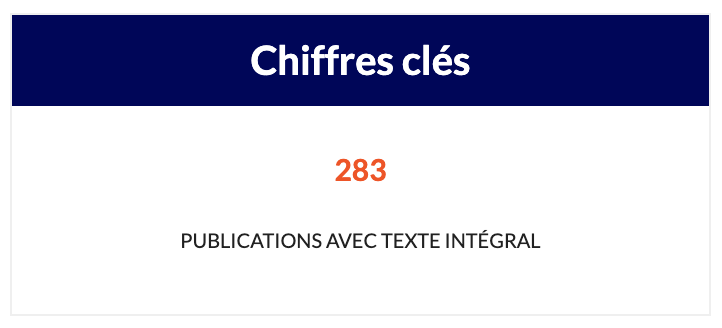
Widget Chiffres clés : exemple
Exemple de code HTML
<widget>{"type":"keynumbers","title":"Chiffres clés"}</widget>
4.5. Widget Derniers dépôts

Widget Derniers dépôts : éditeur
Affiche les derniers dépôts du portail ou de la collection.
Libellé du bloc : intitulé du widget.
Nombre à afficher : par défaut, le nombre est de 10.
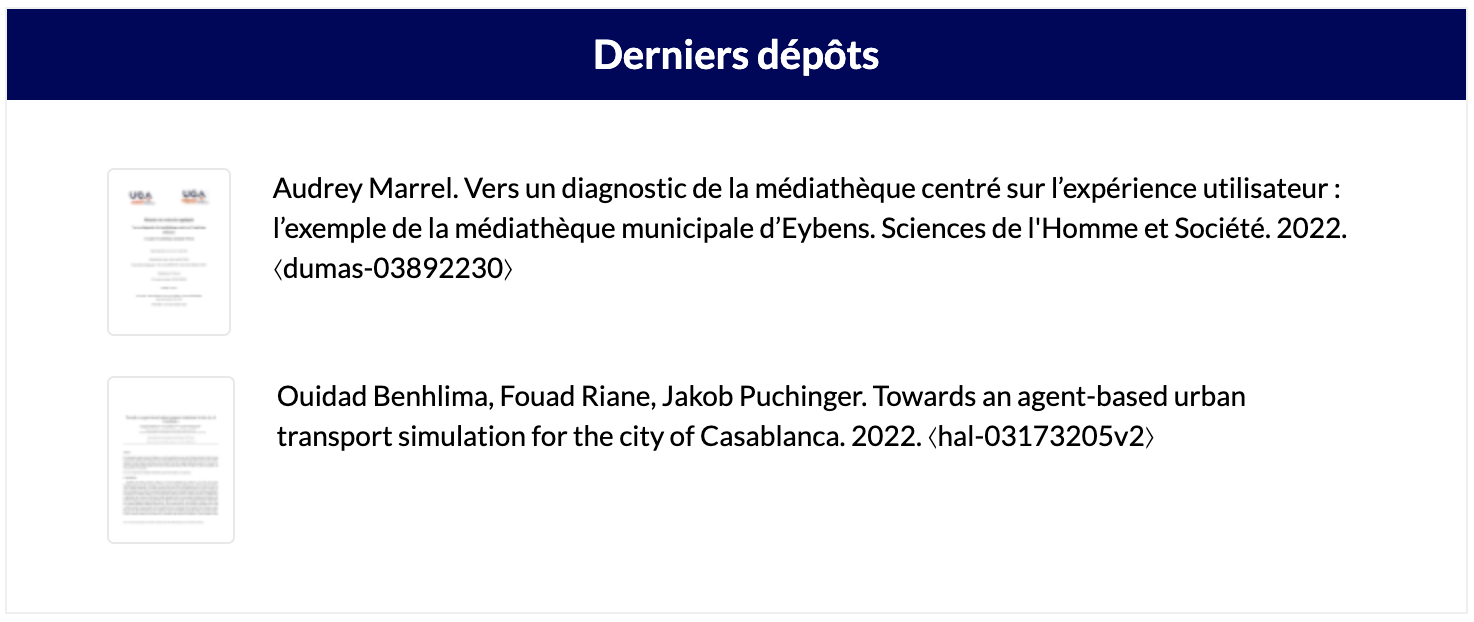
Widget Derniers dépôts : exemple
Exemple de code HTML
<widget>{"type":"last","title":"Derniers dépôts","limit":"5"}</widget>
4.6. Widget Dernières publications
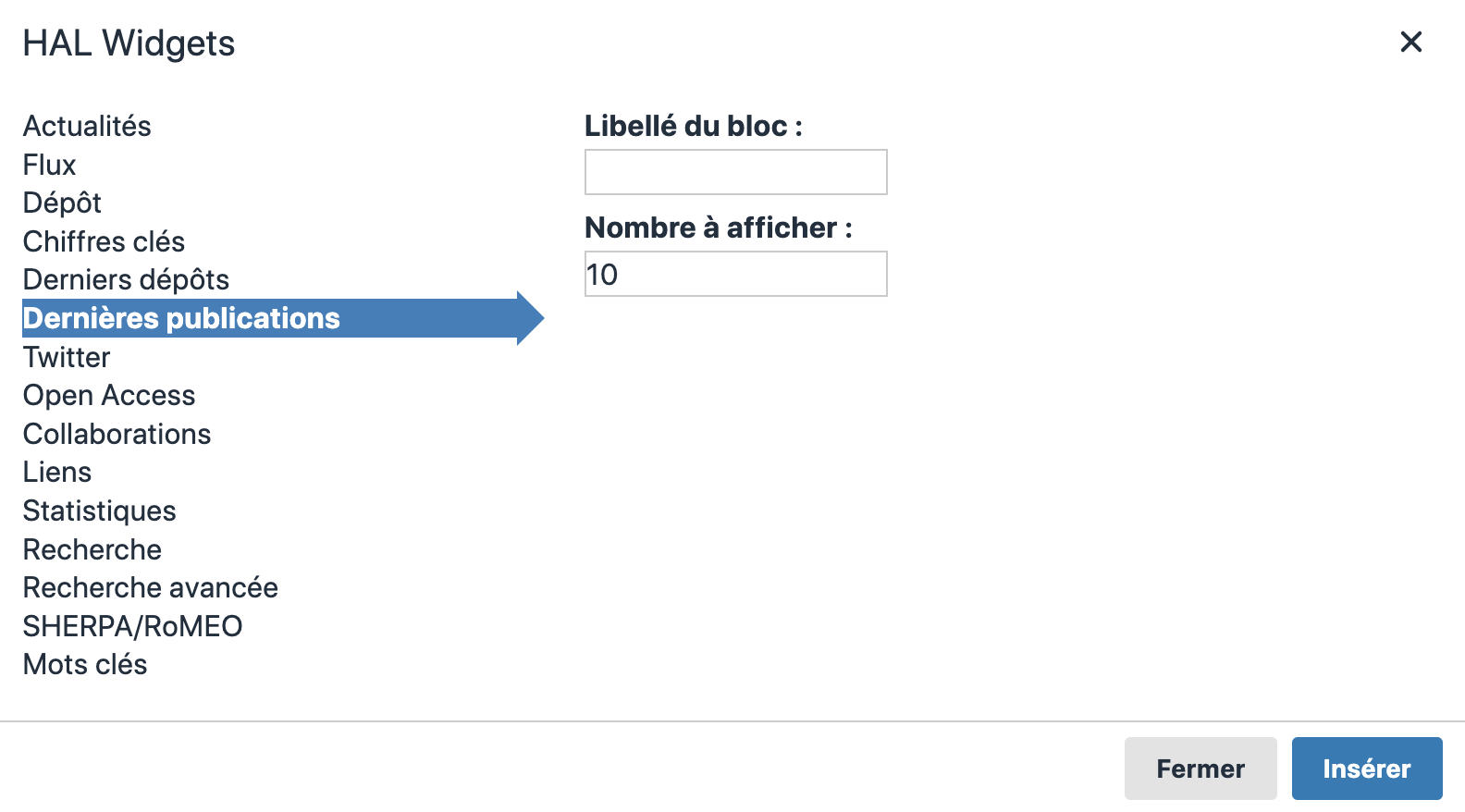
Widget Dernières publications : éditeur
Affiche les dernières publications du portail ou de la collection.
Libellé du bloc : intitulé du widget.
Nombre à afficher : par défaut, le nombre est de 10.
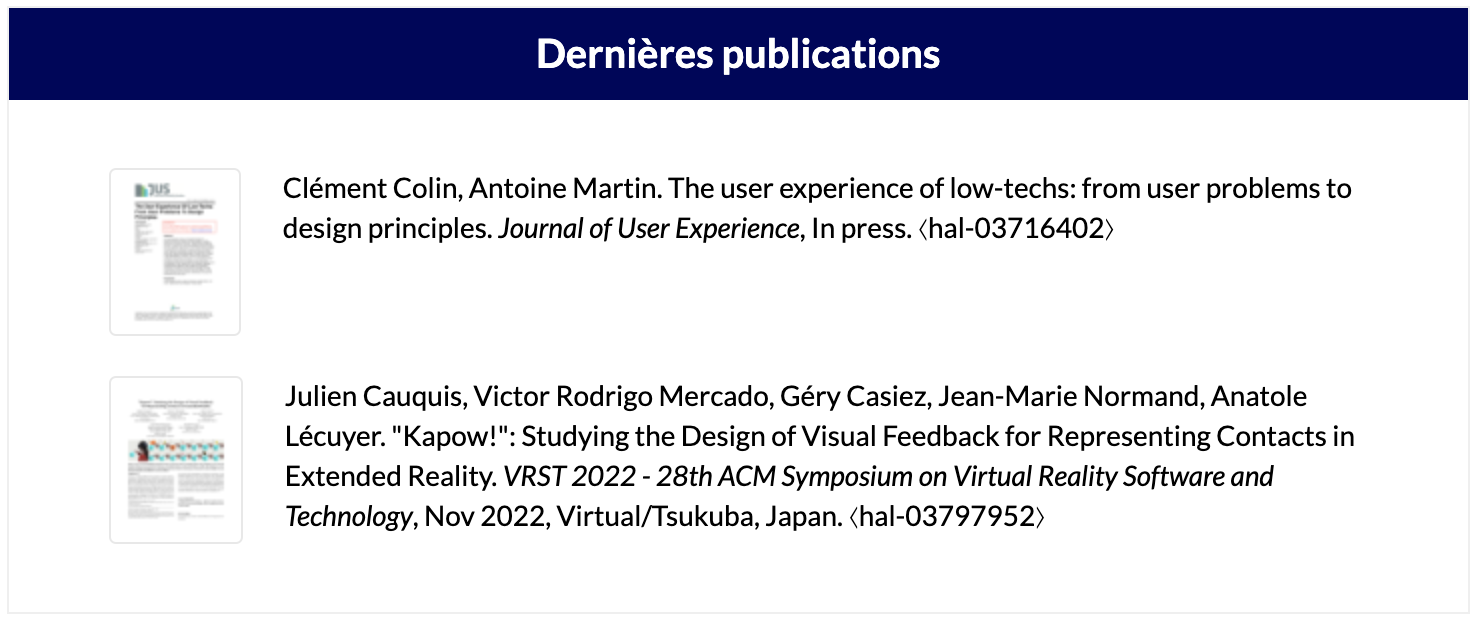
Widget Dernières publications : exemple
Exemple de code HTML
<widget>{"type":"lastpub","title":"Dernières publications","limit":"5"}</widget>
4.7. Widget Twitter
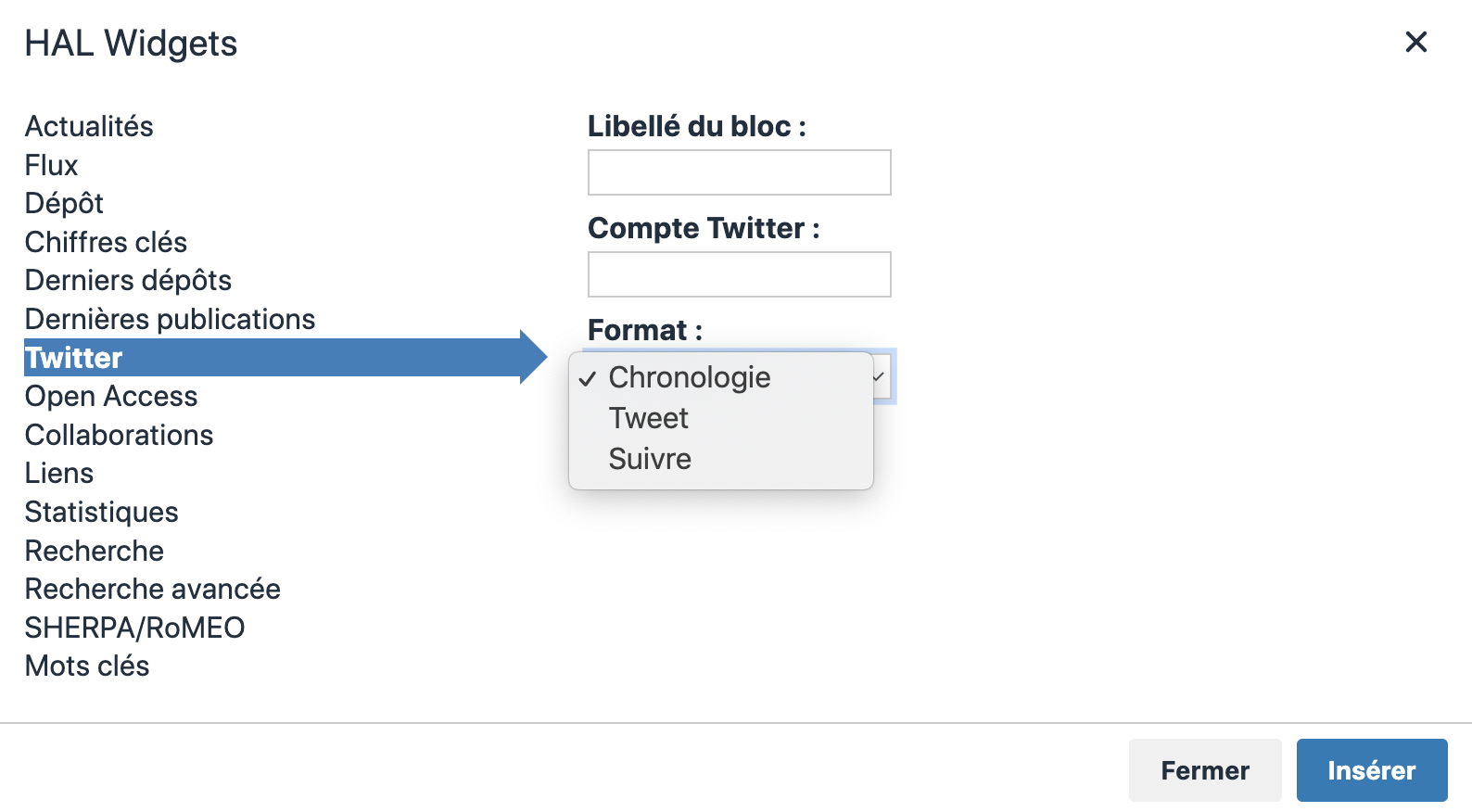
Widget Twitter : éditeur
Affiche les dernières activités du compte paramétré ou des boutons spécifiques.
Libellé du bloc : intitulé du widget.
Compte Twitter : par exemple ccsd_fr.
Format : chronologie (dernières activités du compte (tweets, re-tweets, etc.)), tweet (bouton permettant de tweeter la page), suivre (bouton permettant à un utilisateur Twitter connecté de suivre le compte paramétré).
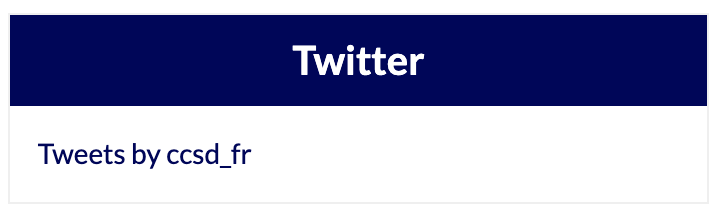
Widget Twitter : exemple
Exemple de code HTML
<widget>{"type":"twitter","title":"Twitter","href":"ccsd\_fr","format":"timeline"}</widget>
4.8. Widget Open Access
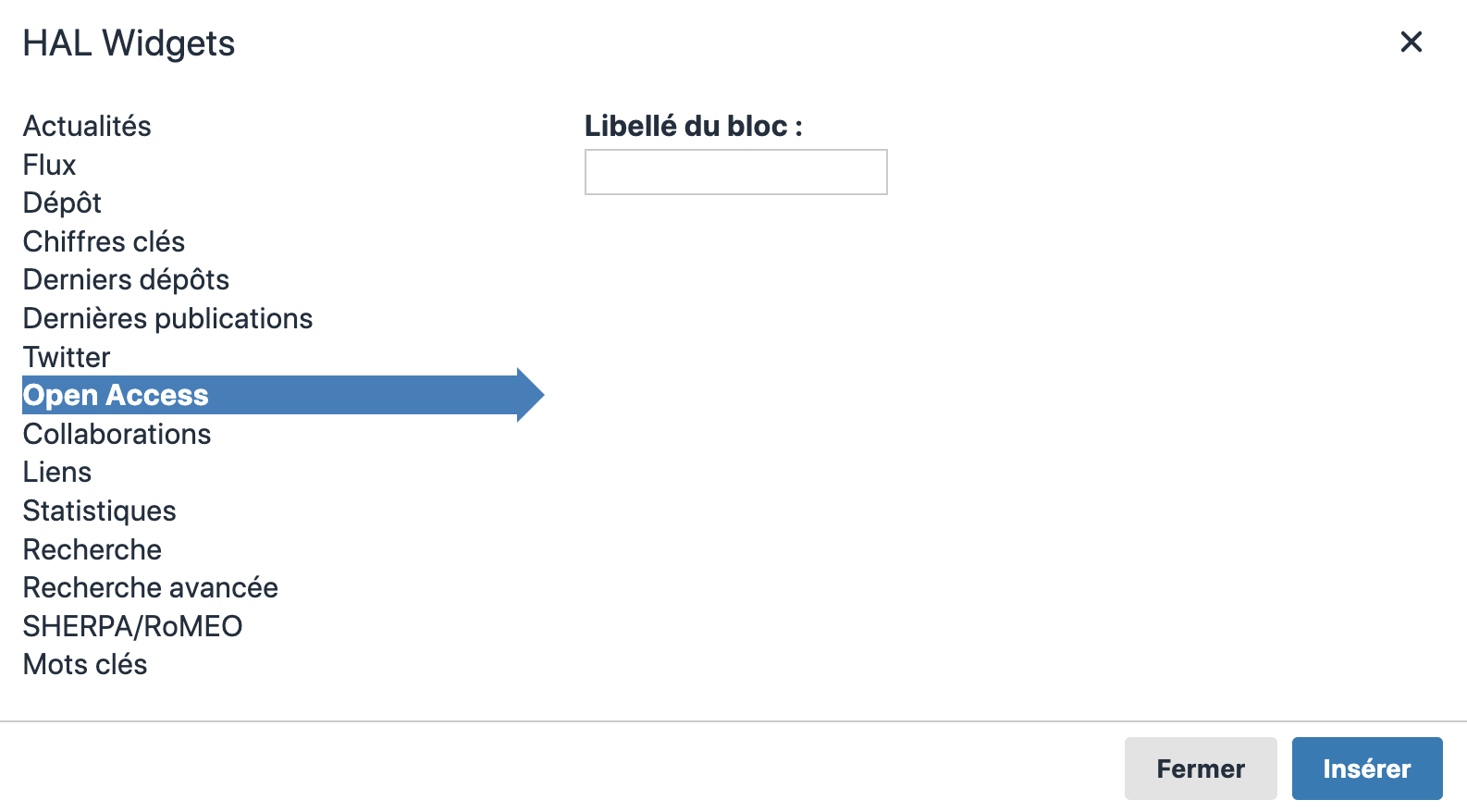
Widget Open Access : éditeur
Affiche en pourcentage la proportion de :
- dépôts avec fichier ;
- notices avec le lien vers une ressource en accès libre (Unpaywall) ;
- notices avec le lien vers une ressource hébergée sur ArXiv ;
- notices avec le lien vers une ressource hébergée sur PMC.
Libellé du bloc : intitulé du widget.
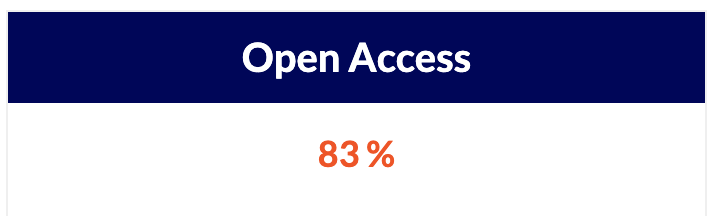
Widget Open Access : exemple
Exemple de code HTML
<widget>{"type":"openaccess","title":"Open Access"}</widget>
4.9. Widget Collaborations
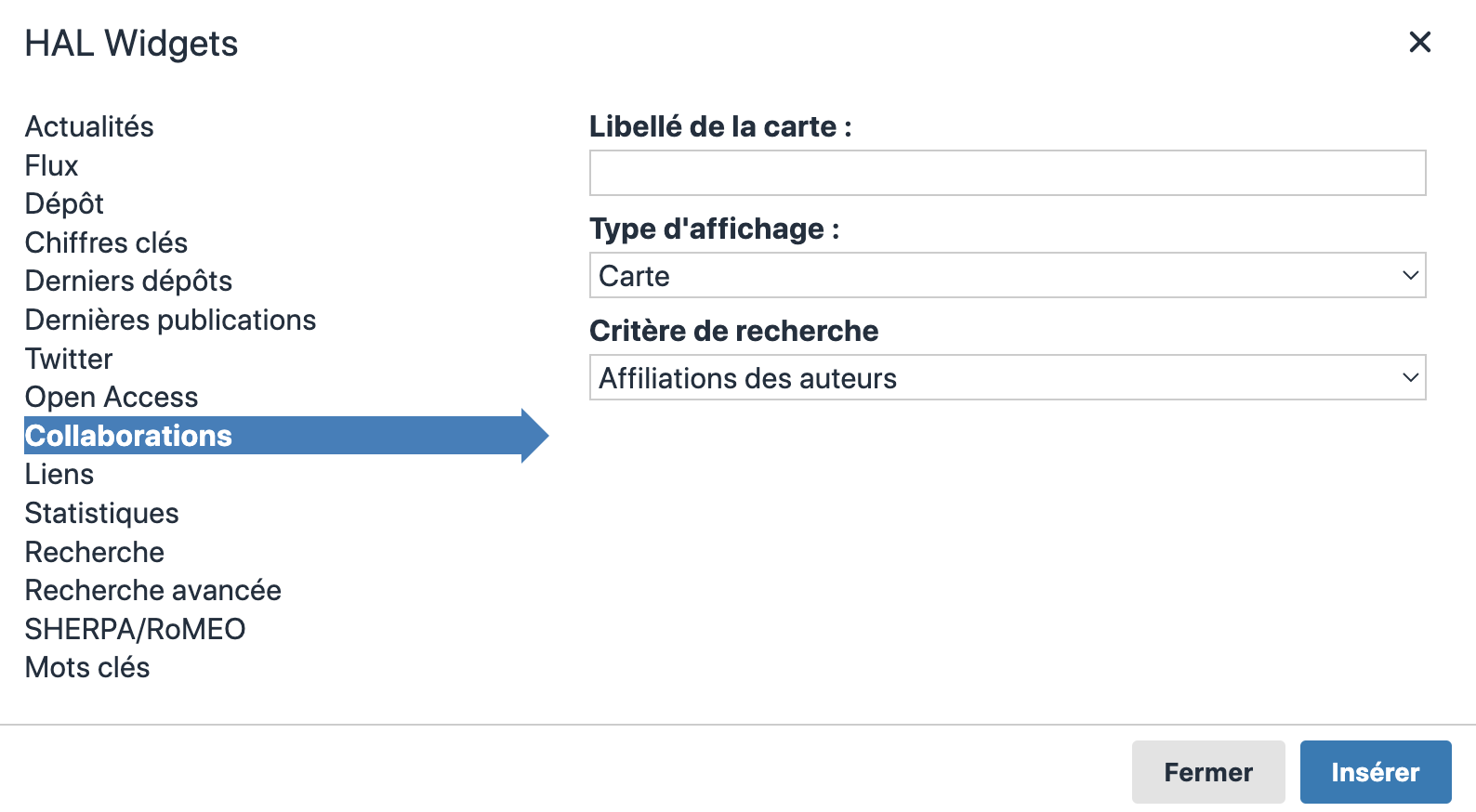
Widget Collaborations : éditeur : vue d'ensemble
Autrement dénommé CartoHAL, le widget permet la visualisation des collaborations internationales à partir des affiliations des auteurs dans les dépôts du portail ou de la collection.
Libellé du bloc : intitulé du widget.
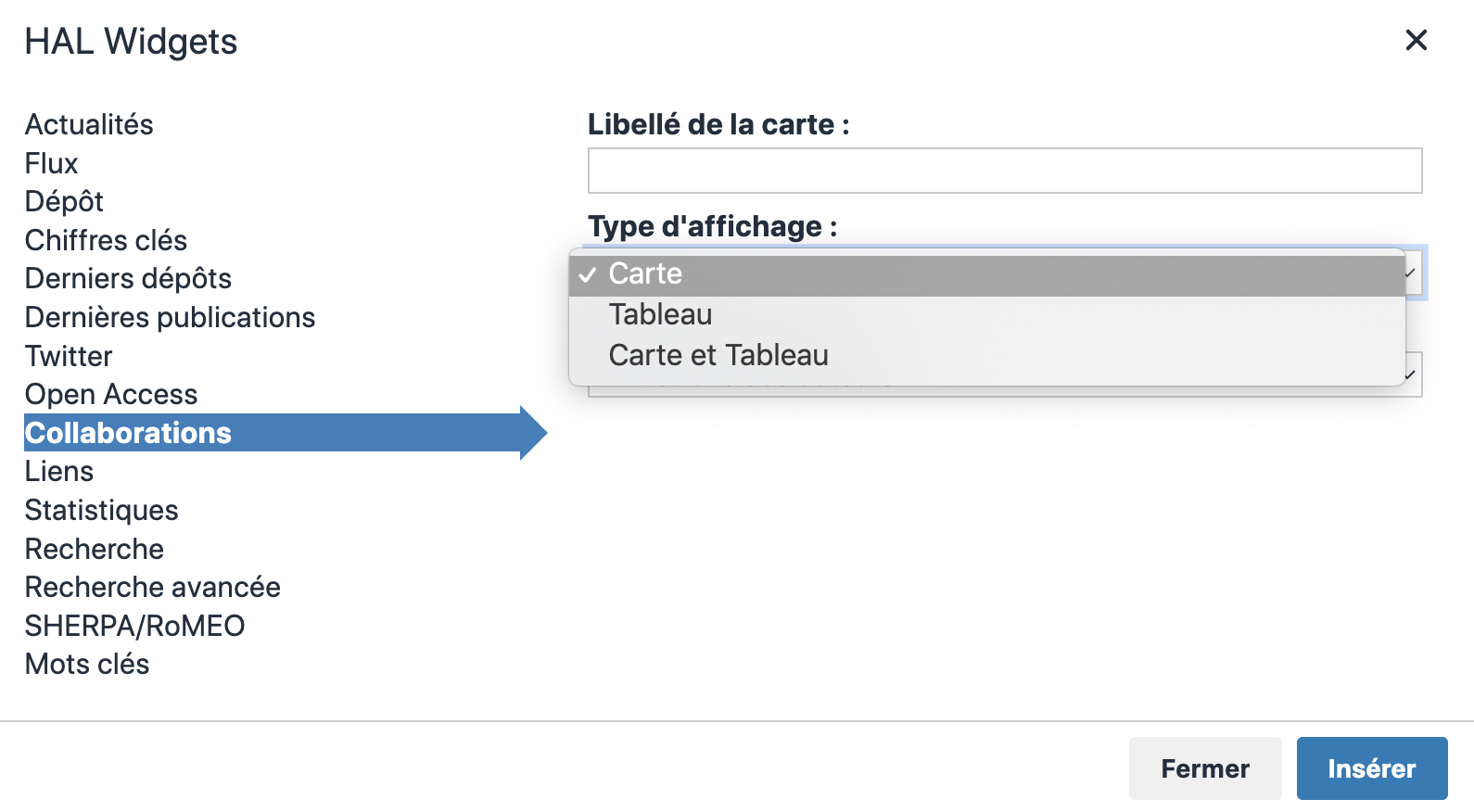
Widget Collaborations : éditeur : choix de type d'affichage
Type d'affichage : carte, tableau, carte et tableau.
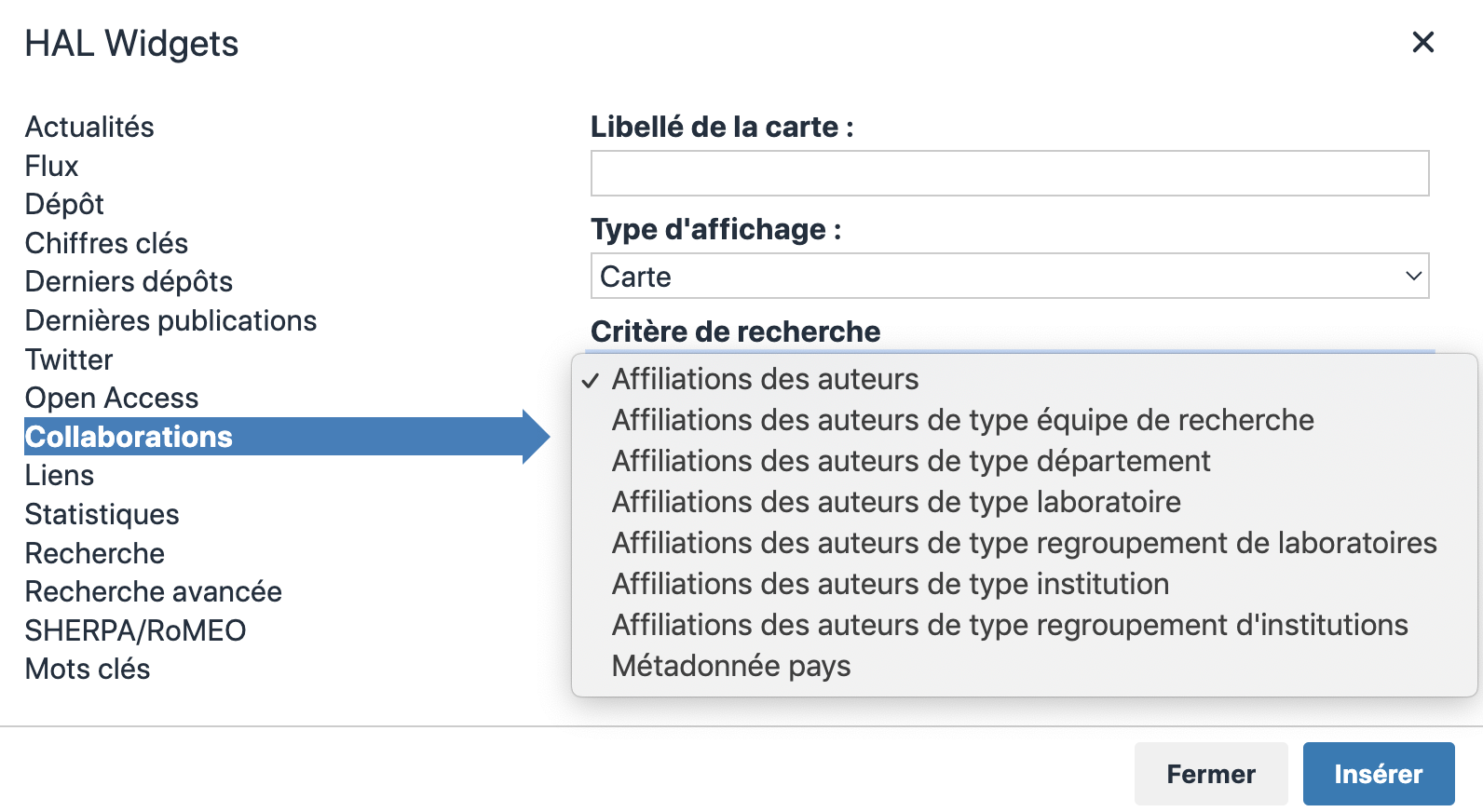
Widget Collaborations : éditeur : choix de critère de recherche
Critère de recherche : affiliations des auteurs (toutes les affiliations, quel que soit le type de la structure), affiliations des auteurs par type de structure (équipe de recherche, département, laboratoire, regroupement de laboratoires, institution, regroupement d'institutions), métadonnée pays (en fonction des types de documents contenus dans le portail ou la collection : pays de la conférence pour les communications et posters, pays du cours pour les cours, pays de protection pour les brevets, pays de prise de vue pour les images et les cartes).
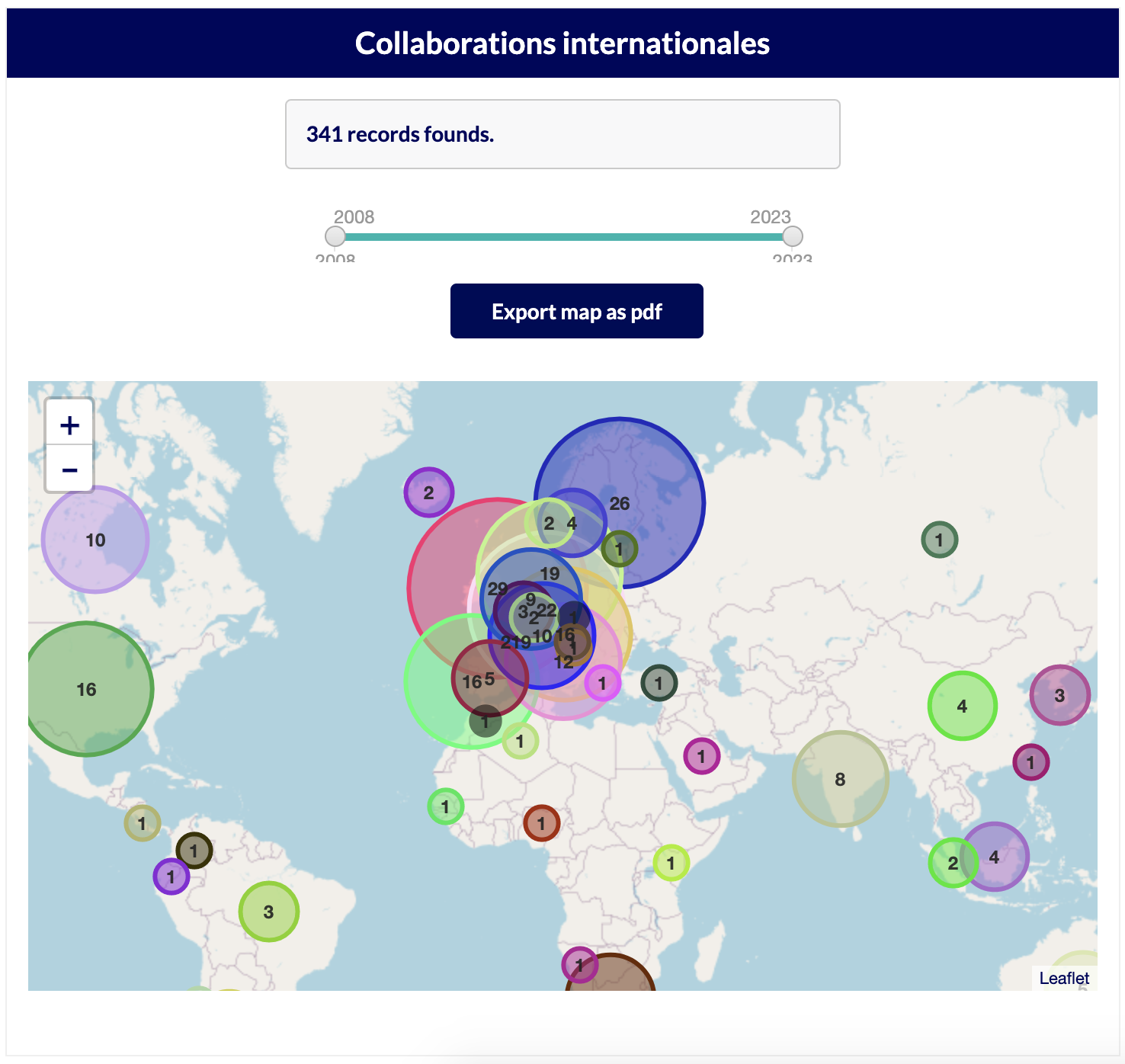
Widget Collaborations : exemple
Exemple de code HTML
<widget>{"type":"cartohal","title":"Collaborations internationales","display":"map","searchCriteria":"structCountry_s"}</widget>
4.10. Widget Liens
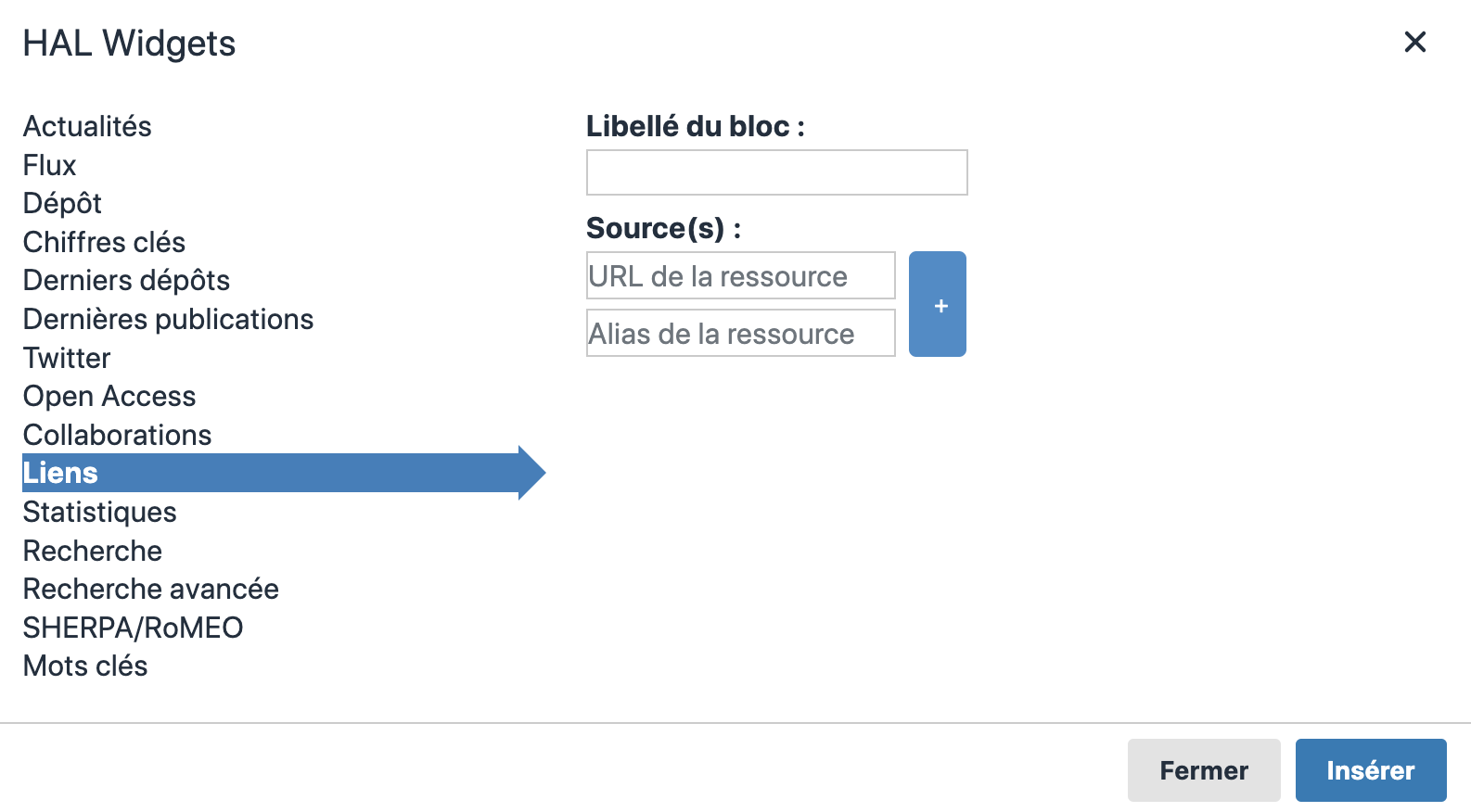
Widget Liens : éditeur
Affiche une liste de liens.
Libellé du bloc : intitulé du widget.
Source(s) : URL et nom de la ressource.
Plusieurs liens peuvent être insérés à l'aide de l'icône +.

Widget Liens : exemple
Exemple de code HTML
<widget>{"type":"link","title":"Liens utiles","links":{"/personnalisation-du-site-web/":"Personnalisation du site web du portail ou de la collection"}}</widget>
4.11. Widget Statistiques
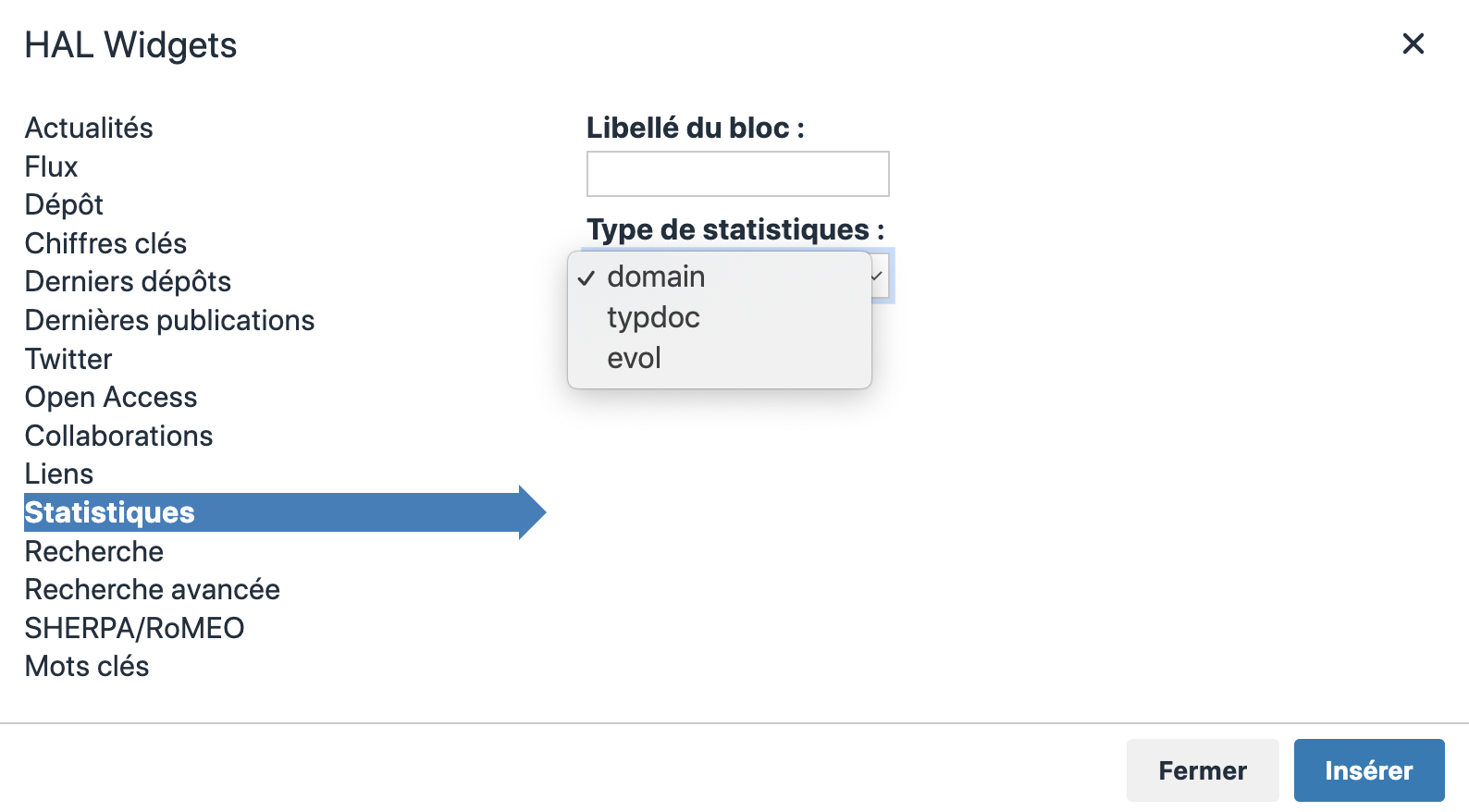
Widget Statistiques : éditeur
Affiche les statistiques sous forme de graphiques.
Libellé du bloc : intitulé du widget.
Type de statistiques : domain (par discipline), typdoc (par type de document), evol (évolution des dépôts).
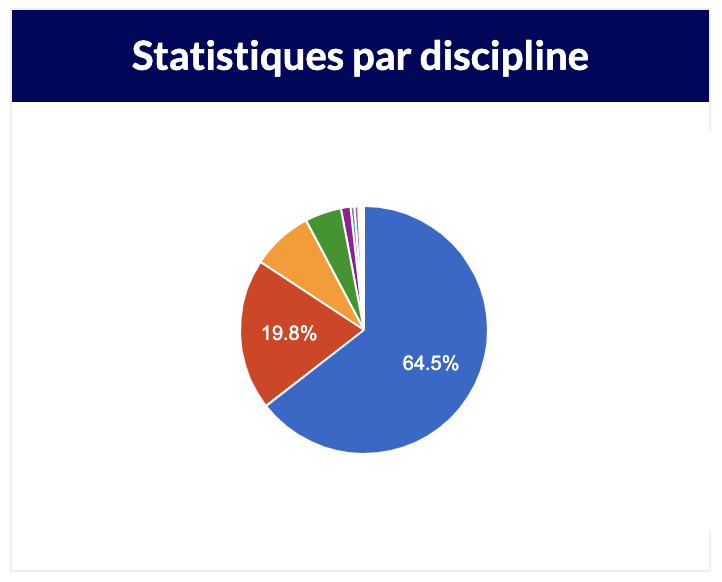
Widget Statistiques : exemple
Exemple de code HTML
<widget>{"type":"stats","title":"Statistiques par discipline","format":"domain"}</widget>
4.12. Widget Recherche
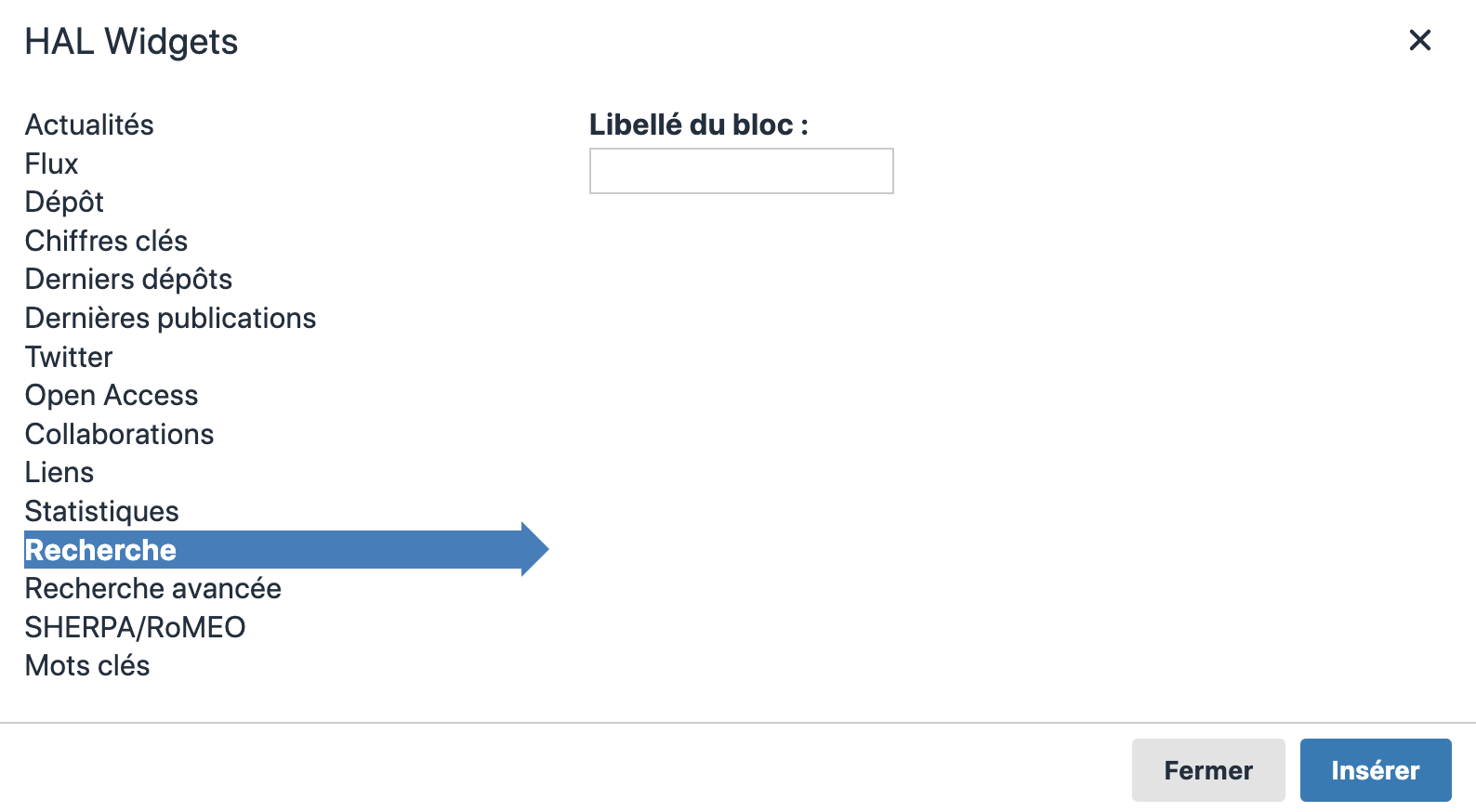
Widget Recherche : éditeur
Affiche une barre permettant d'effectuer la recherche dans HAL. La recherche porte sur toutes les métadonnées et aucun filtre n’est appliqué.
Libellé du bloc : intitulé du widget.
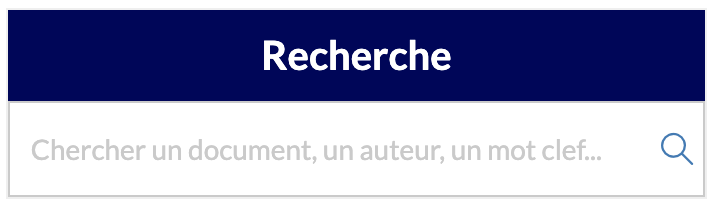
Widget Recherche : exemple
Exemple de code HTML
<widget>{"type":"search","title":"Recherche"}</widget>
4.13. Widget Recherche avancée
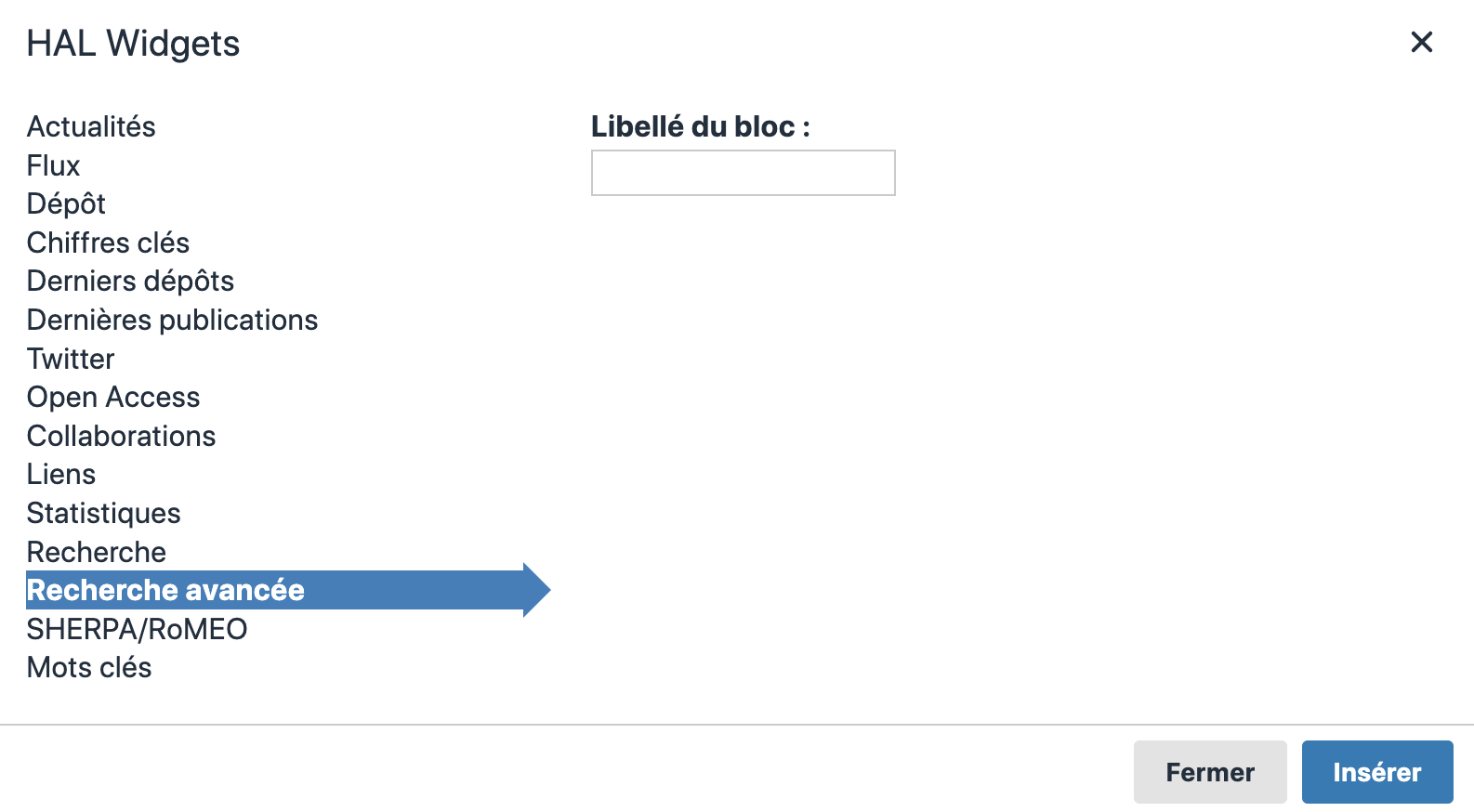
Widget Recherche avancée : éditeur
Affiche une barre permettant d'effectuer la recherche avancée dans HAL.
Libellé du bloc : intitulé du widget.
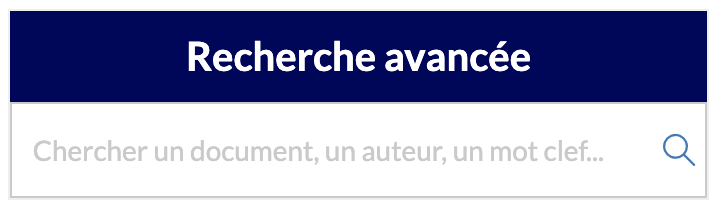
Widget Recherche avancée : exemple
Exemple de code HTML
<widget>{"type":"searchAdv","title":"Recherche avancée"}</widget>
4.14. Widget SHERPA/RoMEO
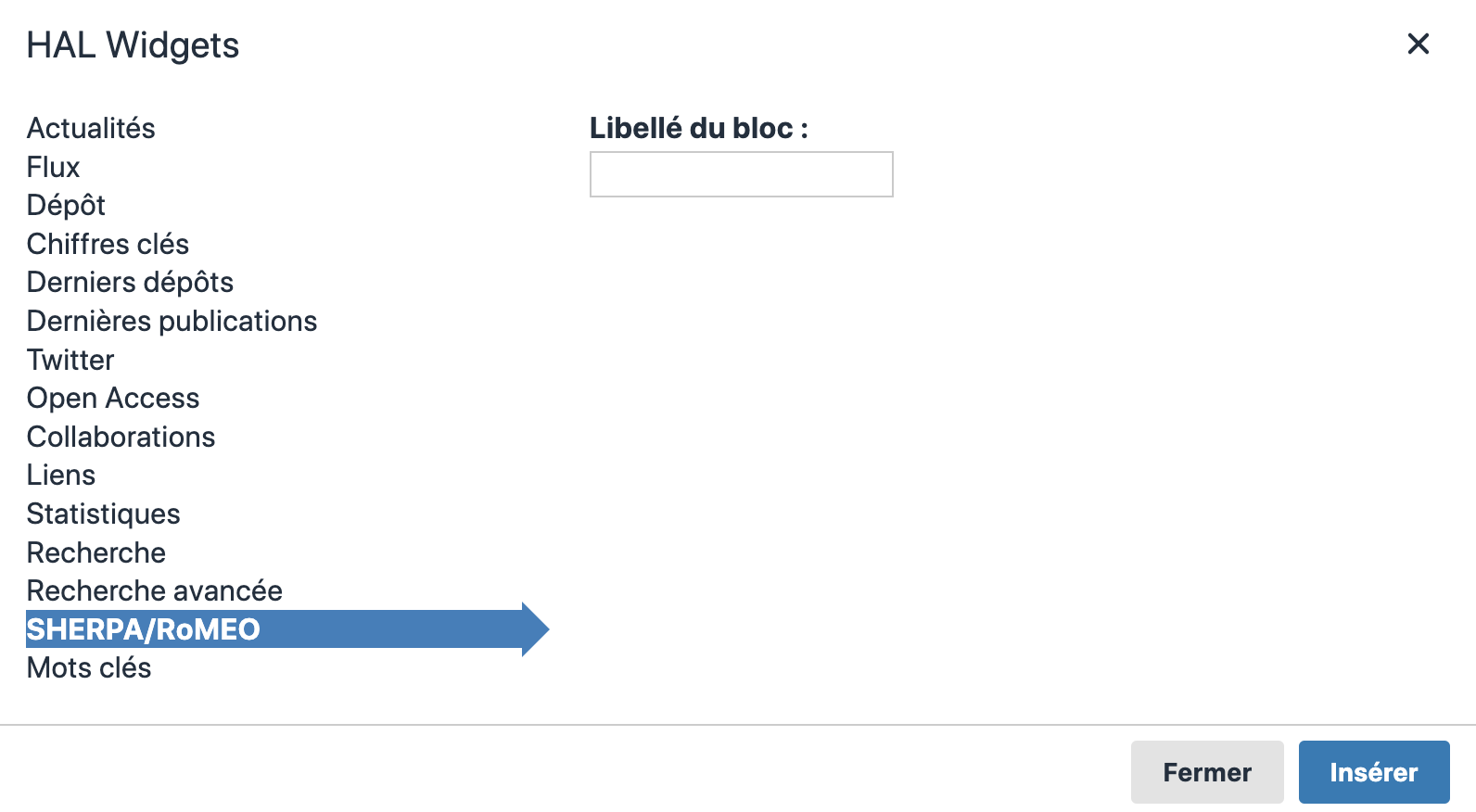
Widget SHERPA/RoMEO : éditeur
Affiche une barre permettant d'effectuer la recherche dans la base de données SHERPA/RoMEO.
Libellé du bloc : intitulé du widget.
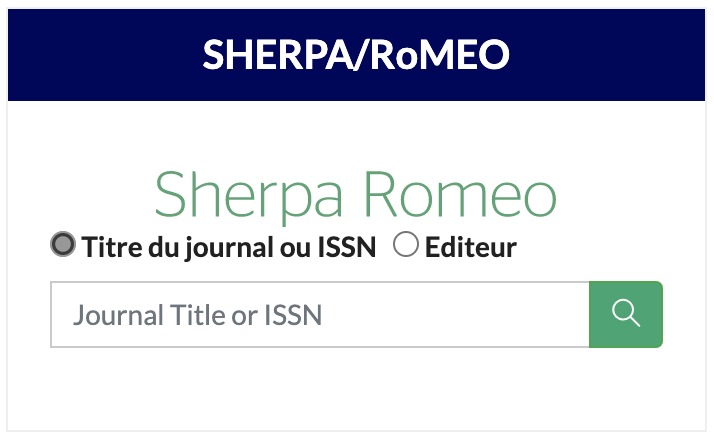
Widget SHERPA/RoMEO : exemple
Exemple de code HTML
<widget>{"type":"sherpa","title":"SHERPA/RoMEO"}</widget>
4.15. Widget Mots clés
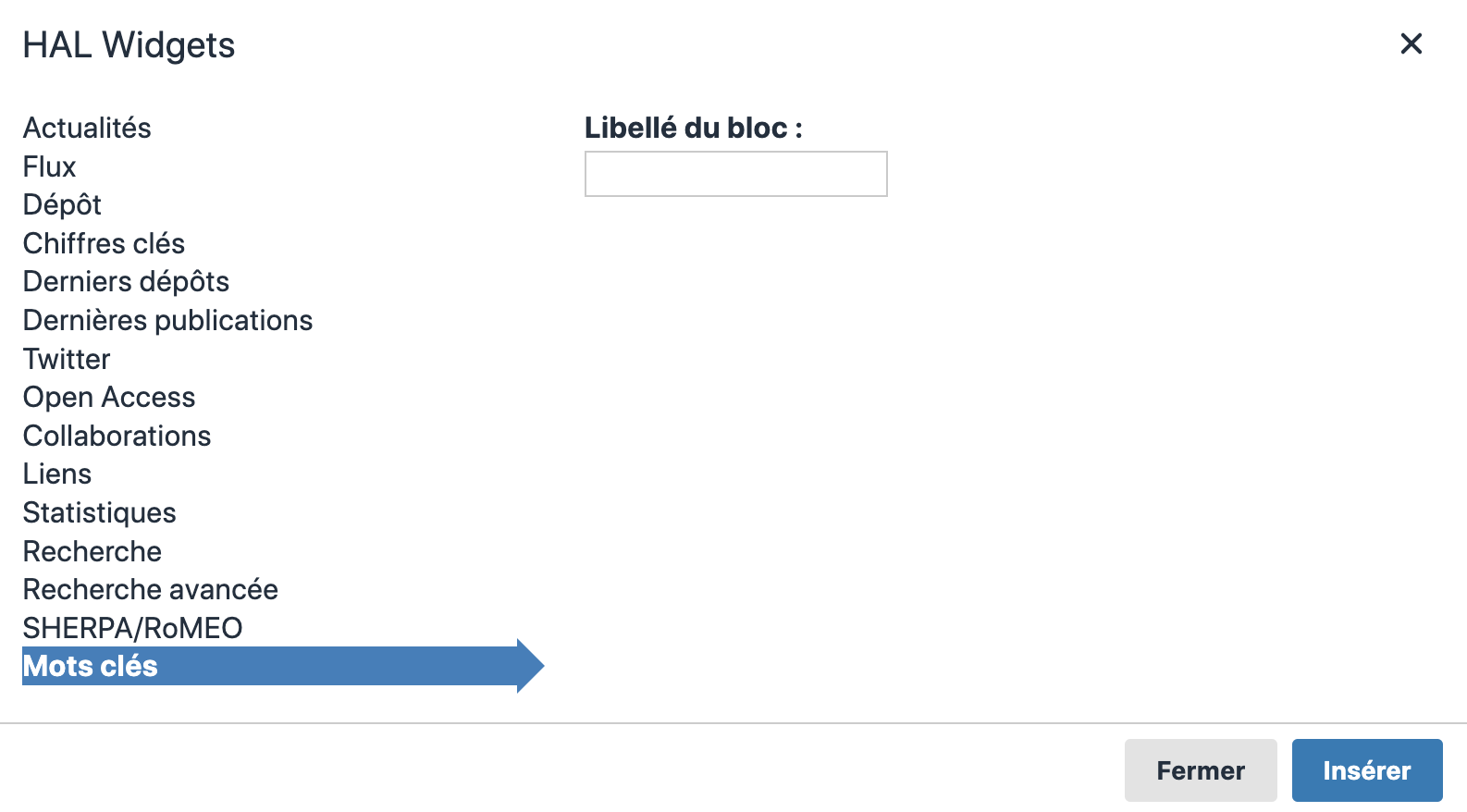
Widget Mots clés : éditeur
Affiche un nuage de mots clés.
Libellé du bloc : intitulé du widget.
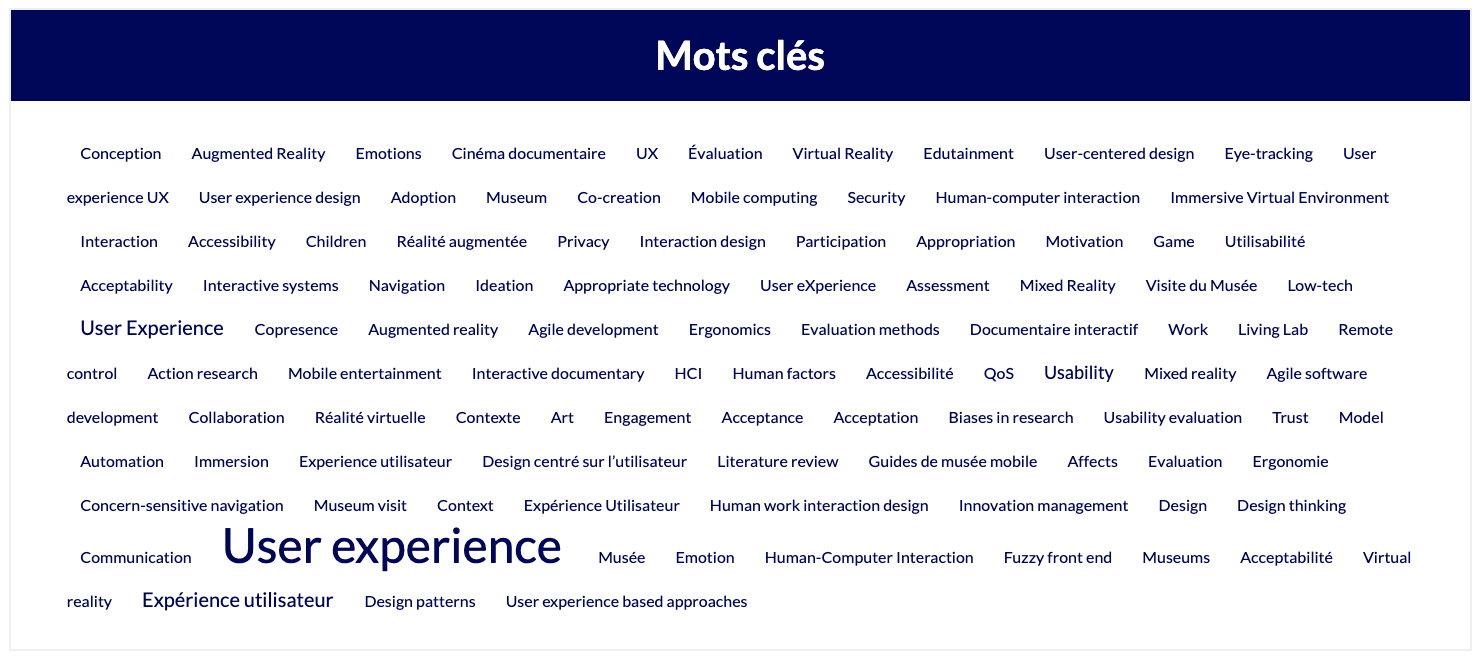
Widget Mots clés : exemple
Exemple de code HTML
<widget>{"type":"cloud","title":"Mots clés"}</widget>
5. Mise en page avec Bootstrap
Lorsque vous manipulez le contenu de votre page via l'éditeur TinyMCE, vous avez en réalité affaire à l'HTML qui définit la structure de la page. Vous pouvez accéder à l'éditeur de code source via le bouton du panel n°20.
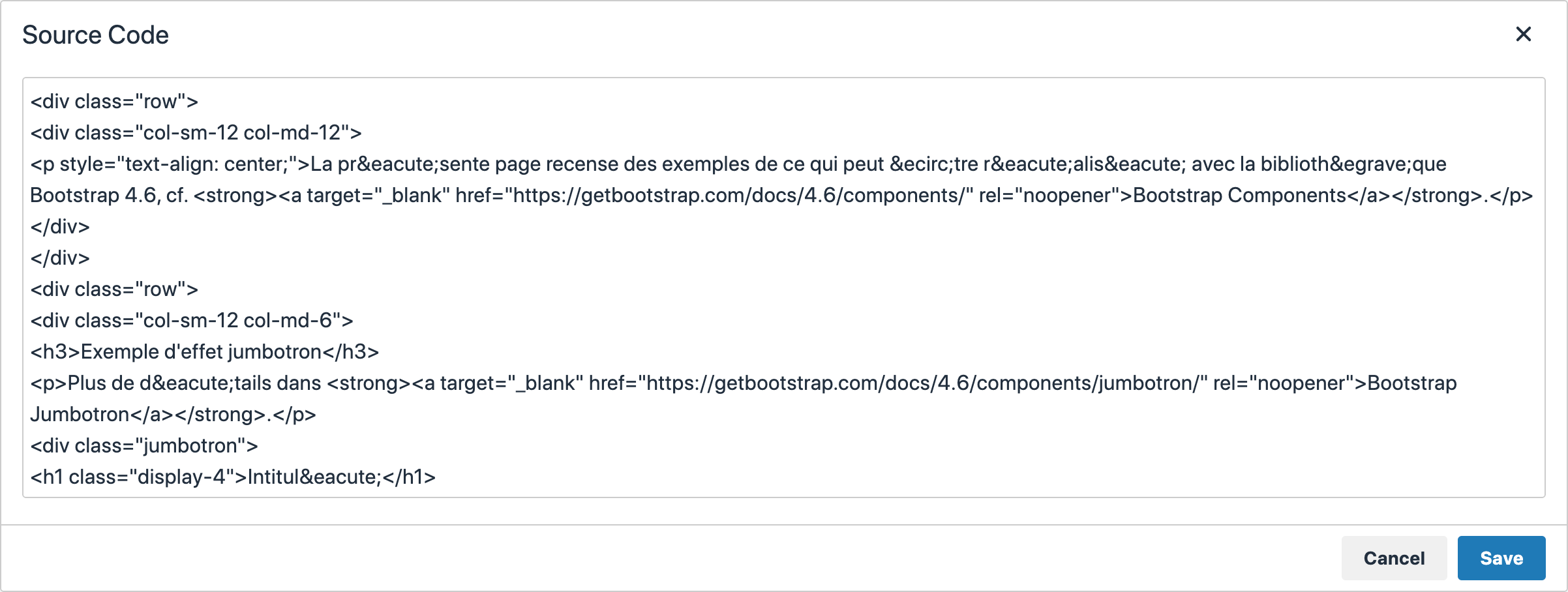
Éditeur de page : code source
Il est recommandé de rédiger le code source de votre page dans un éditeur externe comme Notepad++ ou Visual Studio Code car la coloration syntaxique et d'autres fonctionnalités de formatage sont absentes de l'éditeur intégré de TinyMCE.
Vous pouvez apprendre les bases du langage HTML sur MDN Web Docs (disponible en français) et sur W3Schools (en anglais).
Pour une mise en page optimale, il est recommandé d'adopter le système de grilles de Boostrap 4.6, bibliothèque derrière l'interface de HAL.
Par exemple le code suivant permet d'organiser votre page en deux colonnes.
<div class="row">
<!-- .col-sm-12 : la colonne prend toute la largeur de la ligne sur les petits écrans !-->
<!-- .col-md-6 : la colonne prend 1/2 de la largeur de la ligne sur les écrans moyens !-->
<div class="col-sm-12 col-md-6">
Contenu de la colonne
</div>
<div class="col-sm-12 col-md-6">
Contenu de la colonne
</div>
</div>
Explorez les nombreux exemples de mise en page disponibles dans la documentation des grilles de Boostrap 4.6 avant de commencer la conception de vos pages.
Vous êtes également amenés à vous approprier les modèles de ce qui peut être réalisé sur les sites web des portails et des collections.
Prenons par exemple le modèle de site web n°1.
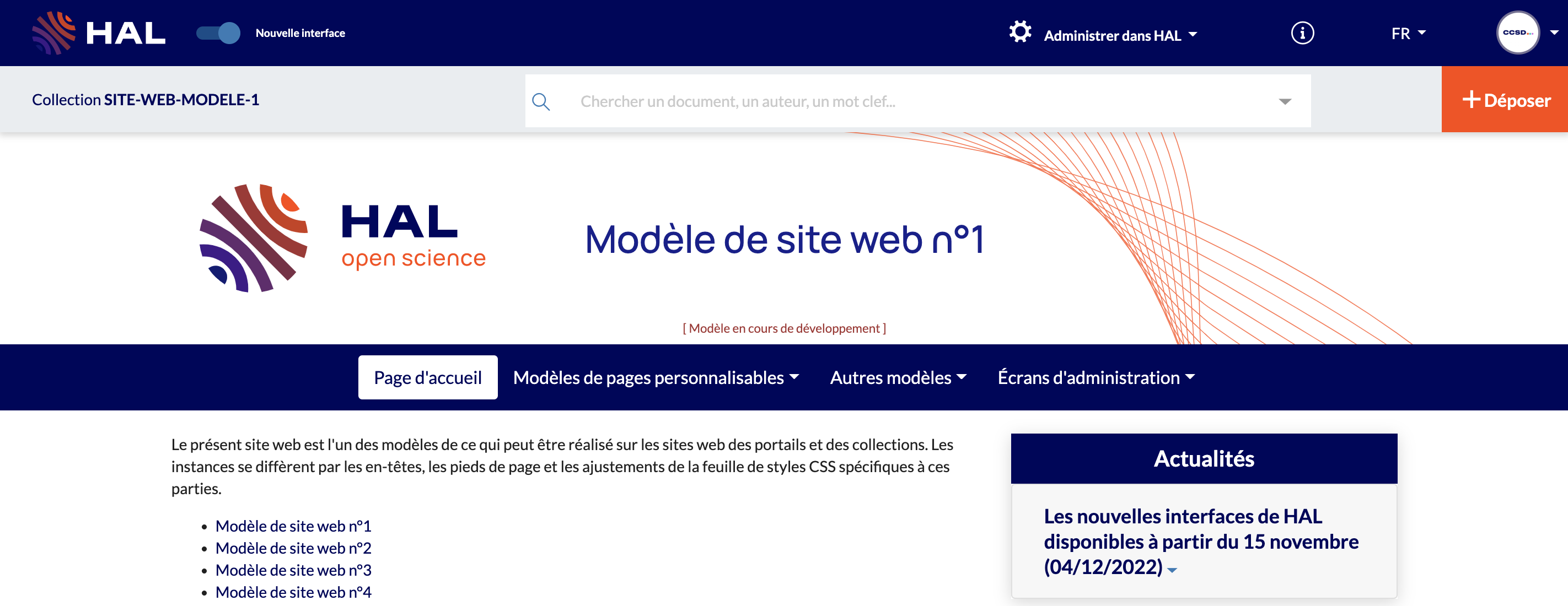
Modèle de site web n°1 : page d'accueil
Si la structure de la page d'accueil vous convient, vous n'avez qu'à copier-coller le code source dans votre éditeur préféré ou directement dans l'éditeur de page depuis ce lien qui figure en bas de la page concernée.
Vous pouvez également prévisualiser le code dans une visionneuse dédiée.
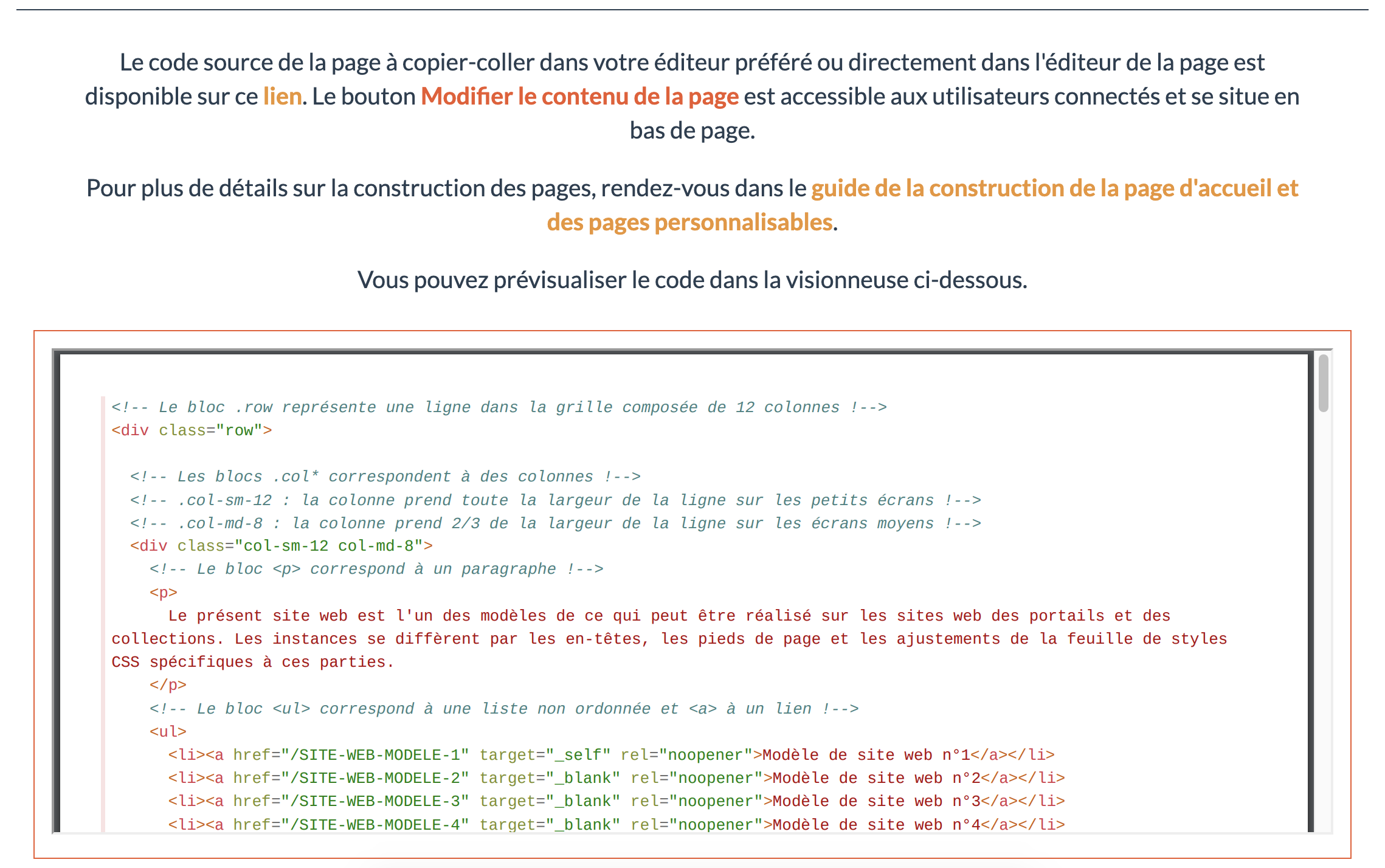
Modèle de site web n°1 : page d'accueil : section dédiée au code source
Sur le même site web, vous trouverez un modèle de page en trois colonnes ainsi qu'un modèle de page avancé qui recense des exemples réservés aux usagers avancés.
Avant la sauvegarde, vous pouvez prévisualiser le rendu basé sur les grilles de Bootstrap dans l'éditeur de page, ceci est possible grâce au plugin TinyMCE Bootstrap.

Éditeur de page : prévisualisation du rendu basé sur les grilles de Bootstrap
Les boutons du panel nos 14 et 15 permettent la manipulation et/ou l'insertion d'une grille Bootstrap.
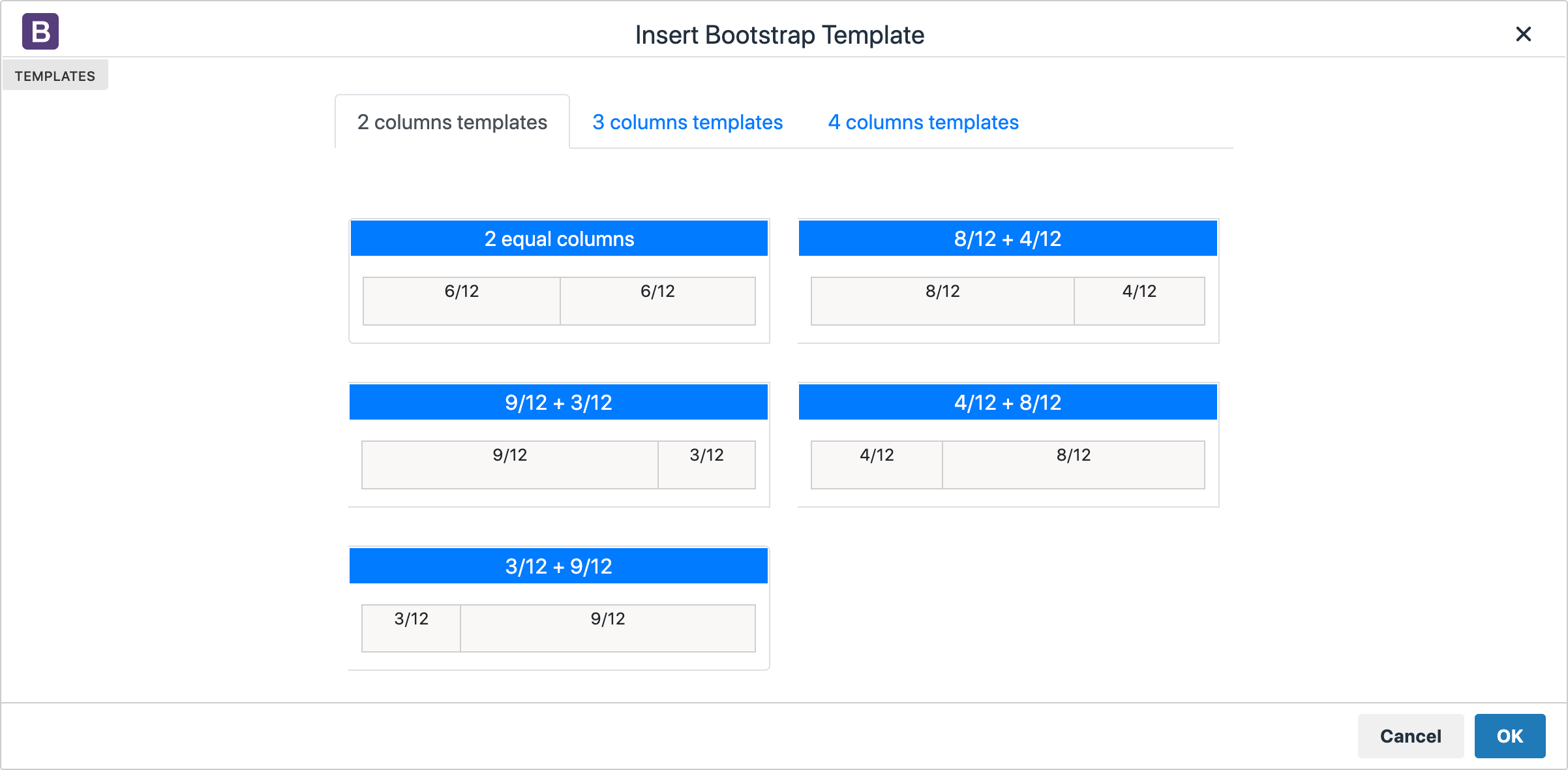
Éditeur de page : insertion d'une grille Bootstrap
Assistance
Pour l'accompagnement dans la personnalisation de votre site web, contactez l'équipe de support à l'adresse support-ihm[at]ccsd.cnrs.fr.
Ended: Personnalisation du site web du portail ou de la collection
Importer via X2HAL ↵
X2hal
Présentation
X2hal est un outil développé et maintenu par Inria. La documentation est co-rédigée par le CCSD et Inria.
L'outil vous permet de déposer un lot de publications dans HAL à partir d’un fichier BibTeX dans un portail de HAL. Il accompagne l’utilisateur dans le dépôt à différents niveaux :
- analyse du bibtex avec détection et indication des erreurs
- recherche de doublons
- proposition d’affiliations des auteurs à partir de celles existantes dans Hal
- vérification des métadonnées (valeur, caractère obligatoire) et initialisation de certaines métadonnées manquantes avec des valeurs par défaut (x-audience, abstract...)
Ce service est accessible à partir de https://x2hal.inria.fr/ Une version "Bac à sable" accessible depuis https://qlf-x2hal.inria.fr/ permet de tester l’outil (sauf pour les dépôts LocHal). Les dépôts se font dans un entrepôt "Bac à sable" de HAL (https://inria.halpreprod.archives-ouvertes.fr/)
Si vous avez une question sur l'outil, vous rencontrez un problème ou voulez partager vos retours d'expérience d'utilisation de X2hal, contactez nous à archive-ouverte(at)inria.fr
Prise en main rapide : incontournables
- Champs BibTex obligatoires/optionnels par type de document
- Créer un import BibTeX
- Gérer les doublons
- Vérifier et compléter les métadonnées
- Générer et valider les affiliations
- Terminer l'import
Prérequis
Pour accéder à X2hal : un compte dans HAL Pour pouvoir l'utiliser :
- Avoir un fichier BibTeX propre : comment le fichier BibTeX doit être fourni ? (voir BibTeX - Exemple de fichier et spécificité)
- Les structures de recherche, projets européens et ANR doivent être valides (ou terminés) dans le référentiel AURéHAL. S'ils ne le sont pas, contactez :
- hal.support(at)ccsd.cnrs.fr si vous déposez dans HAL générique,
- archive-ouverte(at)inria.fr si vous déposez dans HAL-Inria,
- ou demander la création d'une nouvelle structure de recherche à votre administrateur.
Prenez votre temps : vous pouvez vous interrompre, travailler sur plusieurs jours (créez votre import dans X2hal, ne vérifiez les métadonnées que le lendemain, ...)
Procédure générale : étapes pour déposer avec X2hal
Créer un import BibTeX : depuis X2hal (menu "Déposer BibTeX) Analyse du BibTeX : les erreurs BibTeX seront affichées (pdflatex + BibTeX) : il faudra les corriger. À noter: actuellement, certains messages n'indiquent pas l'erreur précisément : "0 références trouvées" signifie que le bibteX contient des erreurs de forme (virgule oubliée, champs obligatoires manquants).
S’il n’y a pas d’erreur, une nouvelle interface affiche toutes les références du BibTeX avec un type BibTeX connu de X2hal. Vous pourrez alors réaliser ces étapes nécessaires avant de finaliser l'import :
Gérer les doublons : c'est-à-dire les publications qui sont déjà dans HAL
Vérifier et compléter les métadonnées
Générer et valider les affiliations
S'il y a des erreurs, X2hal vous permet de détecter les doublons et de compléter si possible les métadonnées. Vous pouvez retirer les doublons et corriger les métadonnées :
- soit dans votre BibTeX et ensuite re-déposer votre fichier (ATTENTION, ce qui a été fait dans X2hal sera écrasé)
- soit corriger directement dans X2hal
Avant de pouvoir terminer l'import, il faut :
- que les métadonnées soient valides
- qu'il n'y ait pas d'ambiguité sur les doublons possibles
- que les affiliations soient valides
Pas à pas
BibteX - Exemple de fichier et spécificités
Equivalence type BibTeX/type HAL
Description des champs BibTeX et équivalence avec les MT de HAL
Champs BibTex obligatoires/optionnels par type de document
Vérifier et compléter les métadonnées
Générer et valider les affiliations
Editer un auteur ou une structure
Lister / gérer les imports créés
Tutoriel
Ils ont testé
Zotero ou Endnote vers Hal : Bib2hal ou comment faciliter le dépôt dans Hal
Analyse du BibTeX
Lors du dépôt du BibTeX, après avoir cliqué sur "Valider", x2hal récupère le fichier et affiche un message d'acceptation du fichier :
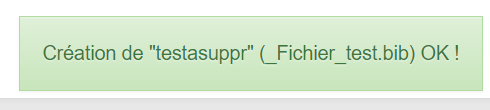
Attention : l'analyse du BibTeX intervient seulement lorsqu'on clique sur "Analyser le fichier"
Si le fichier présente une ou plusieurs erreurs, le plus souvent, le message "0 articles à déposer" s'affiche:
Les erreurs que vous pouvez rencontrer : - une accolade à la fin de la première référence - une virgule après la date - articles avec la même clé BibTeX (chacune doit être unique)
Lors de la vérification des métadonnées, X2hal vous indique également les erreurs. Voir Vérifier et compléter les métadonnées
BibTeX - Exemple de fichier et spécificités
Exemple
Pour bien comprendre le format BibTeX : Wikipédia
Exemple de référence BibTeX pour les débutants :
Description d'une référence BibTeX : 1ère ligne, sans espace entre les différents éléments :
arobase
type de document
accolade ouvrante
clé BibTeX (**Attention** : ne pas avoir 2 fois la même clé BibTeX)
virgule
lignes suivantes :
Nom du champ
égal
accolade ouvrante
valeur du champ (pour les valeurs multivaluées, les séparer par un point virgule, sous la forme : Nom, Prénom and Nom, Prénom)
accolade fermante
virgule
dernière ligne :
accolade fermante
Fichier d'export Zotero : Attention, certains champs obligatoires pour X2hal ne sont pas dans les références exportées (par ex. : journal) : X2hal le précise lorsque vous cliquez sur "Importer dans Hal" Erreurs au dépôt
Spécificités du BibTeX
Le fichier BibTeX doit être en utf-8 sans BOM. BOM (pour « Byte Order Mark ») rajoute un caractère en début du fichier qui pose des problèmes. La plupart des éditeurs de texte indique dans l'encodage si c'est de l'utf8 avec ou sans BOM. Les caractères LaTex sont acceptés (accents, caractères mathématiques, ...). Les accents LaTex sont acceptés ainsi que la plupart des caractères mathématiques. Le cas échéant, vous pouvez le signaler à archive-ouverte(at)inria.fr Il vaut mieux que le fichier BibTeX ne contienne pas trop d’entrées :
- ne pas dépasser 50 entrées si possible.
- Il est préférable d’avoir un fichier BibTeX par année ou par laboratoire ou par auteur pour le calcul des affiliations.
On peut tester son fichier avec un compilateur BibTeX pour éviter des erreurs. Sinon, X2hal le fait et affiche les erreurs de compilation.
Les champs BibTeX
Il y a 2 types de champs :
- Les champs BibTeX standards : ce sont les champs Bibtex communément utilisés dans un fichier BibTeX pour décrire un document. Ces champs ont le même nom dans X2hal (ex: author, abstract, booktitle, address ...).
- les champs spécifiques à HAL : ces champ se nomment x-{MT} où {MT} est le nom de la métadonnée dans HAL.
Pour avoir des informations sur les champs, voir :
- Description des champs BibTeX et équivalence avec les MT de HAL
- Champs BibTeX obligatoires/optionnels par type de document
Certains champs spécifiques
Le champ author
author = "Lastname1, Firstname1 AND Lastname2, Firstname2",
Ou
author = "Firstname1 Lastname1 AND Firstname2 Lastname2",
Ou
author = "Firstname1 Lastname1 AND Lastname2, Firstname2",
Bien mettre les prénoms en entier, pour ne pas introduire de nouveaux doublons dans la base de HAL. Préférer la 1er syntaxe pour les noms à particule : author = "De Lastname, Firstname"
Pour les types @inbook, @book, @inproceeding et @proceedings : en cas d'absence du champ author, on prend la valeur dans le champ editor.
Le champ address
- Le champ address doit être de type {ville,pays} pour pouvoir être correctement utilisé par X2hal.
- Le pays doit être un libellé français ou anglais présent dans la norme ISO 3166-1 pour que X2hal puisse le traduire en code sur 2 lettres compris par HAL.
- Ce champ peut être remplacé par x-pays(code ISO sur 2 lettres) et x-town
address={Paris,France}
Ou
x-country={FR},
x-town={Paris}
Le champ doi
Il doit être de la forme 10.xxx et non http://...
le champ pdf (texte intégral)
Ce champ permet de déposer le pdf d'un article, 2 possibilités :
- un lien http accessible sur Internet (sans authentification)
- un lien vers son espace ftp HAL sous la forme ftp://ftp.ccs.cnrs.fr/fulltext.pdf. Pour transférer les fichiers sur votre espace FTP, vous devez installer un client FTP : par ex. : Filezilla (voir la documentation Mon espace ftp), Cyberduck
Pour renseigner l'origine du PDF :
- par défaut l'origine du fichier est "fichier auteur"
- sinon, utilisez le champ : x-filesource. Les valeurs possibles sont :
- author : Les fichiers que je dépose sont des fichiers produits par l'(les) auteur(s)
- greenPublisher : J'ai vérifié que cet éditeur fait partie de ceux qui autorisent le dépôt des fichiers éditeurs sur une archive ouverte
- publisherAgreement : J'ai obtenu l'accord explicite de cet éditeur pour ce dépôt particulier
- publisherPaid : L'institution a financé les frais de publication pour que cet article soit en libre accès
Les champs multivalués (keywords, projets, ..) doivent être séparés par un point-virgule ;
Le champ x-onbehalfof
Il peut contenir une liste de comptes HAL, séparés par ";" pour désigner les propriétaires d'un dépôt en plus du déposant.
Par exemple : x-onbehalfof = {test;identifiant;compte;1234}
Le champ x-language
Ce champ doit contenir le code ISO sur 2 caractères de la langue du document. Si ce champ est absent, à la validation des métadonnées, X2hal récupère la valeur du champ language si ce champ existe et qu'il contient un code ISO sur 2 lettres.
La valeur 'zz' est refusée car non acceptée par Sword
Pas de @comment ou @string
Pour le moment, X2hal ne tient pas compte des @comment ou @string, voire même ça provoque des erreurs.
Il est possible de remplacer les variables du bibtex en utilisant la commande Linux bibtool :
usage : bibtool -- expand.macros=on liste.bib -o new.bib
\==> le fichier new.bibest nettoyé des variables et commentaires, les variables sont remplacées dans le Bibtex
Abréviations des journaux (acmcs, acta, IEEE, etc ...)
Pour récupérer les abréviations des journaux, il faut ajouter au début du fichier Bibtex les lignes suivantes :
@String{acmcs = "ACM Computing Surveys"}
@String{acta = "Acta Informatica"}
@String{cacm = "Communications of the ACM"}
@String{ibmjrd = "IBM Journal of Research and Development"}
@String{ibmsj = "IBM Systems Journal"}
@String{ieeese = "IEEE Transactions on Software Engineering"}
@String{ieeetc = "IEEE Transactions on Computers"}
@String{ieeetcad = "IEEE Transactions on Computer-Aided Design of Integrated Circuits"}
@String{ipl = "Information Processing Letters"}
@String{jacm = "Journal of the ACM"}
@String{jcss = "Journal of Computer and System Sciences"}
@String{scp = "Science of Computer Programming"}
@String{sicomp = "SIAM Journal on Computing"}
@String{tocs = "ACM Transactions on Computer Systems"}
@String{tods = "ACM Transactions on Database Systems"}
@String{tog = "ACM Transactions on Graphics"}
@String{toms = "ACM Transactions on Mathematical Software"}
@String{toois = "ACM Transactions on Office Information Systems"}
@String{toplas = "ACM Transactions on Programming Languages and Systems"}
@String{tcs = "Theoretical Computer Science"}
Puis lancer la commande Linux bibtool :
usage : bibtool -- expand.macros=on liste.bib -o new.bib
\==> dans le fichier ans new.bib, les abréviations ont été remplacées par leur développé
Champs BibTeX obligatoires/optionnels par type de document
Pour chaque type de document HAL, vous pouvez interroger les métadonnées avec l'API HAL metadata voir la documentation en ligne. Par exemple, pour avoir les métadonnées des articles pour le portail HAL-Inria
Pour un dépôt avec le texte intégral, champs obligatoires à tous les types BibTeX
pdf= (lien HTTP ou FTP vers le PDF)x-filesource= (valeurs possibles:author,greenPublisher,publisherAgreement,publisherPaid).- author : version auteur,
- greenPublisher : PDF éditeur publié dans une revue totalement Open Access
- publisherAgreement : PDF éditeur avec accord explicite de ce dernier
- publisherPaid : PDF éditeur après paiement des frais APC.
x-domain= (la liste des domaines est consultable sur Aurehal ; vous pouvez aussi définir le même domaine pour toutes les références sur la page de création de l'import x2HAL)
Ci-après, pour chaque type de document, un exemple de référence BibTeX avec tous les champs obligatoires, suivis de la liste des champs optionnels. En fin de liste, vous trouverez les champs optionnels commun à tous les types de documents prévus par bibteX.
Pour information : les champs x-country et x-city, s'ils ne sont pas renseignés, seront calculés automatiquement à partir du champ address.
@article (ART, ARTREV, DATAPAPER, BOOKREVIEW) = Article et sous-types d'articles
Champs obligatoires
@article{test\_article,
title = {Ceci est le titre de l'article},
author = {Nom, Prénom and Nom, Pr\\’nom and {N}om, Prénom},
journal = {Titre de la revue},
year = {2015},
x-language = {en},
x-domain = liste des domaines consultable sur AuréHAL
}
Consultez la liste des domaines sur Aurehal
Tips
Vous pouvez aussi définir le même domaine pour toutes les références sur la page de création de l'import x2HAL
Pour les sous-types "Article de synthèse" (ARTREV), "Compte-rendu de lecture" (BOOKREVIEW) et Datapaper (DATAPAPER), utiliser le champ "note":
note = {Valeurs possibles : ART.ARTREV, ART.BOOKREVIEW, ART.DATAPAPER}
Champs recommandés
x-audience = {Valeurs possibles : Internationale, International, Nationale, National, Non spécifiée, Not set},
x-popularlevel = {Valeurs possibles : Oui, Yes, Non, No},
x-peerreviewing = {Valeurs possibles : Oui, Yes, Non, No},
Champs optionnels
issn(MT HAL :issn) ;number(MT HAL :issue) ;publisher(MT HAL :publisher) ;pages(MT HAL :page) ;series(MT HAL :serie) ;volume(MT HAL :volume) ;x-hal_journal_id(MT HAL :hal_journal_id) ;x-publisherlink(MT HAL :publisherLink) ;- champs optionnels communs à tous les types BibTeX.
@inproceedings (COMM) = Communication dans un congrès/Conference paper
Mêmes conditions que @conference (ci-dessous) Pour les posters, modifier en @poster (cf. section @poster ci-dessous) les champs obligatoires.
@conference (COMM) = Communication dans un congrès/Conference paper
Champs obligatoires
@conference{test_conf,
title = {Ceci est le titre},
author = {Nom, Prénom and Nom, Pr\\’nom and {N}om, Prénom},
booktitle = {Titre de la conférence},
address ={Paris,France},
year = {2015},
x-conferencestartdate = {AAAA-MM-JJ},
x-language = {en ou fr ou code ISO 3166 Ã 2 lettres},
x-domain = la liste des domaines est consultable sur Aurehal
}
Consultez la liste des domaines sur Aurehal
Tips
Vous pouvez aussi définir le même domaine pour toutes les références sur la page de création de l'import x2HAL
Champs recommandés
x-invitedcommunication = {Valeurs possibles : Oui, Yes, Non, No},
x-peerreviewing = {Valeurs possibles : Oui, Yes, Non, No},
x-popularlevel = {Valeurs possibles : Oui, Yes, Non, No},
x-proceedings = {Valeurs possibles : Oui, Yes, Non, No},
x-audience = {Valeurs possibles : Internationale, International, Nationale, National, Non spécifiée, Not set},`
series = {Nom de la collection}
Les champs x-country (MT HAL : country) et x-city (MT HAL : city) peuvent être saisis directement ou calculés par X2HAL à partir du champ address.
Champs optionnels
editor(MT HAL :scientificEditor) ;number(MT HAL :issue) ;pages(MT HAL :page) ;publisher(MT HAL :publisher) ;series(MT HAL :serie) ;volume(MT HAL :volume) ;year(MT HAL :date) ;x-conferenceenddate(MT HAL :conferenceEndDate) ;x-conferenceorganizer(MT HAL :conferenceOrganizer) ;x-publisherlink(MT HAL :publisherLink) ;x-serieseditor(MT HAL :seriesEditor) ;x-source(MT HAL :source) ;- champs optionnels communs à tous les types BibTeX.
@poster = POSTER
Champs obligatoires
@poster{test_poster,
title = {Ceci est le titre},
author = {Nom, Prénom and Nom, Pr\\’nom and {N}om, Prénom},
booktitle = {Titre de la conférence},
year = {2015},
address = {Paris, France},
x-conferencestartdate = {2015},
x-language = {en},
x-domain = la liste des domaines est consultable sur Aurehal
}
Consultez la liste des domaines sur Aurehal
Tips
Vous pouvez aussi définir le même domaine pour toutes les références sur la page de création de l'import x2HAL
Champs recommandés
x-audience = {Valeurs possibles : Internationale, International, Nationale, National, Non spécifiée, Not set},
x-invitedcommunication = {Valeurs possibles : Oui, Yes, Non, No},
x-peerreviewing = {Valeurs possibles : Oui, Yes, Non, No},
x-popularlevel = {Valeurs possibles : Oui, Yes, Non, No},
x-proceedings = {Valeurs possibles : Oui, Yes, Non, No},
Les champs obligatoires x-country (MT HAL : country) et x-city (MT HAL : city) peuvent être saisis directement ou calculés par X2HAL à partir du champ address.
Champs optionnels
editor(MT HAL :scientificEditor) ;number(MT HAL :issue) ;pages(MT HAL :page) ;publisher(MT HAL :publisher) ;series(MT HAL :serie) ;volume(MT HAL :volume) ;year(MT HAL :date) ;x-conferenceenddate(MT HAL :conferenceEndDate) ;x-conferenceorganizer(MT HAL :conferenceOrganizer) ;x-publisherlink(MT HAL :publisherLink) ;x-serieseditor(MT HAL :seriesEditor) ;x-source(MT HAL :source) ;- champs optionnels communs à tous les types BibTeX.
@presconf (PRESCONF) = Documents associés à des manifestations scientifiques (portail inria.hal.science uniquement)
Note : pour les posters, préférer @poster (cf. ci-dessus)
Champs obligatoires
@presconf{test_presconf,
title = {Ceci est le titre},
author = {Nom, Prénom and Nom, Pr\\’nom and {N}om, Prénom},
conferenceTitle = {Titre de la conférence},
year = {2015},
address = {New Dheli, India},
x-conferencestartdate = {2015},
x-audience = {Valeurs possibles : Internationale, International, Nationale, National, Non spécifiée, Not set},
x-language = {en},
x-invitedcommunication = {Valeurs possibles : Oui, Yes, Non, No},
x-peerreviewing = {Valeurs possibles : Oui, Yes, Non, No},
x-popularlevel = {Valeurs possibles : Oui, Yes, Non, No},
x-proceedings = {Valeurs possibles : Oui, Yes, Non, No},
x-inria_presconftype = {Valeurs possibles : Non spécifiée, Not specified, Tutoriel, Tutorial, Présentation, Presentation, Papier court, Short paper, Préface, Preface, Synthèse de conférence, Conference digest, Guest Editorial, Guest Editorial},
x-domain = la liste des domaines est consultable sur Aurehal
}
Consultez la liste des domaines sur Aurehal
Tips
Vous pouvez aussi définir le même domaine pour toutes les références sur la page de création de l'import x2HAL
Les champs obligatoires x-country (MT HAL : country) et x-city (MT HAL : city) peuvent être saisis directement ou calculés par X2HAL à partir du champ address.
Champs optionnels
editor(MT HAL :scientificEditor) ;number(MT HAL :issue) ;series(MT HAL :serie) ;pages(MT HAL :page) ;publisher(MT HAL :publisher) ;volume(MT HAL :volume) ;year(MT HAL :date) ;x-conferenceenddate(MT HAL :conferenceEndDate) ;x-conferenceorganizer(MT HAL :conferenceOrganizer) ;x-publisherlink(MT HAL :publisherLink) ;x-serieseditor(MT HAL :seriesEditor) ;x-source(MT HAL :source) ;- champs optionnels communs à tous les types BibTeX.
@proceedings (PROCEEDINGS) = recueil des communications d'un congrès;
Important : pour le type de document "ISSUE/N° spécial de revue", voir "@misc"
Champs obligatoires pour le type HAL "Proceedings"
@proceedings{test_proceedings,
title = {titre du recueil},
author = {Nom, Prénom and Nom, Pr\\’nom and {N}om, Prénom},
year = {2015},
x-language = {en},
x-domain = la liste des domaines est consultable sur Aurehal
}
Consultez la liste des domaines sur Aurehal
Tips
Vous pouvez aussi définir le même domaine pour toutes les références sur la page de création de l'import x2HAL
Champs recommandés
x-audience = {Valeurs possibles : Internationale, International, Nationale, National, Non spécifiée, Not set},
x-popularlevel = {Valeurs possibles : Oui, Yes, Non, No},
Champs optionnels
addressoux-city(MT HAL :city) etx-country(MT HAL :country) ;booktitle(MT HAL :conferenceTitle) ;isbn(MT HAL :isbn) ;editor(MT HAL :scientificEditor) ;pages(MT HAL :page) ;number(MT HAL :issue) ;pages(MT HAL :page) ;publisher(MT HAL :publisher) ;series(MT HAL :serie) ;volume(MT HAL :volume) ;x-conferencestartdate(MT HAL :conferenceStartDate) ;x-conferenceenddate(MT HAL :conferenceEndDate) ;x-conferenceorganizer(MT HAL :conferenceOrganizer) ;x-publisherlink(MT HAL :publisherLink) ;x-publicationlocation(MT HAL :publicationLocation) ;x-serieseditor(MT HAL :seriesEditor) ;- champs optionnels communs à tous les types BibTeX.
@incollection (COUV) = Chapitre d'ouvrage
Mêmes conditions que @inbook (ci-dessous)
@inbook (COUV) = Chapitre d'ouvrage
Champs obligatoires
@incollection{test_incollection,
title = {Ceci est le titre},
author = {Nom, Prénom and Nom, Pr\\’nom and {N}om, Prénom},
booktitle = {Titre de l'ouvrage},
year = {2015},
x-language = {en},
x-domain = la liste des domaines est consultable sur Aurehal
}
Consultez la liste des domaines sur Aurehal
Tips
Vous pouvez aussi définir le même domaine pour toutes les références sur la page de création de l'import x2HAL
Champs recommandés
x-popularlevel = {Valeurs possibles : Oui, Yes, Non, No},
x-audience = {Valeurs possibles : Internationale, International, Nationale, National, Non spécifiée, Not set},
Champs optionnels
editor(MT HAL :scientificEditor) ;isbn(MT HAL :isbn) ;number(MT HAL :issue) ;pages(MT HAL :page) ;publisher(MT HAL :publisher) ;series(MT HAL :serie) ;volume(MT HAL :volume) ;x-publisherlink(MT HAL :publisherLink) ;x-publicationlocation(MT HAL :publicationLocation) ;x-serieseditor(MT HAL :seriesEditor) ;- champs optionnels communs à tous les types BibTeX.
@book (OUV, CRIT, MANUAL, SYNTOUV, DICTIONARY) = Ouvrage et sous-types édition critique, Manuel, Ouvrage de synthèse, Dictionnaire ou encyclopédie
Champs obligatoires
@book{test_book,
title = {Ceci est le titre},
author = {Nom, Prénom and Nom, Pr\\’nom and {N}om, Prénom},
year = {2015},
x-language = {en},
x-domain = la liste des domaines est consultable sur Aurehal
}
Consultez la liste des domaines sur Aurehal
Tips
Vous pouvez aussi définir le même domaine pour toutes les références sur la page de création de l'import x2HAL
Pour les sous-types "édition critique" (OUV.CRIT), "Manuel" (OUV.MANUAL), "Ouvrage de synthèse" (OUV.SYNTOUV), "Dictionnaire, encyclopédie" (OUV.DICTIONARY), ajouter un champ "note":
note = { Valeurs possibles : OUV.CRIT,
OUV.MANUAL, OUV.SYNTOUV,OUV.DICTIONARY},
Remarque : pour le type "Notices de dictionnaire ou d'encyclopédie", utiliser @misc et le champ "note" (cf. ci-dessous).
Champs recommandés
x-audience = {Valeurs possibles : Internationale, International, Nationale, National, Non spécifiée, Not set},
x-popularlevel = {Valeurs possibles : Oui, Yes, Non, No},
Champs optionnels
editor(MT HAL :scientificEditor) ;isbn(MT HAL :isbn) ;number(MT HAL :issue) ;pages(MT HAL :page) ;publisher(MT HAL :publisher) ;series(MT HAL :serie) ;volume(MT HAL :volume) ;x-publicationlocation(MT HAL :publicationLocation) ;x-publisherlink(MT HAL :publisherLink) ;x-serieseditor(MT HAL :seriesEditor) ;- champs optionnels communs à tous les types BibTeX.
@phdthesis = THESE ou HDR
Champs obligatoires
@phdthesis{test_phdthesis,
x-title_fr = {Obligatoire si le titre est en anglais},
x-title_en = {Obligatoire si le titre est en français},
author = {Nom, Prénom},
x-dateDefended = {AAAA-MM-JJ}
x-abstract_fr = {Résumé en français},
x-abstract_en = {Abstract in English},
school = {Université},
year ={aaaa},
x-director ={director},
x-language = {en},
type = {Valeurs possibles : thèse, thesis, Habilitation à Diriger des Recherches ou HDR},
x-domain = la liste des domaines est consultable sur AuréHAL
}
Consultez la liste des domaines sur Aurehal
Tips
Vous pouvez aussi définir le même domaine pour toutes les références sur la page de création de l'import x2HAL
Champs optionnels
x-keywords_fr= {mot1 ; mot2},x-keywords_en= {word1 ; word2},number(MT HAL :nnt) ;x-committee(MT HAL :committee) ;- champs optionnels communs à tous les types BibTeX.
@mastersthesis --> MEM = Mémoire d'étudiant (portail inria.hal.science et autres portails contenant ce type de document)
Champs obligatoires
@mastersthesis{test_mastersthesis,
title = {Ceci est le titre},
author = {Nom, Prénom and Nom, Pr\\’nom and {N}om, Prénom},
year = {2015},
school = {Université de Sophia Antipolis},
year = {2005},
x-dateDefended = {AAAA-MM-JJ},
x-inria_degreetype ={Valeurs possibles : Mémoire de Master 2, Master thesis 2, Mémoire de Master 1, Master thesis 1, Mémoire d'Ingénieur, Engineering school master thesis, Rapport de stage de Master 2, Master 2 probation report, Mémoire de D.E.A., D.E.A. Master thesis, Mémoire de Master 2 Pro, Professional master thesis 2, Mémoire de Master 1 Pro, Professional master thesis 1, Mémoire de Maîtrise, Master thesis, Mémoire de D.U., University degree probation report, Rapport de stage de Master 1, Master 1 probation report, Mémoire du Conservatoire national des arts et métiers (Cnam), Cnam probation report, Mémoire de D.E.S.S., D.E.S.S Master thesis, Rapport final de Travail de Fin d'Etudes, Final report of studies end},
x-director ={director},
x-language = {en},
x-filesource = {Valeurs possibles : author, greenPublisher, publisherAgreement, publisherPaid}
x-domain = la liste des domaines est consultable sur Aurehal
}
Consultez la liste des domaines sur Aurehal
Tips
Vous pouvez aussi définir le même domaine pour toutes les références sur la page de création de l'import x2HAL
Peu de portails ont le type mémoire car ils doivent être déclarés comme LocHAL, Si c'est le cas, certains champs obligatoires sont différents de ceux pré-cités. Si vous avez besoin de champs particuliers, contactez archive-ouverte(at)inria.fr.
Champs optionnels
pdf= {url du texte intégral complet},x-audience(Valeurs possibles :Internationale, International, Nationale, National, Non spécifiée, Not set) ;pages(MT HAL :page) ;x-city(MT HAL :city) ;x-committee(MT HAL :committee) ;- champs optionnels communs à tous les types BibTeX.
@techreport (REPORT) = Rapport de recherche, rapport technique, rapport Contrat/Projet, rapport d'expertise, plan de gestion de données (PGD/DMP)
Champs obligatoires
@techreport{test_techreport,
title = {Ceci est le titre},
author = {Nom, Prénom and Nom, Pr\\’nom and {N}om, Prénom},
year = {2015},
institution = {Nom de l'institution},
x-language = {en},
x-reporttype = {Valeurs possibles : 'Rapport de recherche, Research Report, Rapport Technique, Technical Report, Rapport d\' expert, Expert report,Contract, Contrat,DMP},
x-domain = la liste des domaines est consultable sur Aurehal
}
Consultez la liste des domaines sur Aurehal
Tips
Vous pouvez aussi définir le même domaine pour toutes les références sur la page de création de l'import x2HAL
Champs optionnels
- number (MT HAL : number) ;
- pages (MT HAL : page) ;
- champs optionnels communs à tous les types BibTeX.
@patent (PATENT) = Brevet
Champs obligatoires
@patent{test_patent,
title = {Ceci est le titre},
author = {Nom, Prénom and Nom, Pr\\’nom and {N}om, Prénom},
year = {2015-07-20},
number = {01},
x-country ={FR},
x-language = {en},
x-domain = la liste des domaines est consultable sur Aurehal
}
Consultez la liste des domaines sur Aurehal
Tips
Vous pouvez aussi définir le même domaine pour toutes les références sur la page de création de l'import x2HAL
Champs optionnels
x-audience= {Valeurs possibles : Internationale, International, Nationale, National, Non spécifiée, Not set},pages(MT HAL :page) ;- champs optionnels communs à tous les types BibTeX.
@unpublished (UNDEFINED) = Document sans référence de publication (Preprint ou Working Paper)
Champs obligatoires
@unpublished{test_unpublished,
title = {Ceci est le titre},
author = {Nom, Prénom and Nom, Pr\\’nom and {N}om, Prénom},
year = {2015},
x-language = {en},
x-domain = la liste des domaines est consultable sur Aurehal
comment = {Valeurs possibles : UNDEFINED.PREPRINT,UNDEFINED.WORKINGPAPER}
}
Consultez la liste des domaines sur Aurehal
Tips
Vous pouvez aussi définir le même domaine pour toutes les références sur la page de création de l'import x2HAL
Champs optionnels
- Champs optionnels communs à tous les types BibTeX.
@misc (OTHER, ISSUE, NOTICE, TRAD, BLOG) = Autre publication et autres types de document spécifiés dans le champ "note" (cf. plus bas)
Champs obligatoires dans tous les cas
@misc{test_misc,
title = {Ceci est le titre},
author = {Nom, Prénom and Nom, Pr\\’nom and {N}om, Prénom},
year = {2015},
note = {valeurs possibles: OTHER, ISSUE, NOTICE, TRAD, BLOG},
x-language = {en},
x-domain = la liste des domaines est consultable sur Aurehal
}
Consultez la liste des domaines sur Aurehal
Tips
Vous pouvez aussi définir le même domaine pour toutes les références sur la page de création de l'import x2HAL
Champ obligatoire pour les types Notice d'encyclopédie.
`bookTitle = {Titre de l'encyclopédie},`
`note = {NOTICE},`
Champ obligatoire pour les types N° spécial, Notice d'encyclopédie, Traduction. `description = {Valeurs possibles : ISSUE, TRAD},
Champ obligatoire pour Article de blog
url = {url de l'article}
note = {BLOG}
Champs optionnels
x-audience= {Valeurs possibles :Internationale, International,Nationale, National, Non spécifiée, Not set},x-popularlevel= {Valeurs possibles :Oui, Yes, Non, No},pages(MT HAL :page) ;- champs optionnels communs à tous les types BibTeX.
Champs optionnels communs à tous les types BibTeX
abstract(MT HAL :abstract) ;doi(MT HAL :doi) ;keywords(MT HAL :keyword) ; obligatoire dans le domaine des SHS ;note(MT HAL :comment) ;pmcid(MT HAL :identifiant PubMed Ventral) ;pmid(MT HAL :identifiant PubMed) ;url(MT HAL :seeAlso) ;x-abstract\_fretx-abstract\_en(MT HAL :abstract) ; si on veut spécifier le résumé dans une autre langue (sinon champabstract) ;x-anrproject(MT HAL :anrProject) ;x-classification(MT HAL :classification) ;x-collaboration(MT HAL :collaboration) ;x-domain(MT HAL :domain) ;x-europeanproject(MT HAL :europeanProject) ;x-funding(MT HAL :funding) ;x-jel(MT HAL :jel) ; ATTENTION, non pris en compte actuellement ;x-keywords\_fretx-keywords\_en(MT HAL :keyword) ; si on veut spécifier les mot-clés dans une autre langue (sinon champkeywords) ;x-licence(MT HAL :licence; valeurs possibles : Marque du Domaine Public, Public Domain Mark, Paternité - Pas d'utilisation commerciale - Pas de modification, Attribution - NonCommercial - NoDerivatives, Paternité - Pas d'utilisation commerciale - Partage selon les Conditions Initiales, Attribution - NonCommercial - ShareAlike, Paternité - Pas d'utilisation commerciale, Attribution - NonCommercial, Paternité - Pas de modifications, Attribution - NoDerivatives, Paternité - Partage selon les Conditions Initiales, Attribution - ShareAlike, Paternité, Attribution, CC0 - Transfert dans le Domaine Public, CC0 - Public Domain Dedication, Copyright (Tous droits réservés), Copyright, Domaine public, Public Domain, Licence Ouverte - Etalab, Open licence - Etalab) ;x-localreference(MT HAL :localReference) ;x-mesh(MT HAL :mesh) ;x-onbehalfof(listes des comptes HAL séparés par ; pour ajouter les propriétaires au dépôt) ; exemple :x-onbehalfof={test;identifiant;compte;1;x-subtitle(MT HAL :subTitle) ;x-title\_fretx-title\_en(MT HAL :title) ; si on veut spécifier le titre dans une autre langue (sinon champtitle) ;x-writingdate(MT HAL :writingDate).
Créer un import BibTeX
Attention : le login HAL doit avoir été créé au préalable.
Vous allez déposer votre fichier BibTeX

Renseignez les différents champs et sélectionnez votre fichier BibTeX.
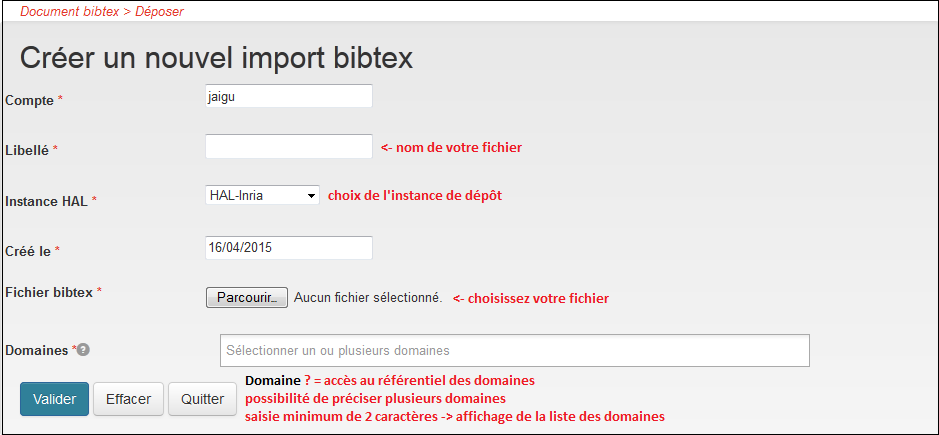
Domaines
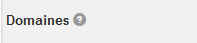
Le champ domaine général n'est plus obligatoire, mais :
- vous l'utilisez si tous vos documents sont du (ou des) même(s) domaine(s) ;
- attention, si vous ne l'utilisez pas, le champ
x-domaindoit être renseigné pour chacun de vos documents ; - si le domaine général est renseigné et que pour un (ou des) document(s) vous avez spécifié un champ
x-domain, c'est ce dernier qui sera pris en compte.
Collections

Permet de préciser des codes de collections à tamponner.
Attention :
- la (ou les) collection(s) doivent être déjà créée(s) ;
- le déposant doit être tamponneur de la (ou des) collection(s) ;
- les codes doivent être séparés par
;.
Cliquez enfin sur Valider.
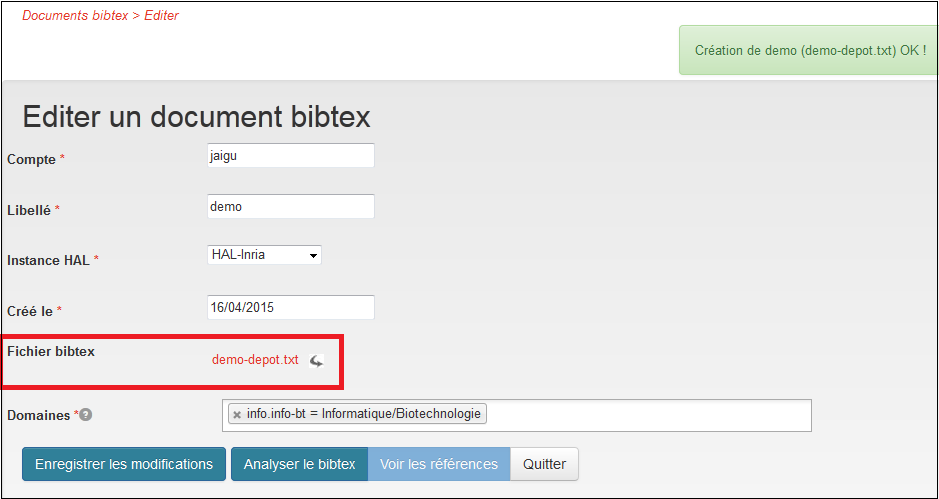
Lancez l'analyse du fichier BibTeX en cliquant sur Analyser le BibTeX
Les premiers tests sont effectués. Ce sont des erreurs BibTeX qui sont effectuées à ce niveau (PDFLaTeX + BibTeX).
Voir les erreurs courantes : Analyse du BibTeX.

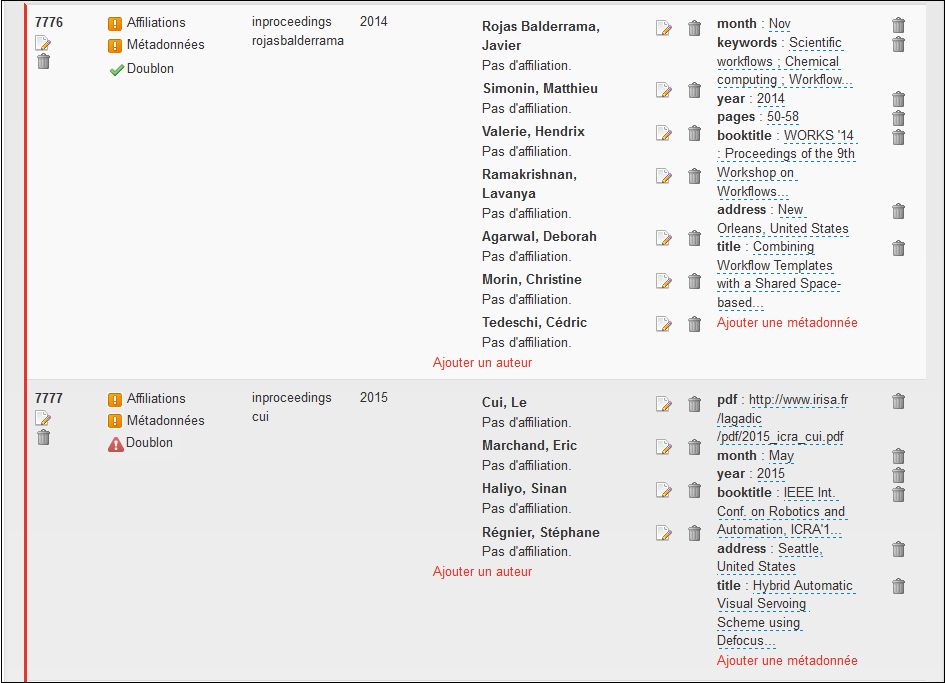
Les champs BibTeX Month (3 premières lettres du mois en anglais ou numéro de mois) et Day sont dans le BibTeX pour le calcul de la date de production.
Si tout est OK, on passe à la phase suivante en cliquant sur Analyse du BibTeX.
Rappel
Pour pouvoir terminer l'import, 3 étapes sont nécessaires :
Description des champs BibTeX et équivalence avec les métadonnées de HAL
Les champs non standards BibTeX qui ont été ajoutés pour HAL se nomment x-mt où mt est le nom de la métadonnée dans HAL en minuscule.
Les champs multivalués (keywords, projets, etc.) doivent être séparés par ;.
Pour renseigner un journal, il existe plusieurs moyens :
- si
x-hal_journal_idest renseigné, c'est l'identifiant de la revue dans le référentiel des revues de HAL ; c'est cet identifiant qui est pris en compte ; - si le champ
issnest renseigné et qu'il existe dans le référentiel de HAL une revue avec cet ISSN, c'est celui-ci qui est pris ; - si le champ
issnest renseigné et qu'il n'existe pas dans le référentiel de HAL une revue avec cet ISSN, une nouvelle revue est créée dans le référentiel avec cet ISSN et le nom de la revue (champjournal) ; - sans identifiant ni
issn, c'est le nom de la revue (champjournal) qui est pris en compte avec éventuellement création d'une nouvelle entrée dans le référentiel si la revue n'y est pas déjà.
Les projets européens et ANR (x-europeanproject_id et x-anrproject_id) sont renseignés par leur identifiant. Pour retrouver les identifiants, il faut aller sur AuréHAL.
Les champs en italique peuvent être calculés par X2HAL, soit le résultat d'un calcul (exemple : champ x-country calculé à partir de address) soit avec une valeur par défaut.
abstract
'all' => 'abstract'
address
Sous la forme {ville,pays} --> X2HAL peut à partir de ce champ calculer automatiquement les champs x-country et x-city. Le pays peut être inclus en français ou en anglais.
'inproceedings' => 'city' et 'country'
'proceedings' => 'city' et 'country'
'conference' => 'city' et 'country'
'presconf' => 'city' et 'country'
'poster' => 'city' et 'country'
'incollection' => 'city' et 'country'
'inbook' => 'city' et 'country'
booktitle
'inproceedings' => 'conferenceTitle'
'proceedings' => 'conferenceTitle'
'conference' => 'conferenceTitle'
'presconf' => 'conferenceTitle'
'poster' => 'conferenceTitle'
'incollection' => 'bookTitle'
'inbook' => 'bookTitle'
chapter
'all' => 'volume'
day
'article', 'inbook','book' ,'techreport','manual' => 'date' / jour (date de publication)
'conference', 'inproceedings','presconf','poster' =>'date' / jour (date de publication) et 'conferenceStartDate' sauf si x-conferencestartdate renseigné
'phdthesis' => 'date'/jour (date de soutenance)
doi
'all' => 'doi'
editor
'all' => 'scientificEditor'
isbn
'incollection' => 'isbn'
'inbook' => 'isbn'
'book' => 'isbn'
'proceedings' => 'isbn'
institution
'manual' => 'authorityInstitution'
'techreport' => 'authorityInstitution'
issn
Permet de créer un journal s'il n'est pas dans le référentiel.
'article' => 'issn'
journal
'article' => 'journal'
keywords
'all' => 'keyword'
month
'article', 'inbook','book' ,'techreport','manual' => 'date' / mois (date de publication)
'conference', 'inproceedings','presconf','poster' => 'date' / mois (date de publication) et 'conferenceStartDate' sauf si x-conferencestartdate renseigné
'phdthesis' => 'date' / mois (date de soutenance)
note
'all' => 'comment'
'misc' => 'description'
number
'article' => 'issue'
'inproceedings' => 'issue'
'conference' => 'issue'
'poster' => 'issue'
'presconf' => 'issue'
'inbook' => 'issue'
'book' => 'issue'
'proceedings' => 'issue'
'techreport' => 'number'
'manual' => 'number'
'patent' => 'number'
'phdthesis' => 'nnt'
pages
'all' => 'page'
'all' => 'pdf'
pmcid
'all' => 'pmcid' (identifiant PubMed Central)
pmid
'all' => 'pmid' (identifiant PubMed)
publisher
'inproceedings' => 'publisher'
'conference' => 'publisher'
'poster' => 'publisher'
'presconf' => 'publisher'
'inbook' => 'publisher'
'book' => 'publisher'
'proceedings' => 'publisher'
'article' => 'publisher'
school
'mastersthesis' => 'authorityInstitution'
'phdthesis' => 'authorityInstitution'
series
'art' => 'serie'
'inproceedings' => 'serie'
'conference' => 'serie'
'poster' => 'serie'
'presconf' => 'serie'
'inbook' => 'serie'
'book' => 'serie'
'proceedings' => 'serie'
title
'all' => 'title'
type
'phdthesis' => permet de différentier les thèses des HDR (valeurs possibles : thèse, thesis, Habilitation à Diriger des Recherches ou HDR)
url
'all' => 'seeAlso'
volume
'art' => 'volume'
'inproceedings' => 'volume'
'conference' => 'volume'
'poster' => 'volume'
'presconf' => 'volume'
'inbook' => 'volume'
'book' => 'volume'
'proceedings' => 'volume'
x-abstract_en
'phdthesis' => 'abstract' en anglais (obligatoire pour les thèses si la langue du document n'est pas l'anglais)
x-abstract_fr
'phdthesis' => 'abstract' en français (obligatoire pour les thèses si la langue du document n'est pas le français)
x-anrproject_id
Identifiants des projets ANR.
'all' => 'anrProject_id'
x-audience
'all' => 'audience' (valeurs possibles : Internationale, International, Nationale, National, Non spécifiée, Not set)
x-city
'inproceedings' => 'city'
'conference' => 'city'
'poster' => 'city'
'presconf' => 'city'
'proceedings' => 'city'
x-classification*
'all' => 'classification'
x-collaboration
'all' => 'collaboration'
x-committee
'mastersthesis' => 'committee'
'manual' => 'committee'
'phdthesis' => 'committee'
x-conferenceenddate
AAAA ou AAAA-MM ou AAAA-MM-JJ.
'inproceedings' => 'conferenceEndDate'
'conference' => 'conferenceEndDate'
'poster' => 'conferenceEndDate'
'presconf' => 'conferenceEndDate'
'proceedings' => 'conferenceEndDate'
x-conferenceorganizer
'inproceedings' => 'conferenceOrganizer'
'conference' => 'conferenceOrganizer'
'poster' => 'conferenceOrganizer'
'presconf' => 'conferenceOrganizer'
'proceedings' => 'conferenceOrganizer'
x-conferencestartdate
AAAA ou AAAA-MM ou AAAA-MM-JJ.
'inproceedings' => 'conferenceStartDate'
'conference' => 'conferenceStartDate'
'poster' => 'conferenceStartDate'
'presconf' => 'conferenceStartDate'
'proceedings' => 'conferenceStartDate'
x-country
Valeurs possibles : code du pays sur deux caractères (voir ISO 3166-1). ZZ quand on ne connait pas la valeur.
'inproceedings' => 'country'
'conference' => 'country'
'poster' => 'country'
'presconf' => 'country'
'proceedings' => 'country'
'patent' => 'country'
x-director
'mastersthesis' => 'director'
'manual' => 'director'
'phdthesis' => 'director'
x-domain
Si non renseigné, domaine(s) du document.
'all' => 'domain'
x-europeanproject_id**
Identifiants des projets européens, séparés par ;.
'all' => 'europeanProject_id'
x-filesource
Type du fichier source si PDF renseigné.
'all' => 'fileSource' (Valeurs possibles : author, greenPublisher, publisherAgreement, publisherPaid)
x-funding
'all' => 'funding'
x-inria_degreetype
'mastersthesis' => 'inria_degreeType' (valeurs possibles : Mémoire de Master 2, Master thesis 2, Mémoire de Master 1, Master thesis 1, Mémoire d'Ingénieur, Engineering school master thesis, Rapport de stage de Master 2, Master 2 probation report, Mémoire de D.E.A., D.E.A. Master thesis, Mémoire de Master 2 Pro, Professional master thesis 2, Mémoire de Master 1 Pro, Professional master thesis 1, Mémoire de Maîtrise, Master thesis, Mémoire de D.U., University degree probation report, Rapport de stage de Master 1, Master 1 probation report, Mémoire du Conservatoire national des arts et métiers (Cnam), Cnam probation report, Mémoire de D.E.S.S., D.E.S.S Master thesis, Rapport final de Travail de Fin d'Etudes, Final report of studies end)
'manual' => 'inria_degreeType' (valeurs possibles : Mémoire de Master 2, Master thesis 2, Mémoire de Master 1, Master thesis 1, Mémoire d'Ingénieur, Engineering school master thesis, Rapport de stage de Master 2, Master 2 probation report, Mémoire de D.E.A., D.E.A. Master thesis, Mémoire de Master 2 Pro, Professional master thesis 2, Mémoire de Master 1 Pro, Professional master thesis 1, Mémoire de Maîtrise, Master thesis, Mémoire de D.U., University degree probation report, Rapport de stage de Master 1, Master 1 probation report, Mémoire du Conservatoire national des arts et métiers (Cnam), Cnam probation report, Mémoire de D.E.S.S., D.E.S.S Master thesis, Rapport final de Travail de Fin d'Etudes, Final report of studies end)
x-inria_directoremail
'mastersthesis' => 'inria_directorEmail'
'manual' => 'inria_directorEmail'
x-inria_presconftype
'presconf' => 'inria\_presConfType' (valeurs possibles : Non spécifiée, Not specified, Tutoriel, Tutorial, Présentation, Presentation, Papier court, Short paper, Préface, Preface, Synthèse de conférence, Conference digest, Guest Editorial, Guest Editorial)
x-invitedcommunication
'inproceedings' => 'invitedCommunication' (Valeurs possibles : Oui, Yes, Non, No)
'conference' => 'invitedCommunication' (Valeurs possibles : Oui, Yes, Non, No)
'poster' => 'invitedCommunication' (Valeurs possibles : Oui, Yes, Non, No)
'presconf' => 'invitedCommunication' (Valeurs possibles : Oui, Yes, Non, No)
x-hal_journal_id
Permet de désigner un journal par son identifiant dans HAL.
'article' => 'hal_journal_id'
x-keywords_en
'phdthesis' => 'keywords' en en anglais (obligatoire pour les thèses si la langue du document n'est pas l'anglais)
x-keywords_fr
'phdthesis' => 'keywords' en français (obligatoire pour les thèses si la langue du document n'est pas le français)
x-language
Codes ISO sur deux lettres de la langue du document. Attention, la valeur ZZ n'est pas acceptée.
'all' => 'language'
x-licence
'all' => 'licence' (Valeurs possibles: Marque du Domaine Public, Public Domain Mark, Paternité - Pas d'utilisation commerciale - Pas de modification, Attribution - NonCommercial - NoDerivatives, Paternité - Pas d'utilisation commerciale - Partage selon les Conditions Initiales, Attribution - NonCommercial - ShareAlike, Paternité - Pas d'utilisation commerciale, Attribution - NonCommercial, Paternité - Pas de modifications, Attribution - NoDerivatives, Paternité - Partage selon les Conditions Initiales, Attribution - ShareAlike, Paternité, Attribution, CC0 - Transfert dans le Domaine Public, CC0 - Public Domain Dedication, Copyright (Tous droits réservés), Copyright, Domaine public, Public Domain, Licence Ouverte - Etalab, Open licence - Etalab)
x-localreference
'all' => 'localReference'
x-mesh
'all' => 'mesh'
x-onbehalof ()
'all' => 'onbehalfof' (liste de comptes HAL séparés par ';' pour désigner les propriétaires du dépôt ; les comptes sont soit l'identifiant (login) soit l'uid de l'utilisateur (champ contributorId_i ou owners_i).
x-othertype
'Article de blog' => '1'
'Compte-rendu d'ouvrage ou Note de Lecture' => '2'
'Notice d'encyclopédie ou de dictionnaire' => '3'
'Traduction' => '4'
x-peerreviewing
'article' => 'peerReviewing' (Valeurs possibles : Oui, Yes, Non, No)
'inproceedings' => 'peerReviewing' (Valeurs possibles : Oui, Yes, Non, No)
'conference' => 'peerReviewing' (Valeurs possibles : Oui, Yes, Non, No)
'poster' => 'peerReviewing' (Valeurs possibles : Oui, Yes, Non, No)
'presconf' => 'peerReviewing' (Valeurs possibles : Oui, Yes, Non, No)
x-popularlevel
'all' => 'popularLevel' (Valeurs possibles : Oui, Yes, Non, No)
x-proceedings
'inproceedings' => 'proceedings' (Valeurs possibles : Oui, Yes, Non, No)
'conference' => 'proceedings' (Valeurs possibles : Oui, Yes, Non, No)
'poster' => 'proceedings' (Valeurs possibles : Oui, Yes, Non, No)
'presconf' => 'proceedings' (Valeurs possibles : Oui, Yes, Non, No)
x-publicationlocation
'book' => 'publicationLocation'
'proceedings' => 'publicationLocation'
'inbook' => 'publicationLocation'
x-publisherlink
'article' => 'publisherLink'
'inproceedings' => 'publisherLink'
'conference' => 'publisherLink'
'poster' => 'publisherLink'
'presconf' => 'publisherLink'
'inbook' => 'publisherLink'
'book' => 'publisherLink'
'proceedings' => 'publisherLink'
x-reporttype
'techreport' => 'reportType' (valeurs possibles : Rapport de recherche, Research Report, Rapport Technique, Technical Report, Contrat, Contrat, Stage, Stage, Interne, Interne, Travaux universitaires, Univ works, Autre, Other)
'manual' => 'reportType' (valeurs possibles : Rapport de recherche, Research Report, Rapport Technique, Technical Report, Contrat, Contrat, Stage, Stage, Interne, Interne, Travaux universitaires, Univ works, Autre, Other)
x-serieseditor
'inproceedings' => 'seriesEditor'
'conference' => 'seriesEditor'
'poster' => 'seriesEditor'
'presconf' => 'seriesEditor'
'inbook' => 'seriesEditor'
'book' => 'seriesEditor'
'proceedings' => 'seriesEditor'
x-source
'inproceedings' => 'source'
'conference' => 'source'
'poster' => 'source'
'presconf' => 'source'
x-subtitle
'all' => 'subTitle'
x-title_en
'phdthesis' => 'title' en en anglais (obligatoire pour les thèses si la langue du document n'est pas l'anglais)
x-title_fr
'phdthesis' => 'title' en français (obligatoire pour les thèses si la langue du document n'est pas le français)
x-writingdate
Date d'écriture du document au format AAAA ou AAAA-MM ou AAAA-MM-JJ.
'all' => 'writingDate'
year
'article', 'inbook', 'book', 'techreport', 'manual' => 'date' / année (date de publication)
'conference', 'inproceedings', 'presconf', 'poster' => 'date' / année (date de publication) et 'conferenceStartDate' sauf si x-conferencestartdate renseigné
'phdthesis' => 'date' / année (date de soutenance)
'patent' => 'date' / AAAA-MM-JJ (date de depot du brevet, etc.)
Editer un auteur ou une structure
Editer un auteur permet de compléter les informations relatives à un auteur (IdHal, email,...) et de préciser/modifier son affiliation
Il est possible de modifier l'ordre des auteurs avec drag and drop
Positionnez le curseur sur l'auteur et faites le glisser vers le haut ou vers le bas pour modifier l'ordre
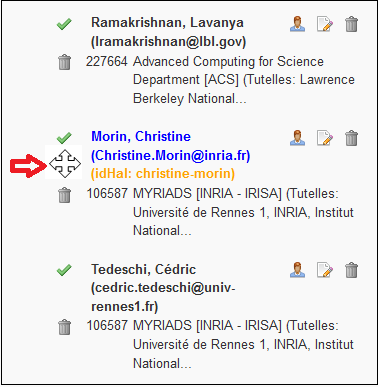

Editer un auteur
Pour modifier une fiche auteur et la valider, cliquez sur le crayon
l'IdHAL a été trouvé lors de l'étape "Générer et valider les affiliations"
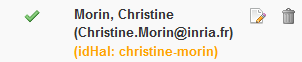
Si vous n'êtes pas sûre de l'IdHal, vous pouvez faire une recherche depuis HAL sur le champ "Auteur : IdHal (chaine de caractère)" ce qui donne l'url pour l'IdHal christine-morin
Si ce n'est pas le bon auteur, après avoir cliquez sur 

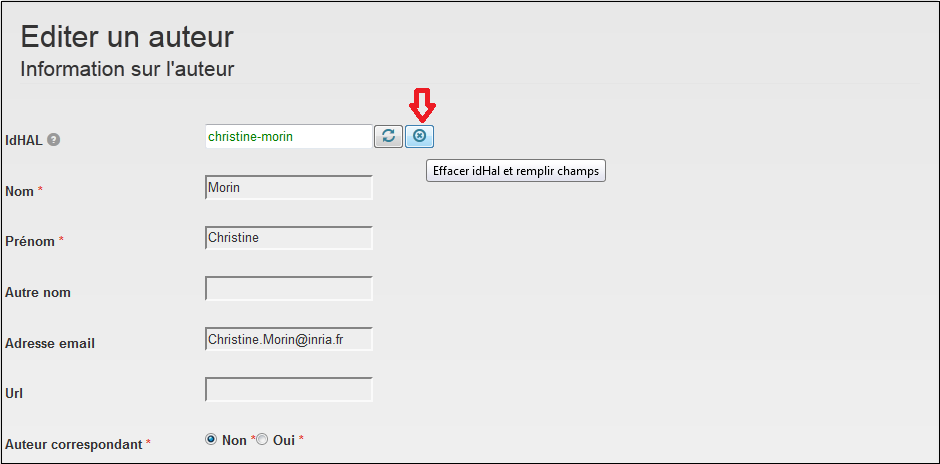
L'iIdHAL est effacé et les zones de saisie de l'auteur sont modifiables
ATTENTION : l'affiliation n'est pas modifiée automatiquement, pensez à le faire si besoin est.

Si X2hal, n'a pas trouvé l'IdHAL, après avoir cliqué sur 

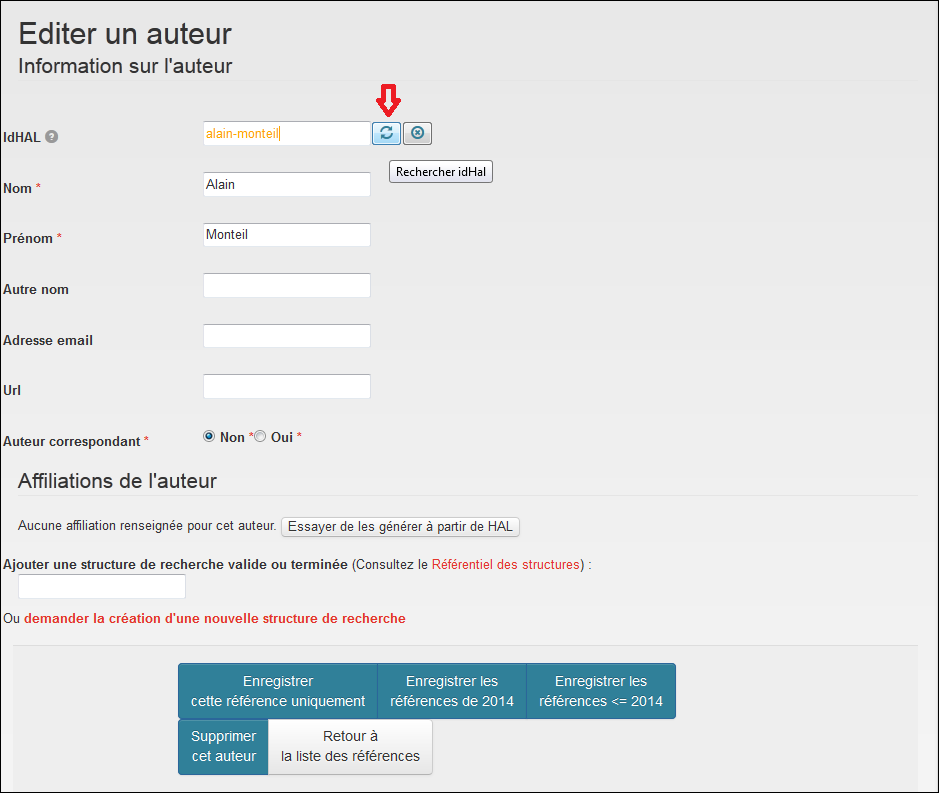
L'IdHAL est connu => il devient vert : nom, prénom, email sont affichés et les zones de saisie sont non modifiables (dans cet exemple : il y avait une inversion prénom/nom : ce pourquoi lors de l'étape "Générer et valider les affiliations" X2hal n'avait pu le trouver).

L'IdHAL est inconnu, X2hal vous le précise
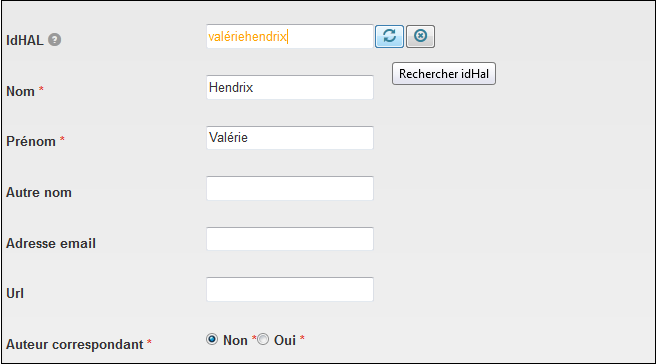
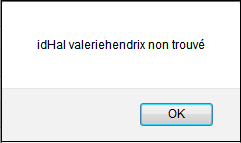
Dans ce cas, vous pouvez modifier, enrichir les informations sur l'auteur (email, url, ..)
Dans tous les cas, vous pouvez préciser s'il est ou pas "auteur correspondant"
Affiliation de l'auteur
Vous pouvez :
- Essayer de les générer à partir de HAL" : cela peut être utile en cas d'homonymie

- Consulter le référentiel des structures

en saisissant le nom
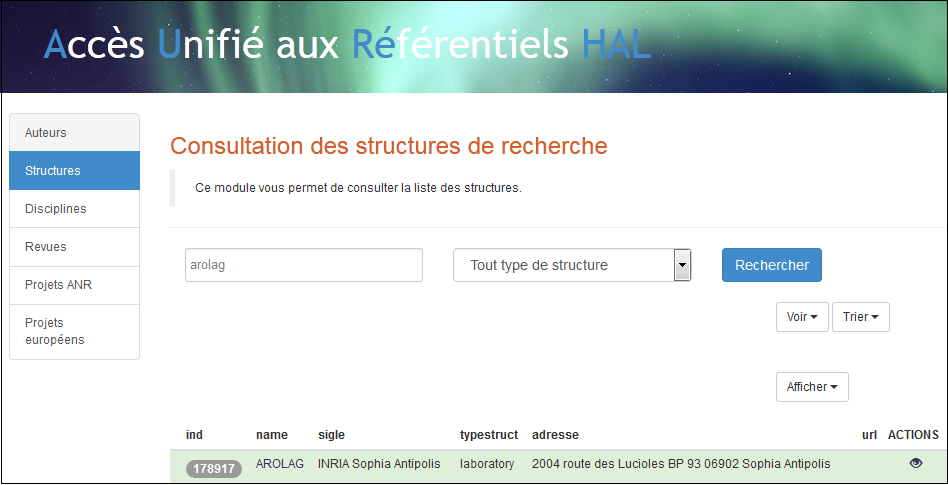
Vous pouvez ensuite saisir l'identifiant que vous avez trouvé

- Saisir directement les premières lettres de la structure
X2Hal propose maintenant tous les structures (validées, à valider, terminées) et affiche également le type de structures (researchteam, department, laboratory, institution)

Les différents choix qui s'offrent à vous :
- Enregistrer cette référence uniquement
- Enregistrer les référence de [année]
- Enregistrer les références <= [année]
- Supprimer cet auteur
A NOTER : il n'est pas possible d’ajouter une nouvelle structure (non connue de HAL) => il faut faire une demande de création à :
- hal.support(at)ccsd.cnrs.fr si vous déposez dans HAL générique
- archive-ouverte(at)inria.fr si vous déposez dans HAL-Inria
- Ou demander la création d'une nouvelle structure de recherche à votre administrateur

Lorsque vous avez modifié/complété les affiliations manquantes, cliquez sur le bouton "Valider toutes les affiliations calculées"
X2hal vous informe si toutes les affiliations sont OK

Erreurs au dépôt
Problème à l'étape « Importer »
Structure
Toutes les métadonnées de tous les articles sont valides, toutes les affiliations sont suffisantes, mais j'ai ce message d'erreur.

Il y a un problème de tutelle dans la structure : c'est une correction à faire par un administrateur. Contactez votre support :
- hal.support(at)ccsd.cnrs.fr pour HAL ;
- archive-ouverte(at)inria.fr pour Inria ;
- l'administrateur de votre instance de HAL.
Fichier
Toutes les métadonnées de tous les articles sont valides, toutes les affiliations sont suffisantes, mais j'ai ce message d'erreur.
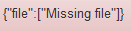
Pour certaines références (thèse, HDR, cours) et mémoire d'étudiant (accepté dans certains portails) le champ pdf est obligatoire.
Métadonnées
S'il manque des métadonnées : message d'erreur.

Les corriger :
- soit dans le fichier ;
- soit modifier dans X2HAL.
Dépôt dans le domaine de SHS
Le champ keyword est obligatoire dans certains domaines.
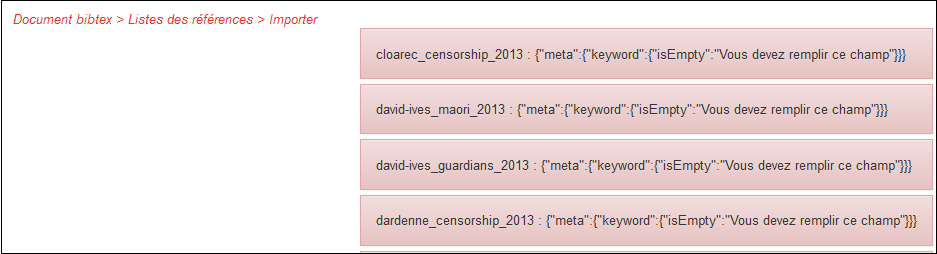
API SWORD
S'il y a échec de tous les documents : peut-être est-ce dû à un problème de l'API SWORD : dans ce cas, réessayez plus tard.
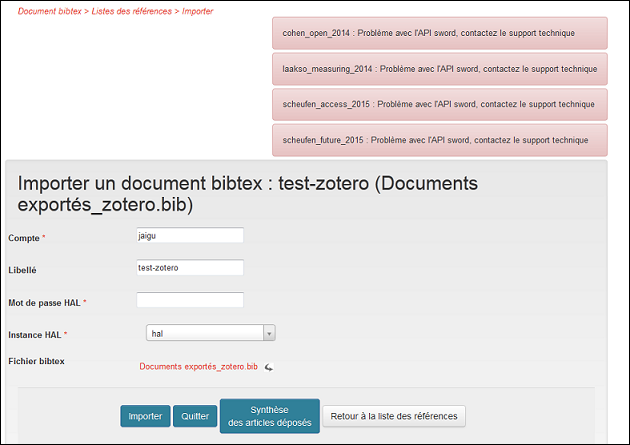
Dépôts en attente de modération
Dans certains cas, des documents ont été déposés avec le même DOI mais sont encore en attente de validation technique. Dans ce cas, X2HAL n'est pas capable de les détecter et le doublon est signalé au moment du dépôt via l'API SWORD.
Erreur d'encodage sur un champ
En cas d'erreur d'encodage sur un champ, vous pouvez avoir l'erreur suivante :

Dans ce cas, il doit y avoir un problème d'encodage dans un caractère, en général dans l'abstract ou le titre.
Par exemple :
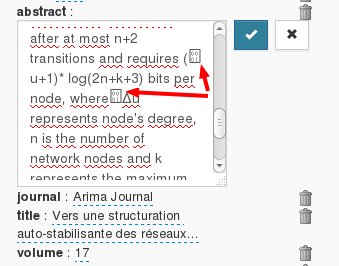
Générer et valider les affiliations
X2HAL propose de vous aider pour renseigner les affiliations. Pour chaque auteur, l'outil recherche dans HAL pour cet auteur (nom, prénom) ses affiliations pour les publications ayant une année de production la plus proche possible de la référence courante.
Vous devez ensuite vérifier et éventuellement valider l'affiliation proposée par X2HAL. Affilier les auteurs est une étape obligatoire avant l'import.
Attention : Cette aide ne remplace en aucun cas la vérification de l'affiliation de chaque auteur: si vous avez un doute sur une affiliation proposée par x2hal, il vaut mieux la supprimer.
Générer les affiliations
Depuis votre liste de références, cliquez sur le bouton Générer les affiliations :
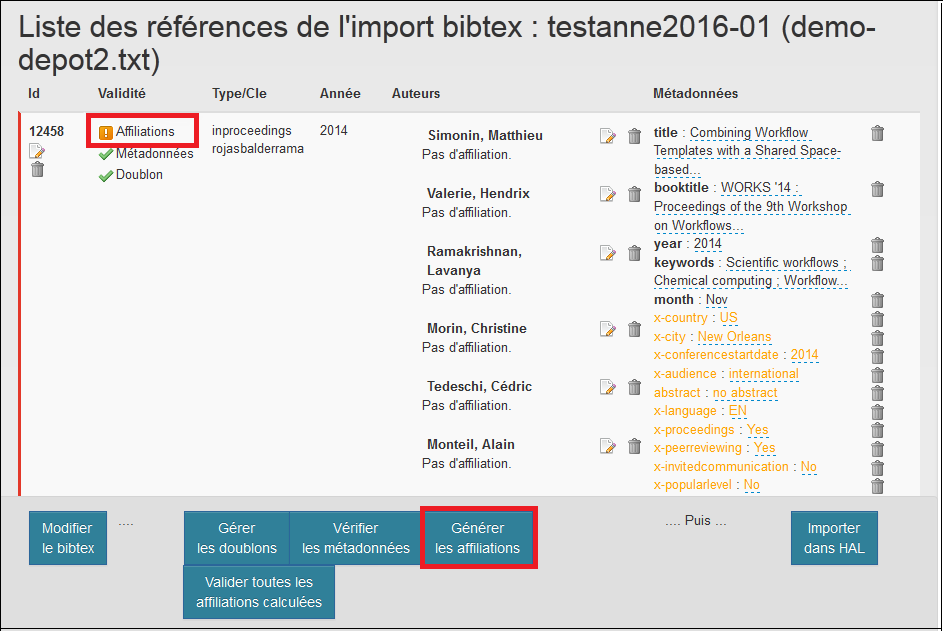
Une barre de progression s'affiche :
Le calcul des affiliations à partir des affiliations dans HAL se fait sur :
- Même nom/prénom auteur ;
- Année la plus proche possible de la référence.
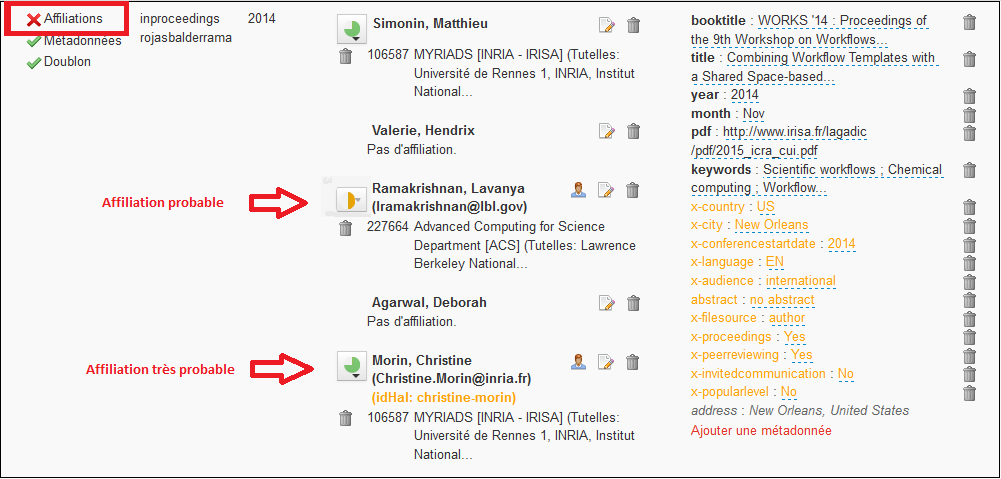
Selon l’année trouvée, une icône différente est proposée si l’affiliation calculée est très probable, probable ou possible :
 très probable : (même nom/prénom + même année que l'année de publication) => l'affiliation est sûrement correcte mais à vérifier tout de même ;
très probable : (même nom/prénom + même année que l'année de publication) => l'affiliation est sûrement correcte mais à vérifier tout de même ; probable : (même nom/prénom et année < 4 ans avant ou après) => l’affiliation a de grandes chances d’être correcte, à vérifier ;
probable : (même nom/prénom et année < 4 ans avant ou après) => l’affiliation a de grandes chances d’être correcte, à vérifier ; possible : (même nom/prénom et année > 4 ans avant ou après) => attention, à vérifier car l’affiliation est ancienne et risque d’avoir changé depuis.
possible : (même nom/prénom et année > 4 ans avant ou après) => attention, à vérifier car l’affiliation est ancienne et risque d’avoir changé depuis.
Si l'adresse e-mail est renseignée : ajout d'un bouton pour désigner un auteur comme auteur correspondant.
Pour  , il suffit de cliquer sur
, il suffit de cliquer sur  .
.
L'affichage devient bleu et l'auteur est reconnu auteur correspondant :

Valider les affiliations
Pour valider les affiliations proposées, il y a trois possibilités :
1 - Valider individuellement un auteur
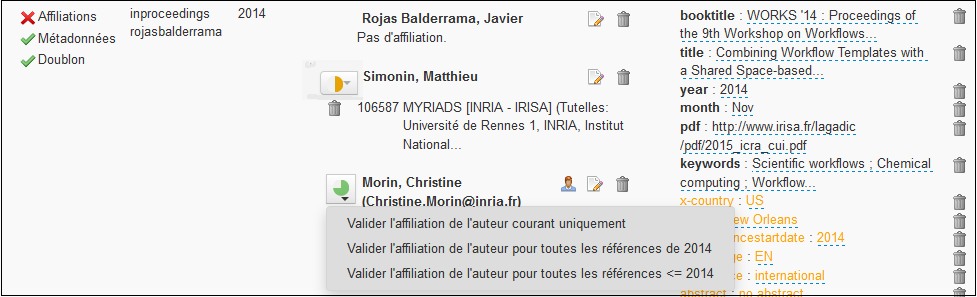
Vous vous positionnez sur l'icône et vous choisissez entre :
- Modifier l’affiliation de l'auteur de cette référence uniquement ;
- Modifier l’affiliation de l'auteur (même nom/prénom/autre nom) pour toutes les références de l'année indiquée ;
- Modifier l’affiliation de l'auteur (même nom/prénom/autre nom) pour toutes les références antérieures à l'année indiquée.
2 - Globalement
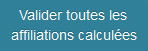
3 - En éditant la fiche auteur, cliquez sur le crayon 
Cette opération se fait en 3 étapes :
1. Calculer l'affiliation: x2hal recherche un idhal et une affiliation à proposer et l'affiche.
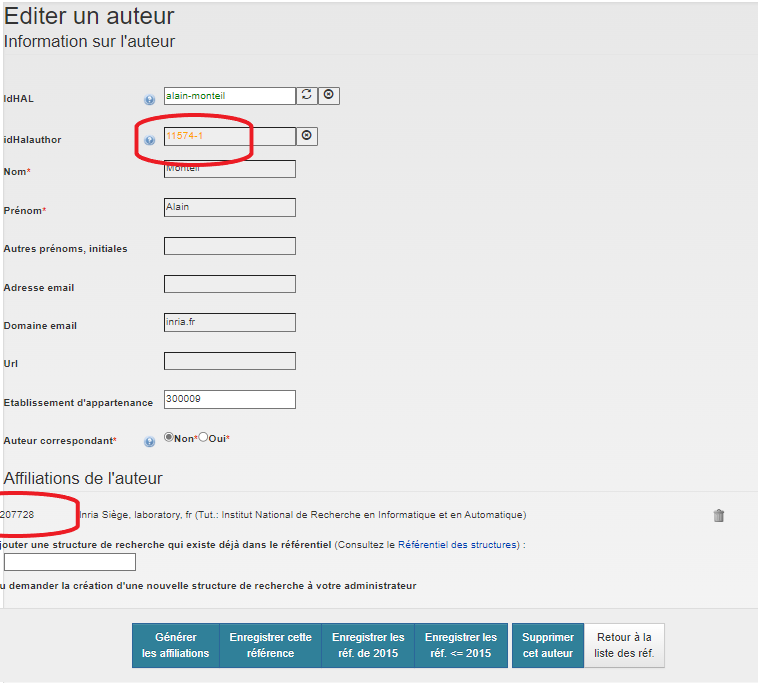
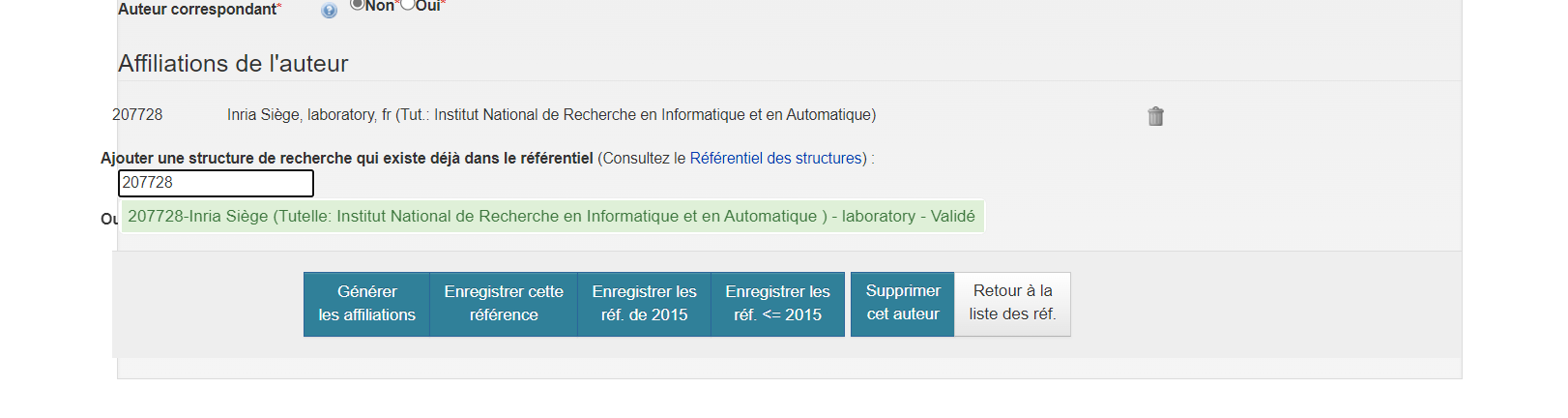 1. Pour valider ce choix, cliquer sur la structure proposée et ensuite, cliquer sur "Enregistrer cette référence".
1. Pour valider ce choix, cliquer sur la structure proposée et ensuite, cliquer sur "Enregistrer cette référence".
Depuis Janvier 2016 : Possibilité de copier une structure de recherche d'un auteur vers un autre avec drag & drop.
S'il manque des affiliations, X2HAL l'indique : vous devez alors ajouter son affilition. Voir Éditer un auteur ou une structure.

Condition de validation des affiliations d’un dépôt :
- Pour une notice seule : valide si au moins un des auteurs est affilié ;
- Dépôt avec texte intégral récent de moins de 5 ans : valide si tous les auteurs sont affiliés ;
- Dépôt avec texte intégral non récent (+ de 5 ans) : valide si au moins un auteur est affilié.
S'il manque un auteur, cliquez sur Ajouter un auteur et saisissez les différents champs, voir Éditer un auteur ou une structure.
X2HAL affiche l'idHAL (en orange et en gras) lorsqu'il en trouve un. ATTENTION à bien vérifier qu'il s'agit du bon !
Si vous n'êtes pas sûr de l'idHAL, vous pouvez faire une recherche depuis HAL sur le champ Auteur : idHAL (chaine de caractères), ce qui donne l'URL suivante pour l'idHAL christine-morin : https://hal.science/search/index/?qa[authIdHal_s][]=christine-morin&submit_advanced=Rechercher.
Si ce n'est pas le bon, vous pouvez l'effacer, voir Éditer un auteur ou une structure.

Rappel
Pour pouvoir terminer l'import, 3 étapes sont nécessaires :
- Vérifier et compléter les métadonnées ;
- Gérer les doublons ;
- Générer et valider les affiliations.
Gérer les doublons dans X2HAL
Lister / gérer les imports créés
X2HAL examine les doublons potentiels en se basant sur le DOI ou sur le titre + nom de famille du premier auteur. S'il en trouve, vous devez, via l'interface, dire si les dépôts sont dans HAL ou pas. X2HAL n'importera pas les références désignées comme doublon. Cette recherche de doublon est une étape obligatoire avant l'import.
Lors de l'analyse du BibTeX, X2HAL a vérifié les doublons.

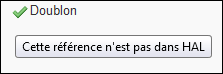 => X2HAL n'a pas trouvé de doublon pour cette entrée.
=> X2HAL n'a pas trouvé de doublon pour cette entrée.
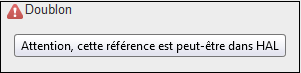 => X2HAL soupçonne un doublon.
=> X2HAL soupçonne un doublon.
Cliquer sur Gérer les doublons : 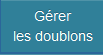
Une barre de progression s'affiche :
Les critères pour la détection de doublon se font sur :
- Le titre (ressemblance) + nom de famille du premier auteur ;
- Le DOI (Digital Object Identifier) sans tenir compte de la casse.
À noter :
- Le traitement peut être assez long ;
- Pour chaque référence : bien comparer référence BibTeX / publication HAL.
X2HAL indique le nombre de doublons potentiels.

Si DOI identique : oui sera proposé par défaut.
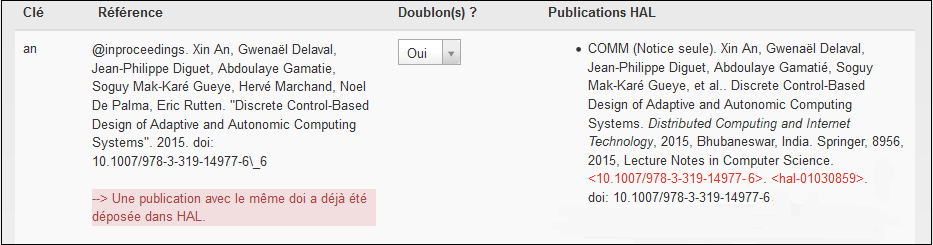
Cliquez sur Revenir à la liste des références -> cette entrée sera dédoublonnée et donc retirée de vos références pour votre import BibTeX.
Vous pouvez tout de même choisir :
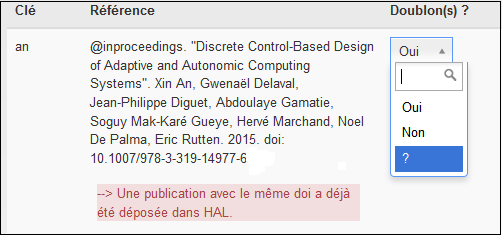
- ? -> dans ce cas, vous pourrez modifier le DOI dans votre référence ;
- non -> dans ce cas, message suivant :
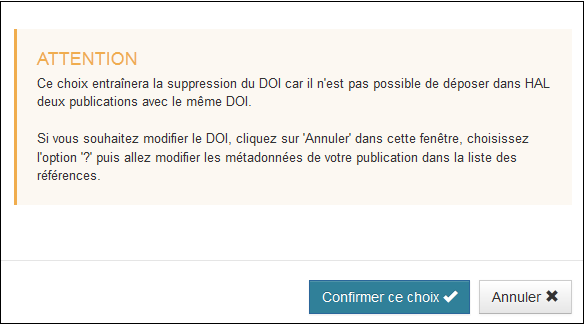
Dans le cas où il n'y a pas de DOI identique :

Comparer typologie, année, auteurs et puis sélectionner :
- non -> si vous considérez que ce n'est pas un doublon ; le document sera déposé dans HAL ;
- oui --> si vous considérez que le document est déjà dans HAL ; dans ce cas, le document n'apparaitra plus dans la liste des références ; il ne sera pas déposé via X2HAL.
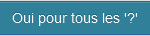 vous permet de préciser en un seul clic que tous les documents avec le choix ? seront considérés comme des doublons.
vous permet de préciser en un seul clic que tous les documents avec le choix ? seront considérés comme des doublons.
Attention, il ne doit plus rester de ? car c'est bloquant pour l'import.
Tous vos choix sont pris en compte immédiatement.
Contacter archive-ouverte(at)inria.fr si vous constatez qu'un doublon n'est pas identifié par X2HAL ou si un doublon est proposé et que vous jugez que c'est hors propos/anormal.
S'il n'y a pas de doublon identifié dans HAL :
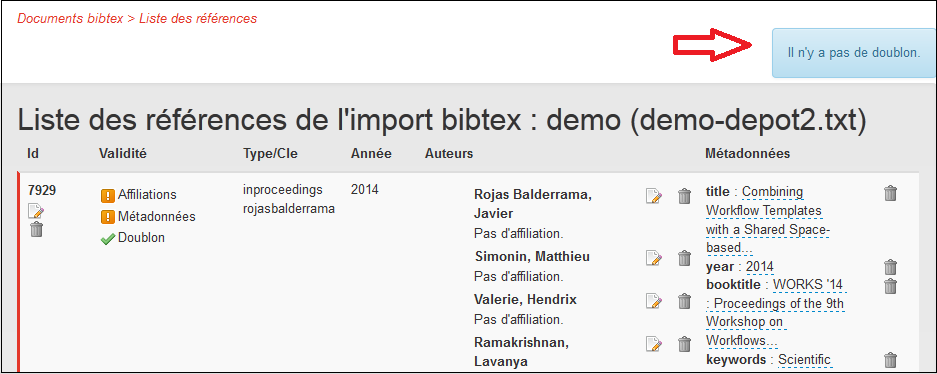
Rappel
Pour pouvoir terminer l'import, 3 étapes sont nécessaires :
Lister / gérer les imports créés
Tant que l'import n'est pas terminé, vous pouvez donner la propriété d'un import BibTeX à quelqu'un d'autre (sous réserve qu'il ait un login HAL), modifier l'instance de dépôt ou le domaine.
En cliquant sur le menu Lister BibTeX depuis le bandeau, vous accédez à la liste de tous vos imports BibTeX :

La mention État indique les actions effectuées sur le fichier BibTeX. Les valeurs suivantes sont possibles :
- Créé : indique que le fichier BibTeX vient d'être créé (il n'y a pas eu de modification effectuée) ;
- Prép. import : indique que le fichier est en préparation d'import (mise à jour des affiliations, dédoublonnage, correction des métadonnées) ;
- Terminé : indique que le fichier BibTeX a été traité et importé. En cliquant sur ce bouton
 , vous accéderez à la liste/synthèse des articles importés. Plus de détails dans Synthèse de l'import.
, vous accéderez à la liste/synthèse des articles importés. Plus de détails dans Synthèse de l'import.
Pour la valeur Prép. import :
- le bouton
 vous permet de clore définitivement un import. Dans la liste de vos imports BibTeX, certains ont été commencés mais pas terminés (des erreurs dans l'import SWORD sont survenues). Certaines références ont été déposées dans HAL mais d'autrres pas. Cette fonction permet de clore un import BibTeX si par exexmple vous décidez de déposer directement dans HAL et donc de ne plus les déposer avec X2HAL.
vous permet de clore définitivement un import. Dans la liste de vos imports BibTeX, certains ont été commencés mais pas terminés (des erreurs dans l'import SWORD sont survenues). Certaines références ont été déposées dans HAL mais d'autrres pas. Cette fonction permet de clore un import BibTeX si par exexmple vous décidez de déposer directement dans HAL et donc de ne plus les déposer avec X2HAL.
Pour les deux valeurs Prép. import ou Créé :
- le bouton
 vous permet de donner la propriété d'un import BibTeX à quelqu'un d'autre ; cela peut être utile si l'on a commencé un import BibtTex et que quelqu'un d'autre prend la suite, pour compléter les affiliations par exemple ;
vous permet de donner la propriété d'un import BibTeX à quelqu'un d'autre ; cela peut être utile si l'on a commencé un import BibtTex et que quelqu'un d'autre prend la suite, pour compléter les affiliations par exemple ; - le bouton
vous pemet de modifier l'instance de dépôt et le (ou les) domaine(s).
En cliquant sur  , un formulaire permet de désigner un nouveau propriétaire (cet utilisateur doit avoir accès à X2HAL, c'est-à-dire avoir un compte dans HAL) :
, un formulaire permet de désigner un nouveau propriétaire (cet utilisateur doit avoir accès à X2HAL, c'est-à-dire avoir un compte dans HAL) :
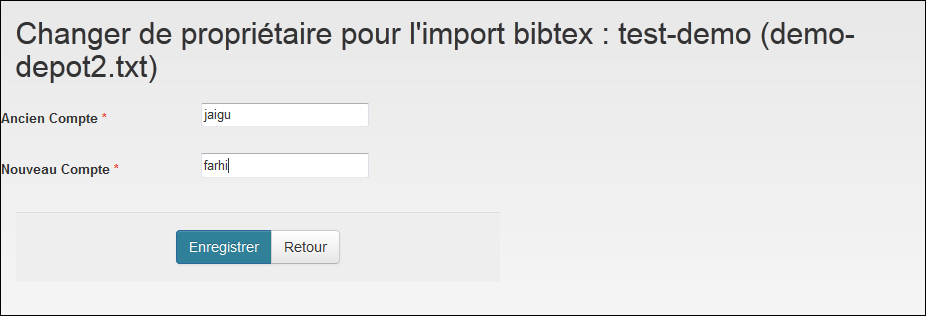
En cliquant sur 
- modifier l'instance de dépôt :
- modifier / ajouter le domaine :
Lorsque vos modifications sont effectuées, cliquer sur Enregistrer SANS modifier le BibTeX.
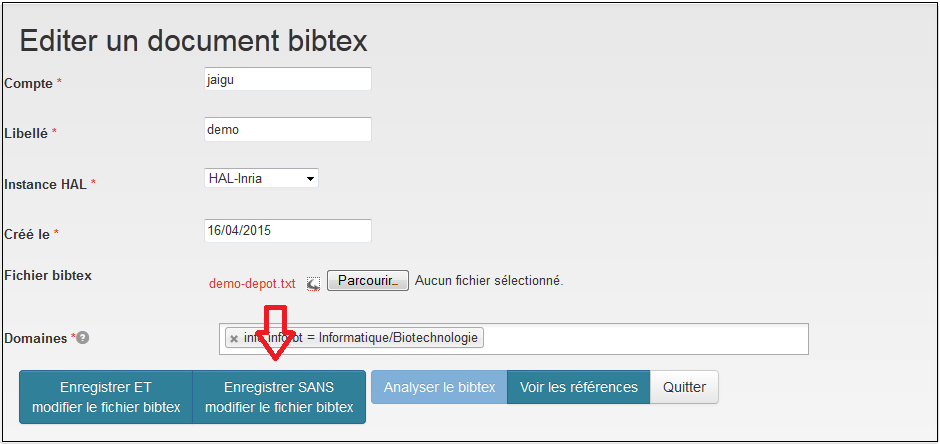
ATTENTION, si vous cliquez sur Enregistrer ET modifier le fichier BibTeX, toutes les modifications effectuées dans X2HAL seront effacées.
Syntèse de l'import
Allez dans Lister BibTeX

Cliquer sur le i de l'import que vous voulez consulter.
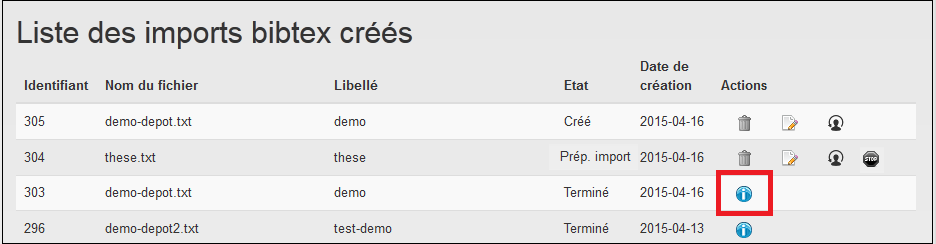
- La synthèse de votre import s'affiche ;
- Il vous faudra attendre quelques minutes avant que vos dépôts soit visibles (temps d'indexation Solr).
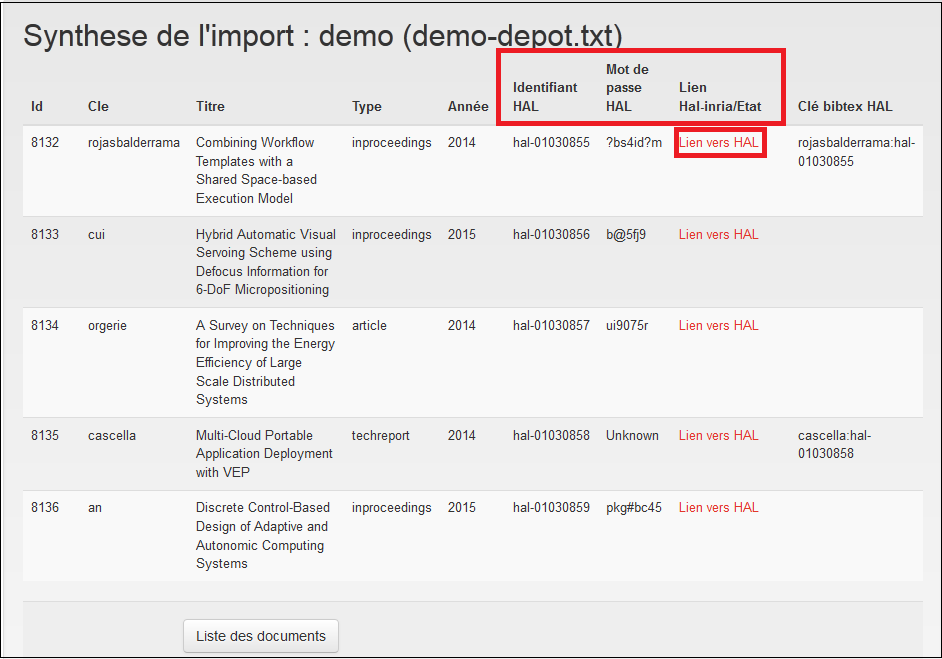
Pour cette première référence (dépôt sans fichier) : l'identifiant HAL, le mot de passe du dépôt, le lien vers HAL et la clé BibTeX sont précisés.
En cliquant sur l'identifiant HAL, soit :
- l'indexation Solr est en cours : vous êtes redirigé vers la page d'accueil du portail et obtenez ce message Document non accessible ;
- elle est terminée : vous accédez à votre dépôt.

Pour cette deuxième référence (dépôt avec fichier) :
- il vous faudra attendre que le dépôt soit validé pour qu'il soit accessible à tous ;
- en vous connectant sur votre compte HAL, vous pouvez voir votre dépôt dans Mes dépôts.

Vos dépôts avec fichiers sont en cours de vérification. Vous pouvez les voir lorsque vous êtes connecté à HAL :
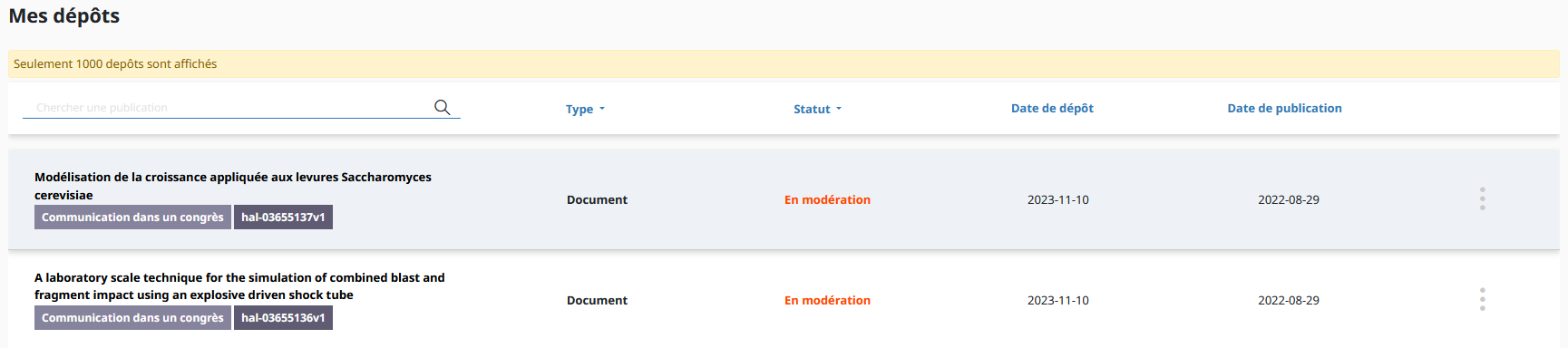
Parfois, le mot de passe n'est pas récupéré et est remplacé par Unknown : c'est un bug en cours de correction.

Lorsque vos dépôts seront modérés, vous pourrez les retrouver dans HAL. L'origine des fichiers sera précisée conformément à votre saisie du champ x-fileSource.


Terminer l'import
Vous pouvez lancer l’import si et seulement si vous avez :
- vérifier et compléter les métadonnées et qu'il n'y a aucune erreur
- extrait les doublons potentiels
- générer et valider les affiliations et qu'il n'y a aucune erreur

ATTENTION,
- le déposant est celui qui est connecté à X2hal. Pour plus de sureté, on redemande le mot de passe à ce niveau (nom du compte en haut à droite).
- si vous êtes en preprod (depuis https://qlf-x2hal.inria.fr/), vous devez avoir un compte aussi avec le même login ou le créer depuis HAL preprod.
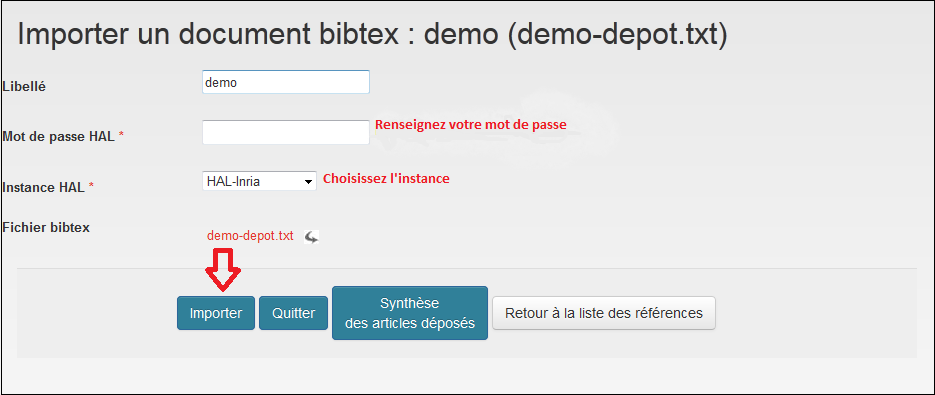
S'il est erroné : un message s'affiche
\==> si vous êtes en preprod (depuis https://qlf-x2hal.inria.fr/), vous devez avoir un compte aussi avec le même login ou le créer depuis HAL preprod.
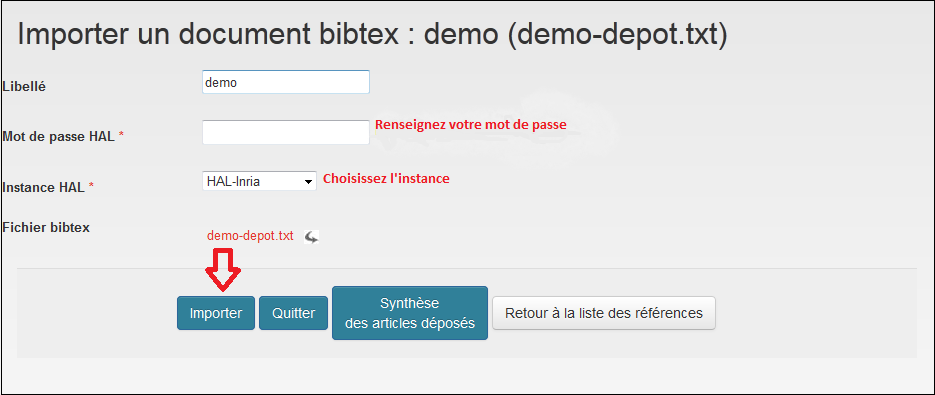
Des problèmes peuvent surgir au moment de l'import : voir Erreurs au dépôt
- les références qui ne posent pas de soucis seront déposées dans HAL

- il vous faudra corriger les erreurs en cliquant sur le bouton "Retour à la liste des références" puis relancer l'import. Notez que dans l'affichage de la liste des références, celles qui ont été déposées ne sont pas modifiables et qu'elles sont signalées comme "Déjà déposée".
- seules les références non déposées seront prises en compte dans l'import
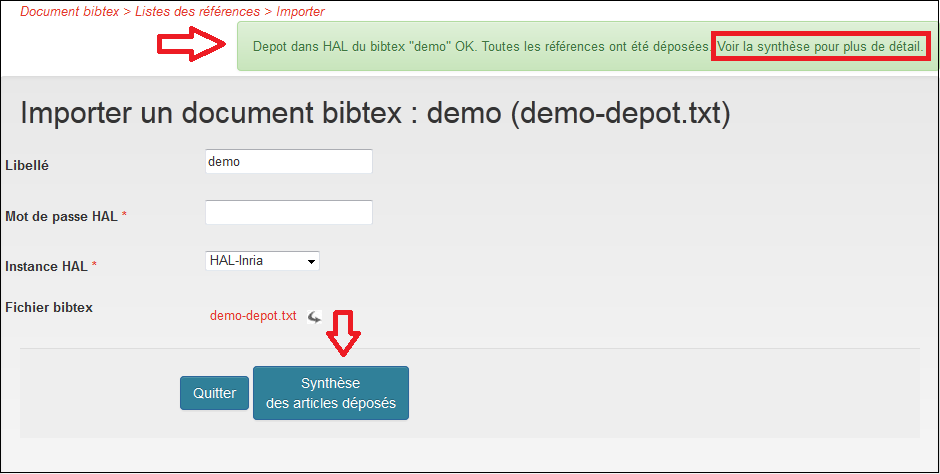
Il est possible de voir le résultat de cet import : voir Synthèse de l'import
Vérifier et compléter les métadonnées
X2HAL vous aide dans la bonne mise en forme de vos références : vérification des métadonnées obligatoires et initialisation de certaines avec des valeurs par défaut (abstract, x-audience, x-country,x-town, etc.). La vérification et complétion des métadonnées est une étape obligatoire avant l'import.
Depuis votre liste de références, cliquez sur « Vérifier les métadonnées »
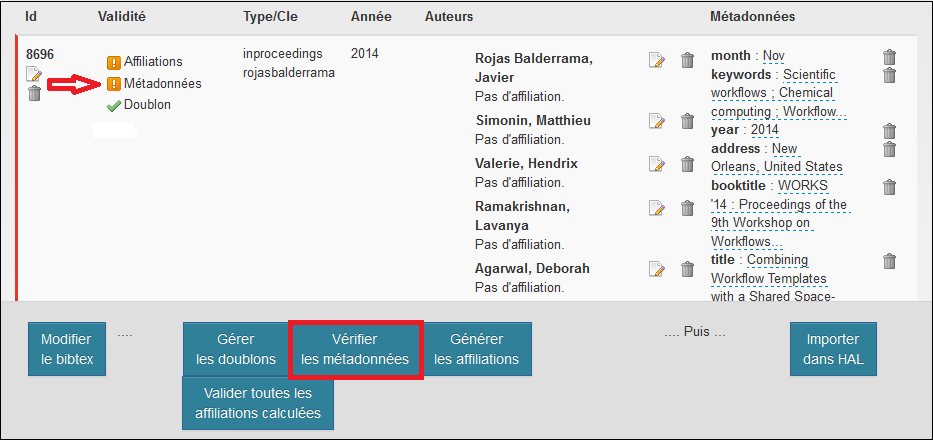
Une barre de progression s'affiche :
X2HAL liste les données manquantes dans votre BibTeX et affiche les erreurs :
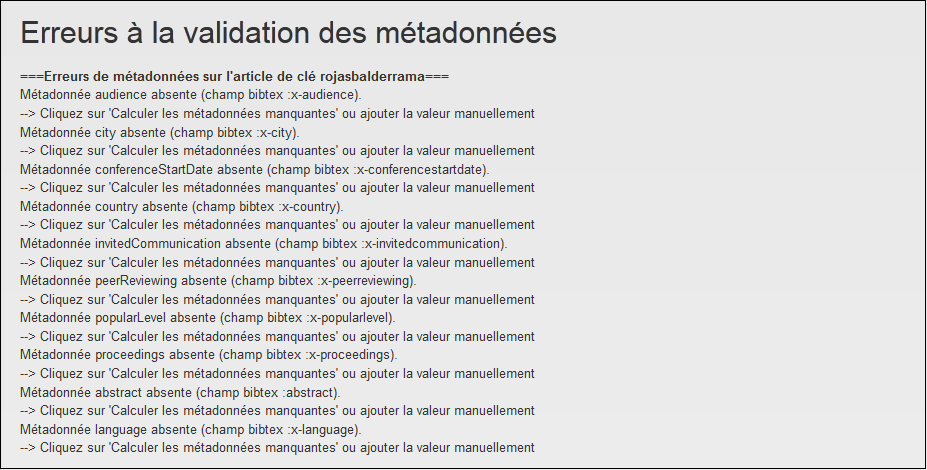

Certaines peuvent être corrigées par X2HAL (bouton Calculer les métadonnées manquantes). Les vérifier car les valeurs calculées ou par défaut peuvent être erronées.
Vous pouvez sinon modifier votre fichier BibTeX en tenant compte des erreurs affichées ci-dessus, le télécharger à nouveau et recommencer en cliquant sur Modifier le fichier BibTeX.
À Noter :
- Certains champs peuvent être calculés à partir d'autres :
- x-language calculé à partir du champ language si code ISO sur 2 lettres ;
- Les champs x-country et x-city sont calculés à partir du champ address. Si le champ address est renseigné dans le bon format (exemple : address={Paris,France}) et que le pays est dans le référentiel (ISO 3166-1), ce champ peut-être calculé automatiquement par X2HAL ;
- Certains champs ont des valeurs par défaut : abstract, x-audience, x-country, x-city, x-language, x-popularlevel, x-reporttype, etc. ;
- Les champs obligatoires qui n'ont pas de valeur par défaut sont initialisés à Empty (exemple : title).
D'autres erreurs doivent être corrigées manuellement.
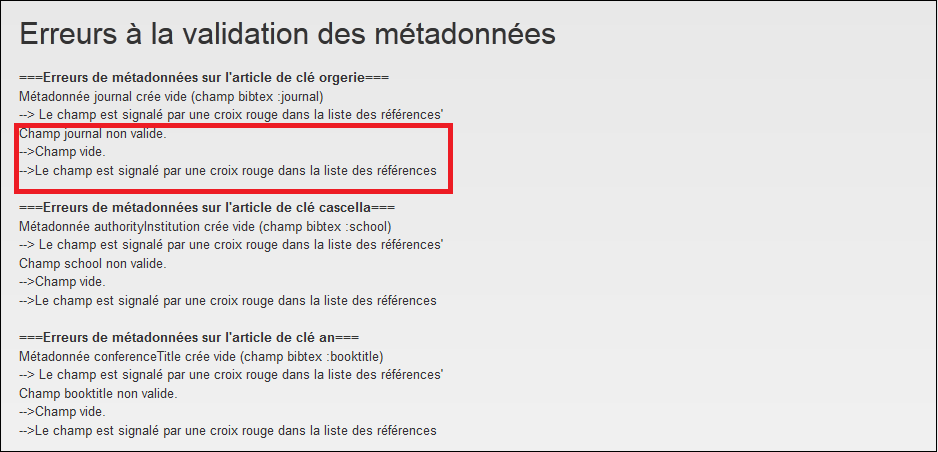

Deux possibilités :
- Retour à la liste des références et corriger ;
- Modifier le fichier BibTeX.
1 - Retour à la liste des références et corriger
La liste des références s'affiche et les erreurs sont précisées. Les métadonnées sont modifiables en cliquant sur la valeur du champ.
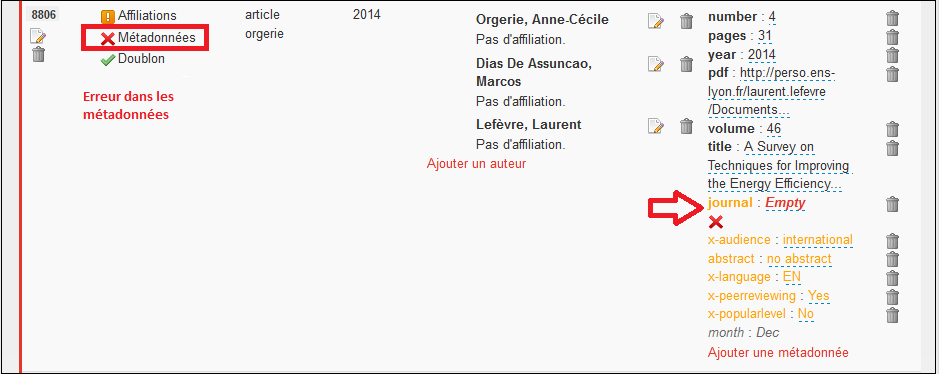
Les métadonnées :
- En noir et gras : présentes dans le BibTeX et utiles pour HAL ;
- En orange : calculées par X2HAL : bien les vérifier ;
- En orange gras + empty : il s'agit des erreurs ou champs vides : il faut corriger manuellement ou modifier le BiBTeX ;
- En italique : non utilisées par X2HAL.
Si erreur sur la typologie, l'année ou la clé d'une référence : cliquer sur le bouton Éditer en dessous du numéro de la référence.
Puis modifier.
2 - Modifier le fichier BibTeX
Vous modifiez votre fichier, puis vous le re-déposez dans X2HAL :
Enregistrer ET modifier le fichier bibtex --> ATTENTION : les modifications effectuées dans votre BibTeX effaceront celles réalisées via X2HAL
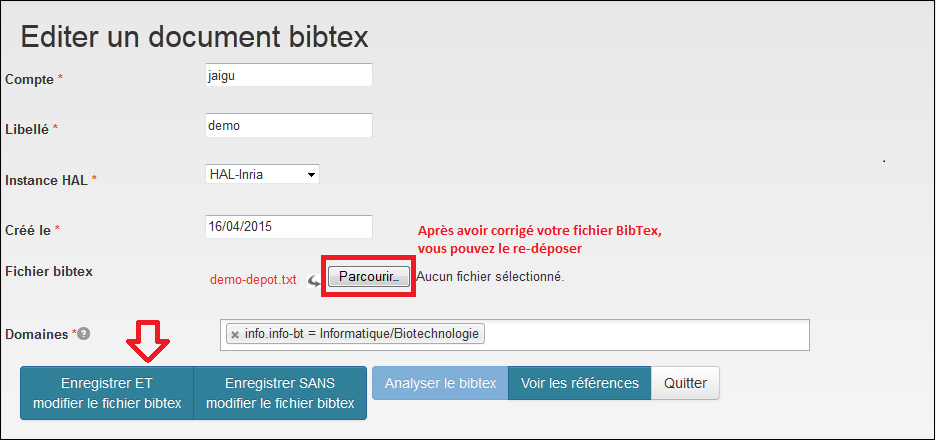
L'option Enregistrer SANS modifier le fichier BibTeX est expliquée dans Lister / gérer les imports
Lorsque vous avez corrigé/modifié les métadonnées : cliquez sur Vérifier les métadonnées et X2HAL vous indiquera si tout est OK.
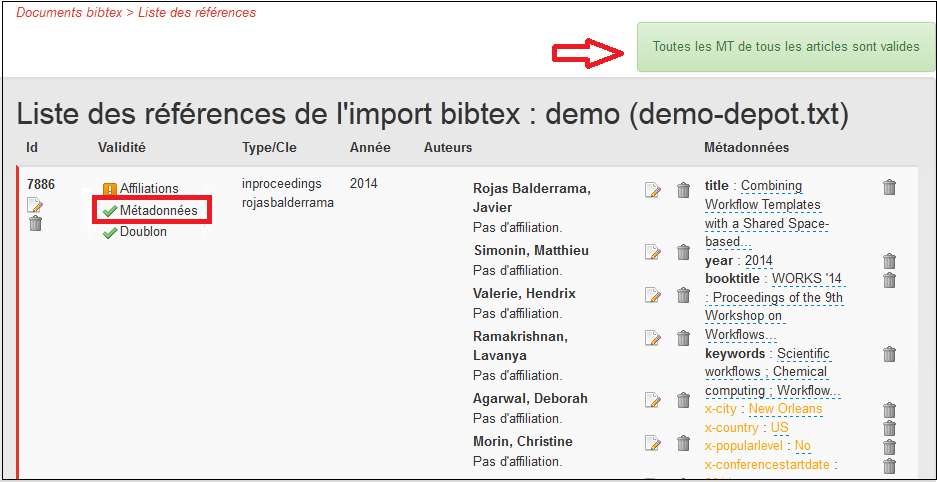
Pour avoir le détail sur les champs obligatoires/facultatifs.
Pour avoir la description des champs BibTeX.
Rappel
Pour pouvoir terminer l'import, 3 étapes sont nécessaires :
Équivalence types BibTeX / types HAL
| Types BibTeX | Types HAL |
|---|---|
| @article | ART / Article |
| @inproceedings | COMM / Communication |
| @conference | COMM / Communication |
| @book | OUV / Ouvrage |
| @proceedings | DOUV / Direction d'ouvrage |
| @inbook | COUV / Chapitre d'ouvrage |
| @incollection | COUV / Chapitre d'ouvrage |
| @manual | REPORT / Rapport |
| @techreport | REPORT / Rapport |
| @misc | OTHER / Autre publication |
| @unpublished | UNDEFINED / Document sans référence de publication (preprint) |
| @patent | PATENT / Brevet |
| @mastersthesis | MEM / Mémoire |
| @phdthesis (*) | THESE ou HDR |
| @presconf | PRESCONF / Documents associés à des manifestations scientifiques |
| @poster | POSTER |
| @note | NOTE |
(*) Pour les @phdthesis, le champ type permet de différencier les thèses des HDR :
- THESE pour une thèse
- HDR pour une Habilitation à Diriger des Recherches
Ended: Importer via X2HAL
Statistiques
Les statistiques d’un dépôt en particulier
Tout utilisateur, à l’affichage d’un dépôt, peut visualiser le nombre de consultations de la notice et le nombre de téléchargements du fichier dans un widget nommé Métriques.
Les métriques affichées résultent d’une chaîne de traitements des logs (ou traces) qui vise à refléter au plus juste les consultations humaines en éliminant notamment les consultations par les robots.
Si le dépôt comporte un identifiant DOI, le widget Métriques affiche, quand elles existent, les statistiques d’Altmetrics qui représentent les activités sur les réseaux sociaux :
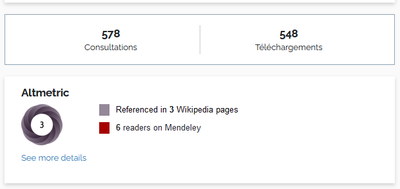
Les autres statistiques : auteur, déposant, structure, collection, portail
Statistiques d’un déposant : Tableau de bord
En-dehors des métriques affichées dans la notice, chaque compte utilisateur a accès à un tableau de bord qui présente les statistiques des dépôts dont il est propriétaire (l’auteur a déposé lui-même la publication ou le déposant a partagé avec lui la propriété du dépôt voir partage de propriété).
Pour accéder au tableau de bord de son compte, aller dans « Tableau de bord ».
Le déposant peut être soit l’auteur lui-même de la publication, soit une personne qui a déposé des publications pour les membres de son laboratoire, de son équipe par exemple.
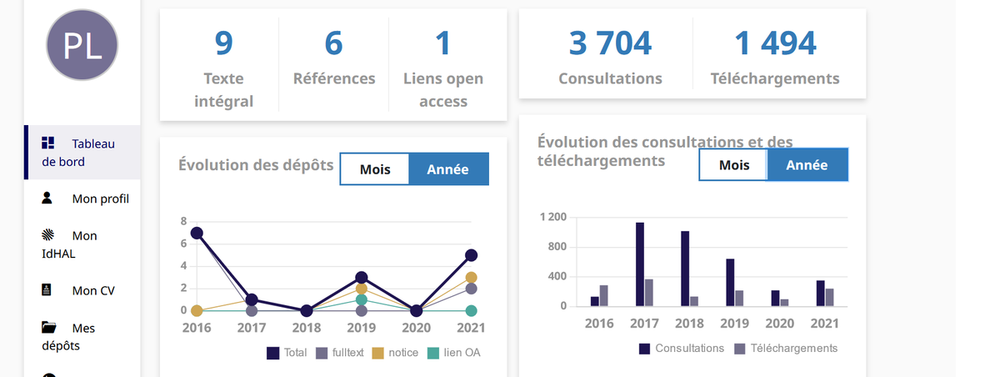
Quatre encarts sont proposés
-
Le premier encart se compose de 3 éléments reflétant, en fonction des dépôts liés au compte, le nombre de textes intégraux (Dépôts de type fichier), de notices bibliographiques (Dépôts de type référence bibliographique) et de lien Open Access (notice avec un lien Open access).
-
Le second encart présente, pour l’ensemble des publications liés au compte, le nombre de consultations des notices et le nombre de téléchargements des fichiers.
-
Le troisième encart présente sous la forme d’un schéma le nombre de dépôts effectués par le déposant, ainsi que le type de dépôt (Dépôt avec fichier, dépôt de notice bibliographique et dépôt avec lien Open Access ; Ainsi qu’une ligne représentant le total). Ce schéma peut être défini sous forme de mois ou d’année.
-
Le quatrième encart propose l’évolution des consultations et des téléchargements pour l’ensemble des dépôts liés à votre compte. Il peut également être défini sous forme de mois ou d’année.
Statistiques d’une collection
Un gestionnaire de collection peut accéder aux statistiques de sa/ses collections :
Depuis le site de la collection (Accessible en cliquant sur « Administrer » –> « Mes collections » –> « Gérer » –> « Accéder à la collection »), vous pourrez avoir accès aux statistiques en cliquant sur « Administrer » –> « Statistiques ».
Cela vous donnera accès à un tableau de bord présentant les statistiques liées à la collection
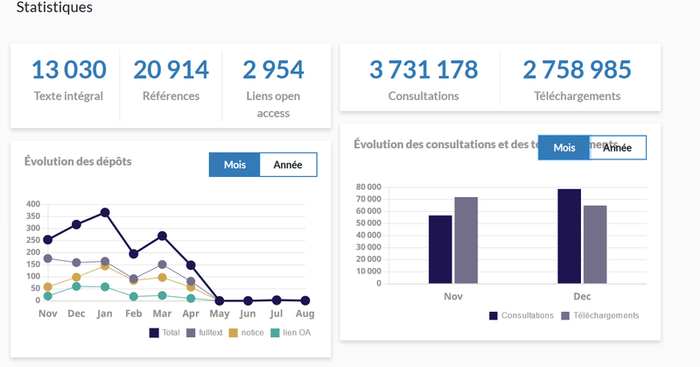
Quatre encarts sont proposés
-
Le premier encart se compose de 3 éléments reflétant, en fonction des dépôts liés à la collection, le nombre de textes intégraux (Dépôts de type fichier), de notices bibliographiques (Dépôts de type référence bibliographique) et de lien Open Access.
-
Le second encart présente, pour l’ensemble des publications liés à la collection, le nombre de consultations des notices et le nombre de téléchargements des fichiers.
-
Le troisième encart présente sous la forme d’un schéma le nombre de dépôts dans la collection, ainsi que le type de dépôt (Dépôt avec fichier, dépôt de notice bibliographique et dépôt avec lien Open Access ; Ainsi qu’une ligne représentant le total). Ce schéma peut être défini sous forme de mois ou d’année.
-
Le quatrième encart propose l’évolution des consultations et des téléchargements pour l’ensemble des dépôts liés à la collection. Il peut également être défini sous forme de mois ou d’année.
Statistiques d’un portail
Un administrateur de portail peut accéder aux statistiques de la même façon qu’un gestionnaire de collection. En dessous du tableau de bord, l’administrateur trouvera un lien vers l’outil Kibana. Voir Statistiques pour portails : visualiser, gérer
Etre le référent d’une structure de recherche
Le référent structure est le rôle ou privilège attribué à un utilisateur en charge des publications d’un laboratoire ou d’une équipe.
Le droit de référent d’une structure donne la possibilité :
- de modifier les dépôts dont un des auteurs est affilié à sa structure de recherche : modifier les métadonnées, ajouter un fichier à une référence bibliographique
- de compléter et mettre à jour dans le référentiel des structures de recherche les données (adresse postale, url, tutelles, etc.) qui décrivent sa structure et les structures qui en dépendent (ex : les équipes rattachées à un laboratoire)
- d’accéder aux statistiques pour sa structure
Le même utilisateur peut être référent de plusieurs structures.
Attention : ce rôle ne donne pas les mêmes droits que celui d’un gestionnaire de collection, même si c’est souvent le même utilisateur qui remplit ces deux fonctions dans un labo.
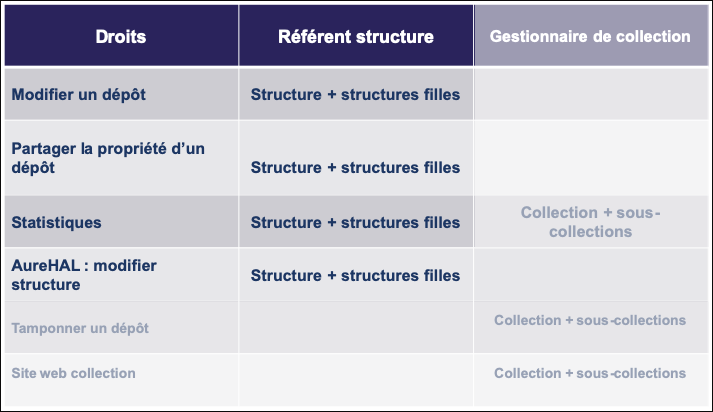
Pour être référent structure, faire la demande soit à hal.support(at)ccsd.cnrs.fr , soit s’adresser à l’administrateur du portail de son institution (consulter la liste des portails).
L’utilisateur peut vérifier ces droits en étant connecté à son compte et en consultant l’onglet « Administrer dans HAL ».
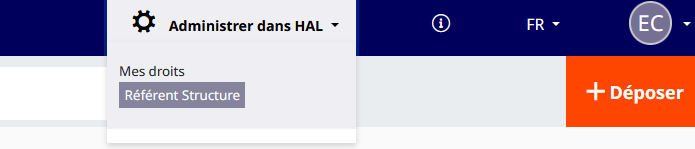
Comment savoir si l’utilisateur a les droits de modifier un dépôt ?
En affichant un dépôt, si l’utilisateur a les droits de modifications, les onglets suivants sont affichés (en bas de l’écran) : Modifier les métadonnées, Ajouter une annexe, Ajouter un fichier, Déposer une nouvelle version, Partager la propriété.
Attention, les dépôts sur lesquels le référent structure a les droits de modification ne sont pas dans son espace.
Trouver les dépôts associés à son laboratoire, son équipe
- Dans HAL : faire une recherche sur le nom de son laboratoire, son acronyme ou son code UMR pour afficher tous les dépôts associés à la structure (au moins un auteur est affilié à la structure).
- Dans le référentiel AuréHAL : faire une recherche sur le nom de son laboratoire, Voir la fiche de cette structure puis Voir les documents associés :
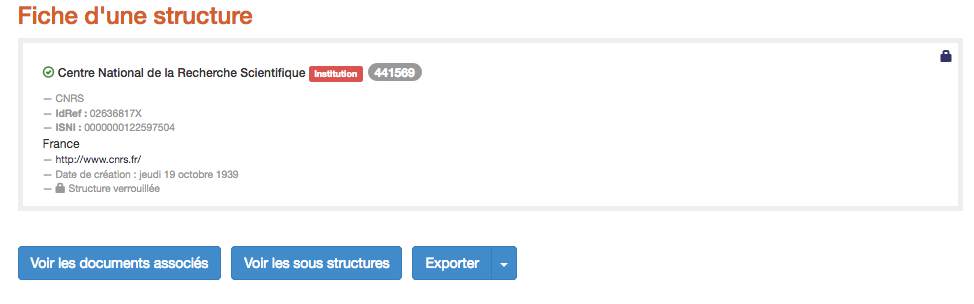
Gérer les données de sa structure dans AuréHAL
Le référent structure peut compléter et mettre à jour dans le référentiel des structures de recherche les données (adresse postale, url, tutelles, etc.) qui décrivent sa structure.
Il peut également créer de nouvelles entrées dans le référentiel, par exemple pour les équipes de son laboratoire. Ces créations peuvent être réalisées si la structure n’existe pas encore et doivent être rattachées à la structure dont il est référent.
Enfin, le référent structure peut procéder à des fusions s’il constate qu’il y a doublons dans le référentiel. Cela concerne uniquement les structures non vérifiées (en rouge) dont il est référent pour la remplacer (fusion) par une structure vérifiée pour laquelle il a également ces droits. Les modifications sont répercutées automatiquement dans tous les dépôts associés.
Pour modifier des données, il faut se connecter à AureHAL.
Gérer une collection
Définition
Une collection est constituée d’un ensemble de dépôts (sous-ensemble de HAL) qui sont sélectionnés à partir de critères choisis par l’utilisateur (appelé gestionnaire de collection). Chaque dépôt répondant au critère choisi est ‘tamponné’ manuellement ou automatiquement, et la sélection ainsi constituée apparaît dans une extraction automatique de la base par tampon, indépendamment de tous les autres documents contenus dans HAL.
Tout utilisateur, même non authentifié sur HAL, peut consulter une collection.
Il n’y a pas de limitation sur le nombre de tampons dans HAL, ni sur le nombre de tampons distincts qu’un document donné peut recevoir. Le tamponnage se fait pour chaque document version par version.
Tout utilisateur ayant un compte dans HAL peut demander la création d’une collection personnelle à son nom pour constituer une liste des articles qui l’intéressent. Plus officiellement, un responsable de laboratoire ou d’établissement peut demander la création d’un tampon avec un nom institutionnel, afin de construire facilement une liste visible d’articles en mettant un lien vers cette liste depuis le site internet officiel de son unité. Une collection peut également être utile pour regrouper des actes de congrès.
La présentation d’une collection est personnalisable : page d’accueil, choix d’onglets prédéfinis pour le menu.
Une collection a une adresse url stable de format : http://hal.science/IDENTIFIANT_DE_LA_COLLECTION
Créer une collection
Pour la création d’une collection, s’adresser à hal.support(at)ccsd.cnrs.fr ou à l’administrateur de votre portail.
La demande devra préciser :
- identifiant de la collection : identifiant unique de la collection dans HAL, utilisé pour construire l’adresse url de la collection (TAMPID dans v2). En majuscules et non modifiable par la suite.
- Nom de la collection : intitulé développé
- Catégorie : Laboratoire, Institution, Université, PRES, Ecole, Colloque, Revue, Thématique, Autre
- Mode : tamponnage manuel ou automatique
- Critère(s) de la collection : différents types de critères peuvent être combinés : on peut par exemple sélectionner les dépôts d’un auteur dans un laboratoire défini, en se limitant aux publications relevant d’un seul domaine, ou à certaines dates de publication.
- login du ou des gestionnaire(s) de la collection
- Site Web : préciser si vous souhaitez ou non avoir un site web spécifique à la collection
Rôle du gestionnaire de collection
Le gestionnaire de collection est défini lors de la création de la collection.
Le gestionnaire de la collection peut tamponner ou détamponner les dépôts de sa collection, même si celle-ci est créée en mode de tamponnage automatique.
Il personnalise le site web de la collection : configuration de la page d’accueil, choix des menus, du graphisme.
Il a accès aux statistiques de dépôt et de consultation de sa collection.
Le gestionnaire n’a aucun droit sur les dépôts constituant sa collection, ce droit restant acquis aux propriétaires ou co-propriétaires du dépôt, ainsi qu’aux référents des laboratoires présents dans le dépôt. La gestion de la collection n’autorise donc pas le gestionnaire à intervenir sur les dépôts même de sa collection ; les dépôts sont marqués pour être ‘visibles’ dans une collection donnée, mais leur appartenance à une collection n’implique pas la propriété du dépôt pour le gestionnaire de la collection.
Un gestionnaire de collection peut gérer plusieurs collections.
Il peut aussi demander à l’administrateur la création de sous-collection(s).
Tamponnage/détamponnage des documents
Si la collection est en mode automatique, le tamponnage des dépôts correspondant au(x) critère(s) définissant la collection se fait automatiquement chaque nuit.
Si la collection est en mode manuel, ce tamponnage est fait par le (ou les) gestionnaire(s) de la collection.
- soit via le menu Administrer/ Mes collections/ Gérer la collection (voir ci-dessous)
- soit ‘à la volée’, lors de la visualisation d’un dépôt, avec les onglets "tamponner" et "détamponner".
- soit après une recherche, après avoir sélectionné le/les dépôts et en utilisant la fonctionnalité disponible dans les outils.
Gestion de la collection
Pour gérer sa collection, aller dans Administrer/Mes collections.
La liste des collections dont on est gestionnaire s’affiche :
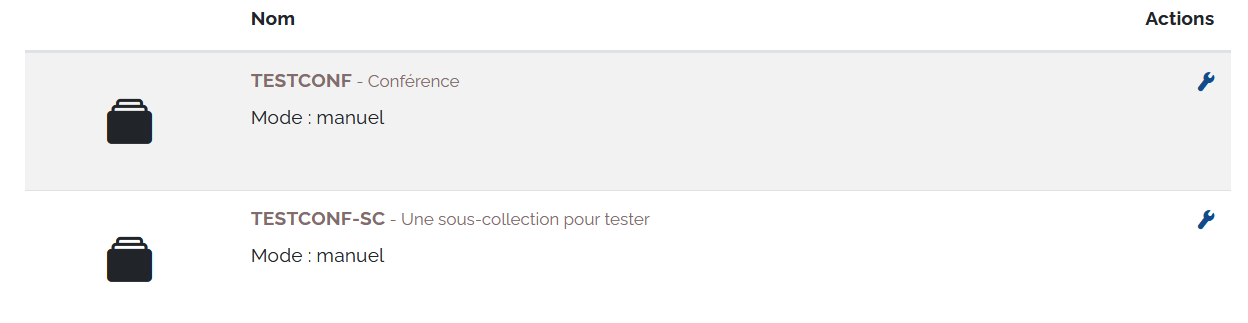
En gras, identifiant de la collection (=TAMPID) : identifiant unique de la collection dans HAL, pour créer l’adresse url de la collection
Nom de la collection : intitulé de la collection
Mode : manuel ou automatique
Critère(s) de la collection : affichage de la requête
Pour chaque collection : accéder (crayon à droite) à la gestion de la collection :
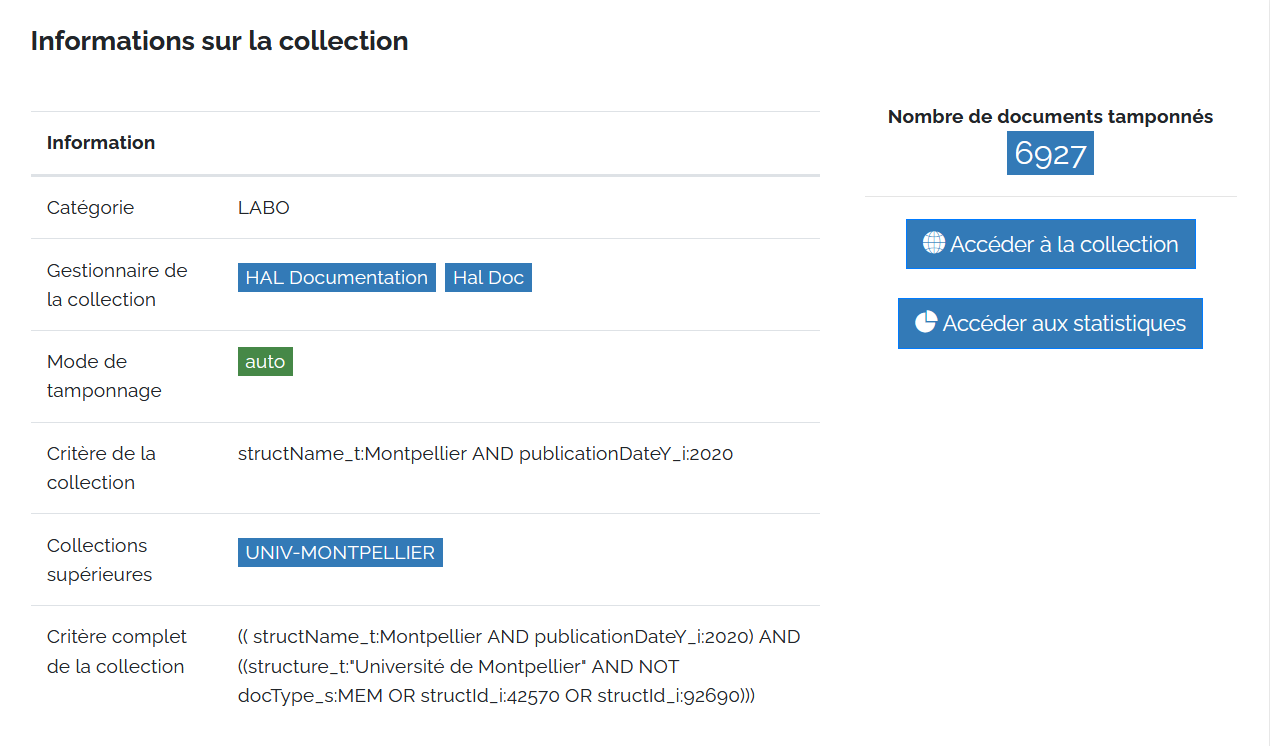
Informations sur la collection : rappel des informations concernant la collection
Catégorie :type de collection : Laboratoire, Institution, Université, PRES, Ecole, Colloque, Revue, Thématique, Autre
Gestionnaire de la collection : login du (ou des) gestionnaire(s) de la collection
Mode de tamponnage : automatique ou manuel
Critère(s) de la collection : affichage de la requête
Affichage du nombre de documents tamponnés, graphique (camembert) indiquant le nombre d’articles et de notices tamponnés dans la collection.
Accéder à la collection : Visualisation et personnalisation du site Web de la collection (page d’accueil, menus, graphisme) créé sous l’URL : https://hal.archives-ouvertes.fr/IDENTIFIANT_DE_LA_COLLECTION
Accéder aux statistiques de la collection
Liste des articles non encore tamponnés correspondant au critère de tamponnage : cliquer pour afficher les dépôts :
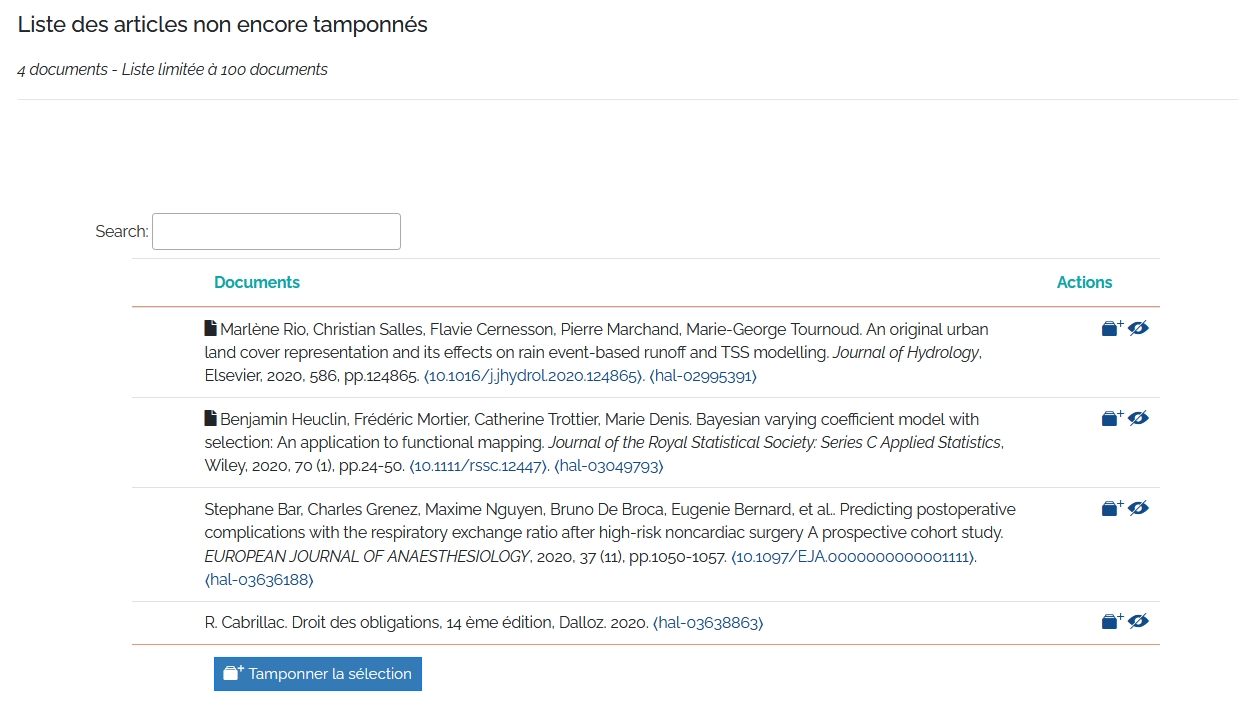
Liste des articles : les tamponner 1 par 1 ou tamponner une sélection d’articles
Tamponnage/ Détamponnage : saisir l’identifiant du dépôt en indiquant la version concernée s’il ne s’agit pas de la version en ligne, sous la forme : hal-XXXXXXXXv2 par exemple (pas de virgule et pas d’espace).
Tamponnage d’un document ayant plusieurs versions
Un document ne peut avoir qu’une seule de ses versions tamponnée dans une collection donnée.
En mode automatique, le dépôt d’une nouvelle version répondant au critère de tamponnage d’une collection donnée entraine le détamponnage dans cette même collection de la version précédemment tamponnée.
En mode manuel, on peut tamponner dans une collection une version antérieure à la version en ligne, mais ceci entraîne le détamponnage de la version en ligne si celle-ci était tamponnée dans la collection.
Identifiants utilisés dans HAL
Un identifiant est une référence unique, fiable et durable à une entité. Un identifiant persistant (PID) pointe de manière fiable vers une ressource numérique. HAL utilise de nombreux identifiants, certains étant alignés avec d'autres référentiels. Tous facilitent et garantissent l'interopérabilité de HAL selon les principes FAIR.
Identifiants de document
Ils sont disponibles dans le formulaire de dépôt. Ne saisir que l'identifiant et non l'adresse url complète. Par ex pour le DOI, saisir 10.1002/cpa.21496 et non https://doi.org/10.1002/cpa.21496
1. Principaux identifiants permettant d'extraire des métadonnées pour compléter le formulaire de dépôt
La métadonnée Identifiant sera complétée.
- DOI : l'identifiant commence toujours par 10.
- arXiv
- PubMed (PMID)
- PubMedCentral (PMCID)
- SWHID : à utiliser pour le dépôt SWHID (le code source est déjà présent sur Software Heritage)
- PPN (Sudoc) : aide à la saisie des mémoires d’étudiants (Dumas et portails proposant ce type de document)
A noter que les métadonnées associées à un identifiant peuvent être plus ou moins riches selon la source qui les produit.
2. Principaux identifiants permettant de lier le dépôt au document disponible sur une autre base ou entrepôt numérique
- arXiv
- Bibcode ADS
- BioRxiv
- CERN
- ChemRxiv
- DOI
- InSPIRE HEP
- MedRxiv
- PubMed
- PubMed Central
- SWHID
3. Identifiant des données permettant de lier la publication aux données de recherche
- DOI : identifiant fourni par l'entrepôt où les données sont archivées. A ne pas confondre avec le DOI identifiant la publication.
Identifiants d'auteurs
Les identifiants pour les auteurs peuvent être ajoutés soit par l'utilisateur à la création de son idHAL, soit par un administrateur de portail dans AuréHAL. Des opérations d'enrichissement et d'alignement sont régulièrement menées par le CCSD en partenariat avec l'ABES.
- arXiv
- idHAL (Voir aussi : IDHAL)
- idRef : l'ABES fournit systématiquement l'idRef de l'auteur d'une thèse lors de l'import
- ISNI
- ORCID
- ResearcherId (WoS)
- VIAF
Identifiants d'organisations
Les identifiants de structures de recherche pour les affiliations des auteurs sont ajoutés uniquement dans AuréHAL, soit par un administrateur de portail, soit par des opérations d'enrichissement menées par le CCSD.
- idRef
- ISNI
- RNSR : Répertoire national des structures de recherche
- ROR : Research organization registry
- Wikidata
Identifiants de financements
Les identifiants des projets ANR et Européens sont gérés dans AuréHAL par le CCSD. Le déposant peut ajouter un nouveau projet : il est recommandé de vérifier auparavant que le projet n'est pas déjà référencé dans HAL.
- Référence ANR : les références des projets sont récupérées de data.gouv.fr
- Numéro projet européen : les numéros de projets sont récupérés d'OpenAIRE
Autres identifiants
- issn : international serial standard number, uniquement utilisé dans HAL pour les revues. Les revues sont gérées dans AuréHAL et l'issn permet de lier les données avec celles de Sherpa/Romeo pour les politiques d'auto-archivage. Un titre de collection d'ouvrages ou d'un carnet d'Hypothèses ne doit pas être ajouté comme un titre de revue parce qu'il a un issn.
Glossaire des termes utilisés dans HAL
Pour faciliter l’usage de HAL, cette page propose une liste de certains termes couramment utilisés avec leur définition dans l’application.
Administrateur de portail : rôle ou privilège attribué à un utilisateur en charge de la gestion d’un portail (voir ci-dessous). Il a des droits étendus quand il est connecté dans son portail. Il paramètre et gère le site web du portail, a accès aux statistiques. Il a des droits de modification sur les dépôts et peut gérer les doublons, intervenir sur les dépôts de son portail qui sont en attente de modification. Il peut créer des collections, gérer les utilisateurs et leur attribuer des rôles. Il a des droits de création et modification sur tous les référentiels dans AURéHAL (sauf les disciplines). Voir aussi Administrer un portail
Auteur identifié : terme utilisé dans AuréHAL pour désigner un nom d’auteur associé avec au moins un identifiant chercheur (idHAL, ORCID, idRef) ou une adresse mail (saisie lors du dépôt ou celle de l’utilisateur qui a créé son compte). Le code couleur dans AuréHAL est soit vert (forme auteur préférée), soit jaune (forme auteur alternative). Il a un identifiant numérique dans la base (ID auteur). L’auteur identifié repose sur le même principe qu’une notice d’autorité auteur mais est géré plus simplement (pas de vérification de la source).
Collection : une collection est constituée d’un ensemble de dépôts (sous-ensemble de HAL) qui sont sélectionnés à partir d’un critère (ex : l’affiliation pour une collection de laboratoire) ou d’une combinaison de critères choisis par l’utilisateur (appelé gestionnaire de collection). Une collection peut avoir un site web ou une liste de publication. Une collection peut avoir une ou plusieurs sous-collections. Lorsqu’on consulte un dépôt, la liste des collections dans lesquelles est visible le dépôt est affichée (cadre Collections). On utilise aussi le terme Tampon (cf ci-dessous). Voir aussi Gérer une collection
Données supplémentaires ou annexe : le texte intégral d’une publication déposée peut être complété par des annexes, tout document que le déposant considère utile comme des illustrations, des cartes, des présentations de type diaporama, etc. Il faut choisir le format "données supplémentaires" pour définir un fichier comme fichier annexe. Un dépôt peut ne contenir qu’une référence bibliographique avec annexe (cas par exemple d’une présentation de type diapo pour une communication). Voir aussi Les options pour le dépôt d’un fichier
Document : dépôt avec fichier contenant le texte intégral décrit dans les métadonnées. Ce type de dépôt est vérifié avant sa mise en ligne.
Fichier principal : fichier contenant le texte intégral qui est décrit dans les métadonnées du dépôt. Si un dépôt contient plusieurs fichiers, il ne peut y avoir qu’un seul fichier principal. Voir aussi Les options pour le dépôt d’un fichier
Forme auteur : le nom d’un auteur peut être saisi de différentes façons dans un dépôt qui sont autant de formes auteur (par ex : Paul Emile Victor, P.E. Victor, P-E. Victor). Chacune des formes auteur existe dans la base (chacune a un identifiant numérique ID forme) et peut ainsi être utilisée lors du dépôt (pas de forme imposée). Une adresse mail ou un identifiant comme l’IdHAL, l’ORCID ou l’IdRef permet de distinguer des homonymes ayant la même forme auteur. Une forme auteur sans identifiant peut être modifiée dans le dépôt mais pas dans AURéHAL.
Forme auteur alternative : terme utilisé dans AuréHAL pour désigner une forme auteur associée à un auteur identifié mais qui n’est pas la forme préférée. Une forme alternative reste utilisable et utilisée dans les dépôts HAL. Elle peut exister dans AuréHAL sans être liée à une publication. La forme alternative équivaut à la forme rejetée dans une notice d’autorité auteur. Le code couleur est jaune.
Forme auteur préférée : terme utilisé dans AuréHAL pour désigner la forme auteur, associée à un auteur identifié, qui sera présentée en priorité lors du dépôt. Elle équivaut à la forme par défaut dans la configuration de l’idHAL. Il ne peut y avoir qu’une seule forme préférée. Le code couleur est vert.
Gestionnaire de collection : rôle ou privilège attribué à un utilisateur en charge d’une collection dans HAL. Il paramètre et gère le site web de sa collection, choisit les dépôts qui font partie de sa collection en les tamponnant, a accès aux statistiques de la collection. Il n’a pas les droits de modification sur les dépôts. Le même utilisateur peut gérer plusieurs collections. A ne pas confondre avec référent structure.
idHAL : identifiant auteur unique géré dans HAL. Il permet à un utilisateur authentifié, connu comme auteur dans HAL, de regrouper toutes ses publications, quelles que soient les différentes formes sous lesquelles son nom a pu être saisi (ex : Marie Dupont, M. Dupont, Marie Dupont-Martin, etc) et d’en choisir une par défaut. L’idHAL est associé au profil de l’utilisateur (Mon espace/Mon profil) et est indispensable pour créer un CV. Voir aussi Identifiant auteur idHAL et CV
Notice : dépôt ne contenant qu’une référence bibliographique. Il est possible d’ajouter un fichier principal ou un fichier annexe à une notice.
Portail : un portail est un site web avec une interface de dépôt. Cette fonctionnalité est destinée aux établissements et institutions (consulter la liste des portails). Elle fonctionne sur le même principe qu’une collection, c-à-d qu’elle n’affiche que les dépôts qui correspondent au critère (affiliation) choisi par l’utilisateur (appelé administrateur de portail). Voir aussi Administrer un portail
Préférences de dépôt : fonctionnalité proposée dans le profil (Mon espace/Mon profil) qui permet de configurer des paramètres qui faciliteront le dépôt. L’affiliation peut être complétée : elle sera ainsi automatiquement proposée lors de chaque dépôt si l'option "M'ajouter comme auteur automatiquement dans chaque nouveau dépôt" est sélectionnée. L’utilisateur peut sélectionner la ou les discipline(s) par défaut pour éviter de la/les sélectionner à chaque dépôt.
Préférences de mail : HAL génère l’envoi automatique de mails à la mise en ligne d’un dépôt (aux co-auteurs identifiés, aux référents structures et aux administrateurs). L’utilisateur peut choisir de les recevoir ou non en paramétrant ses préférences dans son profil (Mon espace/Mon profil).
Propriété d’un dépôt : droits de modification sur un dépôt. Le déposant est propriétaire du dépôt et peut partager avec d’autres utilisateurs (co-auteurs, documentaliste du laboratoire par ex.) les droits de modification sur son dépôt. Dans Mon espace/Mes dépôts, l’utilisateur a accès à tous les dépôts dont il a la propriété. Ne pas confondre avec propriété intellectuelle ou droit d’auteur.
Référent structure : rôle ou privilège attribué à un utilisateur en charge des publications d’un laboratoire ou d’une équipe. Ce droit de référent d’une structure donne la possibilité de modifier les dépôts dont un des auteurs est affilié à sa structure de recherche : modifier les métadonnées, ajouter un fichier à une référence bibliographique. Dans le référentiel des structures de recherche, il complète et met à jour les données (adresse postale, url, tutelles, etc.) qui décrivent sa structure et les structures qui en dépendent (ex : les équipes rattachées à un laboratoire). Le même utilisateur peut être référent de plusieurs structures.
Rôle ou privilège : Droits associés à l’utilisateur qui donnent accès à des fonctionnalités spécifiques. Ex : le gestionnaire de collection gère le site web de sa collection et tamponne les dépôts qu’il souhaite voir apparaître dans celle-ci.
Structure de recherche : affiliation de l’auteur. Le référentiel des structures de recherche définit 6 types de structures qui permettent de gérer des affiliations entre elles. Un type correspond à une entité administrative spécifique (UMR par ex), à une institution ou une section d’une entité administrative. Voir aussi Structures de recherche
TAMPID : identifiant de la collection. Il sert à créer l’adresse URL de la collection selon le format : https://hal.science/TAMPID. Il est toujours en majuscules et est non modifiable. Ex : https://hal.science/IPH où IPH est le TAMPID de la collection du laboratoire Histoire Naturelle de l’Homme Préhistorique.
Tampon : désigne une collection. On tamponne les dépôts pour qu’ils apparaissent dans la collection. Le tamponnage est soit automatique, soit manuel. Si la collection est une sous-collection, les dépôts affichés correspondent aux critères des 2 tampons (sous-collection et collection). Lorsqu’on consulte un dépôt, la liste des collections ou tampons dans lesquelles est visible le dépôt est affichée (cadre Collections). Voir aussi Gérer une collection
Valideur technique : rôle ou privilège attribué à un utilisateur en charge de la vérification des dépôts avec fichier avant leur mise en ligne.
Version : mise à jour d’un dépôt avec une nouvelle version du fichier principal (correction du contenu, amélioration de la mise en page, version éditeur, etc.). Une fois mis en ligne, c’est la version la plus récente qui est proposée par défaut en consultation.
Ended: Guide utilisateur
FAQ
Cet espace vous permet d’accéder aux réponses des questions les plus fréquemment posées par les utilisateurs.
Compte et Profil
Mon adresse mail a changé, quelle est la procédure ?
Vous pouvez mettre à jour votre adresse mail dans Mon espace/ Mon profil après vous être connecté.
Si vous avez perdu ou oublié vos identifiants de connexion, signalez votre nouvelle adresse au support. Nos services mettront à jour votre compte.
J’ai changé d’institution, comment faire ?
Si vous souhaitez accéder à votre compte, mais que votre adresse email a changé, vous devez mettre à jour votre profil.
Pour cela rendez-vous dans Mon Espace / Mon Profil et modifier l’adresse.
Si vous souhaitez modifier votre affiliation, une fois qu’un dépôt sera fait avec la nouvelle affiliation elle sera proposée pour les dépôts suivants.
Je n’ai pas reçu l’email de changement de mot de passe
Êtes-vous certain que votre adresse email est valide ? Si oui, vérifiez votre boîte de spam, il se peut que l’email ait été redirigé.
Il est également possible que vous ayez plusieurs comptes ce qui affecte l’envoi de l’email de réinitialisation de mot de passe.
Contactez le support, nos services mettront à jour votre compte pour que vous puissiez récupérer vos identifiants de connexion.
Je souhaite supprimer mon compte HAL, comment faire ?
Si vous souhaitez supprimer votre compte, il est nécessaire de faire une demande directement au support
Je n’arrive pas à me connecter à HAL
En cas de login oublié, vous pouvez le récupérer à l'aide de votre adresse mail.
En cas de mot de passe oublié, vous pouvez en demander un nouveau (votre login vous sera demandé).
Si vous parvenez à vous connecter, vous pourrez à nouveau changer votre mot de passe dans : Mon espace / Mon profil / Modifier mon mot de passe
Dépôt
J’ai entré un DOI mais le système n’a rien récupéré, pourquoi ?
Le système récupère les métadonnées qui sont associées au DOI dans la base CrossRef. Cette base n’a fourni aucune métadonnée : soit l’identifiant est erroné, soit l’éditeur n’a pas ou pas encore renseigné les métadonnées.
Ma bibliographie ne s’affiche pas dans la notice
Il peut y avoir plusieurs raisons si la littérature citée dans votre fichier ne s’affiche pas : c’est le cas notamment si votre fichier contient un texte numérisé, il ne peut être exploité.
J’ai mis un DOI mais j’ai aussi un identifiant PMID pour mon article, où puis-je l’ajouter ?
Les autres identifiants comme le PMID peuvent être ajoutés dans le champ Identifiants que vous trouvez dans la partie réservée aux métadonnées du document lorsque vous affichez la liste complète des métadonnées.
Comment transférer mon dépôt vers ArXiv ?
Pour avoir accès à la fonctionnalité de transfert vers ArXiv, le dépôt doit remplir les conditions suivantes : fichier obligatoire, résumé en anglais, domaine spécifique, absence d’identifiant ArXiv.
L’ensemble des fichiers sources LaTeX doivent être déposés (y compris les figures) et doivent être au format fichier source lors du dépôt. La taille maximale par fichier est de 3 MB chacun et de 10 MB pour l’ensemble.
La fonctionnalité de transfert est proposée à la dernière étape du dépôt. Une fois le transfert effectué, le dépôt est ensuite modéré par les équipes d’ArXiv avant sa mise en ligne.
Il est à noter que pour éviter tout blocage, il est préférable de fournir le fichier .bbl pour ArXiv. En effet les fichiers .bib ne sont pas acceptés et donc pas transférés.
A quoi correspondent les couleurs quand j’ajoute une revue, un auteur ou une affiliation ?
Ces métadonnées sont liées à notre référentiel AURéHAL.
- vert : valide. Sélectionnez toujours de préférence un item valide : pour une affiliation ou une revue, l’entrée a été vérifiée, complétée et validée. Pour un auteur : l’auteur a créé son IdHAL et la forme valide est celle préférée par l’auteur lui-même.
- jaune : n’existe plus pour une revue, fermé pour un laboratoire. Vous pouvez sélectionner l’item si cela correspond aux données de votre dépôt : la forme a tout simplement été vérifiée et mise à jour dans les référentiels. Pour un auteur, la forme jaune correspond à une forme auteur associée à un IdHAL mais ce n’est pas la forme préférée choisie par l’auteur.
- rouge : non vérifiée
Valable aussi pour les projets ANR et les projets européens.
La page de garde HAL de mon fichier n’affiche pas le titre dans la bonne langue
Le titre affiché sur la page de garde est choisi en fonction de la langue du document que vous avez renseignée (métadonnée : langue du document).
Si vous avez ajouté le titre dans plusieurs langues, il affichera celui qui correspond à cette métadonnée.
Modifiez cette métadonnée dans votre dépôt (voir modifier un dépôt).
A noter que le résultat ne sera pas visible immédiatement, un temps d’indexation est à prévoir.
Comment ajouter une version à mon dépôt déjà en ligne ?
Si vous souhaitez ajouter une version à votre dépôt, vous devez vous connecter à votre compte et, à partir de Mon espace/Mes dépôts, sélectionner votre document et choisir comme outil Déposer une nouvelle version.
Votre dépôt sera à nouveau vérifié par notre équipe de modération et vous serez informé(e) de sa mise en ligne.
Est-il possible d’ajouter une classification JEL ou ACM ?
Oui, lors du dépôt, les codes apparaissent selon le domaine sélectionné.
Un champ mot-clé JEL est proposé si une des disciplines suivantes est sélectionnée comme premier domaines : « Économie et finance quantitative » ou « Sciences de l’homme et la société/Économie et finances » ou « Sciences de l’homme et de la société/Gestion et management ».
Un champ classification ACM est proposé si « Informatique » est sélectionné comme premier domaine.
Mon dépôt comporte une erreur, comment la rectifier ?
Si vous êtes déposant, il suffit de vous connecter à votre compte et, depuis Mon Espace / Mes dépôts, sélectionner votre document et choisir comme outil Modifier les métadonnées.
Si vous êtes co-auteur ou gestionnaire, il est nécessaire de demander la propriété du dépôt avant de tenter toute modification. Pour cela, rendez-vous sur la page du dépôt et cliquez sur Demander la propriété.
Que veut-dire ‘Demander la propriété’ ?
La propriété d’un dépôt peut être partagée entre plusieurs utilisateurs (co-auteurs par ex.). Un dépôt partagé est présent dans l’espace de chacun des utilisateurs permettant ainsi la consultation des statistiques notamment. Il évite aussi la saisie de doublons.
Vous pouvez faire une demande de partage de propriété auprès de votre co-auteur depuis la page du dépôt en cliquant sur Demander la propriété.
Que veut dire le message ‘Document non accessible’ ?
Vous venez probablement de recevoir l’email de validation de votre dépôt et souhaitez le visualiser.
Vous obtenez le message ‘Document non accessible’ lorsque votre dépôt vient d’être mis en ligne par l’équipe de modération et n’est donc pas encore indexé par nos machines.
Il est nécessaire de patienter quelques heures avant que le lien ne soit effectif.
Puis-je modifier mon affiliation sur un dépôt ?
Il est d’usage de mettre l’affiliation valide à la date de la publication.
Si vous avez la propriété du dépôt (vous avez déposé vous même ou le déposant a partagé la propriété du dépôt avec vous), vous pouvez modifier le dépôt à partir de Mon espace/ Mes dépôts. Vous devez sélectionner votre dépôt et choisir comme outil « Modifier les métadonnées ».
Sinon, vous devez demander au déposant de partager la propriété du dépôt avec vous.
Comment modifier un dépôt à la demande de la validation ?
L’équipe de modération peut vous contacter pour différentes raisons suite à votre dépôt : impossibilité de lire le fichier, affiliation erronée, problème lié à l’autorisation de l’éditeur…
Si vous recevez un message de l’équipe de modération, vous devez vous connecter à votre compte et, à partir de Mon espace/Mes dépôts, sélectionner votre document et choisir comme outil « Modifier”. Apportez ensuite les modifications demandées puis enregistrez.
Votre dépôt sera à nouveau vérifié par l’équipe et vous serez averti de la mise en ligne. Voir Vérification des dépôts avec leur mise en ligne
Mon dépôt a été refusé, pourquoi ?
Votre document ne correspond pas aux critères de l’archive : l’équipe de modération a dû vous donner une indication du critère non respecté. Voir Vérification des dépôts avec leur mise en ligne
Les types de dépôts suivants ne sont pas acceptés : mémoires, table des matières seule, bibliographie seule, curriculum vitae, bulletin de veille.
Comment déposer une référence bibliographique simple ?
Pour déposer une référence bibliographique simple (sans fichier) il suffit simplement de cliquer sur une des deux étapes suivantes lors du dépôt.
Ainsi la première étape se validera automatiquement, et vous pourrez compléter les métadonnées et les données auteurs.
Vérifiez ensuite la citation et cliquez sur le bouton « Déposer ».
Votre référence sera automatiquement mise en ligne.
Comment puis-je ajouter un fichier à ma référence bibliographique ?
Connectez-vous à votre compte HAL et, à partir de Mon espace/Mes dépôts, vous devez sélectionner votre document et choisir comme outil Ajouter un fichier.
Y a t’il une taille maximum pour les fichiers ?
La taille maximum d’un fichier est de 200Mo. A noter que cette taille peut varier légèrement en fonction du trafic sur HAL. Un message s’affichera s’il y a un problème de chargement de votre fichier lié à sa taille.
La taille du fichier n’est en aucun bloquante : vous pouvez utiliser l’espace ftp mis à votre disposition pour stocker temporairement vos fichiers, ils seront ainsi disponibles au moment du dépôt (onglet Sélectionner les fichiers depuis l’espace ftp disponible dans la vue détaillée).
Mon article présent dans HAL a été rétracté. Que dois-je faire ?
Votre article a été rétracté mais vous aviez déposé dans HAL le texte intégral. Pour avertir les lecteurs, vous pouvez ajouter une version à ce dépôt : le fichier peut contenir soit la notice de rétractation, soit le texte intégral de l’article avec la mention Rétracté/Retracted. Voir Ajouter une nouvelle version dans Gérer ses dépôts.
Pour compléter l’information, nous vous suggérons d’ajouter la mention « Rétracté » dans le champ titre du dépôt.
Pourquoi mon dépôt n’est-il pas en ligne ?
Tous les dépôts avec fichier étant vérifiés, le délai de mise en ligne peut être plus ou moins long. Habituellement, un dépôt est mis en ligne dans la semaine. Le volume de dépôts à traiter ainsi que les corrections à apporter aux métadonnées récupérées automatiquement et non vérifiées avant d’enregistrer le dépôt influent sur la rapidité de traitement.
Pour en savoir plus sur les procédures de vérification, voir Vérification des dépôts avec leur mise en ligne
Comment faire pour signaler un erratum ?
Pour signaler un erratum, vous pouvez ajouter le fichier qui contient l’erratum en annexe au dépôt décrivant le document original qui est corrigé. Voir Ajouter une fichier annexe dans Gérer ses dépôts.
Pour apporter une information plus complète aux lecteurs, vous pouvez aussi signaler les références de publication de l’erratum dans les métadonnées (champ Commentaire par ex, ou champ Voir aussi pour une url). Voir Modifier les métadonnées dans Gérer ses dépôts.
Une autre solution est de profiter des avantages d’une archive ouverte en déposant un fichier contenant le texte intégral du document avec les corrections intégrées. Voir Ajouter une nouvelle version.
Type de document : Comment déposer un article de blog ?
Pour déposer un article de carnet de recherche ou de blog, le type de document à choisir est « Article de blog scientifique ». La date de publication et le nom du blog ou du carnet sont obligatoires.
Le contenu de l’article doit être un article rédigé. Ne sont pas acceptés par exemple les annonces de congrès, les programmes de séminaires.
Ce type de document ne convient pour une publication sur un site web (choisir « Autre publication »)
Type de document : Comment déposer un compte-rendu, une note de lecture ?
Le type de document Compte-rendu de lecture est un sous-type de « Article dans une revue ». Passer la souris sur la flèche à côté de ce type de document pour déplier les sous-types : vous pouvez ainsi sélectionner « Compte-rendu de lecture ».
La date de publication et le titre de la revue sont obligatoires.
Type de document : j’ai coordonné un dossier dans une revue, quel type de document choisir ?
Pour référencer la coordination ou la direction d’un dossier dans une revue ou un n° spécial, le type de document à choisir est « N° spécial de revue ».
Si vous déposez un fichier, il devra contenir le texte intégral du dossier.
Puis-je retirer un document sur HAL ?
Comme expliqué sur la page d’accueil de HAL, nous ne supprimons pas les documents déposés sur l’archive. Cela notamment pour des raisons de pérennité de l’archive.
HAL propose la pérennité des urls des documents en garantissant que les urls du type: hal.science/ et hal.science/nom_du_fichier renverront toujours vers le document, quelles que soient les évolutions de HAL. La pérennité des urls contenant le nom du fichier (hal.science/nom_du_fichier) est toutefois soumise à la condition que celui-ci ne soit pas supprimé.
Si votre document est en attente de publication, nous pouvons ajouter un embargo. Si votre fichier nécessite une correction, vous pouvez modifier les métadonnées ou ajouter des versions successives.
IdHAL et CV
Mon CV affiche des publications dont je ne suis pas l’auteur. Comment les enlever ?
Afin de détacher le dépôt ou les dépôts de votre CV et de votre IdHAL, vous devez vous rendre dans Mon Espace / Mon IdHAL puis dans Formes auteurs associées à votre IdHAL et dans la colonne Actions, cliquer sur le pictogramme liste Consulter les documents associés à cette forme auteur. La liste des publications liées à cette forme auteur sera alors affichée. Il est possible de les décocher s’il s’agit d’homonymie. Puis Enregistrer.
Votre CV sera mis à jour le lendemain matin au plus tard.
Est-ce que je peux changer mon IdHAL ?
La procédure de création de l’IdHAL doit rester unique puisque celui-ci est associé à votre compte et sert à construire l’adresse URL du CV (https://cv.archives-ouvertes.fr/idhal).
Vous ne pouvez donc pas modifier l’identifiant de votre IdHAL.
Puis-je créer mon IdHAL ?
La création de l’IdHAL n’est pas obligatoire pour déposer dans HAL.
Pour pouvoir créer votre IdHAL, vous devez avoir au moins une de vos publications déposée sur HAL. Lorsque vous aurez une de vos publications en ligne, vous pourrez sélectionner une forme auteur à associer à votre IdHAL.
Comment mettre en forme mon CV ?
Le CV HAL renvoie automatiquement à la recherche des publications dans HAL. Afin de le mettre en forme, connectez-vous à votre compte puis aller dans Mon Espace / Mon Profil / Créer mon CV ajouter le titre de votre CV puis le contenu dans l’encadré.
Attention :
- la limite maximale de caractères autorisés est de 65 000.
- au copier-coller de texte à partir de Microsoft Word. Préférez l’utilisation du texte brut que vous pouvez mettre en page à partir des outils fournis.
Sélectionner ensuite la langue de votre CV et cliquez sur “+”. Vous pouvez choisir les types de documents ainsi que les widgets à afficher.
Enfin cliquez sur Enregistrer en bas de page.
La liste des publications sera mise à jour automatiquement dès que vous effectuerez un dépôt.
Il manque certaines de mes publications dans mon CV
La forme auteur renseignée lors du dépôt n’est probablement pas rattachée à votre IdHAL.
Pour cela rendez-vous dans Mon Espace/Mon Profil/ Configurer mon IdHAL et, dans Ajouter des formes auteurs, cliquez sur Rechercher les formes auteurs, vérifiez avec l’icône en forme de liste et cliquez sur le bouton « + ». Puis Enregistrer
Modération
Quelles est la différence entre Refuser et Supprimer
Refuser un dépôt est à utiliser si le dépôt ne correspond pas aux critères de HAL (mémoire par ex). Le dépôt est conservé dans la base de données.
Supprimer un dépôt efface le dépôt de la base de données : il est utiliser comme alternative à la fonctionnalité Transformer en notice lorsqu’il y a eu ajout de fichier à une notice. Il est en effet impossible de transformer en notice puisque la notice existe déjà. Exemple : ajout d’un fichier contenant le sommaire à une notice décrivant un ouvrage.
Les annotations sont-elles visibles dans l’historique ?
Les annotations utilisées pour l’échange entre modérateurs ne sont visibles que d’eux seuls. Elles n’apparaissent pas dans l’historique pour le déposant ou les propriétaires du dépôt.
Je ne retrouve pas le dépôt que j’ai remis en modération
Dans l’interface de dépôt, vous ne voyez que les dépôts qui correspondent aux critères associés à vos droits de valideur technique, le plus souvent les dépôts effectués dans le portail de votre institution. Si vous avez remis en modération un dépôt qui ne correspond pas à ces critères, il n’apparaîtra pas dans votre interface de modération. Le portail de création du dépôt n’est pas une information affichée, aussi cette fonctionnalité ne doit être utilisée que si vous avez mis en ligne par erreur ou trop vite un dépôt que vous avez traité.
A noter que cette fonctionnalité est à utiliser uniquement si une manipulation doit être faite sur le fichier. Elle ne doit pas être utilisée pour modifier des métadonnées.
Comment distinguer un preprint d’un postprint ?
Le modérateur doit se poser la question si l’éditeur impose un embargo sur la version postprint d’un article et que la date de publication est au moins inférieure à 6 mois.
Des indices peuvent permettre de distinguer les 2 versions : le nom du fichier (submitted version, preprint/accepted, last version, revised version, postprint) et/ou une mention explicite dans le fichier.
En l’absence d’indices, il n’y a que l’auteur qui peut faire la différence. Le modérateur privilégiera la mise en ligne sans embargo plutôt que demander au déposant.
Comment savoir si une publication est financée sur fonds publics ?
Le modérateur s’intéresse à la question du financement pour savoir si l’article 30 de la Loi pour une République Numérique peut s’appliquer et ainsi réduire la durée d’embargo imposée par l’éditeur sur la version postprint.
Sont considérés comme fonds publics les dotations de l’État français, des collectivités territoriales ou des établissements publics, des subventions d’agences de financement nationales ou des fonds de l’Union européenne. L’évaluation du financement inclut tous les coûts de la recherche (salaires, hébergement …). Voir aussi Guide d’application de la loi pour une République numérique (art. 30)
L’indice le plus évident est la présence d’un code projet ANR ou d’un projet Européen dans les métadonnées correspondantes.
L’information peut figurer dans le contenu du fichier dans une section intitulée Acknowledgements ou Funding. Le contenu de cette section peut être aussi trouvé sur le site de l’éditeur si l’article est en accès libre ou gratuit.
En l’absence de cette information, la ou les affiliations des co-auteurs peuvent constituer des indices.
En cas de doute, le modérateur applique la durée d’embargo correspondant à celle demandée par l’éditeur, le signale au déposant en lui précisant que l’embargo peut être réduit en fonction du financement de sa recherche (Le déposant devra faire la demande auprès de hal.support(at)ccsd.cnrs.fr).
La publication est en « free access » sur le site de l’éditeur, est-ce que je peux mettre en ligne le dépôt ?
Si le fichier déposé contient la version publiée et que le site de l’éditeur indique que le document est en « free access », cela ne signifie pas forcément qu’il est en « open access ». L’accès gratuit n’implique pas forcément que l’on peut diffuser sur HAL la version publiée.
Si aucune licence Creative Commons n’est mentionnée dans le fichier ou sur le site de l’éditeur, il faudra alors chercher l’information sur le site de l’éditeur (authors informations, licencing, etc).
Le répertoire DOAJ (Directory of open access journals) peut être consulté pour vérifier si la revue est en libre accès, ainsi que le DOAB (Directory of open access books) qui indexe les livres en accès libre.
En l’absence d’information, le modérateur demandera au déposant s’il a l’autorisation de l’éditeur.
S’il y a la mention « Open archive » sur Sciencedirect, est-ce que je peux mettre en ligne la version publiée ?
Tous les articles disponibles gratuitement dans la collection « Open archive » sur Sciencedirect sont sous licence Elsevier. Cette licence ne permet pas la redistribution ou la diffusion dans un entrepôt (voir les politiques d'Elseviers).
Le déposant doit donc obtenir l’autorisation explicite ou bien déposer une version auteur.
Portails HAL : Administration
J’ai remarqué un doublon de thèse, que faire ?
Si un des dépôts est un dépôt STAR et l’autre celui du doctorant, il est nécessaire de hiérarchiser ceux-ci et non pas de les fusionner.
Le module de dédoublonnage vous permet de choisir l’opération à effectuer : fusion ou hiérarchisation. Dans le cas de thèses, il est nécessaire de choisir « hiérarchiser » puis par la suite si des métadonnées sont absentes vous pouvez effectuer un glisser-déposer d’un dépôt à un autre. Enfin, sélectionnez le dépôt STAR à conserver. Cela créera une version 1, celle du doctorant, et une version 2, celle de STAR.
En cas de doute, vous pouvez envoyer les identifiants des dépôts en double au support.
Comment verrouiller une structure dans AURéHAL ?
Un référent structure doit être désigné afin de permettre le verrouillage de la structure.
Comment remplacer les structures dans AURéHAL ?
De nombreuses structures sont créées lors du dépôt, ces structures non-valides apparaissent en rose dans le référentiel.
De temps en temps, un nettoyage des structures se rapportant à votre portail est à prévoir.
Vous pouvez alors fusionner ces structures non-valides avec des structures valides.
Veillez à vérifier les documents au préalable. En cas de doute, contactez le support.
Puis-je créer des structures dans AURéHAL?
L’administrateur peut créer de nouvelles structures dans AURéHAL. Il faut cependant bien les valider (‘valide’ ou ‘n’existe plus’), car un script élimine les entrées des référentiels ‘à valider’ pour lesquelles il n’y a aucun dépôt.
En tant que référent structure, vous pouvez également demander la création d’une structure dans le référentiel au support. Pour cela, vous devez nous envoyer les informations suivantes :
– Nom (obligatoire) :
– Sigle :
– Adresse :
– Pays :
– Type de structure (obligatoire) : Institution, laboratoire, département ou équipe de recherche
– URL :
– Affiliations : (obligatoire pour laboratoire, département et équipe de recherche)
Je n’ai pas accès à l’onglet Privilèges
Pour avoir accès à l’onglet Privilèges, vous devez être connecté avec votre compte administrateur dans votre portail. Vous n’y avez pas accès dans HAL ou un autre portail.
Puis-je constituer l’IdHal d’un chercheur ou le modifier ?
Non, la création de l’IdHal est liée à l’utilisateur connecté. Seul le chercheur peut constituer son IdHal.
Nous considérons que le choix de l’IdHal relève de la constitution de l’identité numérique du chercheur.
Le travail complémentaire de l’administrateur se fait dans le référentiel auteur en fusionnant les formes auteur existantes d’un même auteur.
Comment connaître les gestionnaires de collection ou les référents structures liés à mon portail ?
Il s’agit d’une requête SQL complexe, contactez le support.
Comment ai-je accès aux statistiques de consultation du portail ?
En tant qu’administrateur de portail, vous pouvez bénéficier de statistiques détaillées auprès de notre fournisseur Piwik.
Pour ouvrir un accès, contactez le support.
Mon portail peut-il être ‘caché’ pendant sa mise en place ?
Oui, cette option est possible lors de la création du portail.
Vous pouvez demander ce paramétrage à l’ouverture du portail. De même, il sera nécessaire de nous avertir lorsque vous souhaiterez le rendre ‘visible’.
Il semble que ma collection ne soit pas à jour, que faire ?
Si vous constatez des problèmes de mise à jour de votre collection (dépôts non tamponnés ou à l’opposé des dépôts supplémentaires), il peut s’agir d’une erreur dans l’affiliation du ou des auteurs sur le dépôt, d’un retard d’indexation ou d’un critère mal formé. Il est sans doute nécessaire de mettre à jour la collection. Veuillez contacter le support
Je ne peux pas modifier les dépôts de ma collection. Pourquoi ?
Le gestionnaire d’une collection n’a pas les droits pour modifier les dépôts tamponnés dans sa collection.
Si la collection est liée à un laboratoire, il faut être référent structure pour ce laboratoire pour pouvoir modifier les dépôts.
Certains auteurs de ma collection apparaissent sous plusieurs appellations dans la page “Consultation par auteur”, pourquoi?
La multiplicité des appellations s’explique par la présence de plusieurs formes auteur dans le référentiel ou par une forme auteur non rattachée à l’IdHAL du chercheur. Contactez le support
Recherche
Pourquoi ne puis-je pas accéder au fichier ?
Il est nécessaire de distinguer la notice bibliographique simple de la notice avec fichier.
Lorsqu’un fichier est disponible, il est visible à droite de l’écran grâce à un encart « Fichier » suivi d’une icône.
Pour plus de facilité, vous pouvez choisir par « type de dépôt/document » lors de votre recherche sur HAL.
Mon dépôt n’apparaît pas dans les résultats d’une recherche sur un moteur de recherche
Nous ne contrôlons pas le référencement opéré par les moteurs de recherche.
Le référencement nécessite une période approximative de quinze jours.
Ma notice n’affiche pas le logo qui signale que mon fichier est disponible en libre accès sur arXiv, PubMed Central ou une autre plateforme
Vérifiez que les métadonnées contiennent bien les identifiants du documents : arXivID, PMCID, DOI qui permettent de faire les liens.
Si au moins un de ces identifiants est présent, et si votre dépôt vient juste d’être mis en ligne, le programme n’a pas encore traité votre dépôt. Le programme est lancé tous les jours pour les dépôts de la veille et ceux du jour, ainsi qu’une fois par semaine pour les dépôts du mois précédents.
L’absence d’affichage peut être dû aussi au temps nécessaire à l’indexation.
HAL utilise le service OADOI : la liste des sources utilisées par le service OADOI (tableau excel) vous permet de vérifier que la plateforme sur laquelle votre fichier est disponible en libre accès est utilisée par ce service.
Comment repérer les notices qui ont un lien vers le texte intégral disponible en libre accès sur arXiv, PubMed Central ou sur une autre plateforme ?
La métadonnée à utiliser pour l’intégrer dans une requête est linkExtId_s
Format de requête :
- linkExtId_s:arxiv
- linkExtId_s:pubmedcentral
- linkExtId_s:openaccess
Le logo open access s’affiche sur ma notice mais le fichier ne correspond pas à ma publication
HAL utilise le service OADOI et récupère l’adresse url fournie par ce service.
Si le fichier ne correspond pas à votre publication, vérifiez tout d’abord que le DOI présent dans les métadonnées du dépôt est bien correct, c’est-à-dire que le lien sur le site de l’éditeur pointe bien vers votre document.
Si le DOI est correct, l’erreur doit être corrigée sur le site qui héberge le fichier trouvé par le service OADOI. Vous pouvez repérer l’url du fichier en passant la souris sur le logo Open Access : l’url s’affiche en bas de votre écran. Cela vous donne des indications qui vous permettent de signaler cette erreur à l’hébergeur du fichier.
J’ai un message « video error loading player » lorsque je veux visionner une vidéo, pourquoi?
Le problème vient du navigateur que vous utilisez, de l’extension Flash Player particulièrement, avec un potentiel conflit avec un bloqueur de publicité.
Si vous utilisez Google Chrome il faut aller dans Paramètres / Paramètres du contenu / Flash puis décocher « demander d’abord » pour l’autorisation à exécuter Flash.
Il faut ensuite ajouter une exception pour le lancement des vidéos sur les sites HAL et MediHAL donc cliquez sur « Ajouter » > et entrez les URL suivantes : https://hal.science/ et https://media.hal.science/
Si vous utilisez Mozilla Firefox, il faut aller dans Modules / Plugins / Shockwave Flash / Options. Si le plugin Flash est désactivé, sélectionnez « Toujours activer » dans le menu déroulant.
Qu’est-ce qu’un preprint
Dans le domaine de la publication scientifique, un preprint – ou prépublication – est la version d’un article que l’auteur soumet au comité de rédaction d’une revue scientifique. Si l’article correspond aux critères de la revue, il est ensuite examiné par des relecteurs, chercheurs dont le profil correspond aux thèmes et aux techniques abordés dans l’article. Ils évaluent le contenu de l’article (méthodologie, présentation des résultats) et peuvent demander à l’auteur des ajouts, modifications, précisions. Cette étape est appelée évaluation par les pairs (peer reviewing).
La décision finale de publier revient au comité de rédaction de la revue.
Si vous ne trouvez pas la réponse à votre question, contactez le support HAL directement à hal.support[@]ccsd.cnrs.fr et faites-nous part de votre question. Nous y répondrons dans les plus brefs délais.
Questions juridiques
Obligation du déposant
L’auto-archivage doit se faire dans le respect des règles de la propriété intellectuelle. Si la publication comporte plusieurs auteurs, le déposant doit avoir l’accord de tous les auteurs. S’il s’agit d’un document publié, le déposant doit avoir l’autorisation de l’éditeur ou vérifier la politique de l’éditeur s’il l’a rendue publique. Le droit d’auteur concerne le texte du document publié mais aussi toute illustration : photo, image, carte, etc.
Le déposant accepte les conditions de HAL :
- Il autorise HAL à mettre en ligne et à distribuer le document déposé,
- Il reconnait avoir pris connaissance que les dépôts ne peuvent pas être supprimés, une fois acceptés,
- Il comprend que HAL se réserve le droit de reclasser ou de rejeter tout dépôt
Dépôt de fichier : que faire en fonction de la version que vous déposez

* preprint : on parle bien ici de version de document et non de type de document. Si vous déposez la version preprint d'un article, le type de publication à choisir est «article dans une revue » : le titre de la revue pourra ainsi être complété. Le type de publication « preprint/document de travail » s’utilise pour les documents non publiés ou non encore publiés.
** Loi pour une République Numérique (art.30) : elle s’applique à tout écrit scientifique issu d’une activité de recherche financée au moins pour moitié sur fonds publics et publié dans un périodique paraissant au moins une fois par an
*** Si vous avez téléchargé le fichier sur le site de l'éditeur sans rien payer, vous pouvez sans doute le faire grâce aux licences financées par votre institut ou votre bibliothèque (reconnaissance du n°IP par ex.). Cela ne signifie pas pour autant que l'article est disponible en libre accès.
Voir Les options pour le dépôt de fichier pour préciser l'origine du fichier (information sur l'origine du fichier) et appliquer un durée d'embargo.
Où se renseigner : Sherpa/Romeo, Dulcinea, site des éditeurs
Pour les revues, plusieurs sites répertorient les politiques des éditeurs :
-
Sherpa/Romeo : Le formulaire de dépôt affiche les informations de Sherpa/Romeo : ces informations sont liées au titre de la revue (choisir une forme validée du titre = code couleur vert)
-
Dulcinea pour les éditeurs espagnols
-
Diadorim pour les revues brésiliennes
Ces répertoires ne sont pas exhaustifs. Si vous n’y trouvez pas l’information souhaitée, consultez le site de l’éditeur ou contactez-le.
NB : le référentiel des revues de HAL contient les données de Sherpa/Romeo. Elles s'affichent si le titre de la revue est dans le référentiel.
Pour les chapitres d’ouvrages, voir aussi Dépôt de chapitre d’ouvrage : politique des éditeurs
L'embargo
L’embargo est la période pendant laquelle le document déposé dans une archive ouverte ne peut être en libre accès : l'éditeur se réserve l'exclusivité de la diffusion pendant cette période.
Si l’éditeur impose une durée d’embargo, vous pouvez déposer votre fichier dès que vous le souhaitez mais vous devez respecter la durée demandée et l'appliquer dans HAL : la référence bibliographique sera visible en consultation mais le fichier ne le sera qu’à l’expiration du délai fixé.
Exemple : votre article est publié en ligne le 19 juin 2017 sur le site de l'éditeur. Si celui-ci fixe la durée de l'embargo pour la version que vous déposez à 6 mois, votre fichier ne devra être visible qu'à partir du 19 décembre 2017. Si vous le déposez avant cette date, vous devez régler la durée de l'embargo.
En tant qu’auteur, vous être libre d’appliquer une durée d’embargo sur un document non publié.
Loi pour une République Numérique
Loi n°2016-1321 du 7 octobre 2016 (art. 30) : Lorsqu’un écrit scientifique issu d’une activité de recherche financée au moins pour moitié par des dotations de l’Etat, des collectivités territoriales ou des établissements publics, par des subventions d’agences de financement nationales ou par des fonds de l’Union européenne est publié dans un périodique paraissant au moins une fois par an, son auteur dispose, même après avoir accordé des droits exclusifs à un éditeur, du droit de mettre à disposition gratuitement dans un format ouvert, par voie numérique, sous réserve de l’accord des éventuels coauteurs, la version finale de son manuscrit acceptée pour publication, dès lors que l’éditeur met lui-même celle-ci gratuitement à disposition par voie numérique ou, à défaut, à l’expiration d’un délai courant à compter de la date de la première publication. Ce délai est au maximum de six mois pour une publication dans le domaine des sciences, de la technique et de la médecine et de douze mois dans celui des sciences humaines et sociales.
Vous êtes concernés si :
- vos recherches sont financées pour moitié au moins sur fonds publics
- vous publiez les résultats de ces recherches dans une revue paraissant au moins une fois par an.
Que vous donne-t’elle le droit de faire ? Quel que soit votre contrat avec l’éditeur de la revue, vous pouvez déposer dans HAL la version acceptée de votre manuscrit dès la publication
- sans embargo si votre article est en accès gratuit sur le site de la revue,
- ou en appliquant un embargo de 6 mois maximum pour les sciences, techniques et médecine et 12 mois maximum pour les sciences humaines.
Cet article est repris dans le Code de la Recherche, Article L533-4.
Ressources : Calimaq, S.I.Lex : Open Access : quelles incidences de la loi « République numérique » ?, billet de blog, 31/10/2016 Consortium Couperin, FAQ sur la Loi République Numérique
Olivia Tambou, Livre blanc sur l'article 30 de la Loi République Numérique (LRN), blogdroiteuropéen, 9/10/2017 Guide d’application de la loi pour une République numérique (mai 2018)
Les licences Creative Commons
Creative Commons est un complément au droit d’auteur qui s’adresse aux auteurs souhaitant :
- Partager et faciliter l’utilisation de leur création par d’autres
- Autoriser gratuitement la reproduction et la diffusion (sous certaines conditions)
- Accorder plus de droits aux utilisateurs en complétant le droit d’auteur qui s’applique par défaut
- Faire évoluer une oeuvre et enrichir le patrimoine commun (les biens communs ou Commons)
- Economiser les coûts de transaction
Les 4 options qui composent les 6 licences :

Les licences CC sont non révocables : un auteur peut décider à tout moment de distribuer ses oeuvres selon d’autres conditions, ou même de cesser de les distribuer sous CC mais on ne peut pas retirer l’effet de la licence CC sur les exemplaires des oeuvres qui circulent ou auront déjà été distribués, y compris dans des adaptations ou des collections qui incluent l’œuvre.
S’il y a plusieurs auteurs, pensez à obtenir l’accord de vos co-auteurs.
Dans quels cas choisir une licence creative commons
Vous pouvez choisir d’appliquer une licence si vous déposez un document non publié que vous ne pensez pas soumettre à un éditeur. Vous devez appliquer la même licence que celle mentionnée sur le site de l’éditeur ou sur le pdf de la version publié (bas de la 1ère page le plus souvent) si votre publication est déjà en libre accès.
Comment choisir sa licence Creative Commons
Si la publication que vous déposez est déjà en libre accès, vérifiez qu'une licence n'y est pas déjà apposée.
-
Vérifiez la première page de la version éditeur de votre document :
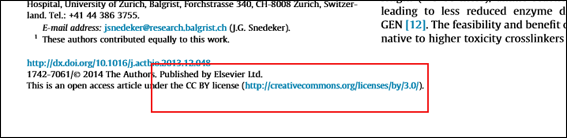
-
Consultez le DOAJ (Directory of Open Access Journal)
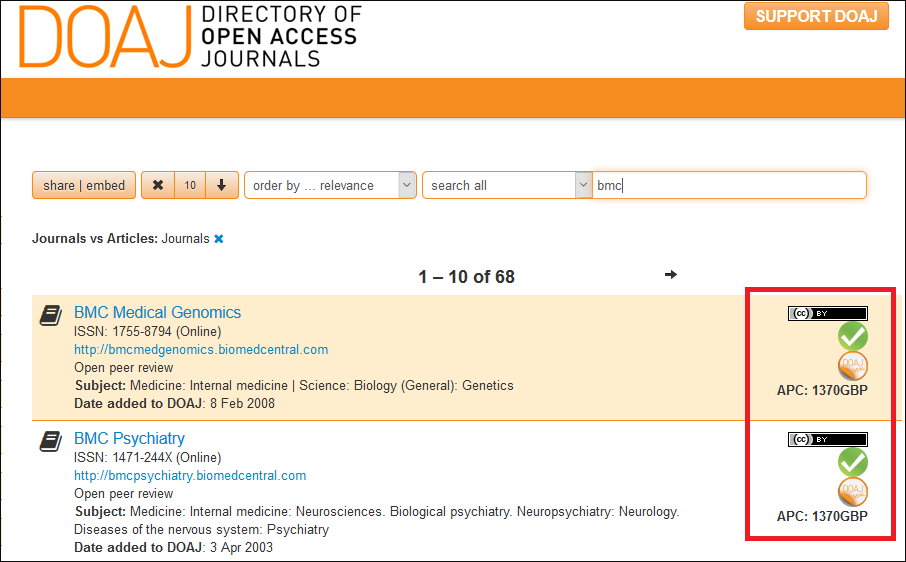
Quelques ressources :
- Les licences Creative Commons, du Ministère de la culture et de la communication
- Le guide Creative Commons du partage scientifique
- Creative Commons and Open Access Critique series
- Licences libres
- Compatibilité des licences
- Open Content – A practical guide to using Creative Commons licences (fichier pdf - 80 p.)
Choisir une licence pour le code source de logiciel
Quelques ressources :
- Teresa Gomez-Diaz. (2010). Diffuser un logiciel de laboratoire : recommandations juridiques et administratives (1.1)
- S. Steer, M. Fitzgibbon, Recueil de fiches explicatives de licences libres
- Open Source Initiative, Open Source Licenses by Category
- CeCILL et les logiciels libres
- Système d'exploitation GNU, Les licences
Autres ressources :
- Teresa Gomez-Diaz. Article vs. Logiciel : questions juridiques et de politique scientifique dans la production de logiciels. 1024 : Bulletin de la Société Informatique de France, Société Informatique de France, 2015, hal-01158010
- Plusieurs ressources disponibles sur la page de la journée Je code, je diffuse, oui mais comment ?, journée de formation organisée par le réseau MIN2RIEN et le service partenariats et valorisation de la délégation régionale Nord – Pas-de-Calais et Picardie du CNRS, mai 2018
Télécharger un fichier de HAL
Dans un contexte de diffusion électronique, tout auteur conserve ses droits intellectuels, notamment le fait de devoir être correctement cité et reconnu comme l'auteur d'un document.
Moissonnage : conditions d'utilisation des données
Les métadonnées de HAL peuvent être consultées de façon totale ou partielle par moissonnage dans le respect du code de la propriété intellectuelle. Elles sont distribuées sous licence CC0. Obligation de citer la source (exemple : hal.science/hal-00000001).
Tutoriels
Le dépôt dans HAL
- Date : 7 octobre 2022
- Durée : 5'
- Auteur : CCSD
- Description : marche à suivre pour déposer simplement une publication dans HAL
- Public : utilisateur·rice déposant dans HAL
La suggestion de dépôts
La suggestion de dépôts, qu'est-ce que c'est ?
- Date : 3 avril 2024
- Durée : 1'25
- Auteur : CCSD
- Description : à l'aide de ce tutoriel, apprivoisez facilement le service de Suggestion de dépôts, et découvrez en quoi il consiste
- Public : le ou la chercheur·e avec un compte dans HAL
Que faire de mes publications suggérées ?
- Date : 3 avril 2024
- Durée : 2'04
- Auteur : CCSD
- Description : à l'aide de ce tutoriel, découvrez que faire des publications qui vous sont suggérées
- Public : le ou la chercheur·e avec un compte dans HAL
Les publications suggérées ne sont pas les miennes : que faire ?
- Date : 3 avril 2024
- Durée : 1'04
- Auteur : CCSD
- Description : à l'aide de ce tutoriel, découvrez que faire si les publications suggérées ne sont pas les vôtres
- Public : le ou la chercheur·e avec un compte dans HAL
Je n'ai aucune suggestion de dépôts : que faire ?
- Date : 3 avril 2024
- Durée : 1'22
- Auteur : CCSD
- Description : à l'aide de ce tutoriel, découvrez que faire si vous n'avez aucune suggestion de dépôt
- Public : le ou la chercheur·e avec un compte dans HAL
Importer ses publications dans HAL via la suggestion de dépôts : mode d'emploi
- Date : 20 mars 2024
- Durée : 5'22
- Auteur : CCSD
- Description : à l'aide de ce tutoriel, apprivoisez facilement ce service, et découvrez :
- en quoi consiste le service de suggestion de dépôts (00:00:11),
- que faire des publications qui vous sont suggérées (00:01:15)
- que faire si les publications suggérées ne sont pas les vôtres (00:03:07),
- que faire si vous n'avez aucune suggestion de dépôt (00:03:59).
- Public : le ou la chercheur·e avec un compte dans HAL
Le référentiel auteurs
Gestion des auteurs dans HAL : présentation du nouveau modèle
- Date : 15 juin 2022
- Durée : 4'26
- Auteur : CCSD
- Description : à l’issue de ce tutoriel, l'administrateur de portail HAL sera capable de :
- Décrire les différents concepts d’auteurs “Auteur identifié (avec ou sans idHAL)” et “Auteur non identifié”, expliquer leurs différences,
- Identifier les différents concepts dans l’interface,
- Identifier les différentes fonctionnalités proposées dans l’interface,
- Rechercher un auteur et accéder à ses données de références.
- Public : administrateur·rice de portail HAL
Gestion des auteurs dans HAL : comment identifier un auteur ?
- Date : 15 juin 2022
- Durée : 3'02
- Auteur : CCSD
- Description : à l’issue de ce tutoriel, l'administrateur de portail HAL sera capable de :
- Identifier et utiliser la fonctionnalité de création d’un auteur identifié : ajout de formes alternatives, sélection d’une forme préférée, contrôle des informations relative à un auteur identifié,
- Identifier et ajouter des types de données associées à une forme auteur : identifiants et réseaux sociaux,
- Rattacher des publications à un auteur identifié.
- Public : administrateur·rice de portail HAL
Gestion des auteurs dans HAL : comment modifier un auteur identifié ?
- Date : 15 juin 2022
- Durée : 3'41
- Auteur : CCSD
- Description : à l’issue de ce tutoriel, l'administrateur de portail HAL sera capable de :
- Identifier les informations relatives à un auteur identifié qui sont à modifier ou à compléter : ajout ou retrait de formes, modification de la forme préférée, ajout ou retrait d'identifiants, contrôle des publications rattachées à l’auteur identifié,
- Réaliser l’opération pour les auteurs identifiés avec idHAL et sans idHAL.
- Public : administrateur·rice de portail HAL
Gestion des auteurs dans HAL : Comment dissocier un auteur identifié ?
- Date : 15 juin 2022
- Durée : 3'58
- Auteur : CCSD
- Description : à l’issue de ce tutoriel, l'administrateur de portail HAL sera capable de :
- Définir la fonctionnalité “Dissocier”,
- Réaliser l’opération pour les auteurs identifiés avec idHAL et sans idHAL,
- Contrôler la cohérence des informations dissociées.
- Public : administrateur·rice de portail HAL
Gestion des auteurs dans HAL : Comment répartir-fusionner des auteurs identifiés ?
- Date : 15 juin 2022
- Durée : 6'42
- Auteur : CCSD
- Description : à l’issue de ce tutoriel, l'administrateur de portail HAL sera capable de :
- Définir la fonctionnalité “Répartir – Fusionner”,
- Réaliser l’opération pour les auteurs identifiés avec idHAL et sans idHAL,
- Contrôler la cohérence des informations dissociées.
- Public : administrateur·rice de portail HAL
Boîte à outils UsuHAL
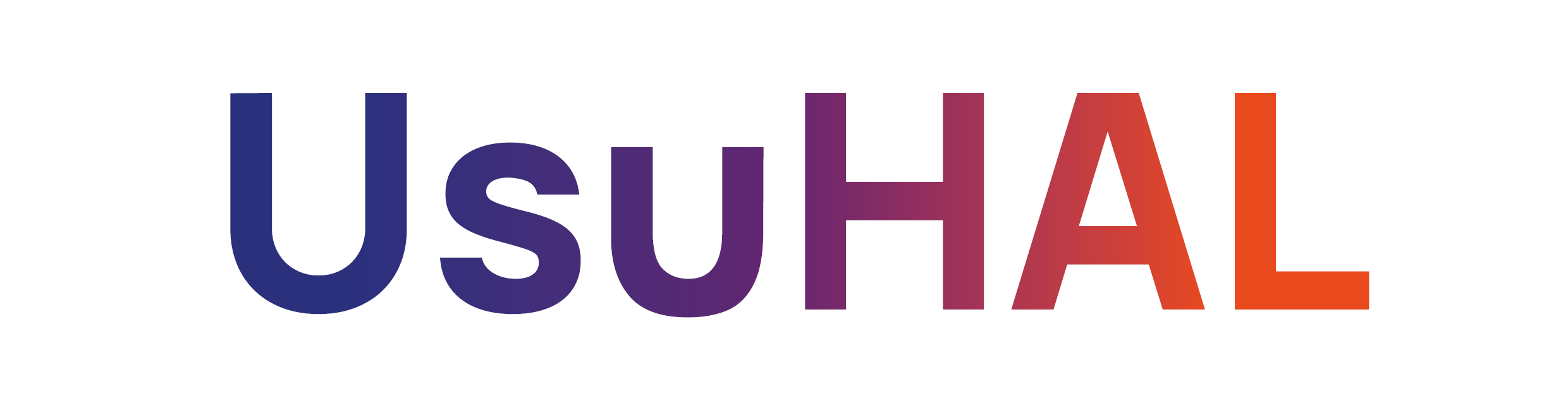 La boîte à outils des utilisateurs de HAL !
La boîte à outils des utilisateurs de HAL !
Info
Cette boîte à outils propose une sélection de ressources pratiques et pédagogiques sur HAL, élaborées et choisies avec soin par les équipes du CCSD. Ces ressources incluent des tutoriels, des fiches pratiques, des formations, des fonctionnalités et bien plus encore.
Les Essentiels de HAL
Info
Cette collection de fiches pratiques, intitulée "Les Essentiels de HAL" est produite par le CCSD depuis mai 2024. Elle a pour objectif de présenter de manière synthétique les services et fonctionnalités de la pateforme HAL. Chaque fiche pratique, de format A4, est diffusée sous sous licence CC-BY-SA et est disponible en français et en anglais .
La suggestion de dépôts / Deposit suggestions
- Date : mai 2024
- Format : PDF
- Version française / french version
- Version anglaise / english version
Lier ses données dans HAL / Linking your data in HAL
- Date : juin 2024
- Format : PDF
- Version française / french version
- Version anglaise / english version
Pourquoi créer un CV HAL ? / Why create a HAL resume ?
- Date : juillet 2024
- Format : PDF
- Version française / french version
- Version anglaise / english version
Le dépôt de logiciels | Software deposit
- Date : septembre 2024
- Format : PDF
- Version française / french version
- Version anglaise / english version
- Produit en collaboration avec Software Heritage
Support
Vous avez une question sur HAL ou vous rencontrez un problème ? Le service support peut vous aider.
Vous pouvez envoyer un mail à hal.support(at)ccsd.cnrs.fr, nos services vous répondront dans les meilleurs délais, les jours ouvrés seulement.
Campagnes CRAC et Ribac pour les chercheurs CNRS
Voici quelques réponses aux questions les plus courantes :
Politique Science ouverte du CNRS
La politique Science Ouverte du CNRS vise dans la partie publications de sa feuille de route Science Ouverte publiée en 2019 un objectif de 100% de publications en accès ouvert et ré-utilisables, c’est-à-dire avec des droits de ré-utilisation conservés et non cédés aux éditeurs.
Afin de favoriser l’accès à tous à la recherche scientifique, et également d’aider les scientifiques à archiver de façon pérenne leurs productions scientifiques avec tous leurs droits, le CNRS demande que l’application CRAC récupère uniquement les références de publications dont le texte intégral a été déposé dans HAL
Cette action a été annoncée dans un courrier du DGDS aux chercheurs du CNRS du 27 avril 2021.
Vous trouverez plus d’éléments d’information sur le site : www.science.ouverte.cnrs.fr
Quels sont les types de documents demandés dans le CRAC ?
- Publication(s), parue(s) ou sous presse, dans des revues ou des actes de congrès, avec comité de lecture,
- Publication(s), parue(s) ou sous presse, dans des revues ou des actes de congrès, sans comité de lecture,
- Pré-publication(s)/ preprint(s),
- Ouvrage(s) ou chapitre(s) d’ouvrages paru(s) ou sous presse.
Pour les trois premières rubriques, le CNRS a décidé que seuls les dépôts avec texte intégral seront importés dans CRAC.
Une exception concerne les dépôts faits dans arXiv et bioRxiv référencés dans HAL : un dépôt de preprint contenant l’identifiant d’une de ces plateformes sera importé dans CRAC même si le texte intégral n’est pas déposé dans HAL (métadonnée « identifiant » complétée par l’identifiant arXiv ou par l’identifiant bioRxiv).
Voir aussi la FAQ sur les dépôt HAL et la fiche CRAC
Campagne RIBAC
Vous pouvez importer dans Ribac la liste de vos publications parues ou à paraître à partir des dépôts HAL. Vous pouvez, soit fournir votre IdHAL à l’assistance RIBAC en envoyant un mail à inshs.ribac-assistance(at)cnrs.fr, soit saisir l’identifiant HAL de chacun des dépôts.
Deux obligations :
- Pour les articles publiés dans une revue, seuls les dépôts avec texte intégral peuvent être importés dans Ribac,
- Pour les chapitres d’ouvrage : la notice doit être présente dans HAL pour pouvoir être importée dans Ribac (le dépôt du texte intégral n’est pas obligatoire).
Consulter le memo de l'INSHS : Saisir et importer ses publications de HAL vers RIBAC
Voir aussi la FAQ de l’application pour savoir comment importer les références d’un dépôt HAL.
Quelle version du fichier peut-on déposer sur HAL ?
Si votre recherche est financée au moins pour moitié sur fonds publics, la loi pour une république numérique de 2016 autorise le dépôt de la version acceptée pour publication (appelé manuscrit auteur accepté MAA ou postprint) quel que soit votre contrat avec l’éditeur. Si l’éditeur exige un embargo sur cette version, la loi prévoit qu’il n’excède pas 6 mois pour les sciences technologiques et médicales ou 12 mois pour les SHS.
Vous pouvez aussi déposer la version éditeur (version finale publiée, fichier téléchargé sur le site de la revue) :
- Lorsque l’éditeur autorise le dépôt en archive ouverte. Si la revue est référencée dans le site Sherpa-Romeo, cette information apparaît lors du dépôt lorsque vous indiquez la revue dans laquelle vous avez publié,
- Lorsque vous avez eu l’accord de l’éditeur pour ce dépôt,
- Lorsque votre institution a payé des frais de publication pour que l’article soit en libre accès (Author processing charges ou APC).
Vous devez indiquer lorsque vous déposez le fichier (afficher la vue détaillée) quelle est la nature de votre fichier :

Quelles informations doit contenir le fichier déposé ?
Le fichier déposé doit contenir :
- Un titre correspondant à celui saisi dans les métadonnées descriptives du dépôt,
- Les auteurs, comme indiqués dans les métadonnées descriptives du dépôt,
- Et bien sûr le texte intégral.
Pourquoi mon dépôt n’est-il pas visible tout de suite ?
Les dépôts avec fichier sont soumis à une modération avant leur mise en ligne sur HAL, où nous vérifions en particulier que le fichier comporte les informations indiquées ci-dessus (titre et auteurs), et qu’il respecte la législation (fichier auteur ou éditeur dont le dépôt est autorisé en archive ouverte, ou post-print respectant un embargo).
Du fait du grand nombre de dépôts sur HAL actuellement, cette étape de modération, avant mise en ligne sur HAL, peut prendre plusieurs jours.
Vous retrouvez cependant vos dépôts en cours de modération à la rubrique : Mon espace/ Mes dépôts (documents en attente de vérification).
Vous pouvez aussi vérifier quels dépôts, y compris ceux encore en modération, vont remonter dans votre CRAC, en utilisant cette page mise à votre disposition : https://hal.archives-ouvertes.fr/crac/
Confusion entre mon Compte utilisateur HAL et mon IDHAL
Le compte utilisateur est le compte qui vous permet de vous identifier sur HAL : login + mot de passe : c’est votre compte en tant qu’utilisateur de HAL.
L’IdHAL est l’identifiant dans HAL qui vous permet de rassembler toutes vos publications sous un même identifiant auteur. C’est votre identifiant en tant qu’auteur dans HAL.
Liens vers la documentation de HAL
Déposer :
- Déposer
- Déposer en moins de 5 minutes (tutoriel)