Personnalisation du site web du portail ou de la collection
Public concerné
Gestionnaires de collection et administrateurs de portail de niveau débutant et avancé
Informations générales
Chaque portail et collection sont dotés d’un site web. Ce site web est personnalisable : apparence générale et celle de la page d’accueil, choix des pages qui composent le menu. Cet article décrit les fonctionnalités pour paramétrer un site web et fournit des guides et recommandations.
Sommaire
Ce sommaire vous permet d’accéder directement aux rubriques de l’article. Pour naviguer, cliquez sur les liens des sections qui vous intéressent.
- Personnalisation du site web du portail ou de la collection
- Sommaire
- Guides connexes
- 1. URL du site web
- 2. Personnalisation du site web
- 2.1. Approches et recommandations
- 2.2. Exemples de personnalisation
- 2.3. Informations générales
- 2.4. Site Web/Général
- 2.5. Site Web/Apparence
- 2.6. Site Web/En-tête
- 2.7. Site Web/Pied de page
- 2.8. Site Web/Menu
- 2.8.1. Informations générales
- 2.8.2. Page d’accueil
- 2.8.3. Page personnalisable
- 2.8.4. Lien web
- 2.8.5. Fichier
- 2.8.6. Pages de consultation
- 2.8.6.1. Informations générales
- 2.8.6.2. Consultation par période
- 2.8.6.3. Consultation par structure
- 2.8.6.4. Consultation par auteur
- 2.8.6.5. Consultation par type de publication
- 2.8.6.6. Consultation des derniers dépôts
- 2.8.6.7. Consultation des dernières publications
- 2.8.6.8. Consultation par discipline
- 2.8.6.9. Consultation par collections
- 2.8.6.10. Consultation des collections du portail
- 2.8.6.11. Consultation suivant une métadonnée
- 2.9. Site Web/Actualités
- 2.10. Site Web/Ressources
- 3. Page d’accueil et pages personnalisables
- 4. Modèles de sites web
Guides connexes
Les guides ci-dessous approfondissent les aspects de la personnalisation de votre site web couverts dans le présent article. Ils apportent des recommandations détaillées, complétées d’exemples et de pas à pas.
- Guide regroupant les bonnes pratiques à respecter dans votre feuille de styles
- Guide regroupant les différentes approches dans la construction de l’en-tête
- Guide regroupant les différentes approches dans la construction du pied de page
- Guide de la construction de la page d’accueil et des pages personnalisables
1. URL du site web
La création d’un portail génère un site web doté d’une adresse suivant le modèle : nom-du-portail.hal.science. Il est également possible de demander la mise en place d’un lien URL personnalisé.
Quant aux collections, ce dernier se construit selon le modèle : hal.science/TAMPID pour les collections qui ne sont pas associées à un portail ou qui sont associées à plusieurs portails et nom-du-portail.hal.science/TAMPID pour les collections associées à un seul portail.
2. Personnalisation du site web
2.1. Approches et recommandations
Deux degrés de personnalisation sont envisageables : simple et sur mesure. Le premier implique le recours aux modèles pré-paramétrés de pages personnalisables (celle d’accueil en est l’exemple principal) et de feuille de styles et convient aux utilisateurs n’ayant pas de connaissances de HTML et de CSS et/ou avec des ressources humaines réduites. La deuxième approche est réservée aux usagers avancés, encouragés à explorer et utiliser toutes les fonctionnalités au maximum.
Bonne pratique
L’en-tête, le sous-en-tête ainsi que le pied de page de HAL sont non modifiables et doivent rester intacts.

Header (en-tête) et subheader (sous-en-tête) de HAL

Footer (pied de page) de HAL
2.2. Exemples de personnalisation
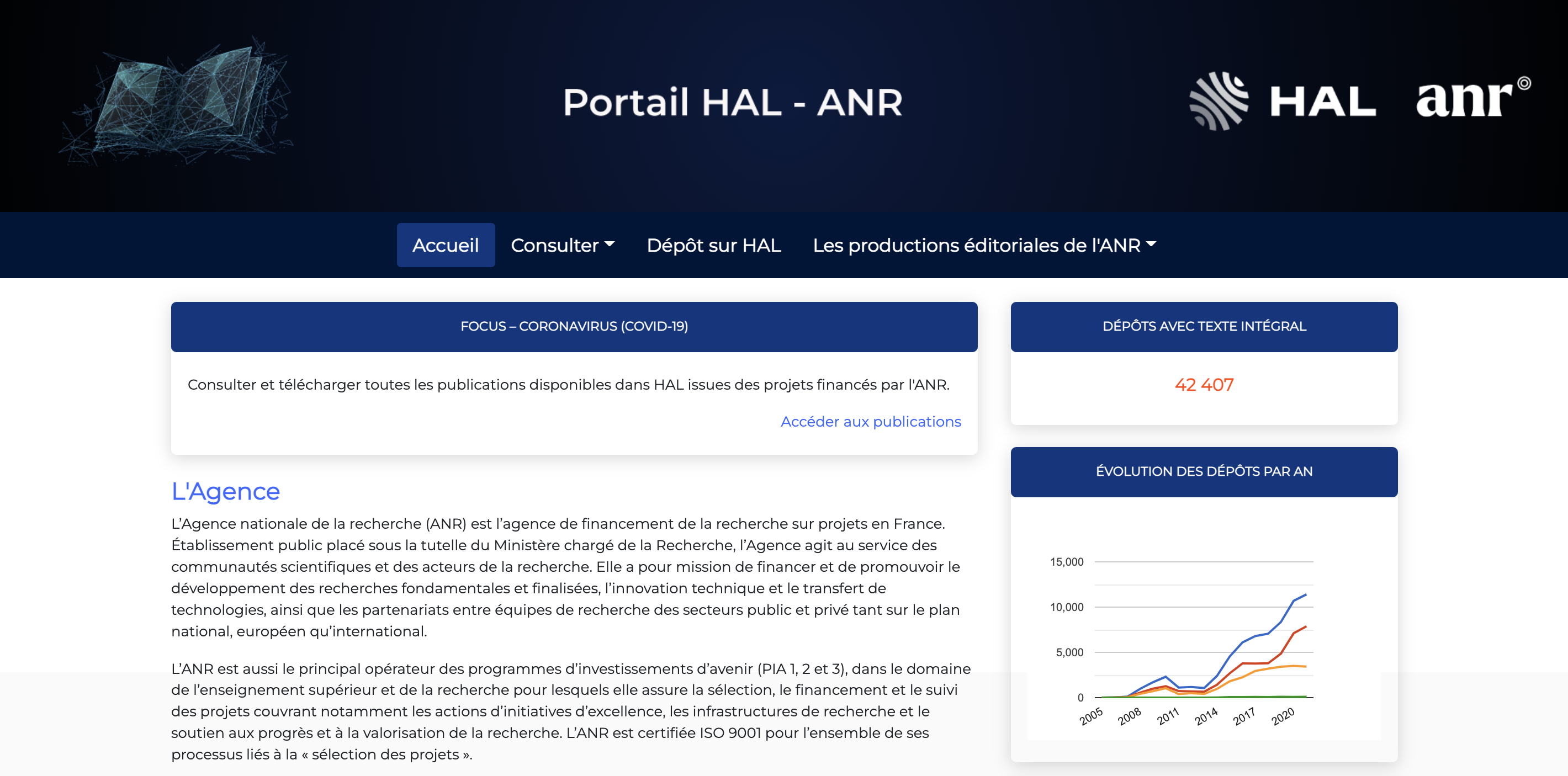
Personnalisation basique : Portail HAL ANR
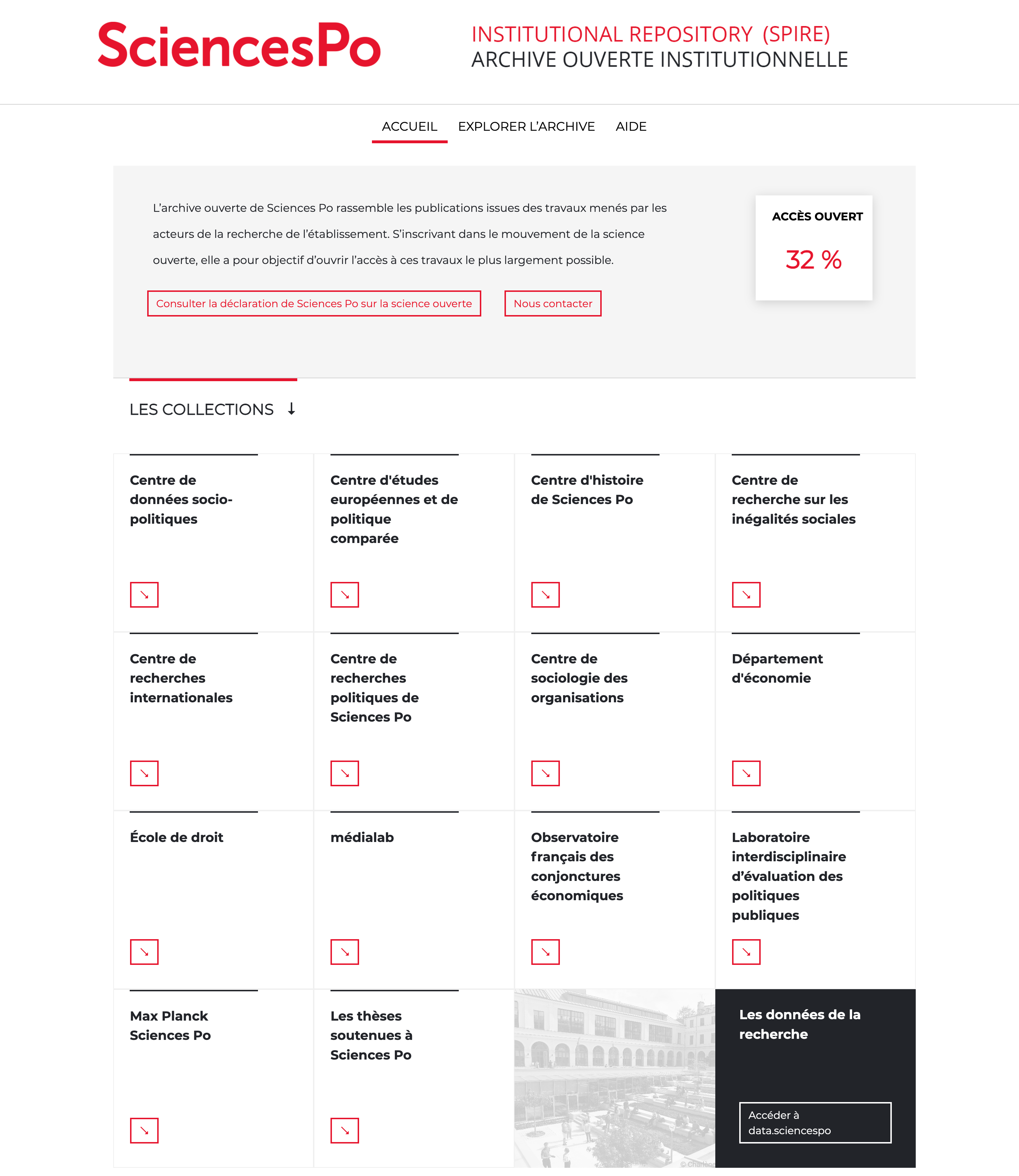
Personnalisation avancée : Portail HAL Sciences Po
2.3. Informations générales
L’accès aux écrans d’administration s’effectue depuis l’en-tête de HAL.

Accès aux écrans d’administration : Administrer dans HAL
Le site web est paramétrable par l’administrateur ou le gestionnaire via le menu Administrer dans HAL/Site Web qui se décline en sept rubriques : Général, Apparence, En-tête, Pied de page.
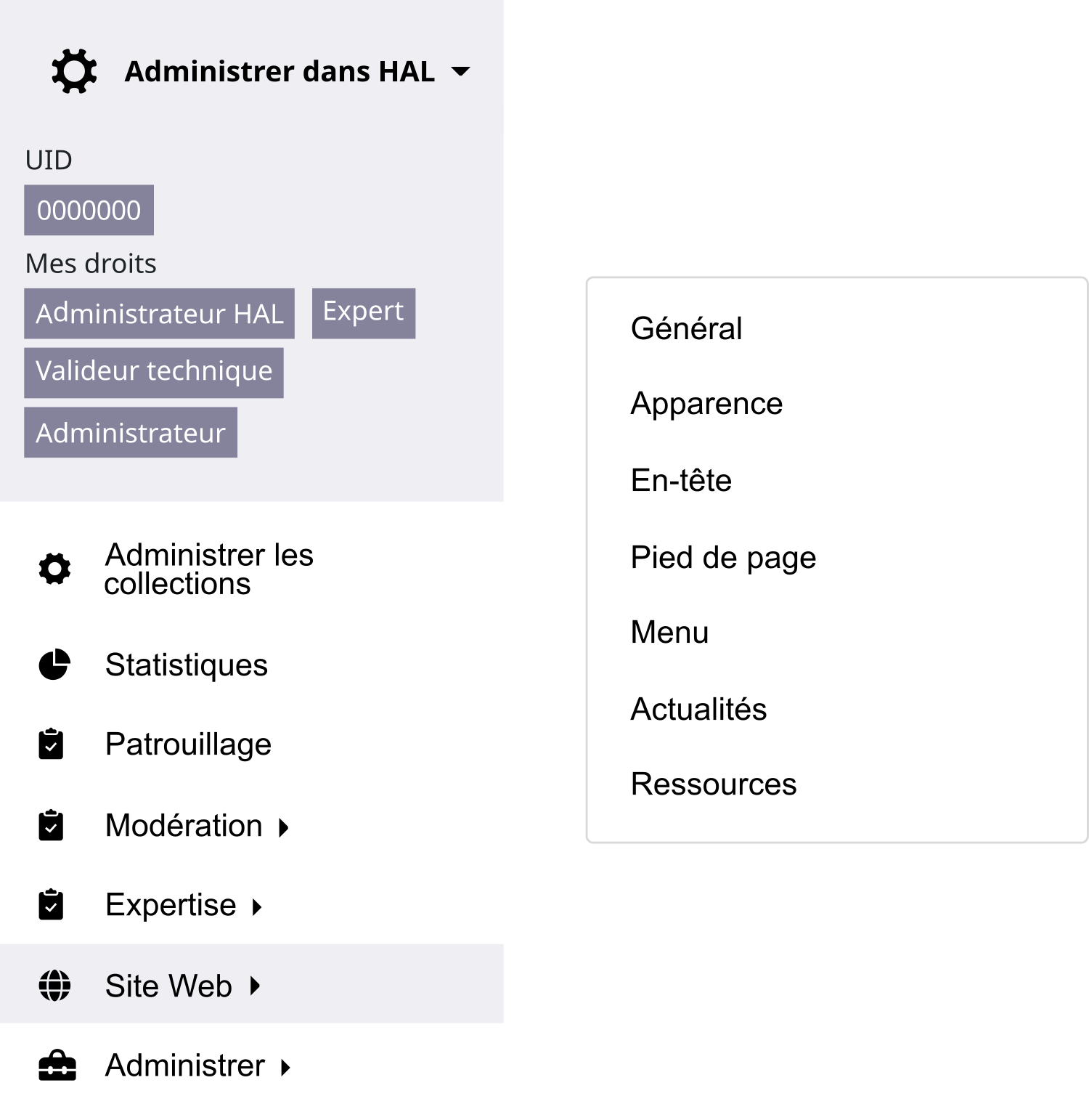
Personnalisation des sites : Administrer dans HAL/Site Web
2.4. Site Web/Général
Dans cette section, vous avez la main sur les langues de l’interface : français, anglais, espagnol ou basque. Vous pouvez également renseigner l’adresse e-mail qui sera affichée dans le pied de page de HAL. Si le champ est laissé vide, un lien vers une page du support apparaît par défaut. Le PIWIKID est visible aux administrateurs des portails : il correspond à l’identifiant du site utilisé pour établir les statistiques de consultations avec le logiciel libre Matomo (anciennement Piwik). Vous retrouverez cet identifiant dans le référentiel des instances.
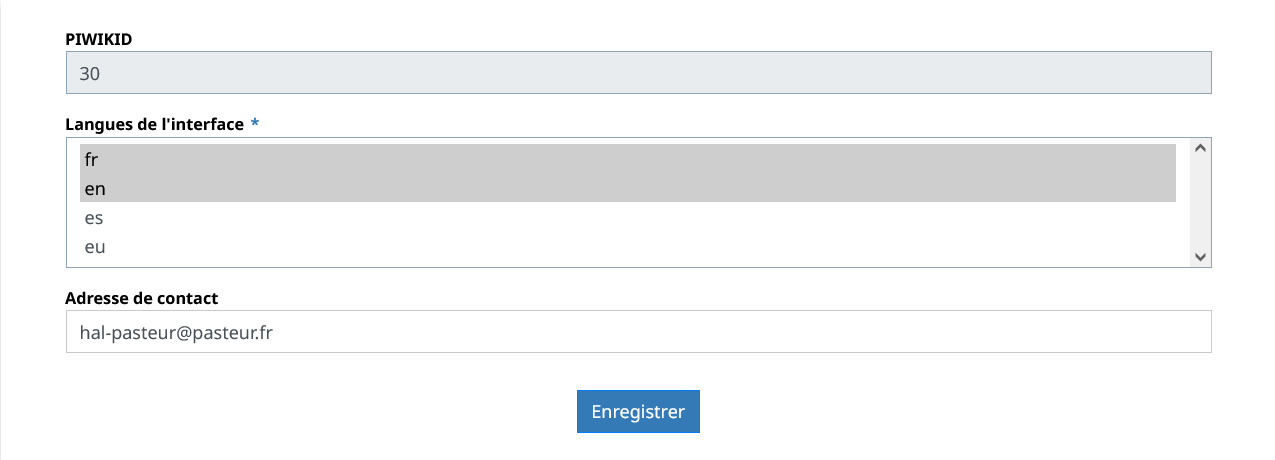
Personnalisation des sites : Administrer dans HAL/Site Web/Général

Pied de page de HAL avec une adresse de contact personnalisée
2.5. Site Web/Apparence
Cet espace permet de choisir entre l’une des feuilles de styles CSS par défaut ou d’en créer sa propre version.
Deux solutions sont proposées dans Type de personnalisation :
- En un clic : modèles non modifiables ;
- Avancé : votre feuille de styles.
Lorsque la deuxième option est choisie, un modèle documenté de feuille de styles est chargé dans le champ Feuille de styles. Les utilisateurs n’ayant pas de connaissance approfondie du langage CSS sont encouragés fortement à utiliser ce modèle comme base. Il est également accessible sur les liens pérennes en production et en préproduction.

Personnalisation des sites : Administrer dans HAL/Site Web/Apparence : Modèles de feuille de styles
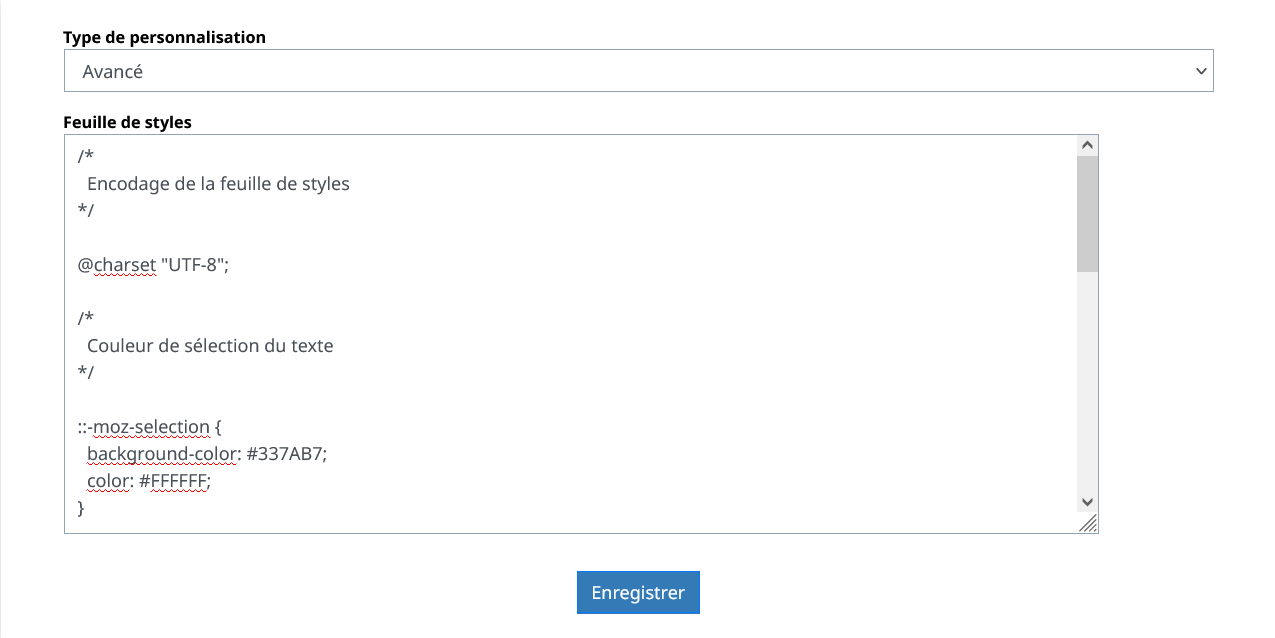
Personnalisation des sites : Administrer dans HAL/Site Web/Apparence : Feuille de styles d’utilisateur
La feuille de style créée dans Site Web/Apparence est sauvegardée dans un dossier dédié aux ressources de votre site, accessible via Site Web/Ressources : le nom du fichier est style.ng.css. Vous pouvez réutiliser cette feuille de style sur plusieurs sites : en reproduisant le fichier ou en copiant son contenu dans l’écran Site Web/Apparence.
Pour aller plus loin
Consulter le guide regroupant les bonnes pratiques à respecter dans votre feuille de styles
2.6. Site Web/En-tête
Cet espace permet de personnaliser l’en-tête de votre site web situé au-dessous des en-têtes de HAL.

En-tête du portail HAL Pasteur
Vous avez le choix entre deux types d’éléments :
- Chaîne de caractères : titre ou libellé ;
- Image : logotype ou bandeau.
Ces derniers sont mis dans l’arborescence HTML et deviennent descendants de <div class="site-header"> correspondant à l’en-tête du site. Il peut y en avoir plusieurs : à chaque type ses réglages.
Chaîne de caractères
- Libellé* : champ multivalué ; si le site est prévu dans plusieurs langues, il doit obligatoirement y avoir un texte dans ces langues ;
- Classe(s) CSS : une classe CSS peut être attribuée au texte, vous pouvez la cibler dans votre feuille de styles ;
- Styles CSS : CSS inline peut être appliqué à votre texte directement (cf. article de MDN Mozilla expliquant le fonctionnement du CSS inline) ; les règles définies dans le champ sont mis dans l’attribut
styledu texte ajouté à l’arborescence HTML ; cela permet de tester votre mise en forme sans passer par la feuille de styles mais il est préférable de garder les styles dans le fichier séparé ; par exemplecolor: #ff4600;renseigné dans le champ donne<span style="color: #ff4600;">votre texte</span>dans le code HTML ; - Alignement : gauche, centré ou droite.
Image
- Fichier* : téléchargement du fichier d’image ; les formats matriciels et vectoriels sont acceptés ;
- URL* : URL de votre image si vous faites le choix de la télécharger via Site Web/Ressources ; par exemple l’URL pour le fichier logotype_hal.svg prendra la forme logotype_hal.svg ; il suffit de renseigner le nom du fichier sans le précéder de /public/ ;
- Largeur : correspond à l’attribut width de l’image ;
- Hauteur : correspond à l’attribut height de l’image ;
- Lien : votre image peut être rendue cliquable si vous renseignez dans ce champ un lien vers le site web de votre institution par exemple ;
- Texte alternatif : correspond à l’attribut alt de l’image et sert à afficher sa description au cas où l’image ne peut être visualisée ;
- Alignement : gauche, centré ou droite.
Les champs marqués avec un astérisque dans le formulaire sont obligatoires.
Une fois les textes et/ou images téléchargés, vous pouvez :
- inverser leur place (icône avec les points à gauche) ;
- les modifier (icône de crayon à droite) ;
- les supprimer (icône de poubelle à droite).
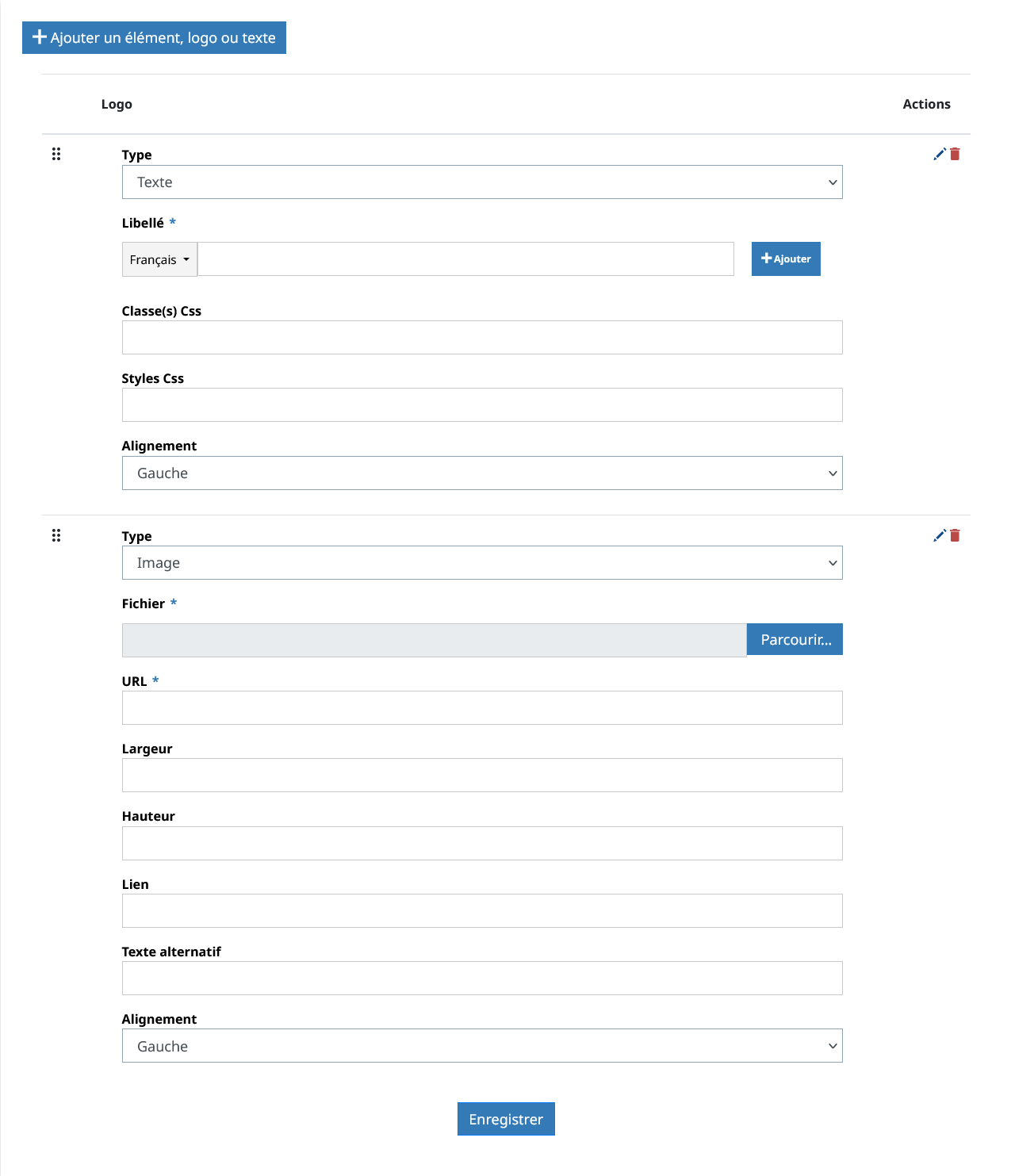
Personnalisation des sites : Administrer dans HAL/Site Web/En-tête
Par défaut, les éléments sont ajoutés dans une table HTML, ce code est non modifiable. L’espace disponible se divise en autant d’espaces qu’il y a de textes et/ou d’images.

En-tête de la collection HAL ARCHAM
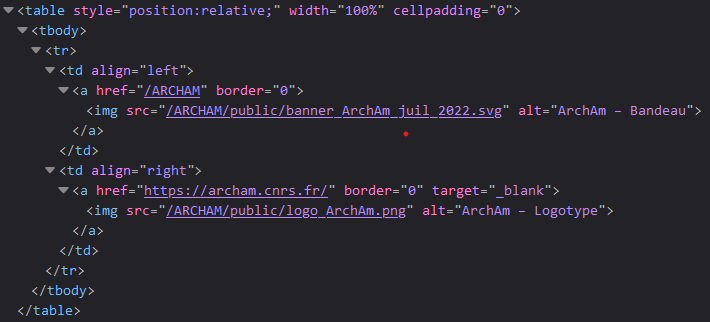
En-tête de la collection HAL ARCHAM : Extrait du code HTML
Pour aller plus loin
Consulter le guide regroupant les différentes approches dans la construction de l’en-tête
2.7. Site Web/Pied de page
Le pied de page est constitué de deux parties : pied de page de HAL non modifiable (à l’exception de l’adresse de contact qui peut être renseignée via Site Web/Général et pied de page du site ajouté optionnellement au-dessus du premier.

Pied de page personnalisé de la collection HAL ARCHAM

Pied de page de HAL par défaut
Afin de garder le pied de page par défaut, sélectionnez le type de personnalisation Pied de page par défaut. Seul le pied de page par défaut sera affiché où vous avez la possibilité de mettre une adresse de contact personnalisée (cf. rubrique Site Web/Général).

Personnalisation des sites : Administrer dans HAL/Site Web/Pied de page : Pied de page par défaut
Le type de personnalisation Pied de page personnalisé permet d’ajouter un pied de page du site au-dessus de celui de HAL. Grâce à l’éditeur HTML WYSIWYG (What you see is what you get), vous avez la main sur la mise en forme en visualisant le résultat directement dans l’éditeur. Vous pouvez créer un pied de page pour chaque langue de votre site.
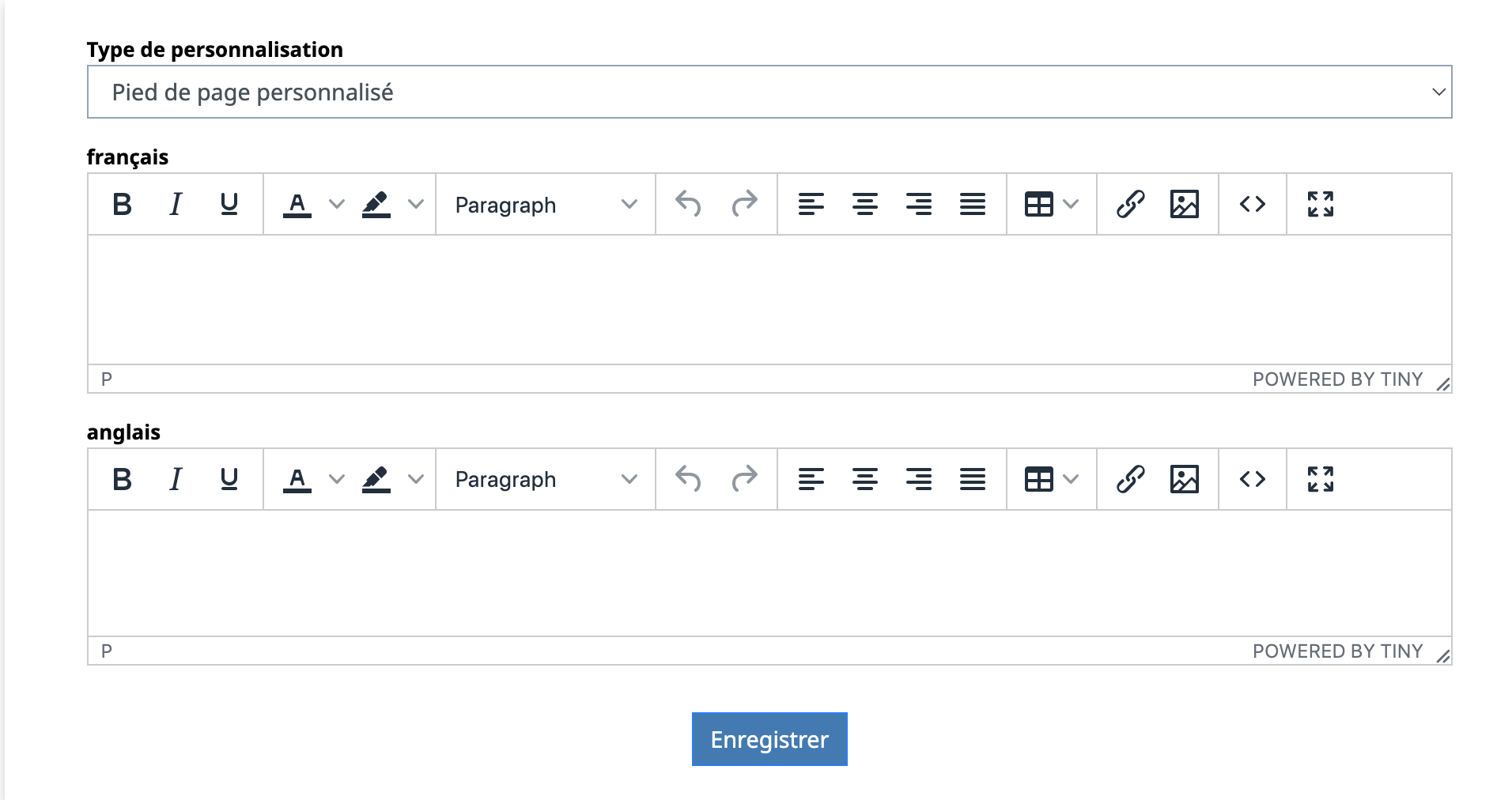
Personnalisation des sites : Administrer dans HAL/Site Web/Pied de page : Pied de page personnalisé
**[Consulter le guide regroupant les différentes approches dans la construction du pied de page](../personnalisation-du-site-pied-de-page-approches.md)**
2.8. Site Web/Menu
2.8.1. Informations générales
Le choix des onglets pour le menu de navigation s’effectue dans Site Web/Menu. La barre de navigation du menu est horizontale et se trouve au-dessous de l’en-tête du site.

Menu de navigation du portail HAL ANR
Il est possible d’organiser les menus avec des pages et dossiers. Un dossier peut contenir plusieurs pages et être utilisé pour la création d’un sous-menu par exemple. L’ordre des pages et dossiers se fait par un glisser/déposer.
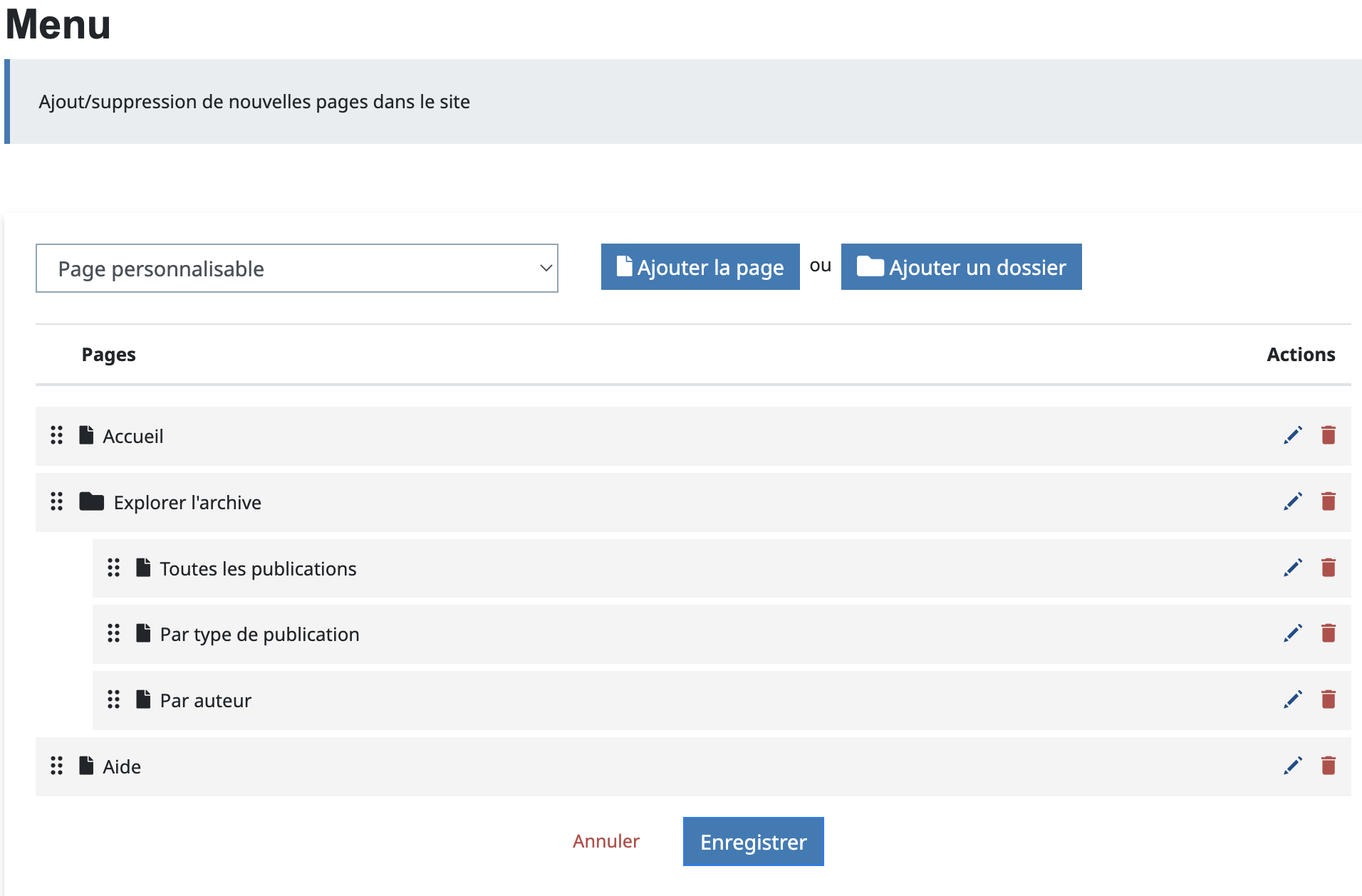
Personnalisation des sites : Administrer dans HAL/Site Web/Menu
L’icône de crayon permet d’accéder aux attributs des éléments tels que les intitulés, liens et autres paramètres spécifiques au type d’entrée.
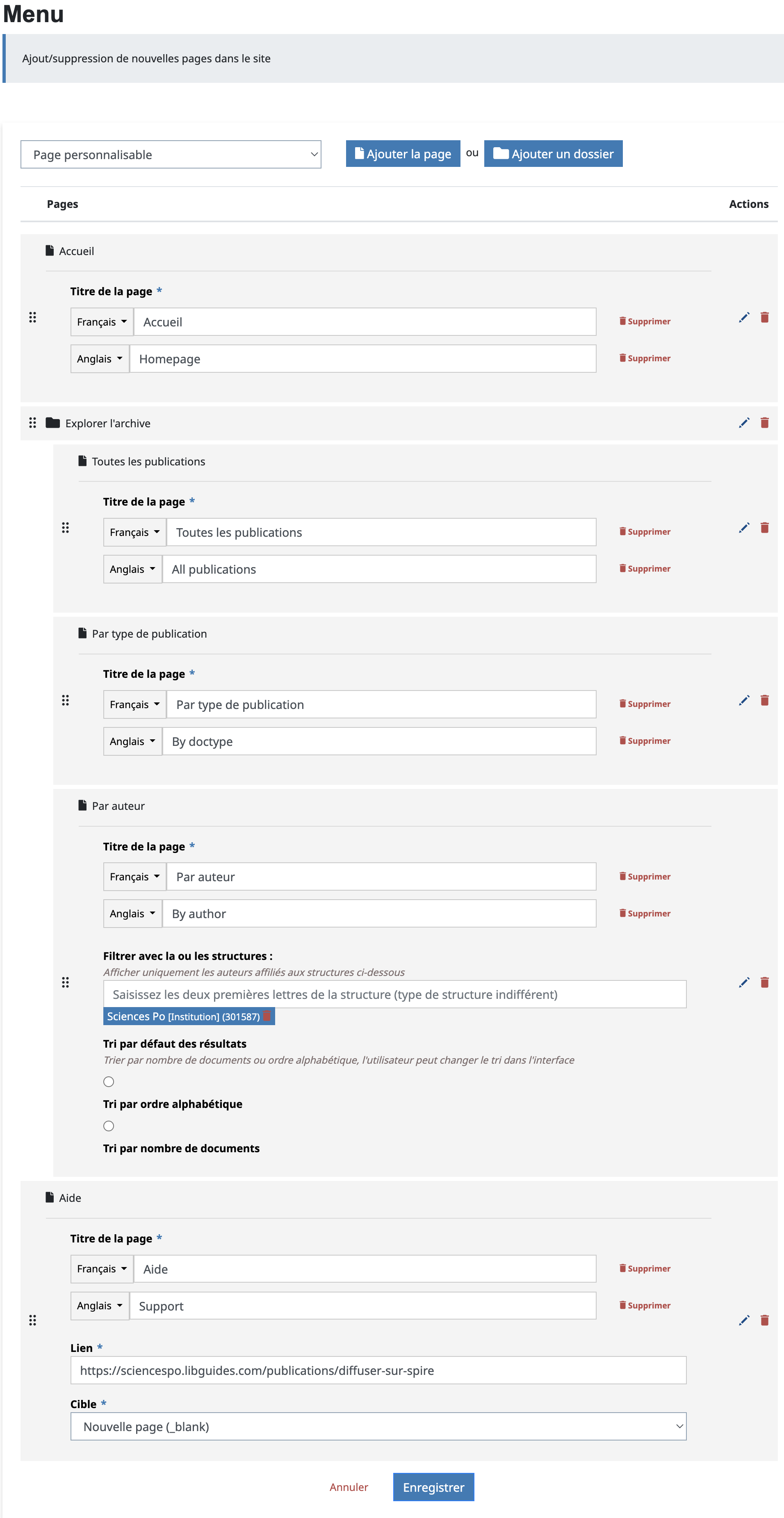
Personnalisation des sites : Administrer dans HAL/Site Web/Menu : Attributs des entrées
Plusieurs types d’entrées peuvent être insérées dans le menu : page d’accueil, page personnalisable, lien web, fichier, actualités, pages de consultation.

Personnalisation des sites : Administrer dans HAL/Site Web/Menu : Types d’entrées
Pour aller plus loin
Vous pouvez créer une page de type "Consultation par" pour afficher toutes les publications de la collection : 1. Ajouter une page "Consultation des dernières publications" 2. La renommer "Toutes les publications" 3. Enregistrer
2.8.2. Page d’accueil
La page d’accueil est insérée à la création du site.
2.8.3. Page personnalisable
Le nombre de pages personnalisables est illimité. Les attributs comprennent le titre de la page (champ multivalué) et le lien permanent correspondant à l’URL de la page remplie automatiquement à partir du titre et modifiable.
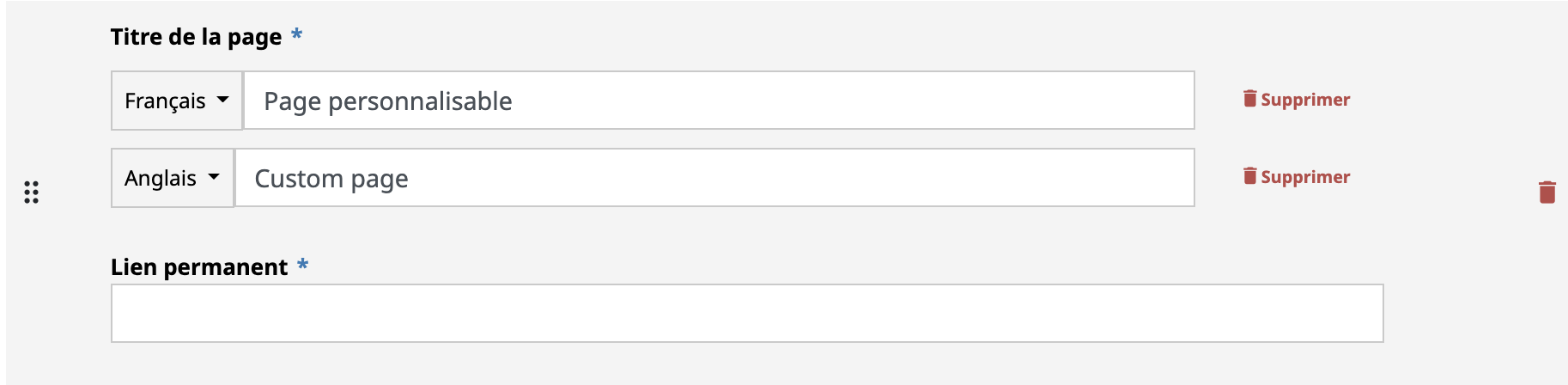
Personnalisation des sites : Administrer dans HAL/Site Web/Menu : Page personnalisable
Pour aller plus loin
Consulter le guide de la construction de la page d’accueil et des pages personnalisables
2.8.4. Lien web
Il est question d’un lien vers une page de HAL autre que celles personnalisables ou vers un site web externe. Les attributs comprennent le titre de la page (champ multivalué), le lien ainsi que la cible (page courante ou nouvelle page).
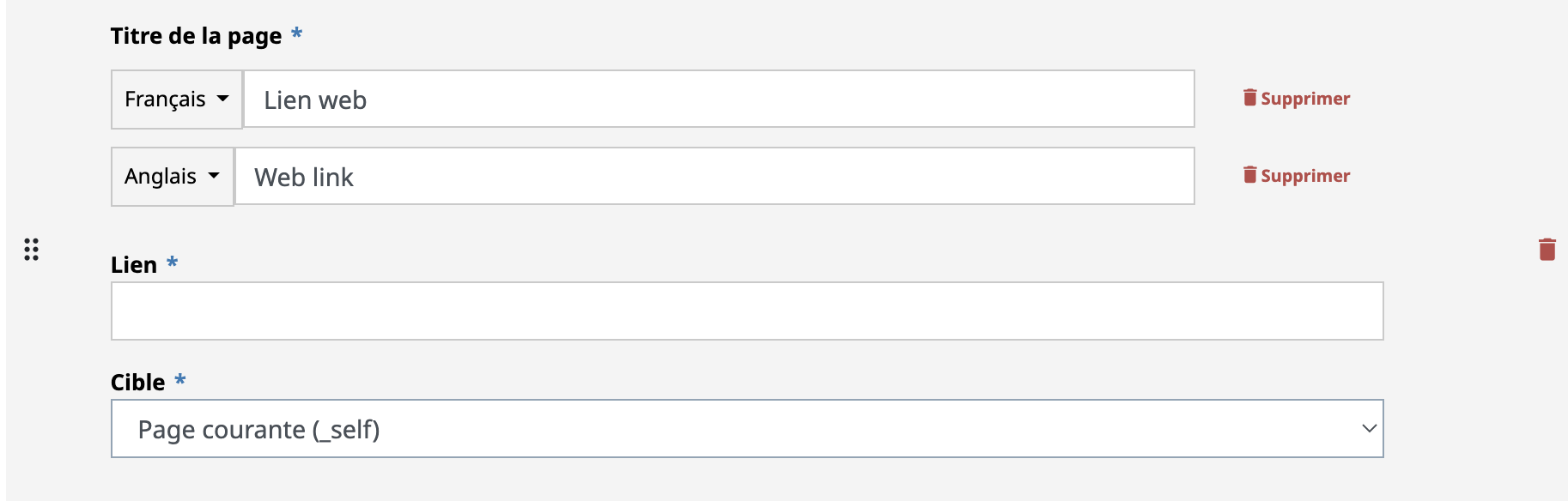
Personnalisation des sites : Administrer dans HAL/Site Web/Menu : Lien web
Les URL des ressources hébergées sur HAL et de ses pages doivent être relatives (cf. article de MDN Mozilla expliquant les URL et leur structure). Quelques cas d’usage :
/TAMPIDpour les collections, pax exemple/ARCHAM;/search/index?q=<votre requête>pour les requêtes de recherche, par exemple/search/index?q=*:*;/public/<nom de votre fichier>pour un fichier déposé dans Site Web/Ressources, par exemple/public/guide_utilisation.pdf.
2.8.5. Fichier
Les attributs comprennent le titre de la page (champ multivalué), le lien pour télécharger votre fichier ainsi que la cible (page courante ou nouvelle page).
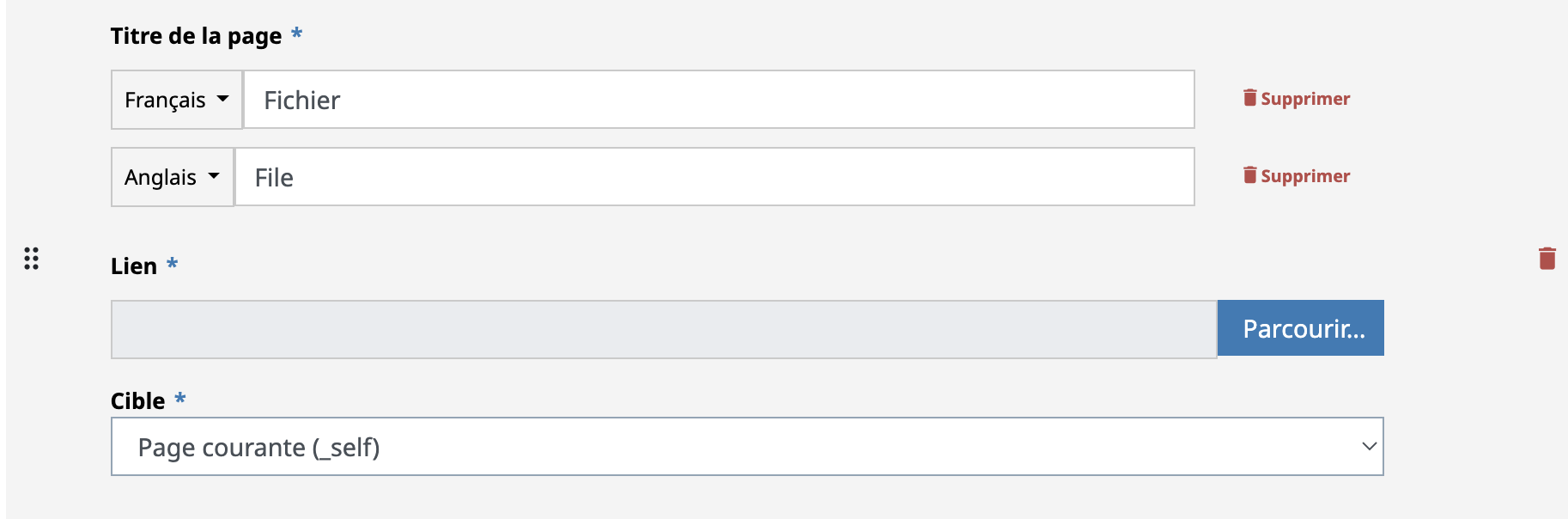
Personnalisation des sites : Administrer dans HAL/Site Web/Menu : Fichier
2.8.6. Pages de consultation
2.8.6.1. Informations générales
Les pages de consultation permettent de filtrer les recherches de documents sur un site web. Le choix est proposé entre plusieurs types de pages de consultation : par période, par structure, par auteur, par type de publication, des derniers dépôts, des dernières publications, par discipline, par collections, des collections du portail, suivant une métadonnée.
2.8.6.2. Consultation par période
Affiche le nombre de dépôts du site classés par date. Ne peut s’insérer qu’une seule fois.
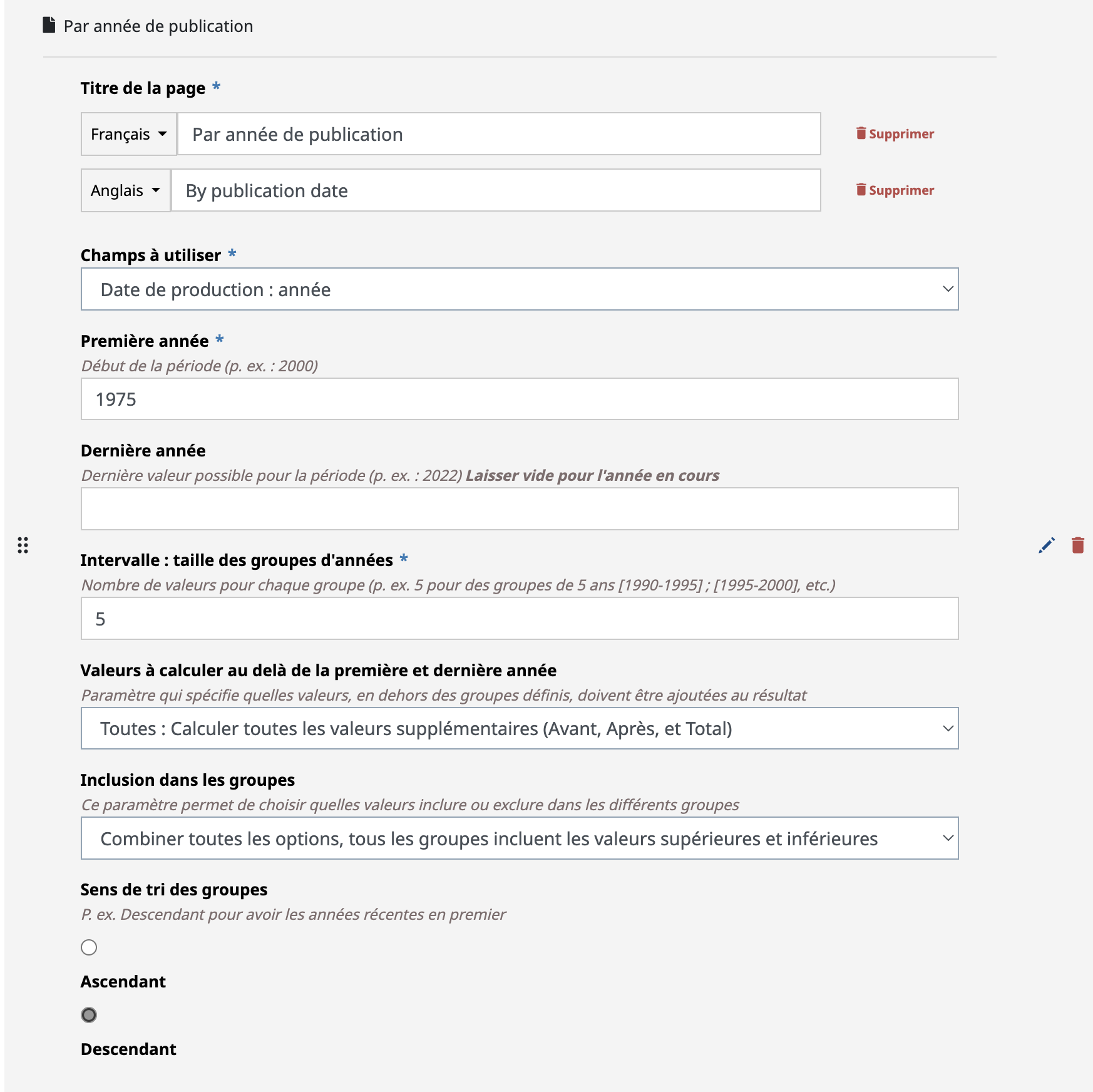
Personnalisation des sites : Administrer dans HAL/Site Web/Menu : Consultation par période
Titre de la page* : intitulé de l’onglet (champ multivalué).
Champs à utiliser* : sélection de l’année à prendre en compte : de production, de dépôt, d’écriture ou de soutenance.

Personnalisation des sites : Administrer dans HAL/Site Web/Menu : Consultation par période : Champs à utiliser
Si la date d’écriture choisie n’est pas renseignée dans le dépôt, celui-ci n’est pas comptabilisé.
Première année* : année à partir de laquelle l’affichage sera créé.
Dernière année : doit être laissée vide pour l’année en cours.
Intervalle* : taille des groupes d’années.
Valeurs à calculer au-delà de la première et dernière année : spécifie quelles valeurs, en-dehors des groupes, doivent être ajoutées aux résultats.
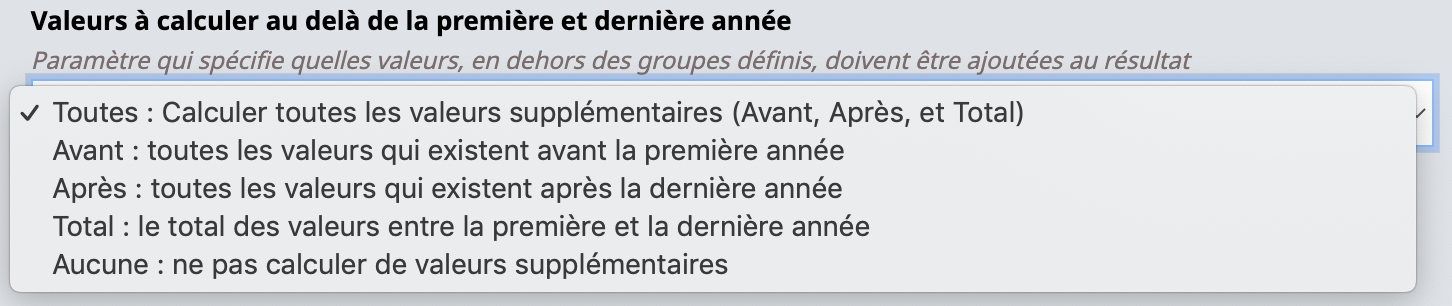
Personnalisation des sites : Administrer dans HAL/Site Web/Menu : Consultation par période : Valeurs à calculer
Inclusion dans les groupes : permet de choisir quelles valeurs inclure dans les différents groupes ; par défaut, les groupes incluent leur valeur de début et de fin ; par exemple le groupe [2000-2005] inclut les valeurs de 2000 et de 2005.

Personnalisation des sites : Administrer dans HAL/Site Web/Menu : Consultation par période : Inclusion dans les groupes
Sens de tri des groupes : permet de sélectionner le sens de tri ascendant ou descendant.
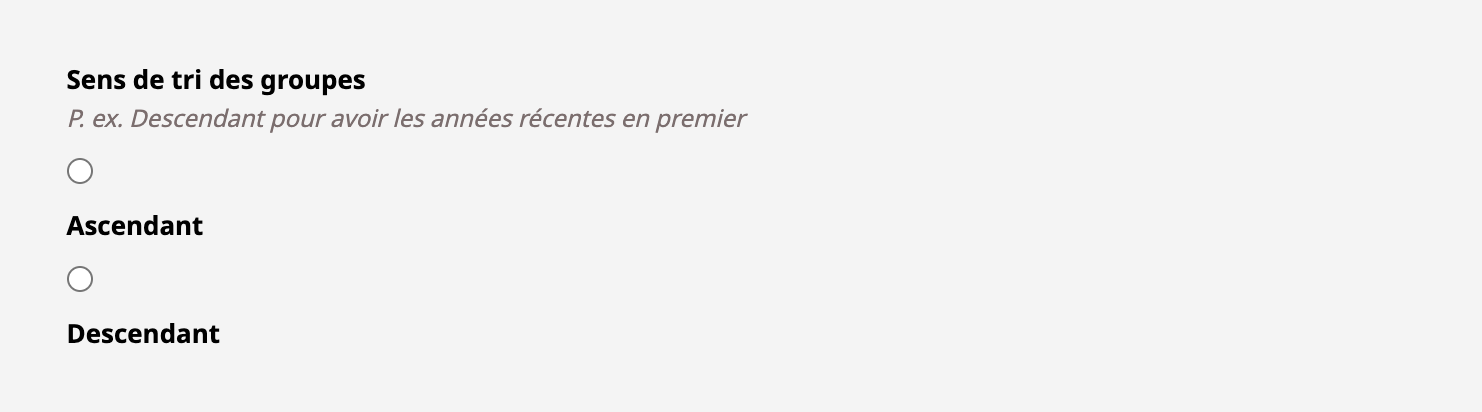
Personnalisation des sites : Administrer dans HAL/Site Web/Menu : Consultation par période : Sens de tri
Pour un affichage par année, renseigner
Les champs marqués avec un astérisque dans le formulaire sont obligatoires.
2.8.6.3. Consultation par structure
Affiche les structures présentes dans les publications. Les pages peuvent être insérées plusieurs fois.
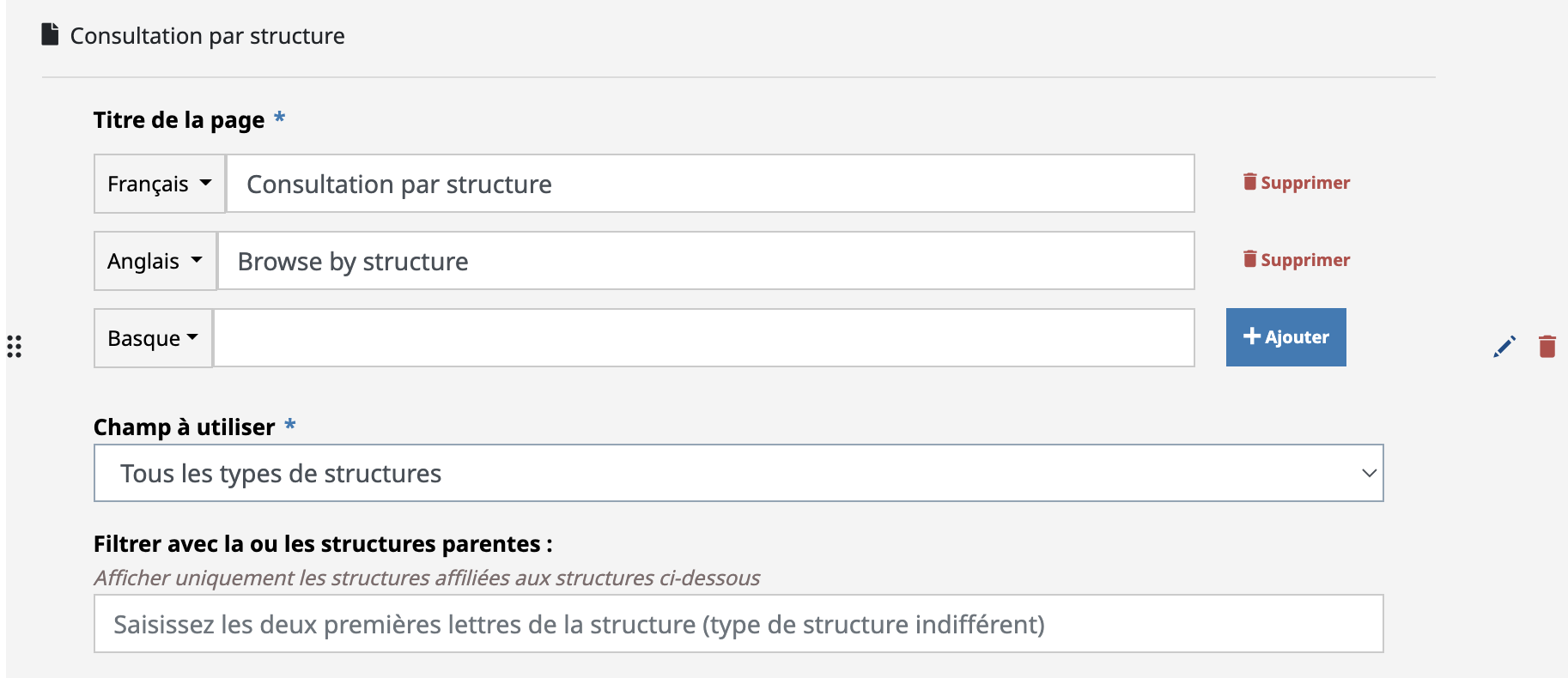
Personnalisation des sites : Administrer dans HAL/Site Web/Menu : Consultation par structure
Titre de la page* : intitulé de l’onglet (champ multivalué).
Champs à utiliser* : sélection du type de la structure : regroupement d’institutions, institution, regroupement de laboratoires, laboratoire, regroupement d’équipes, équipe de recherche.
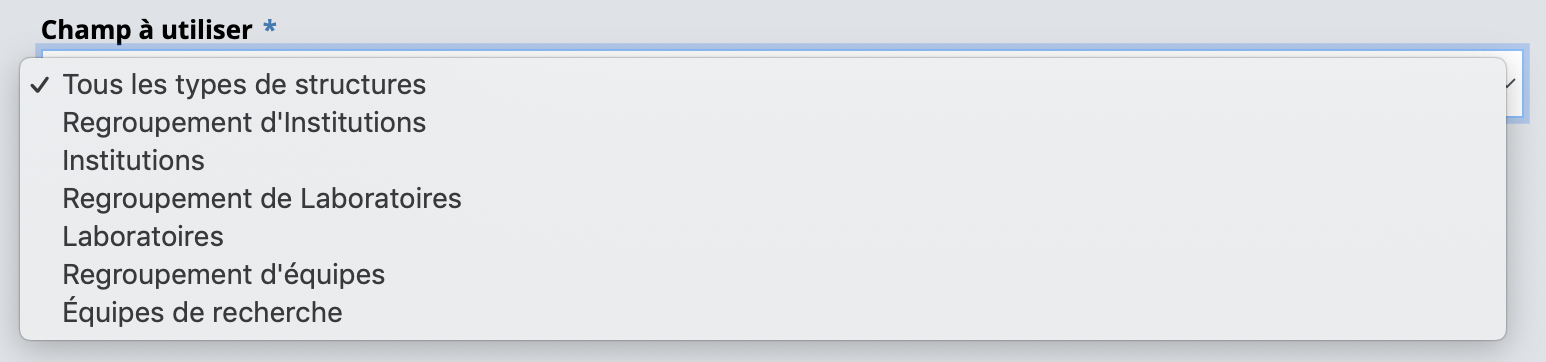
Personnalisation des sites : Administrer dans HAL/Site Web/Menu : Consultation par structure : Champs à utiliser
Vérifiez le type de votre structure dans le référentiel des structures de AuréHAL.

AuréHAL : Exemple de structure
Filtrer avec la ou les structures : permet de spécifier les structures à afficher, il peut y en avoir plusieurs. Vous avez la possibilité de saisir le nom de la structure ou son identifiant. Les structures sont proposées indépendamment du type spécifié dans le champ précédent.
Si aucun filtre n’est appliqué, toutes les structures présentes dans les dépôts s’affichent. Par exemple, cela permet d’afficher les collaborations pour une collection du type Laboratoire. Si vous souhaitez afficher vos équipes, ajoutez les noms des structures dans le filtre.
La page du type Consultation par structure peut être insérée dix fois maximum. Par exemple, une page de consultation pour une structure du type Institution peut être insérée deux fois : une fois sans filtre et l’autre avec.
2.8.6.4. Consultation par auteur
Affiche tous les auteurs présents dans les publications. Les pages peuvent être insérées deux fois : sans filtre et avec.
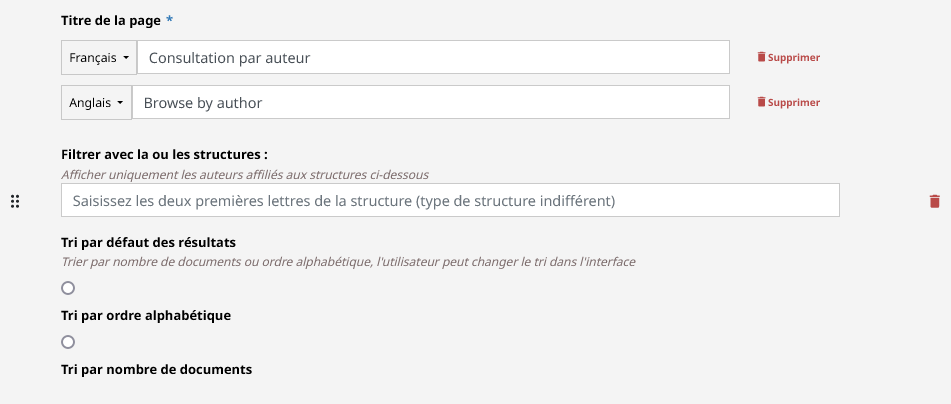
Personnalisation des sites : Administrer dans HAL/Site Web/Menu : Consultation par auteur
Titre de la page* : intitulé de l’onglet (champ multivalué).
Filtrer avec la ou les structures : plusieurs structures peuvent être sélectionnées.
Pour une collection du type Laboratoire, utilisez le filtre pour limiter l’affichage aux auteurs du laboratoire.
Les formes successives d’une structure de recherche sont ainsi prises en compte. Leurs codes couleur sont les suivants : vert pour les entrées valides, jaune pour les entrées fermées, rouge pour les entrées en attente de validation.
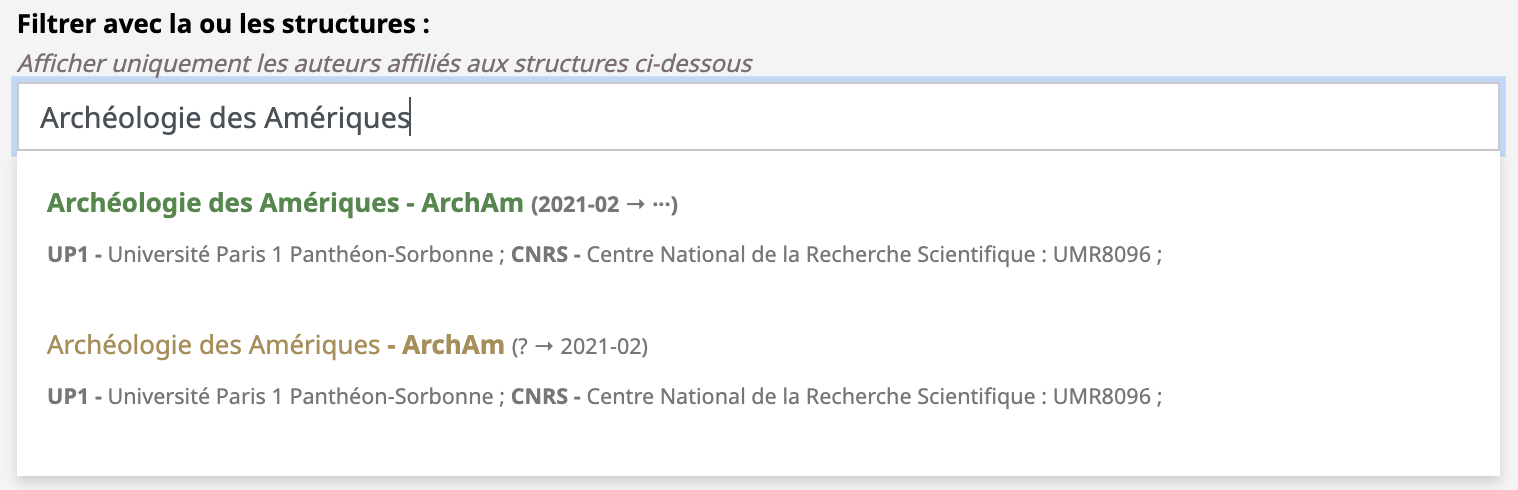
Personnalisation des sites : Administrer dans HAL/Site Web/Menu : Consultation par auteur : Filtrer avec la ou les structures : Recherche
La ou les structures sélectionnées sont affichées sur fond bleu avec leurs intitulés et leurs identifiants dans le référentiel.

Personnalisation des sites : Administrer dans HAL/Site Web/Menu : Consultation par auteur : Filtrer avec la ou les structures : Sélection
Cliquez sur l’icône de poubelle pour supprimer la ou les structures sélectionnées.
Tri par défaut des résultats : permet de sélectionner le sens de tri par ordre alphabétique ou par nombre de documents.

Personnalisation des sites : Administrer dans HAL/Site Web/Menu : Consultation par auteur : Tri par défaut des résultats
2.8.6.5. Consultation par type de publication
Affiche le nombre de dépôts du portail ou de la collection classés par type de publication. Ne peut s’insérer qu’une seule fois.

Personnalisation des sites : Administrer dans HAL/Site Web/Menu : Consultation par type de publication
2.8.6.6. Consultation des derniers dépôts
Les dépôts du portail ou de la collection sont affichés, triés par date de dépôt décroissante. Ils sont présentés comme une page de résultats lors d’une requête, avec la navigation par facettes.

Personnalisation des sites : Administrer dans HAL/Site Web/Menu : Consultation des derniers dépôts
2.8.6.7. Consultation des dernières publications
Les dépôts du portail ou de la collection sont affichés, triés par date de publication décroissante. Ils sont présentés comme une page de résultats lors d’une requête, avec la navigation par facettes.

Personnalisation des sites : Administrer dans HAL/Site Web/Menu : Consultation des dernières publications
2.8.6.8. Consultation par discipline
Affiche les disciplines avec le nombre de dépôts du portail ou de la collection.

Personnalisation des sites : Administrer dans HAL/Site Web/Menu : Consultation par discipline
Titre de la page* : intitulé de l’onglet (champ multivalué).
Type d’affichage* : uniquement les domaines propres au portail, tous les domaines utilisés dans les dépôts.

Personnalisation des sites : Administrer dans HAL/Site Web/Menu : Consultation par discipline : Type d’affichage
2.8.6.9. Consultation par collections
Affiche les collections où sont tamponnés les dépôts du portail ou de la collection. Les pages peuvent être insérées deux fois : sans filtre et avec.

Personnalisation des sites : Administrer dans HAL/Site Web/Menu : Consultation par collections
Titre de la page* : intitulé de l’onglet (champ multivalué).
Choix de l’affichage* : liste de collections, liste de collections + affichage de la catégorie, liste de collections réparties par catégories.

Personnalisation des sites : Administrer dans HAL/Site Web/Menu : Consultation par collections : Choix de l’affichage

Personnalisation des sites : Administrer dans HAL/Site Web/Menu : Consultation par collections : Choix de l’affichage : Liste de collections : Exemple

Personnalisation des sites : Administrer dans HAL/Site Web/Menu : Consultation par collections : Choix de l’affichage : Liste de collections + affichage de la catégorie : Exemple

Personnalisation des sites : Administrer dans HAL/Site Web/Menu : Consultation par collections : Choix de l’affichage : Liste de collections réparties par catégories : Exemple
Filtrer avec la collection parente : permet de spécifier les collections parentes, il peut y en avoir plusieurs. Afin de trouver une collection, il faut saisir les premières lettres de son TAMPID.
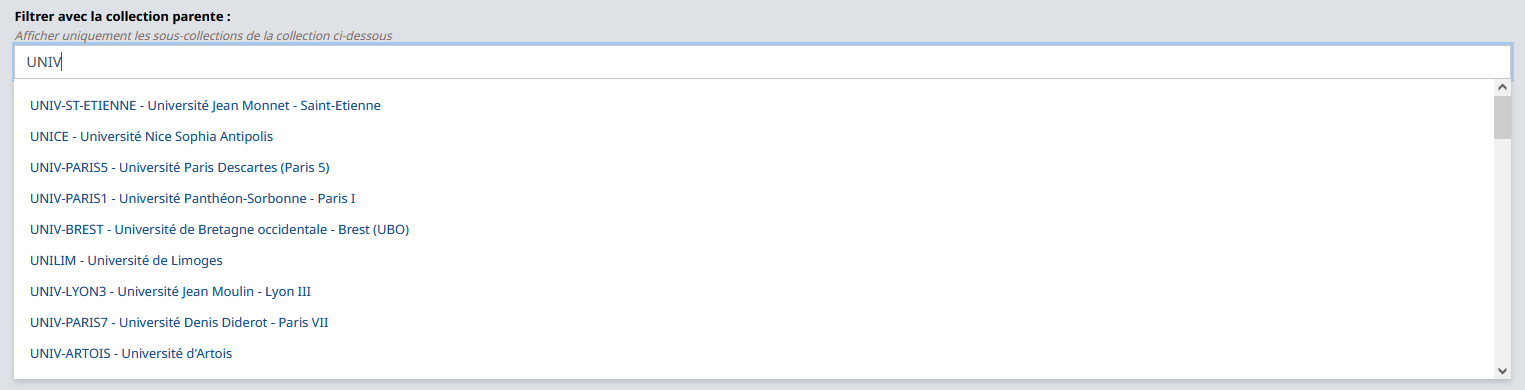
Personnalisation des sites : Administrer dans HAL/Site Web/Menu : Consultation par collections : Filtrer avec la collection parente
Tri par défaut des résultats : permet de sélectionner le sens de tri par ordre alphabétique ou par nombre de documents.
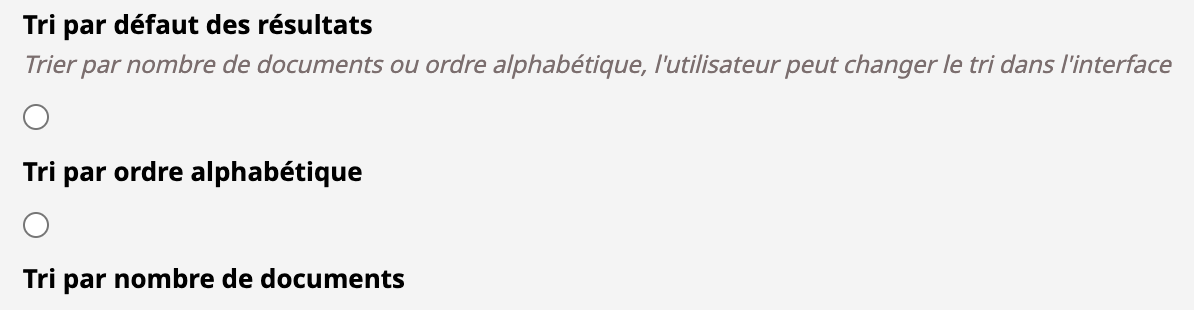
Personnalisation des sites : Administrer dans HAL/Site Web/Menu : Consultation par collections : Tri par défaut des résultats
2.8.6.10. Consultation des collections du portail
Affiche les collections associées au portail.

Personnalisation des sites : Administrer dans HAL/Site Web/Menu : Consultation des collections du portail
2.8.6.11. Consultation suivant une métadonnée
Affiche une liste des valeurs correspondant à la métadonnée sélectionnée et un nombre de dépôts.
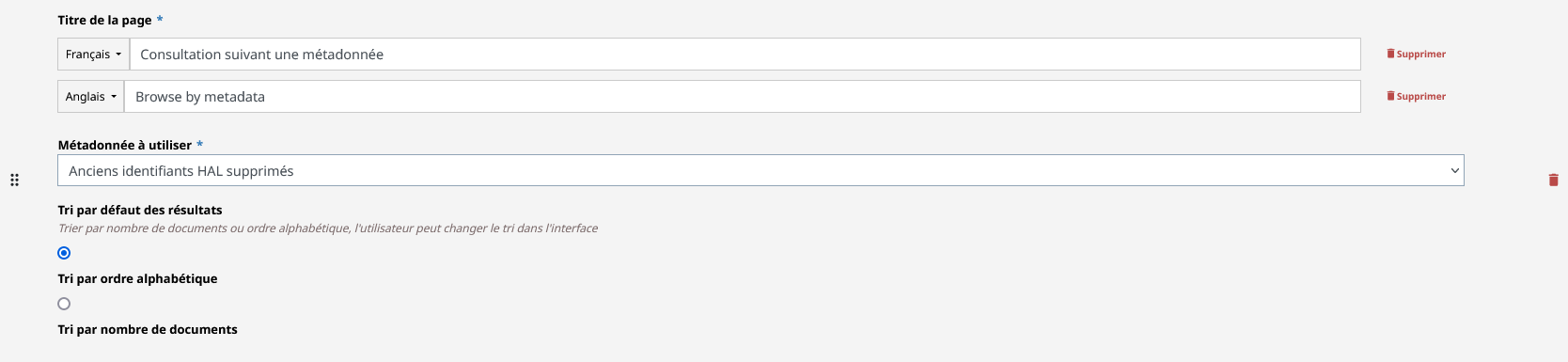
Personnalisation des sites : Administrer dans HAL/Site Web/Menu : Consultation suivant une métadonnée
Titre de la page* : intitulé de l’onglet (champ multivalué).
Métadonnée à utiliser* : champ de filtre.
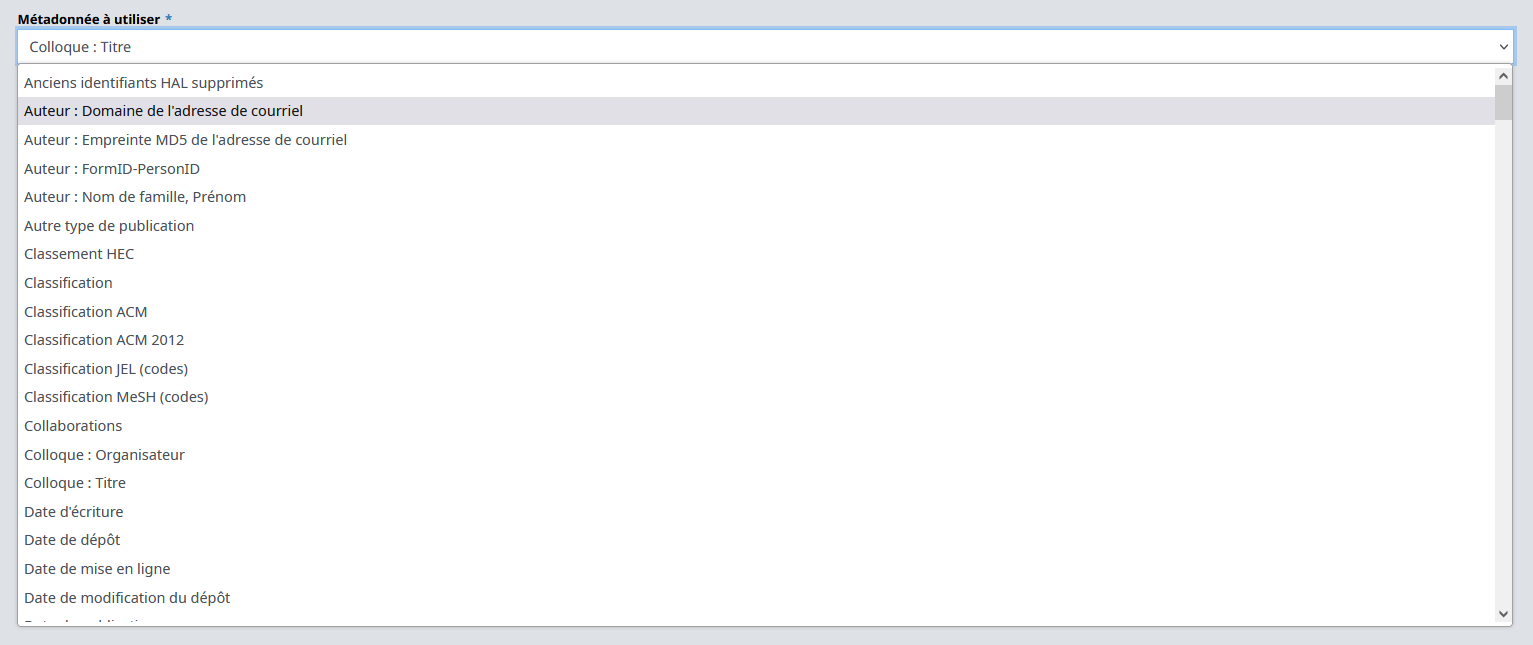
Personnalisation des sites : Administrer dans HAL/Site Web/Menu : Consultation suivant une métadonnée : Métadonnée à utiliser
Tri par défaut des résultats : permet de sélectionner le sens de tri par ordre alphabétique ou par nombre de documents.
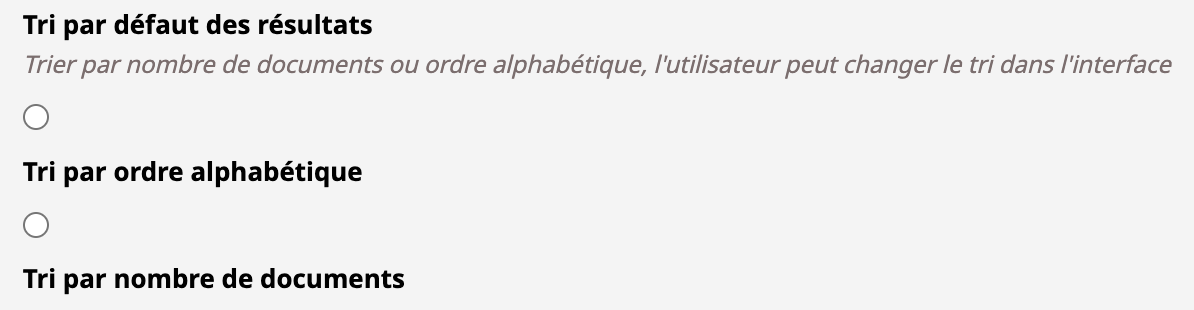
Personnalisation des sites : Administrer dans HAL/Site Web/Menu : Consultation suivant une métadonnée : Tri par défaut des résultats
2.9. Site Web/Actualités
Les actualités du site web sont paramétrables dans l’espace Site Web/Actualités.
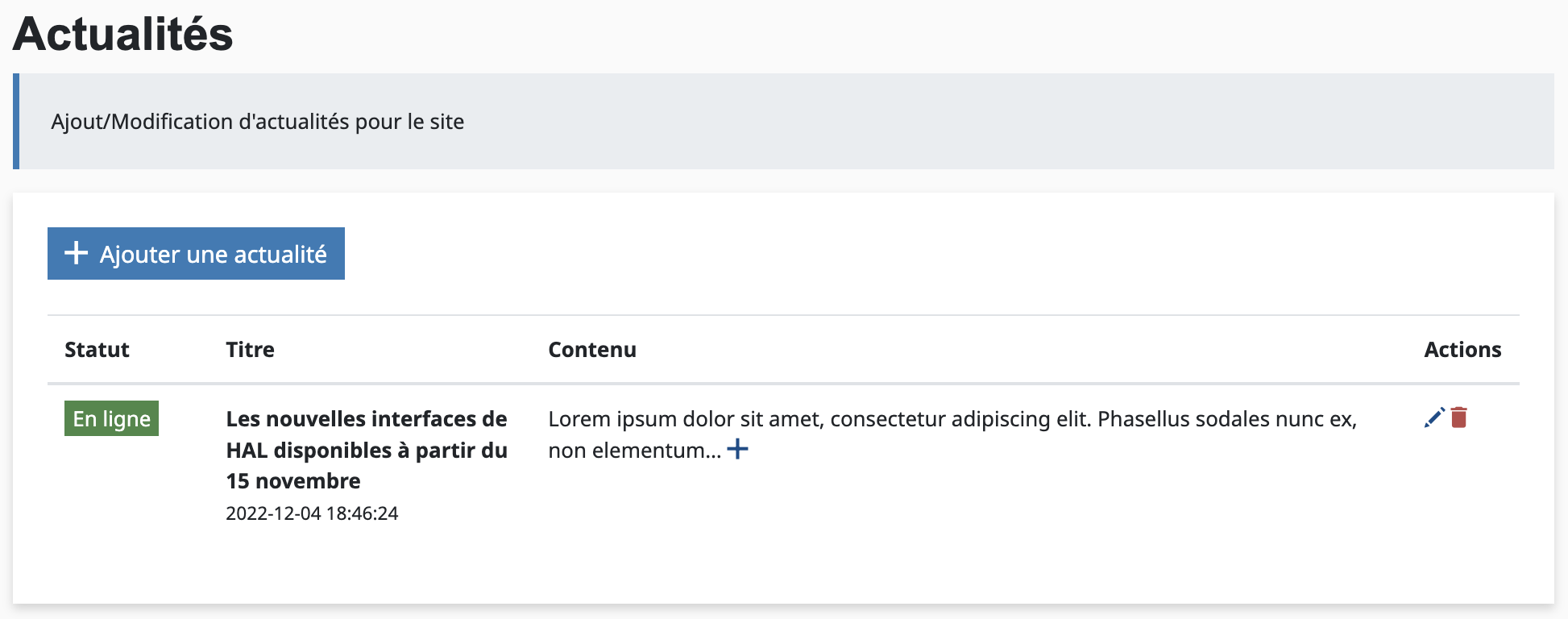
Personnalisation des sites : Administrer dans HAL/Site Web/Actualités
Dans l’écran Site Web/Actualités, cliquez sur Ajouter une actualité ou sur l’icône de crayon à côte de celle que vous souhaitez modifier afin d’accéder aux champs de modification d’une actualité.

Personnalisation des sites : Administrer dans HAL/Site Web/Actualités : Création d’une actualité
Titre* : intitulé de l’actualité.
Contenu : description de l’actualité.
Lien : URL d’une page web.
État : invisible (actualité brouillon) ou en ligne (actualité publiée).
Lorsque vous modifiez une actualité existante, le champ Mettre à jour la date de l’actualité s’affiche.

Personnalisation des sites : Administrer dans HAL/Site Web/Actualités : Modification d’une actualité : Champ Mettre à jour la date de l’actualité
Le statut des actualités s’affiche dans la première colonne de la liste.
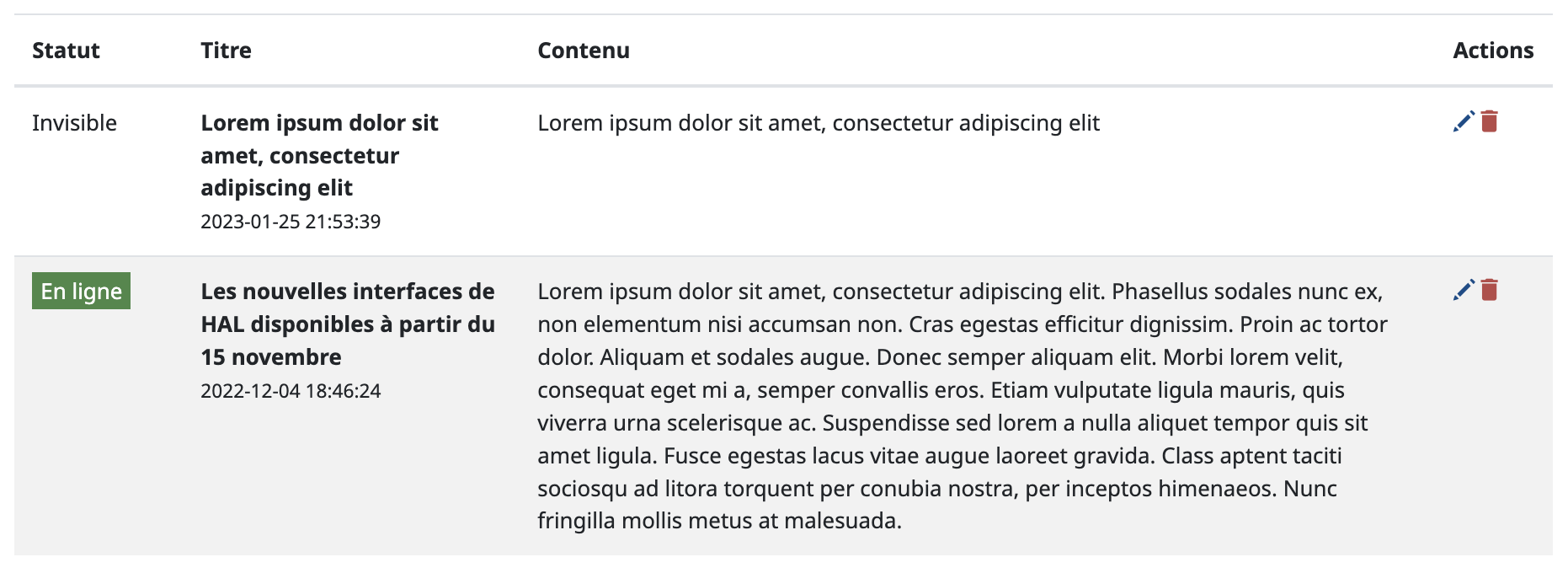
Personnalisation des sites : Administrer dans HAL/Site Web/Actualités : Liste
Deux modes d’affichage sont au choix : via le widget Actualités que vous pouvez insérer sur la page d’accueil et les pages personnalisables et via le menu de navigation du site web.
Le fonctionnement du widget Actualités est exposé dans le guide de la construction de la page d’accueil et des pages personnalisables.
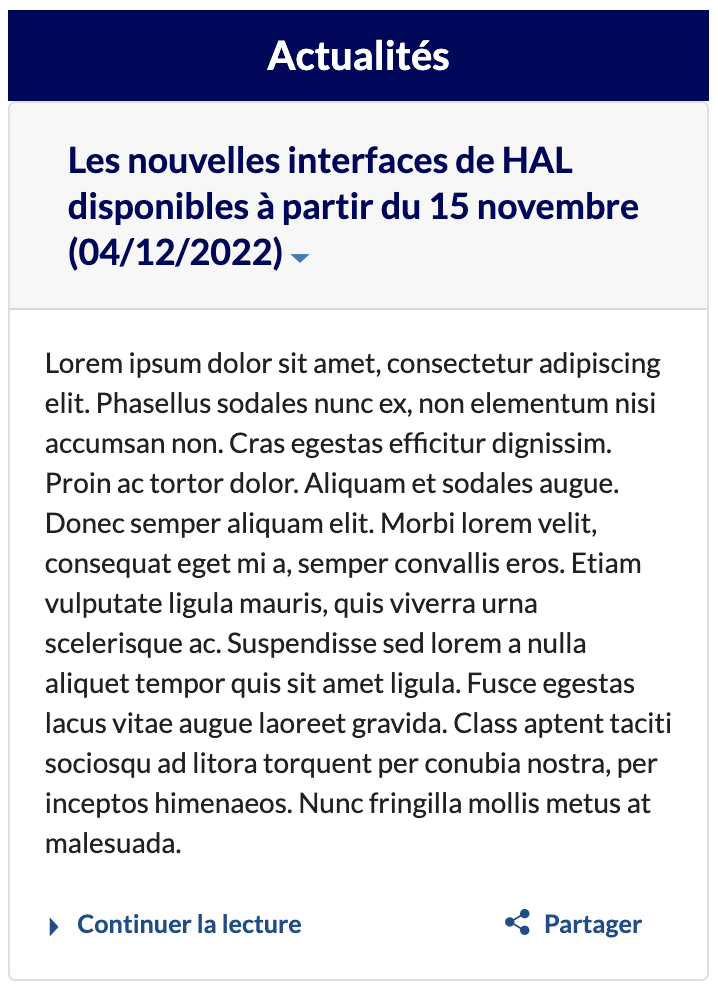
Personnalisation des sites : Administrer dans HAL/Site Web/Actualités : Widget Actualités
Dans l’écran Site Web/Menu, vous avez la possibilité d’ajouter une entrée du type Actualités qui apparaîtra par la suite dans le menu de navigation.

Personnalisation des sites : Administrer dans HAL/Site Web/Menu : Actualités

Personnalisation des sites : Administrer dans HAL/Site Web/Actualités : Menu de navigation
2.10. Site Web/Ressources
Les ressources de votre site web sont accessibles dans l’espace Site Web/Ressources.

Personnalisation des sites : Administrer dans HAL/Site Web/Ressources
Il est question d’une banque de fichiers que vous pouvez appeler au sein de votre site web (dans l’en-tête, dans le pied de page, dans la page d’accueil et les pages personnalisables, etc.).
3. Page d’accueil et pages personnalisables
Le contenu de la page d’accueil et des pages créées dans l’espace Site Web/Menu est modifiable via l’éditeur de page WYSIWYG (What you see is what you get) TinyMCE dont le bouton d’accès se situe en bas de page.
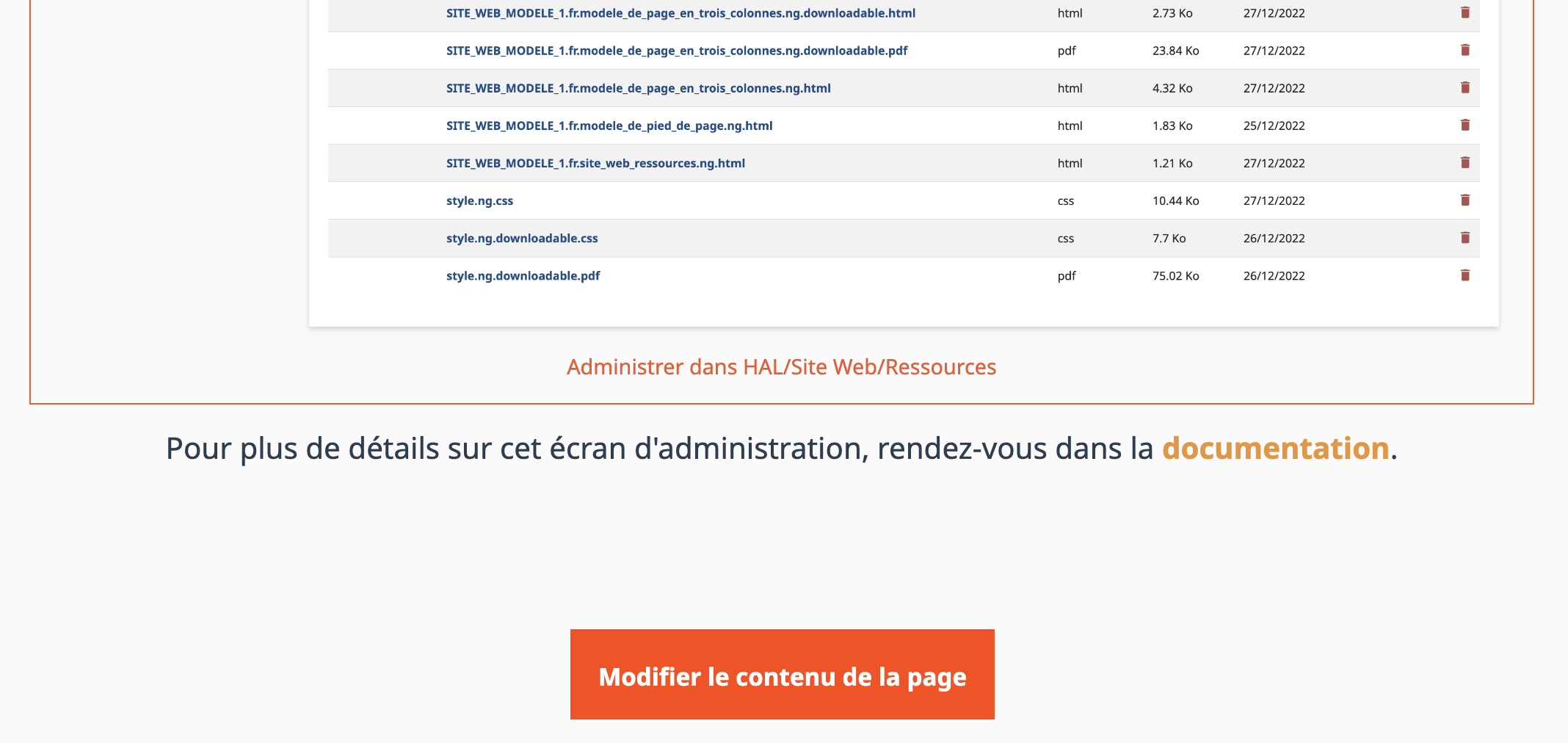
Personnalisation des sites : Page d’accueil et pages personnalisables : Bouton Modifier le contenu de la page
Vous devez être connecté sur votre site web.
Avec des droits d’administrateur dans votre portail.
Avec des droits de gestionnaire de collection dans votre collection.
Les modèles de sites web dont les liens figurent dans la prochaine rubrique proposent quatre mises en page (ci-dessous, les liens du modèle de site web n°1) :
- Modèle de page en une colonne
- Modèle de page en deux colonnes
- Modèle de page en trois colonnes
- Modèle de page avancé
Vous êtes encouragés à vous les approprier et à les modifier en fonction de vos besoins.
Pour aller plus loin
Consulter le guide de la construction de la page d’accueil et des pages personnalisables
4. Modèles de sites web
Quatre modèles de ce qui peut être réalisé sur les sites web des portails et des collections sont accessibles sur les liens suivants :
Ils recensent les différents modèles de pages, d’en-tête et de pied de page et illustrent l’utilisation de la feuille de styles CSS commentée dans un guide dédié.
Assistance
Pour l'accompagnement dans la personnalisation de votre site web, contactez l'équipe de support à l'adresse support-ihm[at]ccsd.cnrs.fr.